Почему тормозит видео в вконтакте, зависает или мигает зеленым |
В соцсеть ежесекундно заходят многие тысячи пользователей, чтобы посмотреть или послушать что-либо. Поэтому «глюки» в работе ресурса могут быть вызваны элементарной перегрузкой. Однако не во всех бедах следует винить социальную сеть.
Если видео В Контакте глючит (подтормаживает, лагает, дергается или обрывается) не впадайте в панику. Скорее всего, проблема легко решается.
Например, слишком много пользователей одновременно обратились к конкретному видео. В этом случае будет достаточно немного подождать. Правда, если оригинал не очень хорошего качества или некорректно загружен, вам остается либо смириться, либо искать альтернативу.
Конечно же, проблемы с воспроизведением могут быть и на стороне пользователя.
Вопрос «почему тормозит видео В Контакте» часто возникает у пользователей Google Chrome при переходе в полноэкранный режим. В этом случае рекомендуется настроить плагины на странице chrome://plugins/ таким образом, чтобы остался один, который содержит название браузера в пути на вашем устройстве: если их несколько, они могут вступить в конфликт:
Еще один совет тем, кто спрашивает, почему В Контакте виснет видео или почему глючит при переходе на полноэкранный режим (например, появляется черный экран): включите или выключите аппаратное ускорение в настройках Adobe Flash:
Если видео В Контакте мигает зеленым, аппаратное ускорение нужно выключить.
Поклонникам Opera, у которых что-либо тормозит в ВК, рекомендуется отключить режим «Турбо». Как это сделать, подробно описывает разработчик в своем справочном центре (см. http://help.opera.com/Windows/11.50/ru/turbo.html):
Естественным образом тормозит видео в ВКонтакте, если это далеко не первая открытая вкладка на вашем устройстве. Пощадите ваш телефон или компьютер, оставьте только самые нужные. И, скорее всего, вы перестанете нервничать и спрашивать, почему «тупит» ВК.
Вопросы наподобие «почему зависает проигрывание медиафайлов» могут быть связаны с плохим интернетом, устаревшим «железом» или ПО. Если это ваш случай, решитесь наконец-то сменить устаревшее оборудование или тариф.
Впрочем, если что-либо «мигает» в видео, дело, вероятнее всего, в драйверах графической или проигрывателе (плеере). Обновите или переустановите их.
Видео:
КОММЕНТАРИИ
Большой файл или папку с файлами
Чтобы отправить большой файл или папку с файлами для этого есть 2 способа.
Сжатие с помощью zip
- Правой кнопкой мышки нажать на файл. В появившемся меню сначала нажать «Отправить», а затем «Сжатая zip-папка»

- Далее нужно нажать на скрепку в сообщениях и выбрать «Документ»

- После этого большой файл можно будет отправить, выбрав папку, в которой он находится, и нажать открыть

- После того, как мп3 файл прикрепится, вы сможете его отправить, нажав на соответствующую кнопку

Облачное хранилище Яндекс Диск
Чтобы отправить большой файл, например, можно воспользоваться специальными облачными хранилищами, которые предназначены для хранения и обмена данными. Для того чтобы отправить большой файл через Яндекс Диск нужно:
- Открыть ЯД и нажать кнопку «Загрузить»

- Далее необходимо выбрать большой файл на компе и нажать кнопку «Открыть»

- После того, как большой файл загрузиться на Яндекс Диск, нужно нажать на него, и выбрать поделиться вконтакте

- Выберите пункт «Отправить личным сообщением», а также человека, кому хотите послать файл и нажмите кнопку отправки

Гугл Диск
Давайте рассмотрим, как переслать большой файл еще и через Гугл Диск:
- Откройте Гугл диск и нажмите «Создать»

- Далее нажмите «Загрузить файлы»

- Выберите файл и нажмите на «Открыть»

- Скопируйте ссылку на файл

- Вставьте ссылку в личное сообщение и нажмите кнопку отправки

В альбом
Для того чтобы разместить какой-то ролик в альбоме группы, нужно первым делом изменить настройки, так как по умолчанию данный раздел скрыт.
После этого, зальём само видео, а делается это следующим образом.
1. Заходим в сообщество, далее жмём на шестерёнку, в правом верхнем углу. 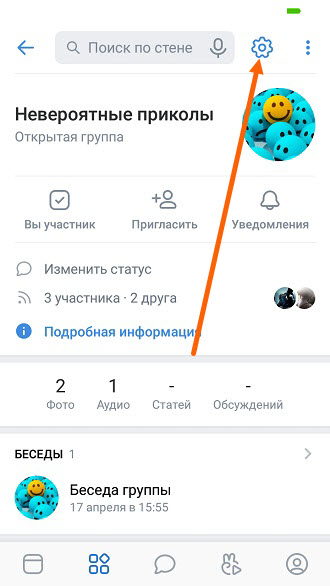
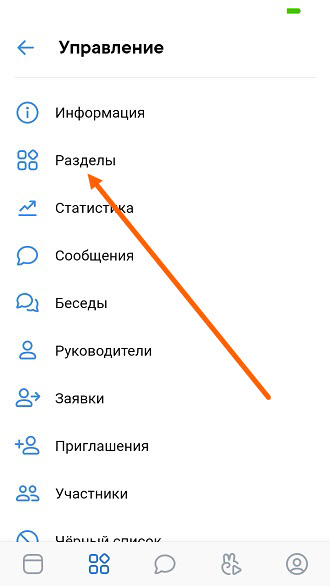
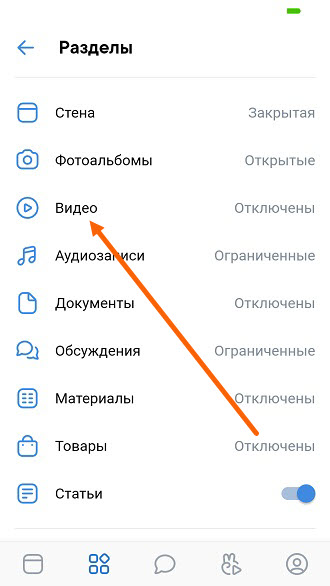
4. Выставляем нужное значение, я выбрал «Ограниченные», это значит что добавлять файлы, смогут только редакторы и администраторы группы.
Вы можете выбрать и другое значение, после сохраняем настройки, нажав на галочку. 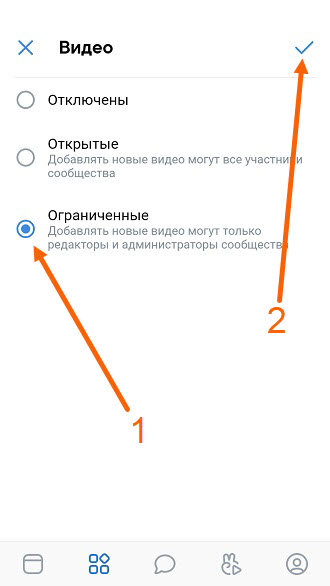
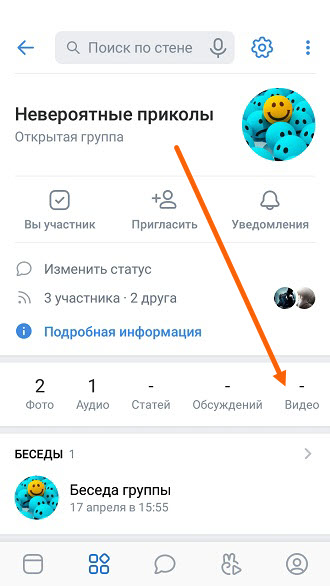
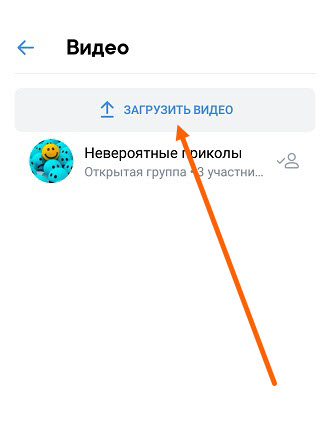
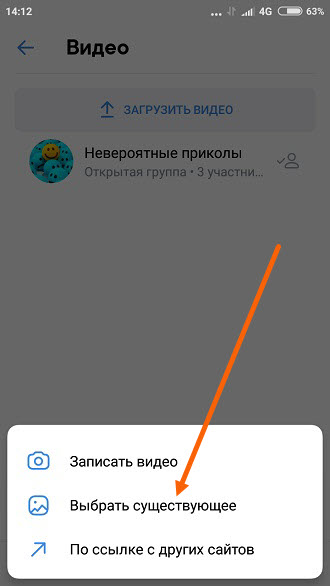
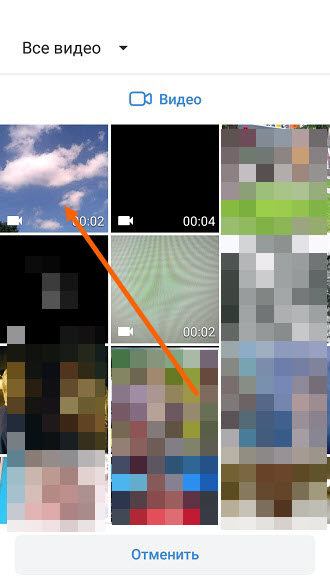
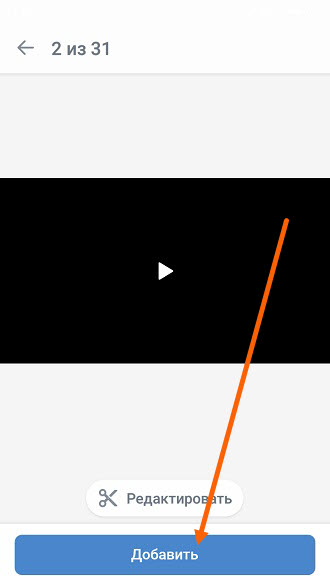
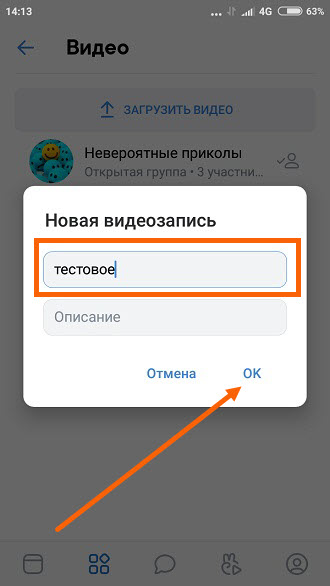
У меня на этом всё, желаю успехов.
Добавляем на стену
1. Открываем вкладку «Новости», далее жмём на строчку «Что у Вас нового». 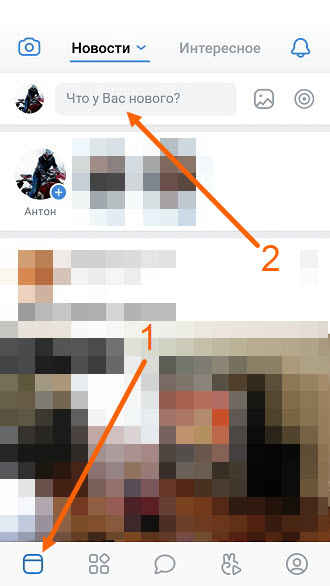
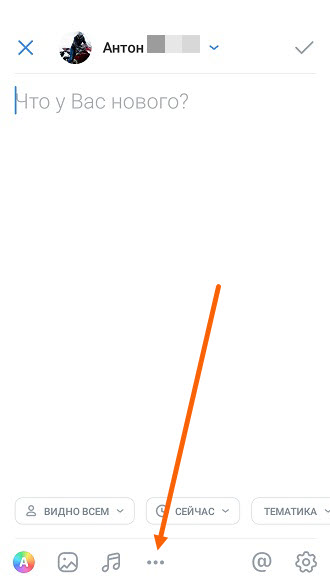
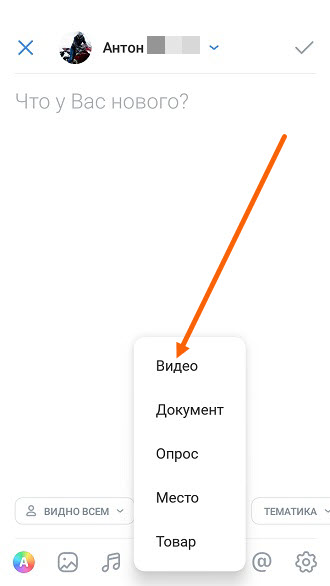
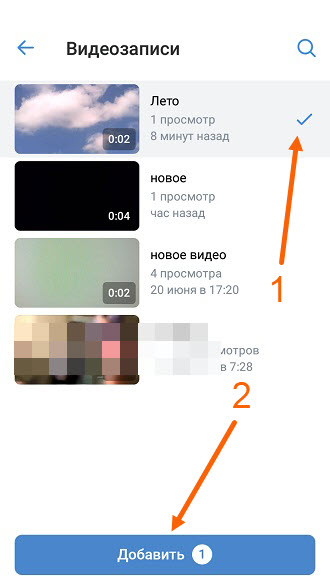
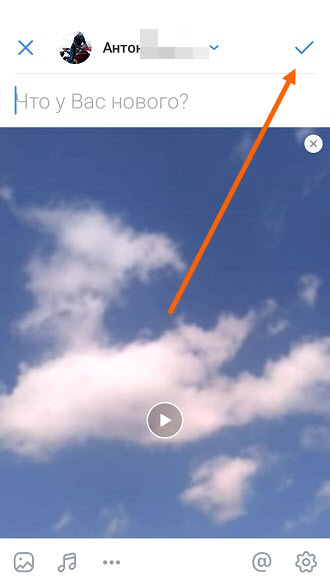
Загружаем видео в альбом
1. Жмём на кнопку «Сервисы» с изображением кубиков, в левом нижнем углу, кстати её ввели совсем недавно, с последним обновлением. 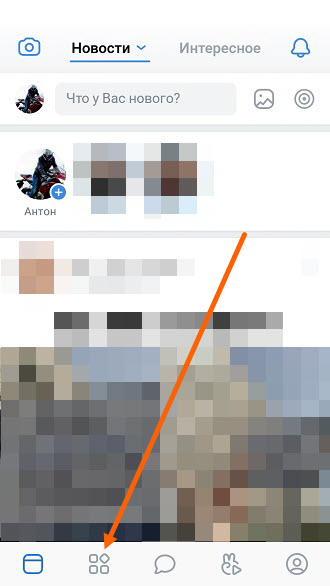
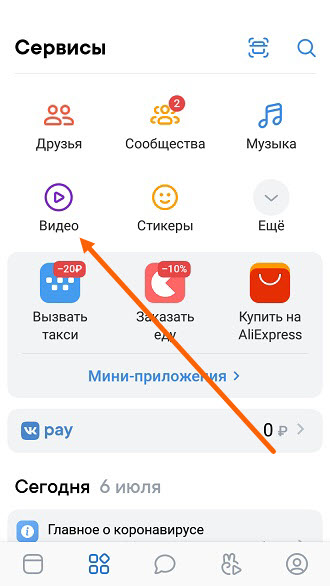
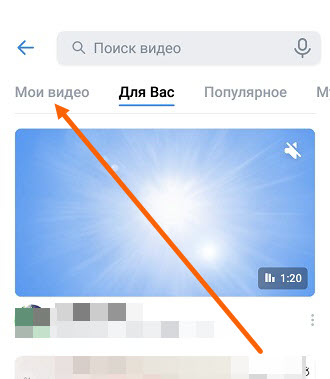
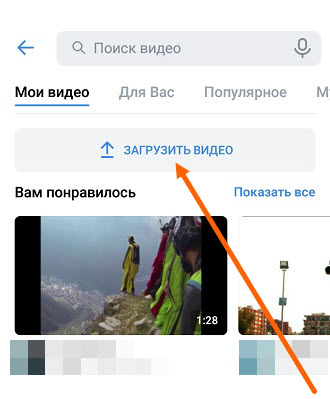
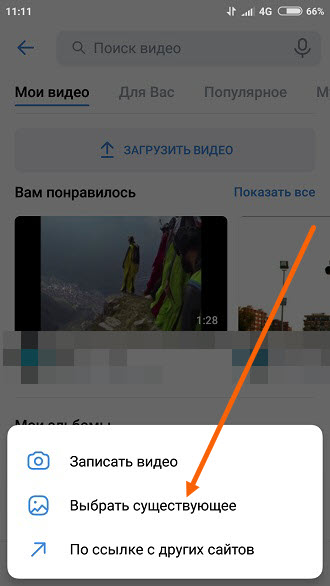
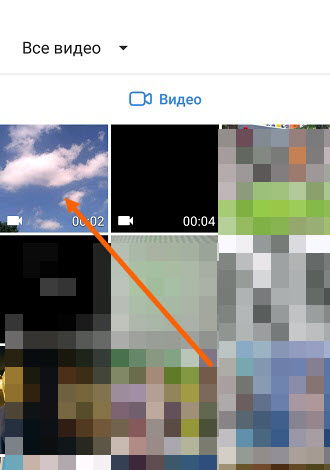
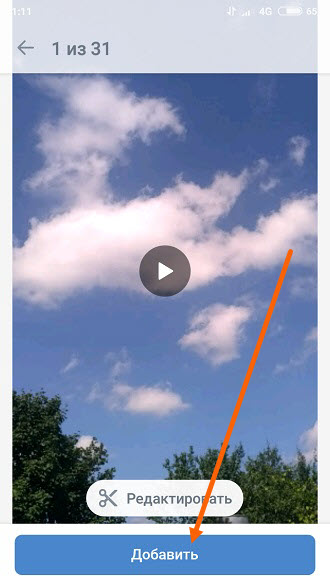
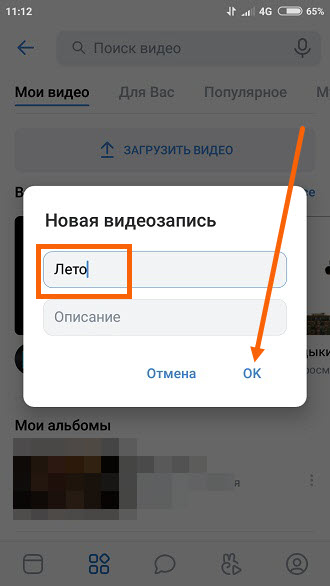
Из google фото
Если для хранения снимков и видеозаписей в памяти телефона используется программа Google Фото, залить необходимые файлы можно через ее интерфейс. Ссылка на загрузку программы доступна в Google Play.
Чтобы залить видеозапись, понадобится:
- Открыть Гугл Фото.

- Перейти в «Альбомы».

- Найти интересующий ролик.
- Выделить необходимую запись.

- Нажать кнопку «Поделиться».
- Выбрать «Вконтакте».
- Тапнуть «Исходный размер».

- Указать параметр «Добавить в мои видеозаписи».
Так, в течение 10-15 секунд короткий видеоролик окажется залитым на вашу страницу ВК. Посмотреть запись можно в пункте «Загруженные» раздела «Видео».
Из памяти телефона
1. Открываем сообщения. 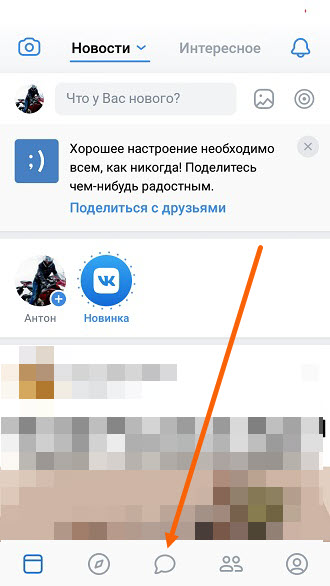
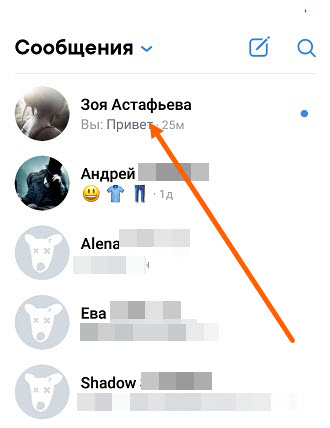
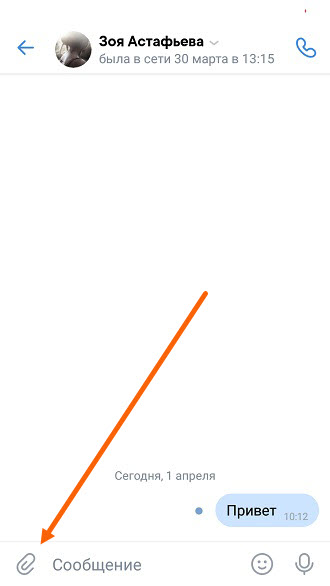
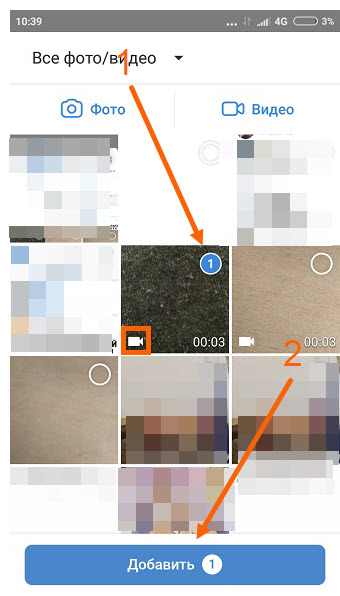
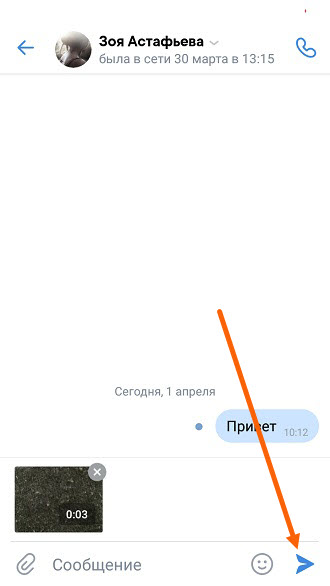
Как добавить видео из интернета в вк на свою страницу или в сообщество с компьютера
Если хотите опубликовать видео из интернета у себя на стене или в группе ВК, в том числе видео из Ютуба, скопируйте ссылку на ролик и вставьте ее в окне создания новой записи.
Если надо сохранить видео из интернета в альбом во ВКонтакте, действуйте так.
Шаг 1. Скопируйте ссылку на видеоролик с сайта.
Шаг 2. Зайдите в свой профиль и выберите вкладку «Видео» в левом боковом меню.
Шаг 3. В левом верхнем углу кликните на вкладку «Добавить видео». В новом окне выберите «Добавить с другого сайта».
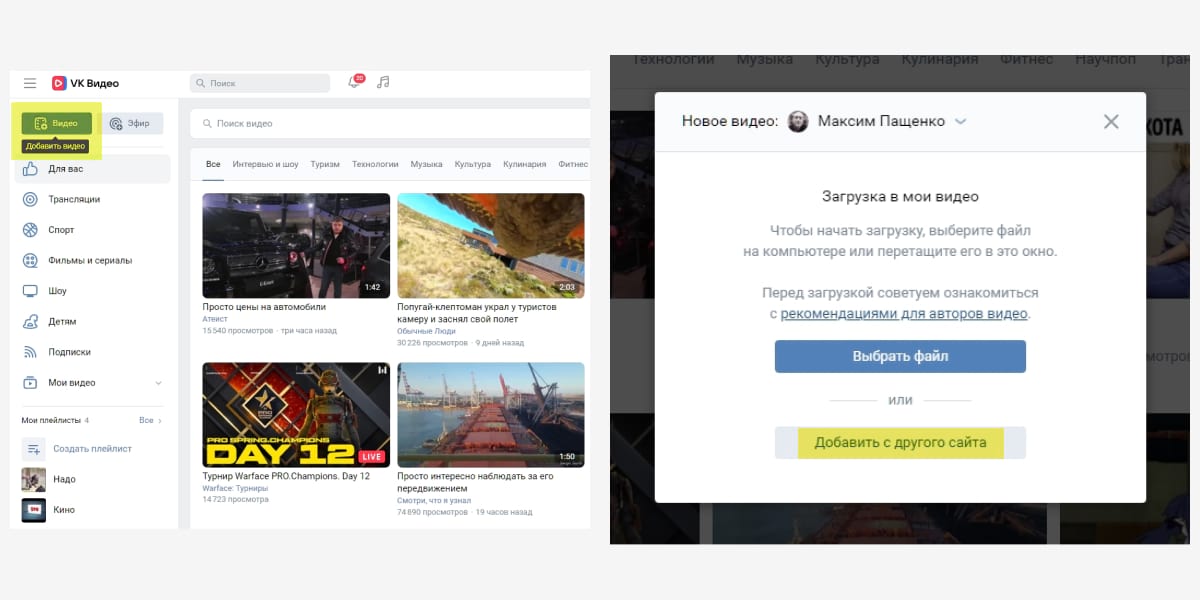
Шаг 4. Задайте нужные настройки: описание, комментирование, выберите альбом для сохранения.
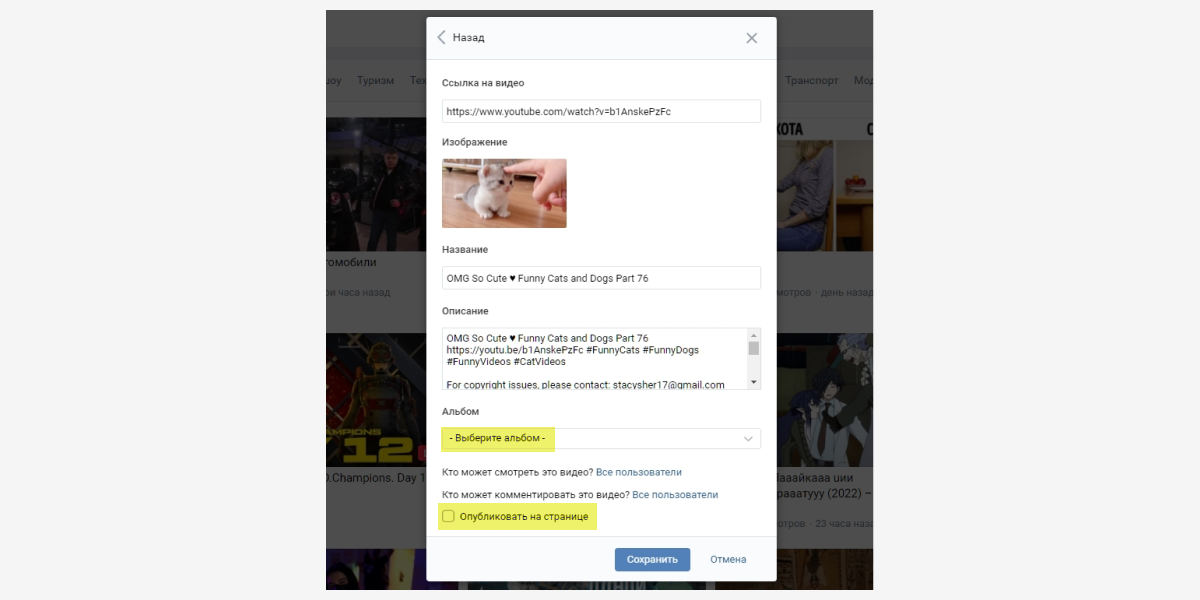
Если ваша цель развить сообщество во ВКонтакте, учтите – статистика показывает больше просмотров у видео внутри ВК, чем у загруженных по ссылке. Дело в том, что загруженные видеофайлы автоматически проигрываются в ленте пользователя, а чтобы посмотреть видео по ссылке – пользователь должен осознанно кликнуть «плей».
Как добавить видеоролик из вк на свою страницу с компьютера
Будем действовать по шагам, чтобы не повторяться в описании действий. Сначала выкладка ролика выглядит одинаково для разных целей.
Шаг 1. Зайдите на свою страницу во ВКонтакте и выберите раздел «Видео».
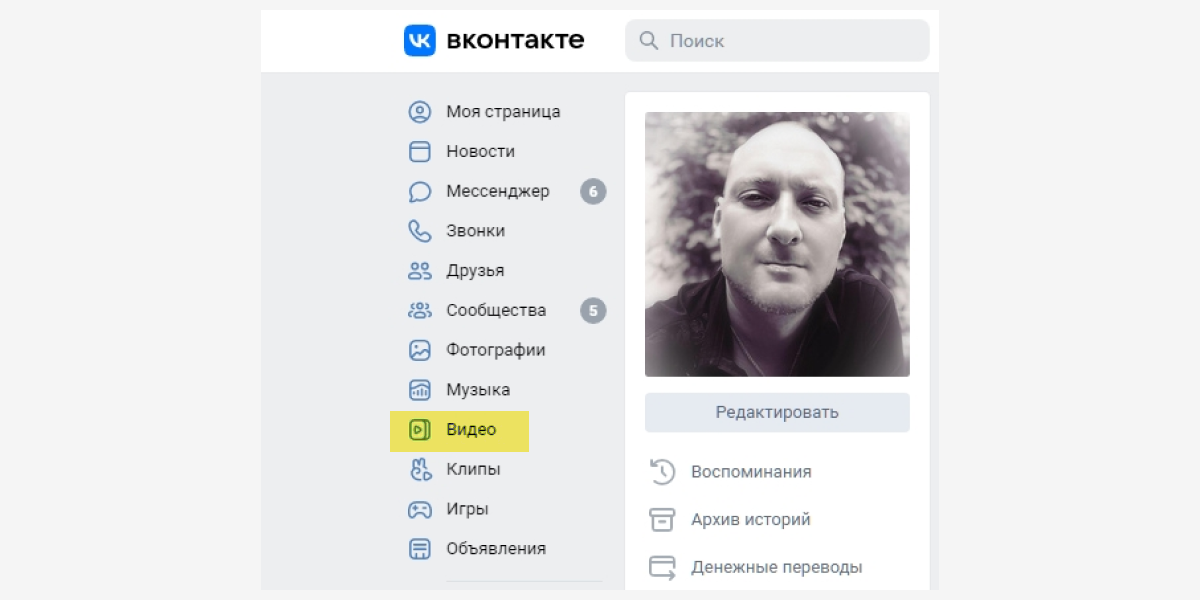
Шаг 2. В строке поиска видео напишите название или категорию нужного вам ролика. Например, «Юмор».
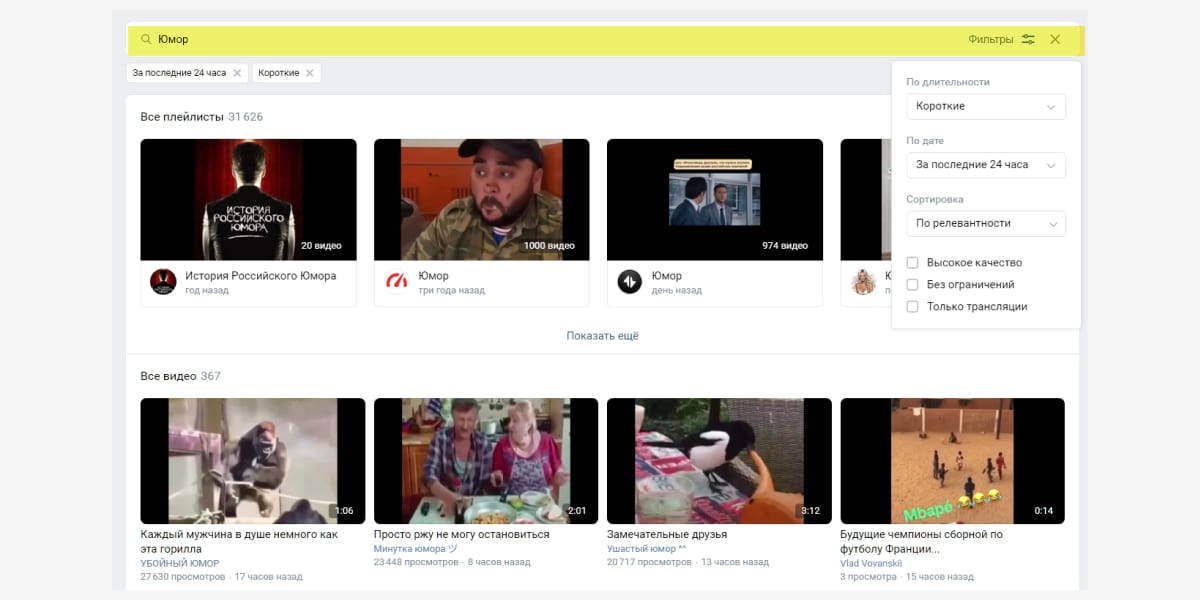
Шаг 3. Выберите ролик и кликните на просмотр. Под окном с видеороликом найдите вкладку «Добавить к себе» и отметьте нужный плейлист.
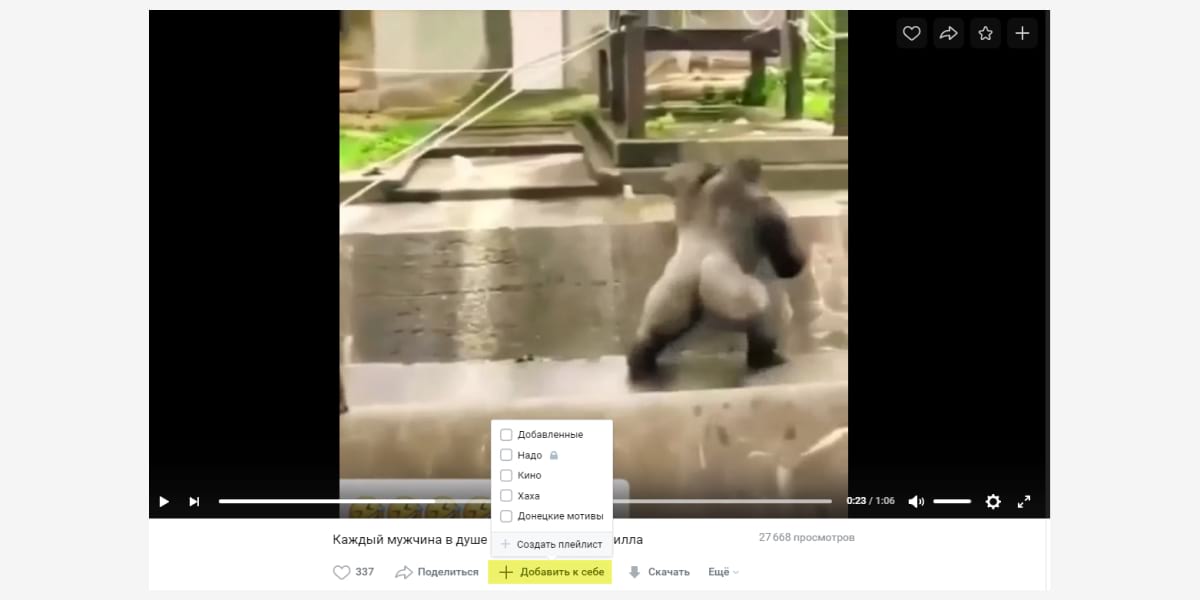
Все. Видеоролик сохранен в вашем плейлисте.
Обратите внимание на качество видео. То, что нормально выглядит на экране мобильного телефона, не всегда хорошо для большого экрана.
Как добавить видеоролик из вк на страницу сообщества с компьютера
Повторите первые два шага из инструкции выше – выберите нужный ролик и кликните на просмотр.
Шаг 3. Под окном с видеороликом выберите вкладку «Еще». Откроется список возможных действий – кликните «Добавить в сообщество».
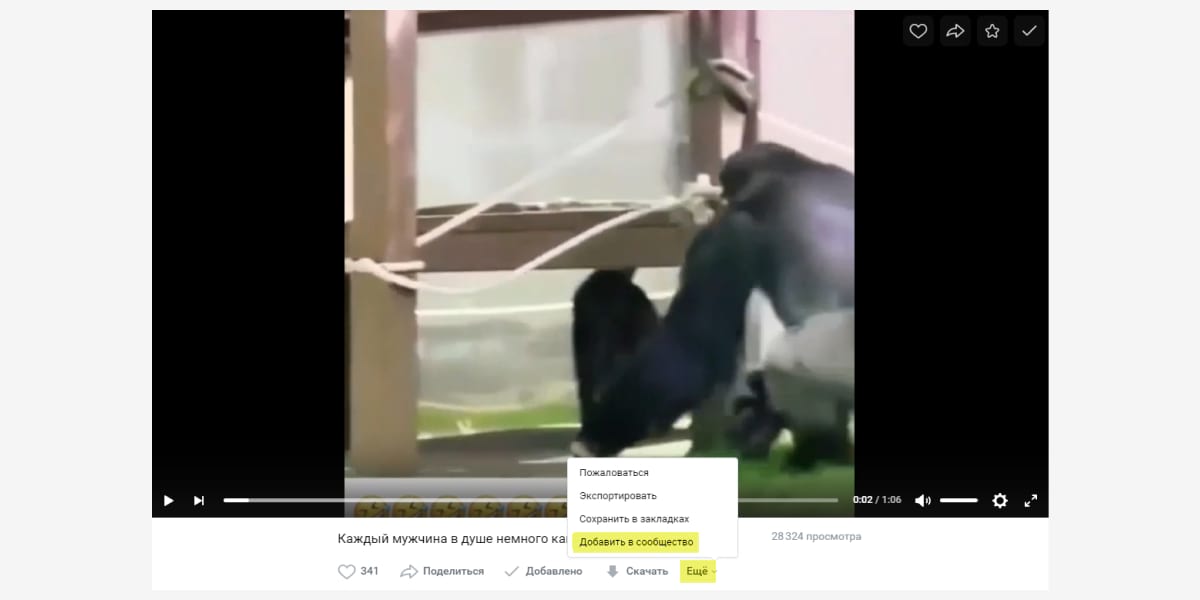
Все. Видеоролик сохранен в плейлисте сообщества.
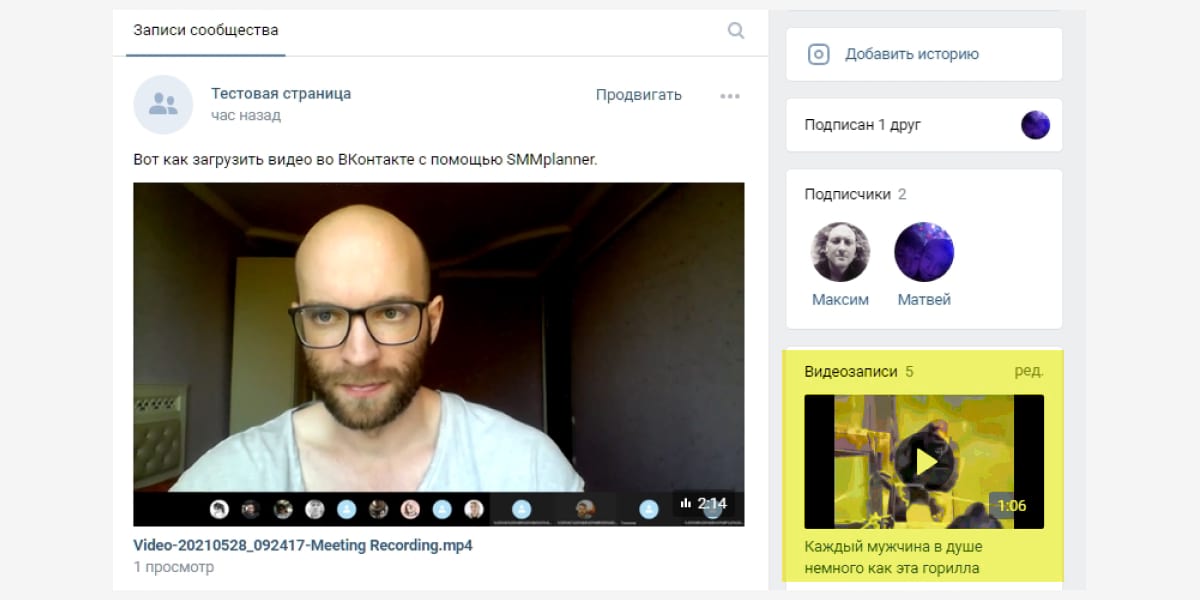
Шаг 4. Чтобы разместить видео на стене, кликните «Новая запись», затем – значок видео. Выберите альбом, куда сохранили ролик, найдите и опубликуйте.
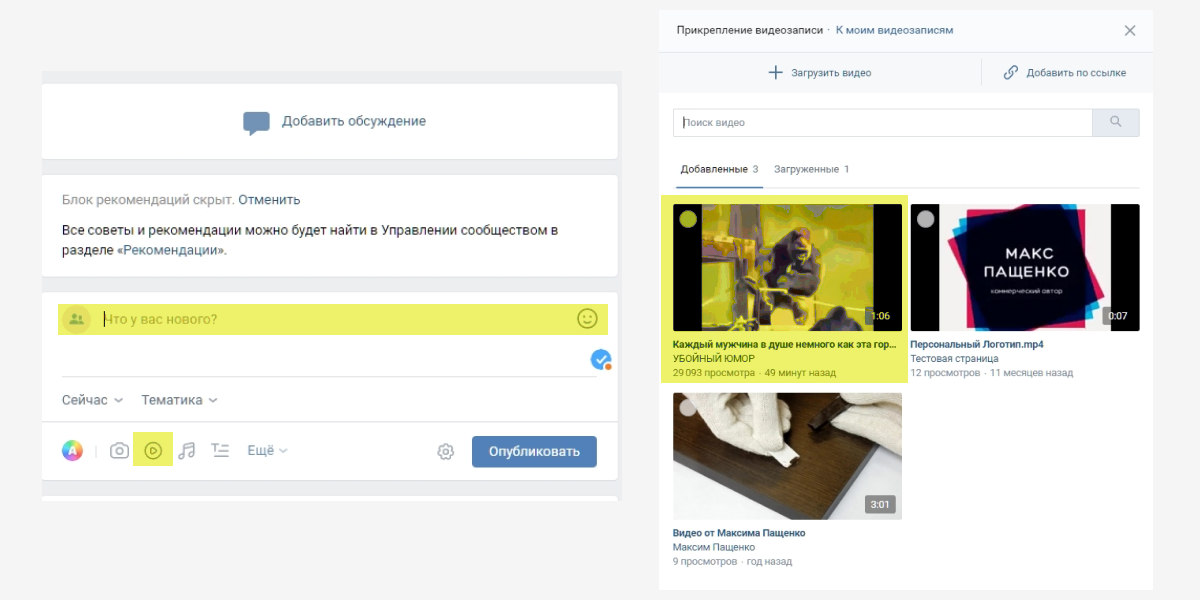
Важно! Когда вы сохраняете видеоролик из ВК, а затем публикуете на странице сообщества или личной – это обычный репост с указанием группы, где было взято видео.
Чтобы опубликовать ролик без привязки к чужому сообществу, сначала его надо сохранить в файл и выгрузить отдельно. Но помните, что в социальной сети работает алгоритм защиты уникального контента Немезида, лучше указывать источник, если используете материалы других авторов.
Как добавить видеофайл во вконтакте с помощью smmplanner
Сервисы отложенного постинга помогают выложить видео сразу в несколько социальных сетей в определенное время без вашего участия. Нужно только подготовить посты и запланировать дату и время публикации. SMMplanner – надежный комбайн инструментов SMM-щика, который не подведет и никуда не уйдет с российского рынка.
Кроме автопостинга вы можете редактировать видеофайлы внутри сервиса, но давайте по порядку.
Шаг 1. Зарегистрируйтесь в сервисе. Регистрация по ссылке даст вам 14 дней тестового допуска к профессиональному тарифу вместо стандартной недели – достаточно времени для изучения обширных возможностей инструмента. Затем можете продлить тариф, выбрать более подходящий или использовать бесплатную версию SMMplanner.
Шаг 2. Подключите ВКонтакте. Читайте краткую инструкцию «Как за пять минут подключить все аккаунты и начать постинг». Спойлер: все просто.Шаг 3. Перейдите во вкладку «Посты» – самая верхняя в левом боковом меню.

Шаг 5. Кликните значок карандаша на файле, чтобы редактировать видео. Вы сможете добавить обложку, обрезать и кадрировать видео, изменить название и добавить стикеры.

Шаг 6. Добавьте текст, задайте нужные настройки публикации, ниже выберите время и дату постинга. Если этого не сделать, пост будет опубликован сразу.

Если нужно опубликовать видео в Истории ВК, отметьте соответствующий пункт. Вы можете запланировать автопостинг всего контент-плана и уделить больше времени другим задачам.
Подробнее о возможностях SMMplanner читайте в статье «Новичкам: как пользоваться SMMplanner».
Как использовать живые обложки вконтакте
Для начала отметим, что такие обложки отображаются только в мобильных приложениях ВКонтакте для iOS и Android. В десктоп- и мобильной версии сайта посетители видят обычную обложку.
Живая обложка в четыре раза крупнее обычной и привлекает больше внимания. Вы можете показывать на ней специальные предложения, популярные товары или атмосферные фото и видео, чтобы зацепить клиента.
Если пользователь нажмёт на обложку, то раскроет её на весь экран — так будет удобнее рассмотреть фото или видео в деталях или прочитать условия акции внизу баннера. А ещё при нажатии на обложку в видео можно включить звук.
Живая обложка — первое, что замечает пользователь, когда заходит открывает сообщество в мобильном приложении.
Что точно нужно знать пользователю, который зашёл в ваше сообщество? У вас сейчас проходит акция? Ваши товары созданы только из натуральных материалов? Эту информацию можно и нужно размещать на слайдах.
Например:
Живые обложки можно использовать и для создания атмосферы и особого настроения у подписчиков.
Ещё примеры: салон красоты может сделать фоторяд из работ «до/после»; кафе, бары или рестораны — выкладывать обзор нового меню; школа танцев — выступления и информацию о записи на занятие.
Через анимированную обложку для группы ВКонтакте есть возможность показать акции компании и выстроить образ бренда, чтобы повысить продажи.
Лайфхак: помимо живой обложки, добавьте в сообщество кнопку для связи или перехода в магазин (Настройки -> Кнопка действия). Возможность в один клик перейти на сайт или связаться с представителем компании — эффективный инструмент для повышения трафика и продаж товара/услуги.
Как отправить видео с телефона в вк в сообщении
Чтобы отправить видео с телефона в ВК в сообщении, вам нужно выполнить те же самые манипуляции, что описаны в предыдущей инструкции. Разница заключается лишь в другом расположении кнопок — из-за различающегося интерфейса.
- Откройте мобильное приложение и щелкните по значку с изображением облачка — вы перейдете в раздел «Диалоги»;

- Выберите нужную беседу, зайдите внутрь и щелкните по знакомой скрепке;

- Из появившегося списка значков следует выбрать Фото/Видеозаписи;
- Если хотите записать ролик прямо сейчас, чуть ниже вы увидите клавишу «Видеозапись» — щелкните и начните запись;

- Либо листайте ленту с файлами и ищите нужный ролик в памяти телефона;
- Когда найдете, нажмите клавишу «Прикрепить»;

- Обратите внимание, здесь есть возможность обрезать запись — нужно нажать кнопку «Редактировать»;
- Когда закончите с редакцией, кликните по клавише «Готово»;
- Enter;

- Если вы хотели отправить в сообщении запись, которая добавлена в вашем профиле, выберите значок «Video VK».

Как видите, поделиться видео в ВК со своими друзьями через сообщения совсем не трудно, а хотите узнать, как переслать ролик из вложения кому-то еще? Просто выделите сообщение с записью и вы увидите вверху кнопку «Переслать». Чтобы отправить другу в ВК видео документом, найдите его в появившемся списке своих контактов (можно воспользоваться поисковой строкой), щелкните по нему и нажмите «Ок».
Какой контент запрещен
При пользовании социальной сетью необходимо следовать правилам сервиса. В ином случае монетизировать видео в ВК не получится, и доступ к этой опции будет заблокирован. К запрещенным относятся следующие тематики сообществ:
- благотворительная тематика;
- религиозное направление;
- политика;
- эротическая направленность;
- кино и музыкальная сфера (исключение — отзывы, рецензии, трейлеры);
- продажи какой-либо продукции, услуг и товаров;
- объявления;
- официальные группы органов государственной власти / учреждений;
- сообщества образовательных организаций.
При размещении видео для монетизации учтите, что в нем не должно быть осценной лексики и мата, а также побуждения к осуществлению каких-либо противоправных шагов, связанных с жесткостью / насилием. Также в программе не участвует контент следующих тематик:
- эротика / порно, откровенные фотографии людей, в том числе детские;
- призывы преследовать, травить или унижать другого человека, к примеру, из-за цвета кожи, сексуальной ориентации или пола;
- материалы, способные нанести оскорбление тем или иным народам, социальные группы и другое;
- угрозы нанесения физического / финансового вреда, воровство, вандализм;
- пропаганда противозаконной деятельности и преступных группировок;
- одобрение самоубийств, нанесения увечий себе или кому-то другому, а также иным живым существам, размещение такого контента;
- видео с признаками сексуальной эксплуатации людей, домогательств;
- агрессивные высказывания / символы, к примеру, картинки со свастикой или угрозы использования насилия, в том числе по признакам принадлежности к какой-либо религии, нации, этносу, из-за проблем физических / психических заболеваний и т. д;
- спам и заведомо неправдивые сведения с признаками мошенничества;
- данные о продаже / употреблении наркотиков, предложение покупки / продаже взрывчатки, оружия или боеприпасов;
- заведомо неправдивые новости с целью ввести в заблуждение, запустить слух, привлечь аудиторию;
- видео с признаками иных нарушений правила ВКонтакте или действующего законодательства.
Чтобы монетизировать контент в ВК, он не должен нарушать права интеллектуальной собственности. При этом важно, чтобы картинка была привлекательной с позиции эстетики и не вызывала отвращения.
Кроме того, размещаемое видео для монетизации должно соответствовать таким требованиям:
- Уникальность.
- Высокое качество.
- Наличие смысла и пользы для зрителей. Возможно работа в образовательной, информационной или развлекательной тематике.
- Продолжительность от 60 секунд. Разрешается делать видео меньшего размера, но в таком контенте не всегда хватает места для рекламы.
Кстати, а вы знали, что можно монетизировать плейлист в ВК? Если нет, то вам точно к нам!
Зная, как монетизировать видео ВКонтакте, вы в любой момент можете подключиться к проекту и зарабатывать реальные деньги. Пока такая опция доступна только сообществам, но в скором времени к ней должны получить доступ все пользователи.
В комментариях расскажите, планируете ли вы монетизацию своей группы, и какие трудности возникли с подключением.
На стену
1. Заходим в своё сообщество, находим строчку «Напишите что-нибудь» и жмём на неё. 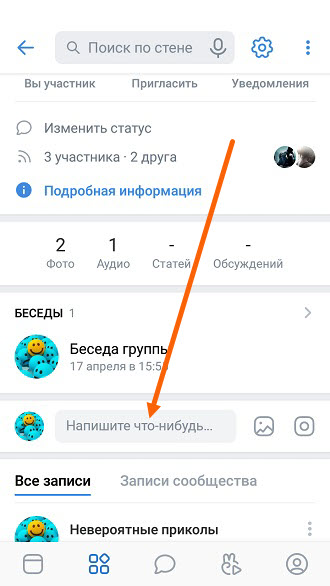
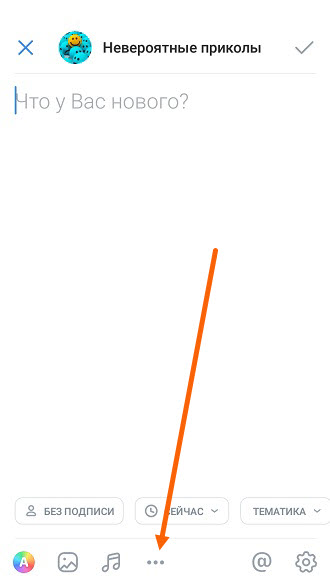
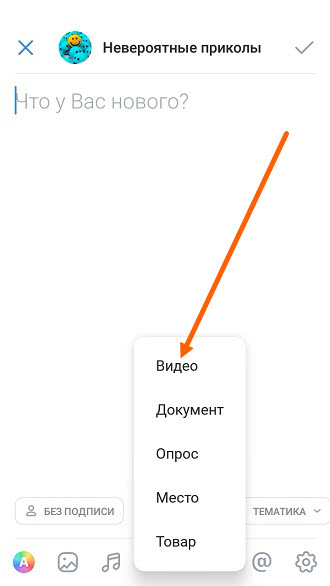
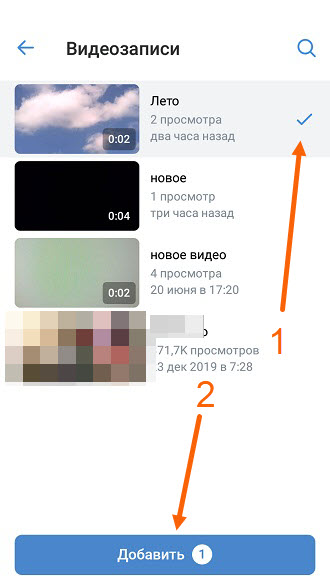
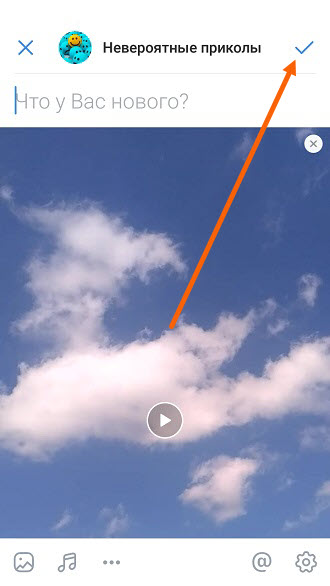
Настройка раздела
В качестве подготовительного шага необходимо активировать функционал сайта, отвечающий за возможность добавления видеороликов в группу. При этом вы должны обладать правами не ниже, чем «Администратор».
- Откройте начальную страницу группы и через главное меню «…» выберите пункт «Управление сообществом».
- С помощью меню в правой части окна переключитесь на вкладку «Разделы».
- В рамках основного блока на странице найдите строку «Видеозаписи» и щелкните по расположенной рядом ссылке.
- Из представленного списка выберите вариант «Открытые» или «Ограниченные» на ваше усмотрение, руководствуясь базовой подсказкой сайта.
- Закончив настройку нужного раздела, нажмите кнопку «Сохранить».




Теперь можно переходить непосредственно к добавлению видеозаписей.
Отснять и сразу отправить
1. Заходим в диалог, далее жмём на «Скрепку». 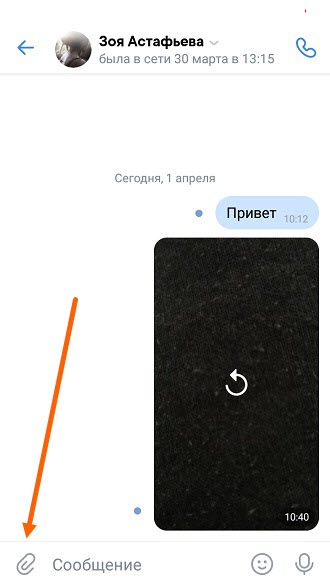
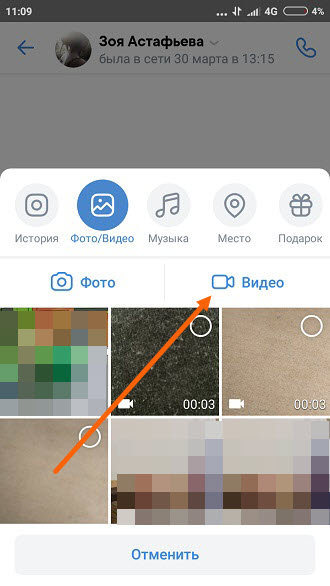
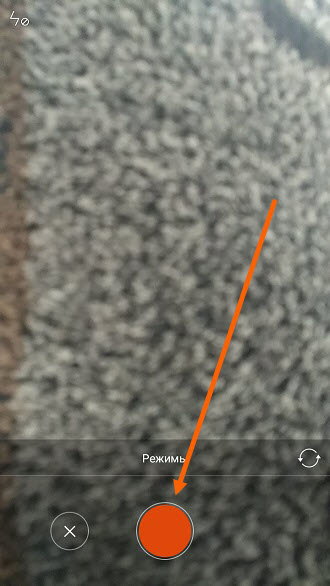
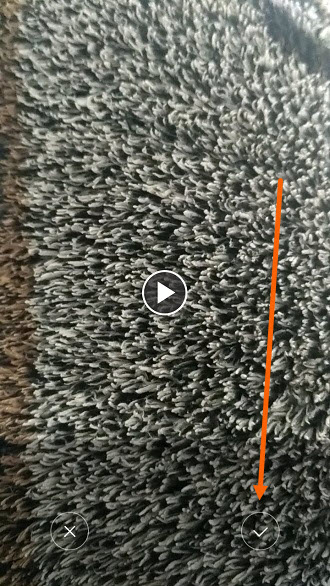
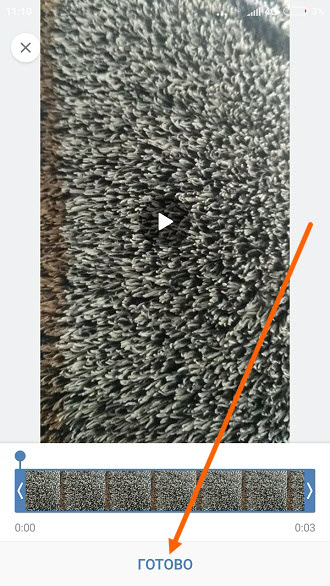
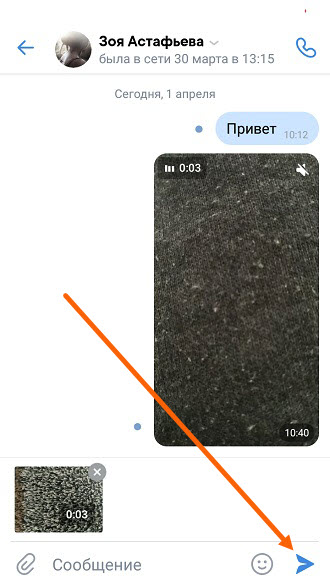
Способ 1: запись видео
Так как подавляющее большинство современных мобильных устройств оснащено камерой, вы можете записать и сразу же загрузить новый видеоролик. При таком подходе у вас не будет проблем с форматом или размерами видео.
- На стене группы выберите раздел «Видео».
- В верхнем правом углу щелкните по иконке плюсика.
- Из списка выберите пункт «Записать видео».
- С помощью представленных инструментов выполните запись.
- Далее вам остается лишь подтвердить добавление на сайт.




Для комфортного добавления подобных роликов вам нужен достаточно быстрый интернет.
Способ 2: галерея
Если вы находите удобным использовать для просмотра фотографий и роликов на телефоне стандартный компонент Андроид, получивший название «Галерея», то следующий способ загрузки контента в каталог ВКонтакте со смартфона, пожалуй, покажется вам наиболее рациональным.
Следует отметить, что в зависимости от установленной производителем девайса Android-оболочки и версии ОС, интерфейс приложения с указанным названием может несколько отличаться. Кроме того, владельцы современных смартфонов под управлением «чистого» Андроид могут вообще не обнаружить «Галерею» в своей системе – в этом случае следует использовать другие методы выгрузки файлов в VK.
- Откройте «Галерею» и найдите видео, которое желаете загрузить в социальную сеть.
- Выделите выгружаемый в ВК ролик длительным нажатием по его превью. К слову, рассматриваемым способом можно добавить в соцсеть сразу несколько медиафайлов – в этом случае установите отметки на всем, что необходимо отправить. Одновременно с выделением одного или нескольких видео в «Галерее» вверху появляется меню возможных действий. Коснитесь «Отправить», а затем в появившемся перечне доступных сервисов-получателей найдите иконку «VK» и тапните по ней.
- В результате отобразится запрос «Поделиться видеозаписью». Осталось выбрать, куда именно будет отправлен медиафайл.

- Не важно какой вариант из перечисленных в предыдущем пункте вы выберете — перед тем как выгружаемая со смартфона запись появится в социальной сети, придется немного подождать.



Способ 2: загрузка со сторонних ресурсов
Такой вариант загрузки видеозаписей не сильно отличается от первого. Единственной значимой поправкой здесь является то, что вам потребуется придерживаться несколько другого порядка действий.
Кроме прочего, видеозапись, в большинстве случаев, автоматически получает правильное название и описание, с учетом качественного источника. Вам же остается лишь подтвердить загрузку.
- Зайдите на сайт ВК, перейдите в раздел «Видеозаписи» и нажмите кнопку «Добавить видео».
- В открывшемся окне нажмите «Добавить с другого сайта».
- Здесь от вас требуется ввести ссылку на видеоролик. Для этого вы можете зайти на любой удобный для вас сайт, например, Ютюб, и взять прямую ссылку.
- Скопировав ссылку, вставьте ее в соответствующую строку во ВКонтакте.
- Далее произойдет автоматическое открытие нового окна, с уже подобранным превью видеозаписи, названием и описанием.
- Выставьте удобные для вас настройки приватности.
- Нажмите кнопку «Сохранить», чтобы опубликовать данное видео у себя в видеозаписях.
- Для просмотра видео перейдите в свои видеозаписи через главное меню ВКонтакте.





Все данные, кроме превью, поддаются вашему личному редактированию прямо в этом окне.



Способ 2: приложение фото
Основное средство, предлагаемое Apple для доступа пользователей к мультимедийному содержимому памяти их iPhone, – это приложение «Фото». Помимо массы других возможностей, программа позволяет поделиться видео с одним из друзей в рассматриваемой соцсети или поместить ролик на свою стену ВКонтакте.
- Коснитесь иконки «Фото» на рабочем столе айФона для запуска приложения. Далее нужно найти видео, которое вы планируете разместить в VK. Проще всего осуществить поиск, перейдя в «Альбомы» из меню внизу экрана.

Пролистните перечень Альбомов вверх и в разделе «Типы медиафайлов» нажмите «Видео» — это сузит круг отображаемых мультимедиа-файлов и позволит быстрее обнаружить нужный ролик.

- Тапните по превью выкладываемого в ВК медиафайла, что перенесет вас на экран, где его можно просмотреть (нажмите «PLAY») и обрезать (пункт «Править» вверху). Убедившись, что запись готова к отправке в социальную сеть, нажмите значок «Поделиться» внизу экрана слева.

- В появившейся внизу экрана области пролистните влево перечень сервисов-получателей ролика и тапните «Еще». Далее активируйте переключатель напротив иконки VK и подтвердите добавление пункта в меню тапом по «Готово».

- Коснитесь отображаемого теперь значка соцсети в вышеописанном меню «Поделиться».

Далее есть два варианта действий:
- Осталось дождаться завершения отправки файла в ВК, после чего рассматриваемую задачу можно считать выполненной.

Способ 5: браузер
Если вы по каким-либо причинам не используете официальный клиент VK для iOS, предпочитая «ходить» в социальную сеть через веб-обозреватель, это совсем не означает, что существуют серьезные препятствия для загрузки видео в хранилище ресурса. В примере ниже для решения вопроса загрузки контента с Apple-девайса в ВК используется Safari, предустановленный в любом iPhone, но вы можете воспользоваться любым другим предпочитаемым браузером, действуя аналогичным описанному методом.
- Запустите веб-обозреватель, перейдите на сайт ВКонтакте и авторизуйтесь при необходимости.
- Откройте главное меню сервиса, нажав на три черточки в верхнем левом углу страницы, пролистните перечень пунктов вниз и тапните по ссылке «Полная версия».

Перед вами предстанет интерфейс сайта ВК, как будто вы открыли его на компьютере. Для удобства отрегулируйте масштаб отображаемого с помощью жестов.

- Перейдите в раздел «Видео» из меню слева, а затем нажмите «Добавить видео». В появившемся окошке тапните «Выбрать файл».
- Далее у вас появиться возможность выбрать в меню источник загружаемого в социальную сеть видео. Проще всего, если это будет уже наличествующий в «Медиатеке» файл — тапните соответствующий пункт, а затем найдите ролик на открывшемся экране.
- Коснувшись превью медиафайла, вы откроете экран где можно запустить его воспроизведение. Убедившись, что запись — это именно то, чем хочется поделиться в социальной сети, нажмите «Выбрать».
- Присвойте загружаемому в VK ролику название, добавьте по желанию описание и выберите из списка доступных альбом, где запись будет размещена, а также определите уровень доступа других участников соцсети к просмотру контента. Дополнительно можно сразу же поместить видео к себе на стену – для этого оснастите отметкой соответствующий чекбокс. Завершив определение параметров, нажмите «Готово» — видео будет помещено в каталог ВКонтакте.





Рассмотрев предложенные выше инструкции, можно убедиться, что у владельцев смартфонов на Android или iOS, желающих загрузить видеоролики в социальную сеть ВКонтакте, есть выбор из массы вариантов действий. Разработчики всячески приветствуют наполнение ресурса полезным, интересным и развлекательным контентом, поэтому процесс добавления медиафайлов в ВК пользователем максимально упрощен, а его реализация может осуществляться различными способами.
Чистка браузера
Рассматривая причины, почему не работает видео, обратите внимание на текущее состояние вашего браузера. Если он работает медленно, часто зависает, а проблемы с воспроизведением мультимедийных файлов есть не только в ВК, но и на других сайтах, то возможно требуется чистка самого браузера.
Браузер постоянно собирает данные: историю посещений, загрузок, сохраненные пароли. Для ускорения загрузки страниц, программа сохраняет часть информации в кеш. Когда он слишком сильно заполняется, быстродействие понижается и появляются проблемы при воспроизведении различного контента.
Как выполнить чистку бразуера (на примере Chrome):
- Запустите браузер, потом перейдите в меню кликнув по троеточию вверху справа, а затем откройте «Дополнительные инструменты». После этого выберите «Удаление данных о просмотренных страницах». Альтернативный способ — комбинация клавиш Ctrl Shift Del.
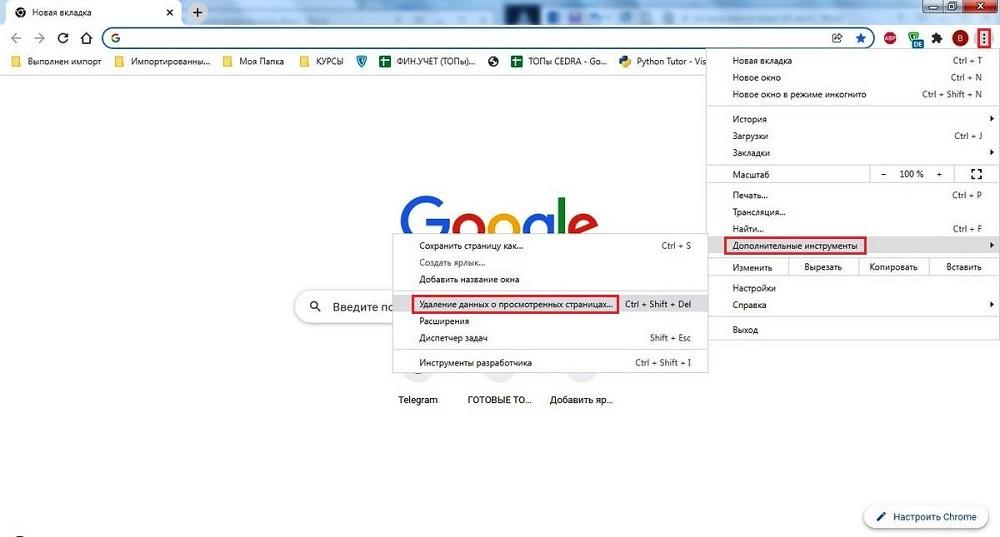
- Вверху открывшегося окна выберите временной диапазон — «Все время». Поставьте отметки напротив пунктов «История браузера», «Файлы Cookie», «Изображение и файлы, сохраненные в кеше». Данные для автоматического заполнения и пароли удалять не рекомендуется. Подтвердите операцию, нажав .
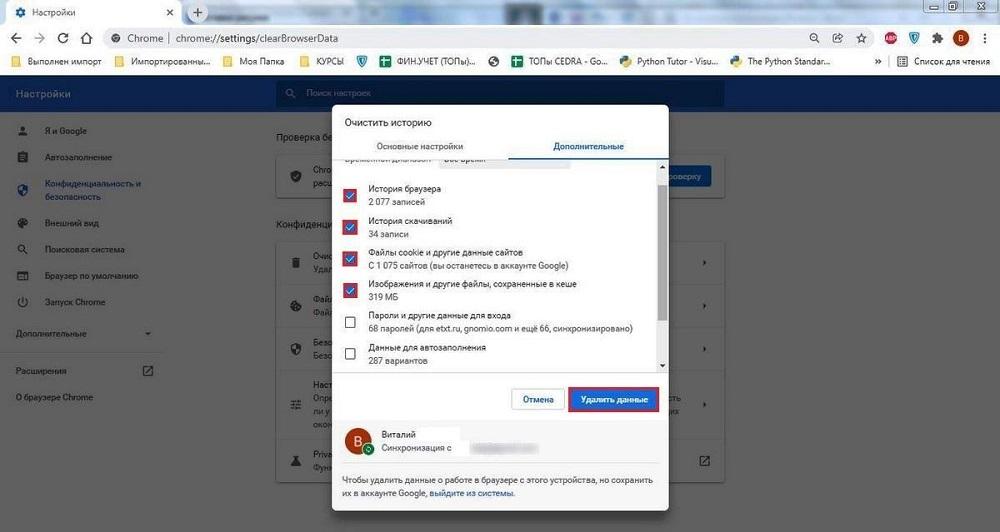
https://www.youtube.com/watch?v=C6R9eV6Qn9c
Чистка поможет улучшить производительность браузера, и с большой долей вероятности решит проблему с воспроизведением видеофайлов.




