Большой файл или папку с файлами
Чтобы отправить большой файл или папку с файлами для этого есть 2 способа.
Сжатие с помощью zip
- Правой кнопкой мышки нажать на файл. В появившемся меню сначала нажать «Отправить», а затем «Сжатая zip-папка»

- Далее нужно нажать на скрепку в сообщениях и выбрать «Документ»

- После этого большой файл можно будет отправить, выбрав папку, в которой он находится, и нажать открыть

- После того, как мп3 файл прикрепится, вы сможете его отправить, нажав на соответствующую кнопку

Облачное хранилище Яндекс Диск
Чтобы отправить большой файл, например, можно воспользоваться специальными облачными хранилищами, которые предназначены для хранения и обмена данными. Для того чтобы отправить большой файл через Яндекс Диск нужно:
- Открыть ЯД и нажать кнопку «Загрузить»

- Далее необходимо выбрать большой файл на компе и нажать кнопку «Открыть»

- После того, как большой файл загрузиться на Яндекс Диск, нужно нажать на него, и выбрать поделиться вконтакте

- Выберите пункт «Отправить личным сообщением», а также человека, кому хотите послать файл и нажмите кнопку отправки

Гугл Диск
Давайте рассмотрим, как переслать большой файл еще и через Гугл Диск:
- Откройте Гугл диск и нажмите «Создать»

- Далее нажмите «Загрузить файлы»

- Выберите файл и нажмите на «Открыть»

- Скопируйте ссылку на файл

- Вставьте ссылку в личное сообщение и нажмите кнопку отправки

В альбом
Для того чтобы разместить какой-то ролик в альбоме группы, нужно первым делом изменить настройки, так как по умолчанию данный раздел скрыт.
После этого, зальём само видео, а делается это следующим образом.
1. Заходим в сообщество, далее жмём на шестерёнку, в правом верхнем углу. 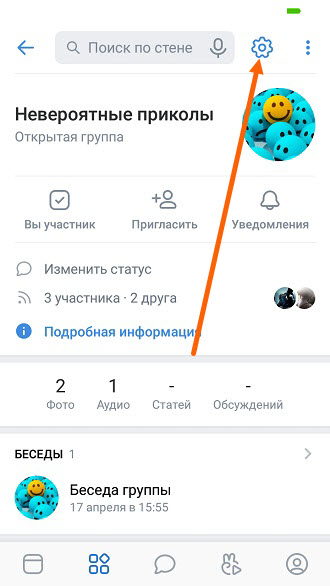
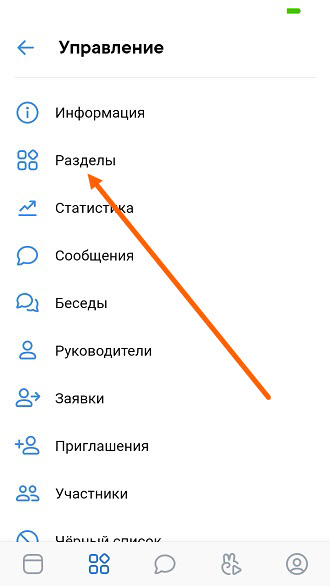
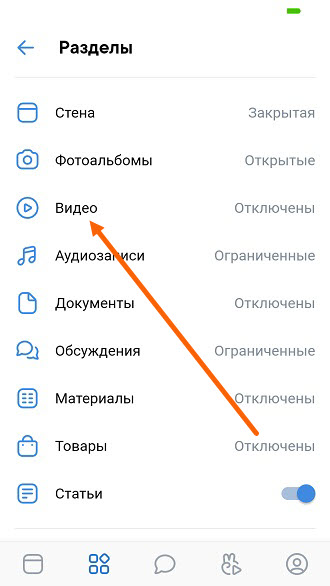
4. Выставляем нужное значение, я выбрал «Ограниченные», это значит что добавлять файлы, смогут только редакторы и администраторы группы.
Вы можете выбрать и другое значение, после сохраняем настройки, нажав на галочку. 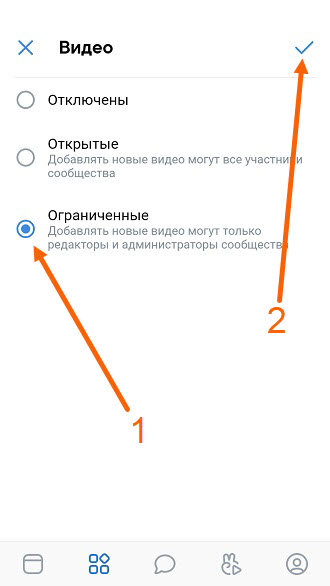
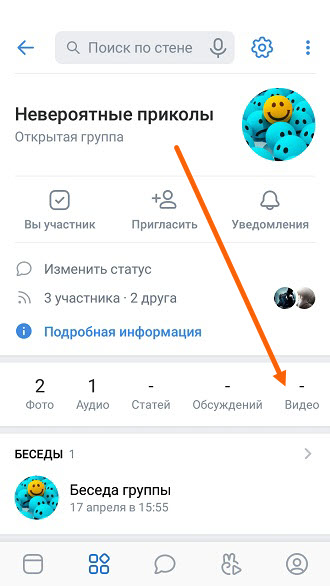
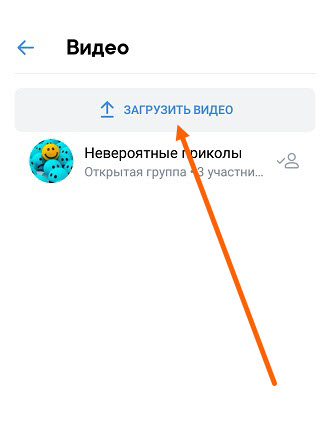
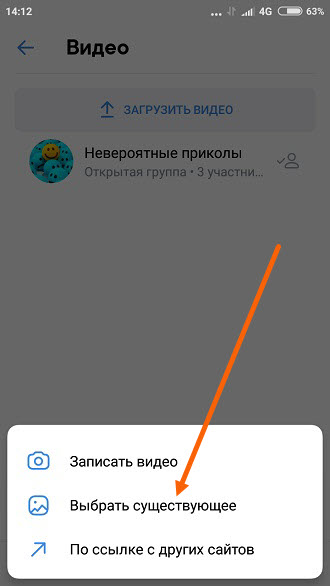
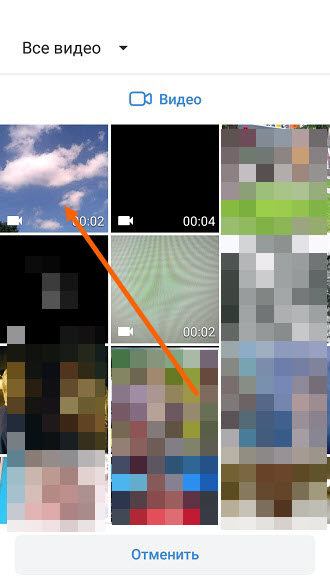
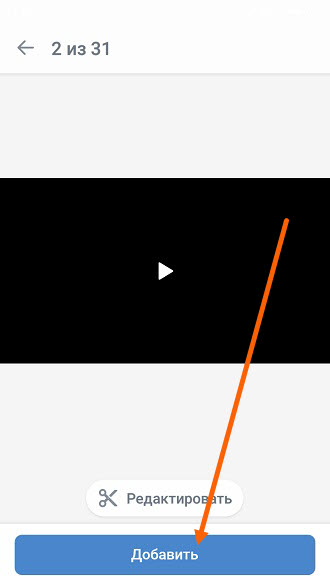
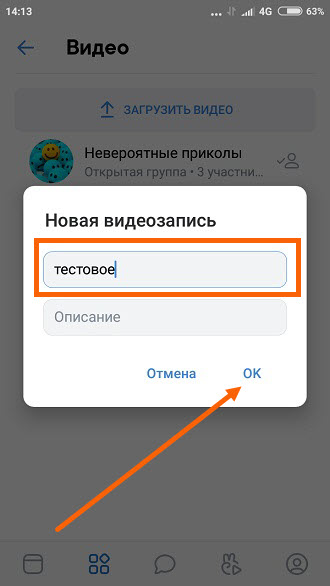
У меня на этом всё, желаю успехов.
Давайте попробуем добавить ролик к новому материалу
Вы всегда можете прикреплять к своим материалам мультимедиа контент – фотографии, видео, опросы и т.д. Давайте разберемся, как работает форма редактирования, на примере создания записи на стене. Мы добавим в нее ролик и опубликуем.
Этот механизм можно использовать при публикации комментариев с видео, ответов, записей и т.д.
Сначала делаем с компьютера.
Открываем свою страницу, и переходим к стене. Здесь в форме создания нового поста, нажмите на значок “Видеозапись”.

У нас откроется окно, где нужно выбрать вариант добавления видео.
Можно загрузить с компьютера, добавить по ссылке, или выбрать из уже загруженных в галерею.
Итак, третий вариант мы рассмотрим чуть ниже. В нашем примере давайте нажмем на кнопку “Загрузить видео”.

После этого открывается менеджер файлов нашего компьютера. Здесь находим и открываем нужный ролик. После этого, он автоматически добавляется в форму, без возможности редактирования.
Осталось только разместить его. Нажимаем “Опубликовать”.
Для чего отправляют видео в сообщениях вк
Поводов может быть очень и очень много. Самая банальная причина – это скинуть забавную запись своего котика коллеге или другу. Некоторые отправляют записи ДТП, свадьбы или какого-нибудь события. Таким способом можно передать что угодно:
- Резюме в необычном формате. Да, это оригинально, потому что у работодателя появляется возможность увидеть вас «вживую». Следовательно, можно показать себя в более выгодном свете. Недостатком же является то, что не все готовы к такому креативу и многие даже не станут загружать отправленное резюме.
- Черновик. Если вы занимаетесь видеопродакшеном, то так можно отправить черновик или анимированную раскадровку, чтобы согласовать её или показать свои идеи по проекту.
- Презентацию. Можете снять презентацию для делового партнёра, чтобы в краткой форме изложить все свои мысли или предложить выгодное сотрудничество.
- Приглашение. Вы можете креативно пригласить кого-нибудь на свадьбу или какое-нибудь другое мероприятие – если приглашение будет персональным (вы обратитесь к человеку по имени), то ему будет вдвойне приятно.
- Урок. Ваш одногруппник пропустил лекцию, и попросил вас отправить её. Но вы не хотите делить конспектом. Выход есть – отправьте запись, тогда ваш друг испытает эффект присутствия.
- Поздравление. Расскажите стихотворение своего сочинения, спойте или сыграйте на гитару, чтобы поздравить человека с праздником. Это покажет, что вы готовы уделить время этому человеку – так вы улучшите с ним отношения.
И этим перечень не заканчивается. Список можно продолжать до бесконечности.
Загружаем видео в альбом
1. Жмём на кнопку «Сервисы» с изображением кубиков, в левом нижнем углу, кстати её ввели совсем недавно, с последним обновлением. 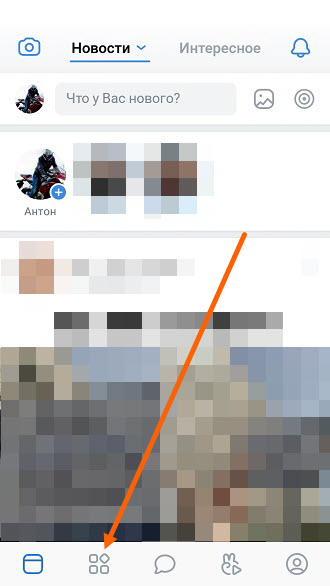
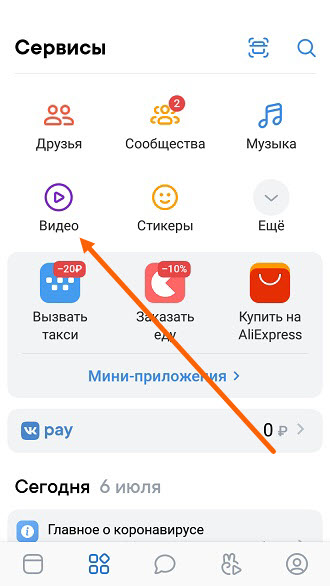
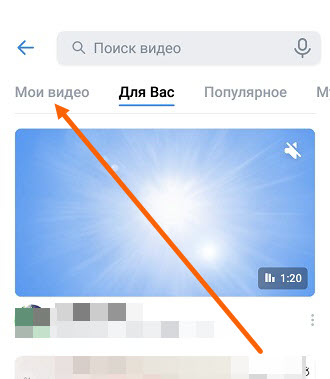
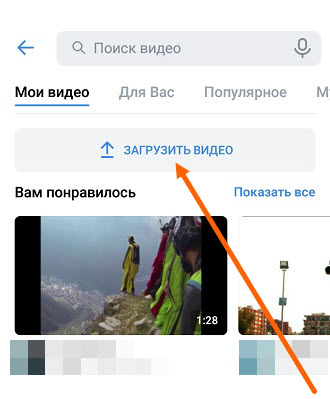
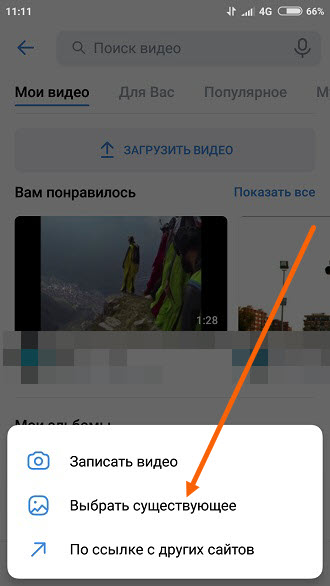
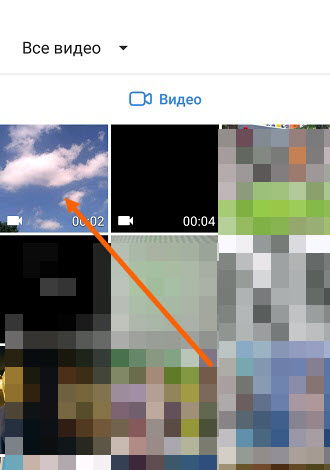
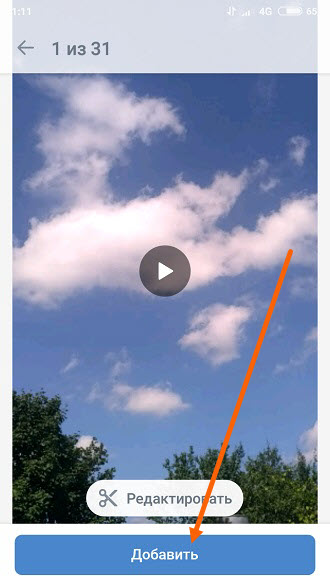
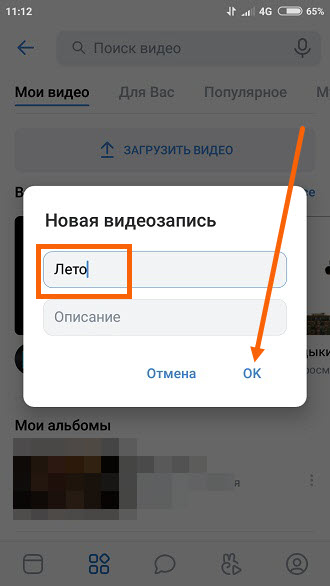
Загрузка видео на свою страничку вк
Перед началом работы стоит сказать, что загружать видеоролик проще и быстрее будет с помощью официального мобильного приложения ВКонтакте, а не используя сайт в браузере. Установить ВКонтакте можно из Google Play по ссылке.
Для начала разберёмся с тем, как добавить видеоматериал из галереи непосредственно себе в профиль:
- Откройте заранее установленную программу ВКонтакте на своём устройстве.

 Если у вас самая новая версия приложения, то в нижней строке кликните на три полосочки справа, как указано на первом изображении. В открывшемся меню выберите вкладку Видео.
Если у вас самая новая версия приложения, то в нижней строке кликните на три полосочки справа, как указано на первом изображении. В открывшемся меню выберите вкладку Видео.

 Далее, вне зависимости от версии приложения, кликните на иконку плюсика в правом углу.
Далее, вне зависимости от версии приложения, кликните на иконку плюсика в правом углу. В новом меню кликните на Выбрать существующее.
В новом меню кликните на Выбрать существующее. В списке открывшихся видеороликов выберите тот, который вам надо загрузить.
В списке открывшихся видеороликов выберите тот, который вам надо загрузить. Вы можете отредактировать материал, если нужно. Далее кликаем Прикрепить.
Вы можете отредактировать материал, если нужно. Далее кликаем Прикрепить. Назовите видеоролик и кликните ОК.
Назовите видеоролик и кликните ОК. Подождите, пока завершится загрузка. После этого вы можете увидеть запись в разделе Добавленные.
Подождите, пока завершится загрузка. После этого вы можете увидеть запись в разделе Добавленные.
Из google фото
Если для хранения снимков и видеозаписей в памяти телефона используется программа Google Фото, залить необходимые файлы можно через ее интерфейс. Ссылка на загрузку программы доступна в Google Play.
Чтобы залить видеозапись, понадобится:
- Открыть Гугл Фото.

- Перейти в «Альбомы».

- Найти интересующий ролик.
- Выделить необходимую запись.

- Нажать кнопку «Поделиться».
- Выбрать «Вконтакте».
- Тапнуть «Исходный размер».

- Указать параметр «Добавить в мои видеозаписи».
Так, в течение 10-15 секунд короткий видеоролик окажется залитым на вашу страницу ВК. Посмотреть запись можно в пункте «Загруженные» раздела «Видео».
Из памяти телефона
1. Открываем сообщения. 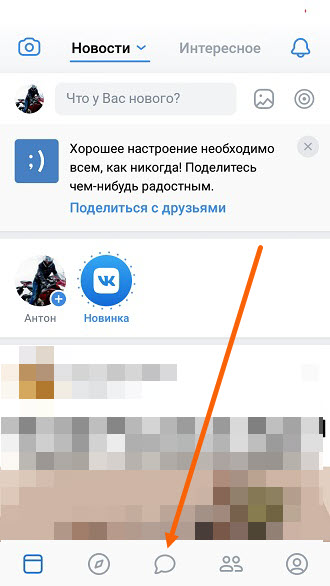
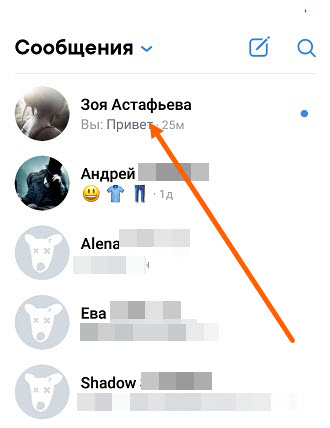
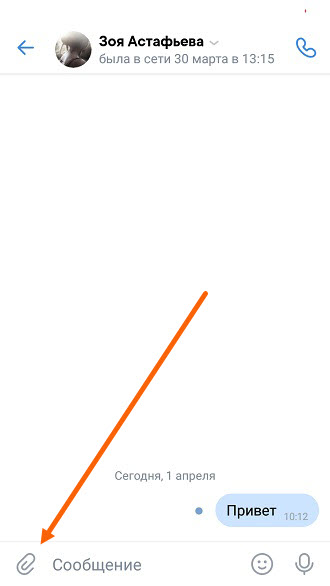
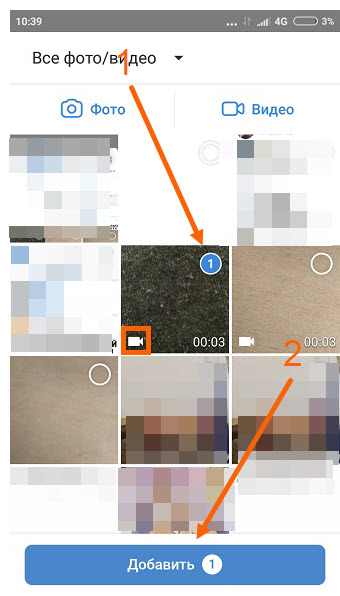
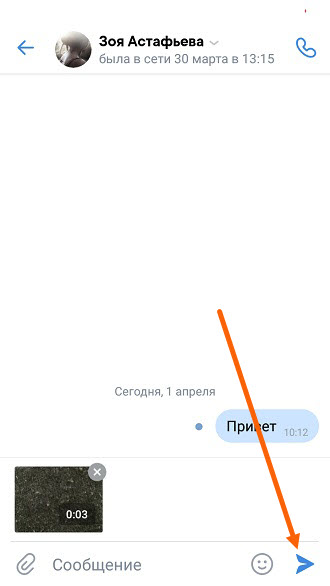
Как быстро скинуть, загрузить видео в вк в хорошем качестве в личку с компьютера?
После того как вы загрузили ролик на свою страницу ВК, можно его отправить ЛС кому-то из друзей. Сделать это просто:
- Откройте диалог с нужным пользователем и напишите сообщение.
- Когда текст уже написан, нажмите слева значок «скрепки» и выберите «Видеозапись» или справа значок фотоаппарата и кликните на «Добавить видео».

- Когда видео загрузится в сообщение, нажимайте «Отправить» или «Enter».

Все — вы отправили свой видеоролик в личном сообщении другу.
Как добавить видео вконтакте
Социальная сеть ВКонтакте кроме площадки для общения, также является и видеохостингом, где существует широкий функционал, позволяющий работать с видео. Так любой ролик, загруженный в соц. сеть, можно добавить в свою коллекцию видеозаписей не прилагая астрономических усилий.
Добавить любое видео к себе на страницу в ВК, даже если оно скрыто от всех кроме вас, можно двумя способами. В первом случае, при наведении на превью видео, появиться крестик в правом верхнем углу, при нажатии на который, указанная видеозапись автоматически перекочует к вам на страницу.

Второй способ предполагает добавление видеозаписи прямо из окна просмотра видео, соответствующая кнопка находиться внизу ролика.

Добавление видео ВКонтакте со сторонних сайтов (Youtube, Vimeo, Rutube. Coub и другие). Для того чтобы поделиться с друзьями увиденным роликом на стороннем ресурсе или просто сохранить понравившуюся видеозапись не обязательно скачивать видеофайл и загружать его в соц. сеть. Просто надо перейти во вкладку «Добавить видеоролик», далее выбрать строчку «Добавить по ссылке с других сайтов» и в появившемся окне вставить ссылку на интересующий вас ролик. Ссылкой является адрес строки, который появляется при открытии видеозаписи на стороннем сайте.

После того, как ВКонтакте обработает ссылку, в окне появиться превью видео, описание и настройки. Описание ролика, взятое из подгруженной видеозаписи, можно поменять по своему усмотрению, также можно указать, кому будет видна видеозапись и необходимость публикации материала у вас на стене (если такое действие нужно).

При копировании ссылки на видео в строку иногда может появиться строчка «Видеосервис не поддерживается, либо ссылка является неправильной». Скорее всего, вы вставили адрес не ролика, а страницы, на котором она размещена. В этом случае вернитесь к исходному файлу и нажмите на значок сервиса в плеере (например, на YouTube или Vimeo). После этого откроется страница с исходным видео, теперь вы можете смело копировать адрес в браузерной строке и пробовать снова. Также проблемы с вставкой видео могут возникнуть из-за того, что автор ролика мог запретить публикацию материала на стороннем ресурсе. В этом случае появится сообщение: «Эта видеозапись недоступна для проигрывания через ВКонтакте. Вы можете обратиться к автору видеозаписи с просьбой разрешить ее встраивания, либо скачать ее на компьютер и загрузить во ВКонтакте как видеофайл».
Стоит учитывать с каких сайтов есть возможность подгружать видео ВКонтакте, если вы не найдете в списке нужный вам сайт, то вставить видео не получиться.
Список поддерживаемых видеохостингов:
Также стоит отметить, что добавить видео с Youtube в свои видеозаписи или прикрепить его к себе на стену можно и другим способом, прямо на странице просматриваемого ролика. Для этого нужно нажать кнопку «поделиться», которая расположена под роликом, и найти иконку VK, которая у пользователей, проживающих в странах СНГ, расположена на первом месте в списке.

После нажатия на иконку соц. сети всплывет стандартное окно добавления видео в котором вы сможете выбрать куда вы хотите добавить видео (к себе на стену, в видеозаписи или оба варианта). Также в этом окне вы сможете выбрать с кем хотите поделиться публикуемым роликом: с участниками группы, вашими друзьями и подписчиками или отправить видео личным сообщением.
Добавление видеозаписи в сообщество
Для того чтобы добавить видео в группу многие администраторы сначала дублируют ролик к себе в профиль, а уже затем в сообщество. Но все можно сделать намного проще, для этого нужно выбрать интересующую вас запись ВКонтакте, открыть ее, зажать на кнопку «еще», далее «экспортировать» и в появившемся окне скопировать прямую ссылку. Этот адрес видео и нужно вставить в текстовое поле вашей будущей записи.


Как добавить видеоролик из вк на свою страницу с компьютера
Будем действовать по шагам, чтобы не повторяться в описании действий. Сначала выкладка ролика выглядит одинаково для разных целей.
Шаг 1. Зайдите на свою страницу во ВКонтакте и выберите раздел «Видео».
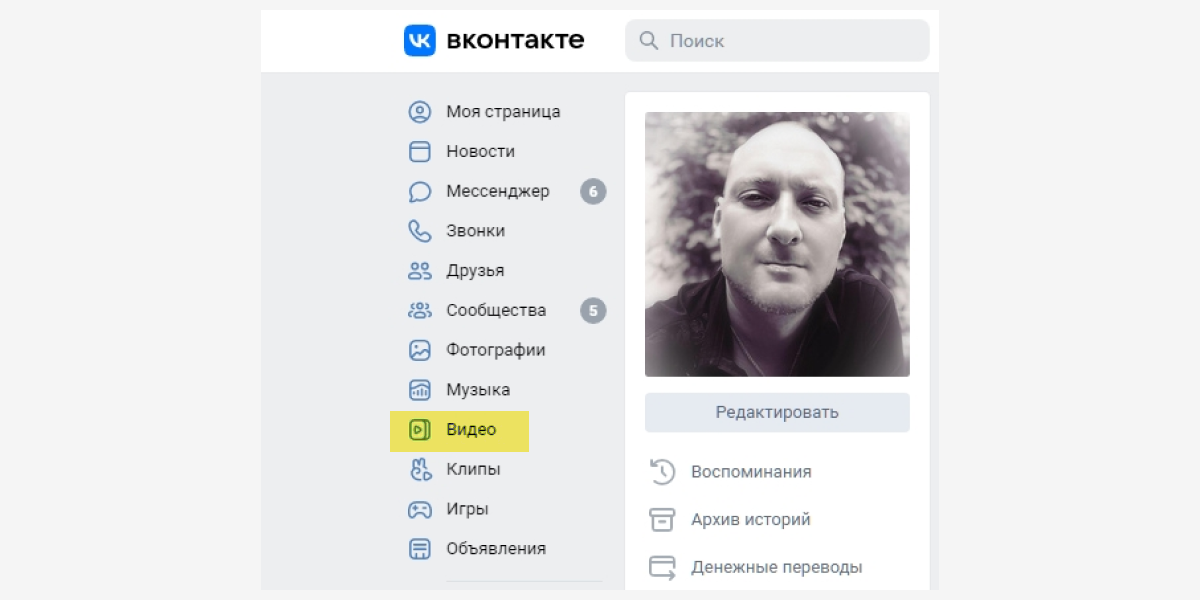
Шаг 2. В строке поиска видео напишите название или категорию нужного вам ролика. Например, «Юмор».
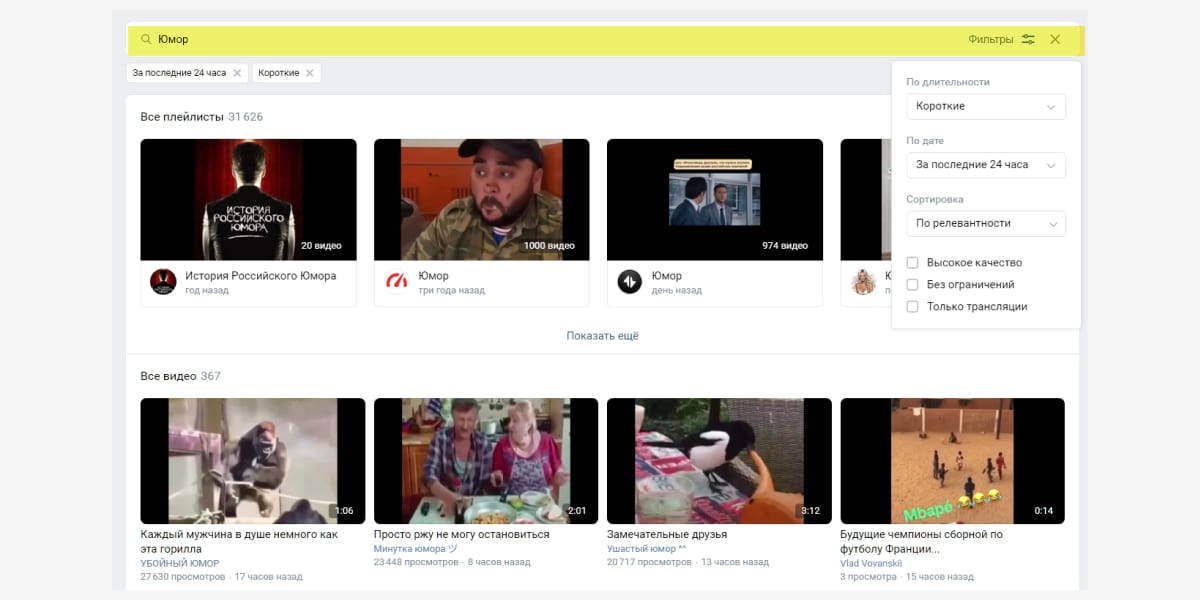
Шаг 3. Выберите ролик и кликните на просмотр. Под окном с видеороликом найдите вкладку «Добавить к себе» и отметьте нужный плейлист.
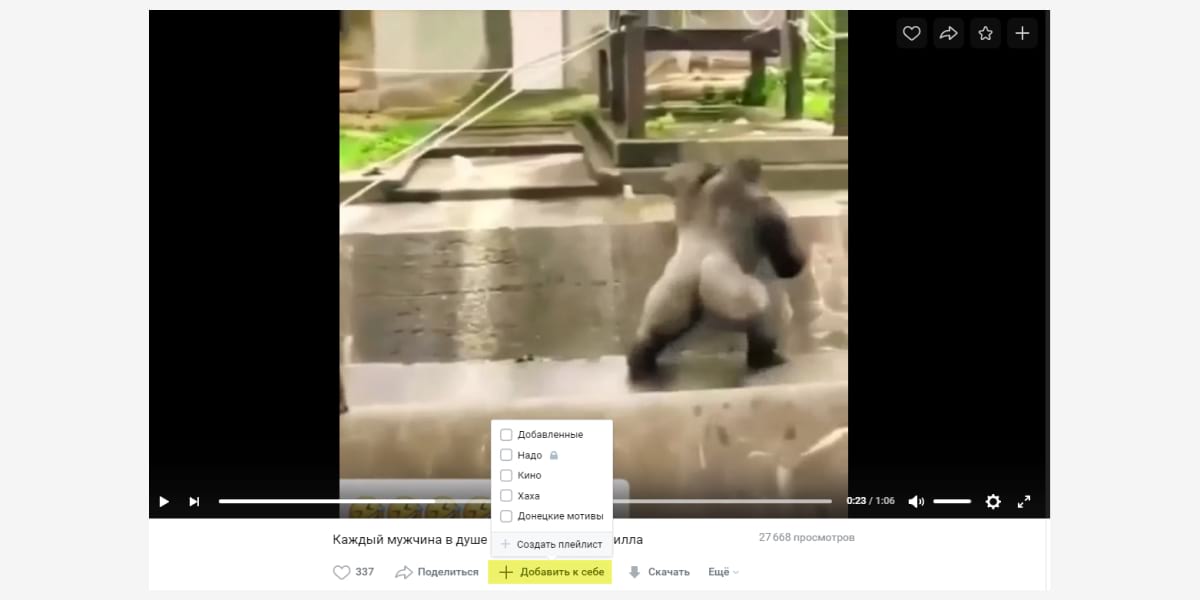
Все. Видеоролик сохранен в вашем плейлисте.
Обратите внимание на качество видео. То, что нормально выглядит на экране мобильного телефона, не всегда хорошо для большого экрана.
Как добавить видеоролик из вк на страницу сообщества с компьютера
Повторите первые два шага из инструкции выше – выберите нужный ролик и кликните на просмотр.
Шаг 3. Под окном с видеороликом выберите вкладку «Еще». Откроется список возможных действий – кликните «Добавить в сообщество».
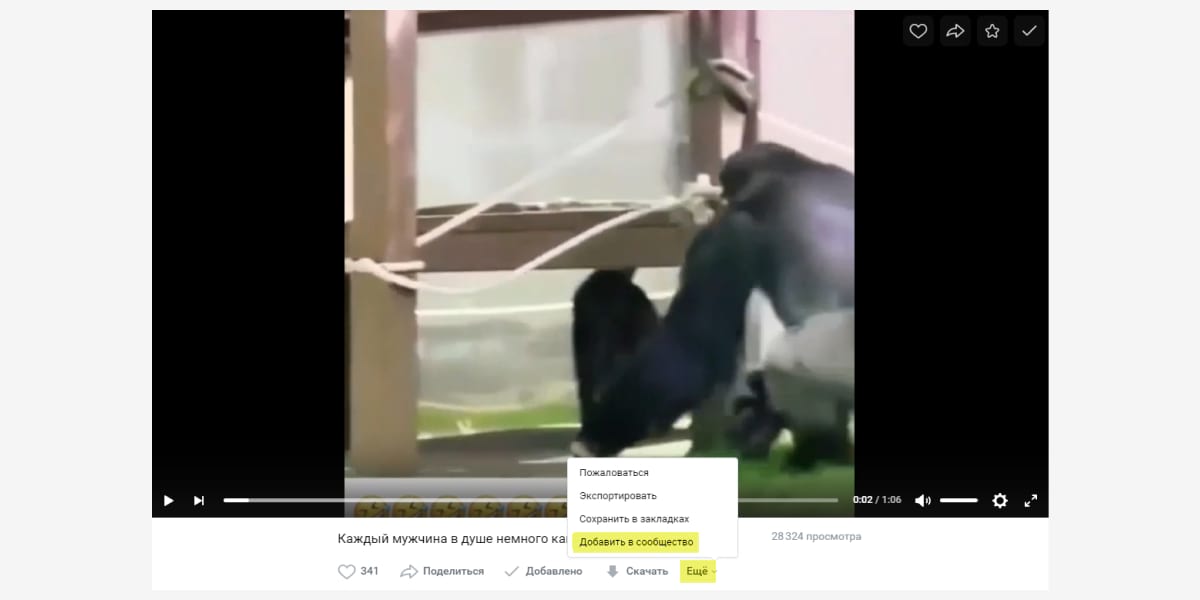
Все. Видеоролик сохранен в плейлисте сообщества.
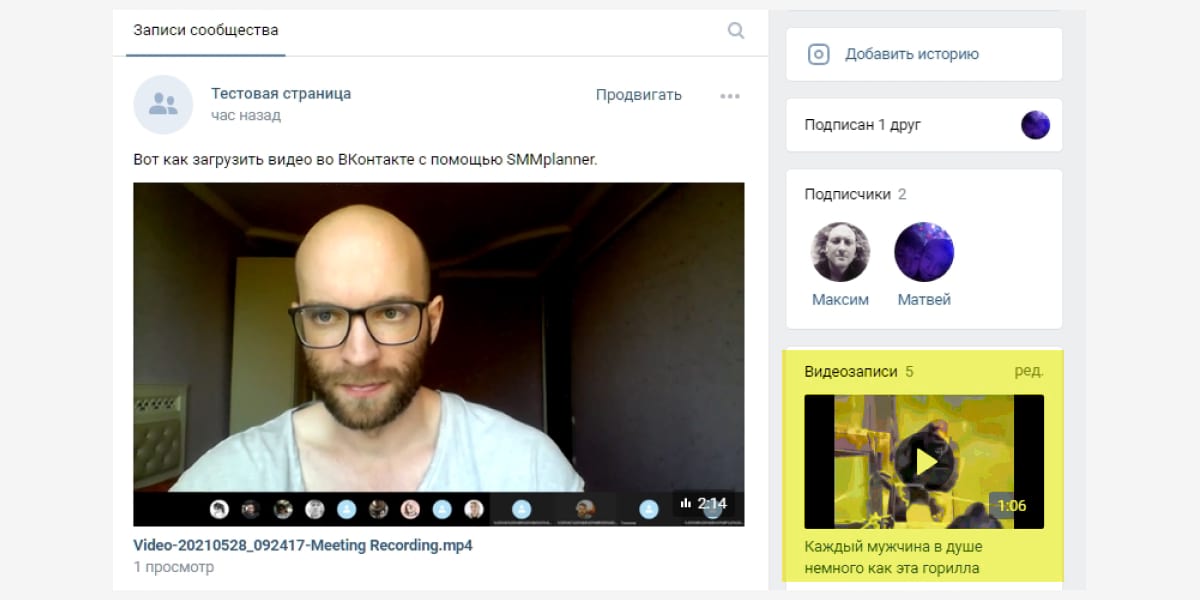
Шаг 4. Чтобы разместить видео на стене, кликните «Новая запись», затем – значок видео. Выберите альбом, куда сохранили ролик, найдите и опубликуйте.
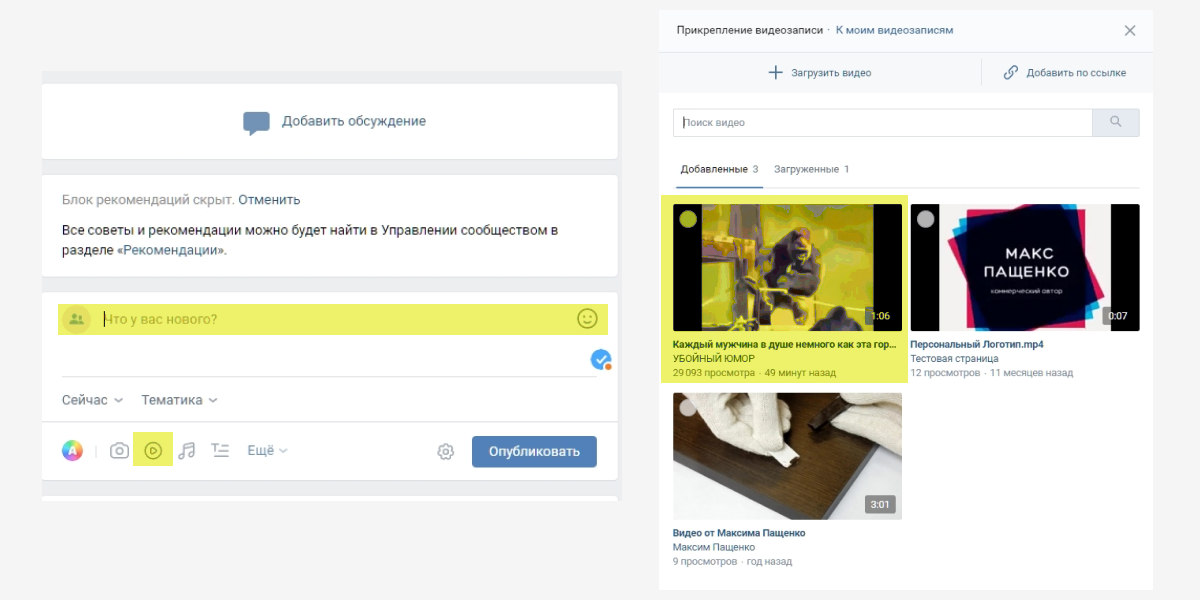
Важно! Когда вы сохраняете видеоролик из ВК, а затем публикуете на странице сообщества или личной – это обычный репост с указанием группы, где было взято видео.
Чтобы опубликовать ролик без привязки к чужому сообществу, сначала его надо сохранить в файл и выгрузить отдельно. Но помните, что в социальной сети работает алгоритм защиты уникального контента Немезида, лучше указывать источник, если используете материалы других авторов.
Как добавить видеофайл во вконтакте с помощью smmplanner
Сервисы отложенного постинга помогают выложить видео сразу в несколько социальных сетей в определенное время без вашего участия. Нужно только подготовить посты и запланировать дату и время публикации. SMMplanner – надежный комбайн инструментов SMM-щика, который не подведет и никуда не уйдет с российского рынка.
Кроме автопостинга вы можете редактировать видеофайлы внутри сервиса, но давайте по порядку.
Шаг 1. Зарегистрируйтесь в сервисе. Регистрация по ссылке даст вам 14 дней тестового допуска к профессиональному тарифу вместо стандартной недели – достаточно времени для изучения обширных возможностей инструмента. Затем можете продлить тариф, выбрать более подходящий или использовать бесплатную версию SMMplanner.
Шаг 2. Подключите ВКонтакте. Читайте краткую инструкцию «Как за пять минут подключить все аккаунты и начать постинг». Спойлер: все просто.Шаг 3. Перейдите во вкладку «Посты» – самая верхняя в левом боковом меню.

Шаг 5. Кликните значок карандаша на файле, чтобы редактировать видео. Вы сможете добавить обложку, обрезать и кадрировать видео, изменить название и добавить стикеры.

Шаг 6. Добавьте текст, задайте нужные настройки публикации, ниже выберите время и дату постинга. Если этого не сделать, пост будет опубликован сразу.

Если нужно опубликовать видео в Истории ВК, отметьте соответствующий пункт. Вы можете запланировать автопостинг всего контент-плана и уделить больше времени другим задачам.
Подробнее о возможностях SMMplanner читайте в статье «Новичкам: как пользоваться SMMplanner».
Как отправить видео с телефона в вк в сообщении
Чтобы отправить видео с телефона в ВК в сообщении, вам нужно выполнить те же самые манипуляции, что описаны в предыдущей инструкции. Разница заключается лишь в другом расположении кнопок — из-за различающегося интерфейса.
- Откройте мобильное приложение и щелкните по значку с изображением облачка — вы перейдете в раздел «Диалоги»;

- Выберите нужную беседу, зайдите внутрь и щелкните по знакомой скрепке;

- Из появившегося списка значков следует выбрать Фото/Видеозаписи;
- Если хотите записать ролик прямо сейчас, чуть ниже вы увидите клавишу «Видеозапись» — щелкните и начните запись;

- Либо листайте ленту с файлами и ищите нужный ролик в памяти телефона;
- Когда найдете, нажмите клавишу «Прикрепить»;

- Обратите внимание, здесь есть возможность обрезать запись — нужно нажать кнопку «Редактировать»;
- Когда закончите с редакцией, кликните по клавише «Готово»;
- Enter;

- Если вы хотели отправить в сообщении запись, которая добавлена в вашем профиле, выберите значок «Video VK».

Как видите, поделиться видео в ВК со своими друзьями через сообщения совсем не трудно, а хотите узнать, как переслать ролик из вложения кому-то еще? Просто выделите сообщение с записью и вы увидите вверху кнопку «Переслать». Чтобы отправить другу в ВК видео документом, найдите его в появившемся списке своих контактов (можно воспользоваться поисковой строкой), щелкните по нему и нажмите «Ок».
Мобильное приложение
Пользователям официального мобильного приложения для начала нужно перейти в настройки и выбрать здесь пункт пункт «Основные». На следующей странице в разделе медиа есть два пункта, которые касаются автозапуска анимации и видеозаписей. Нажимая на эти пункты, можно вызвать дополнительное окно, в котором следует выбрать один из трех пунктов. Помимо разрешения или запрета на автозапуск здесь можно также отметить вариант, при котором автоматическое воспроизведение будет происходить только в том случае, если мобильное устройство подключено к Wi-Fi.
На следующей странице в разделе медиа есть два пункта, которые касаются автозапуска анимации и видеозаписей. Нажимая на эти пункты, можно вызвать дополнительное окно, в котором следует выбрать один из трех пунктов. Помимо разрешения или запрета на автозапуск здесь можно также отметить вариант, при котором автоматическое воспроизведение будет происходить только в том случае, если мобильное устройство подключено к Wi-Fi.
Можно ли выкладывать клипы с компьютера
Клипы ВКонтакте с компьютера пока что нельзя выкладывать ни в сообщество, ни на личную страницу. Это сугубо мобильный формат, который предназначен для официального приложения ВК.

Но все-таки есть пара вариантов, как выйти из положения:
- Использовать эмулятор мобильной ОС, и установить на него приложение ВКонтакте. Способ муторный, долгий, но рабочий;
- Запостить историю или сюжет в паблик ВК. Если вы что-то срочно хотите сообщить подписчикам, этот вариант даже больше подходит. Ведь сторис смотрят чаще и активнее;
- Выложите видео в вашем паблике. Но заранее подготовьте его в формате клипа: короткий динамичный ролик. С компьютера его можно загрузить и выложить через кнопку «Добавить видео» в меню группы.

Зато смотреть чужие клипы ВК с компьютера вы можете точно так же, как на телефоне. Ссылка на них находится в меню слева.
Настройка раздела
В качестве подготовительного шага необходимо активировать функционал сайта, отвечающий за возможность добавления видеороликов в группу. При этом вы должны обладать правами не ниже, чем «Администратор».
- Откройте начальную страницу группы и через главное меню «…» выберите пункт «Управление сообществом».
- С помощью меню в правой части окна переключитесь на вкладку «Разделы».
- В рамках основного блока на странице найдите строку «Видеозаписи» и щелкните по расположенной рядом ссылке.
- Из представленного списка выберите вариант «Открытые» или «Ограниченные» на ваше усмотрение, руководствуясь базовой подсказкой сайта.
- Закончив настройку нужного раздела, нажмите кнопку «Сохранить».




Теперь можно переходить непосредственно к добавлению видеозаписей.
Настройки приватности
Если пользователь хочет отключить возможность комментирования фотографий из конкретного альбома, он может перейти в раздел «Фотографии» через левое меню на сайте и в общем списке выбрать требуемый альбом, после чего следует навести на него курсор мыши и нажать на появившуюся кнопку «Редактирование альбома» (иконка карандаша). Далее отобразится страница, на которой можно поменять название и описание альбома, а также его видимость для других пользователей и параметры возможности комментирования. Здесь следует нажать на установленный вариант и выбрать подходящий пункт (например, «Только друзья»).
Далее отобразится страница, на которой можно поменять название и описание альбома, а также его видимость для других пользователей и параметры возможности комментирования. Здесь следует нажать на установленный вариант и выбрать подходящий пункт (например, «Только друзья»).
Не воспроизводит онлайн видео на андроиде
Причины того, почему на Вашем андроид устройстве не показывается видео с сайтов могут быть самыми разными и отсутствие Flash — не единственная из них, так как для показа видео на различных ресурсах используются различные технологии, одни из которых являются родными для андроид, другие присутствуют лишь в некоторых его версиях и т.д.
Самый простой способ решить данную проблему для ранних версий Android (4.4, 4.0) — установить другой браузер, имеющий поддержку Flash из магазина приложений Google Play (для более поздних версий — Android 5, 6, 7 или 8 этот метод исправить проблему, вероятнее всего не подойдет, но может сработать один из способов, описанных в следующих разделах инструкции). К этим браузерам относятся:
- Opera (не Opera Mobile и не Opera Mini, а Браузер Опера) — рекомендую, чаще всего проблема с воспроизведением видео решается, в то время как в других — не всегда.
- Браузер Maxthon Browser
- Браузер UC Browser
- Dolphin Browser
Установив браузер, попробуйте, будет ли показывать видео в нем, с большой долей вероятности проблема будет решена, в частности, если для видео используется Flash. Кстати, последние три браузера могут быть не знакомы вам, так как сравнительно небольшое количество людей пользуются ими и то, преимущественно на мобильных устройствах.
Есть и еще один способ — установить Adobe Flash Player на свой телефон. Однако, тут следует учесть тот момент, что Flash Player для Андроид, начиная с версии 4.0 не поддерживается и в магазине Google Play Вы его не найдете (и обычно он не нужен для более новых версий).
Один файл
Чтобы переслать собеседнику один файл со смартфона, нужно:
- Открыть вкладку с сообщениями

- Зайти в тот диалог, в который вы хотите послать файл

- Затем надо нажать на скрепку

- После этого нужно открыть вкладку с документами, и выбрать, каким образом вы хотите отправить файл: загрузить его с телефона, либо загрузить уже добавленный в вк файл

- После того, как вы выберите файл, нужно нажать команду «Прикрепить»

- Как только файл прикрепится, нужно нажать на кнопку отправки

Отснять и сразу отправить
1. Заходим в диалог, далее жмём на «Скрепку». 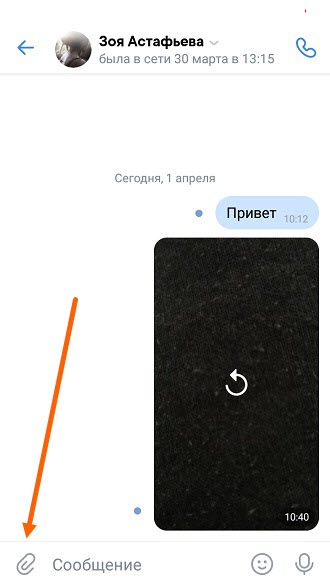
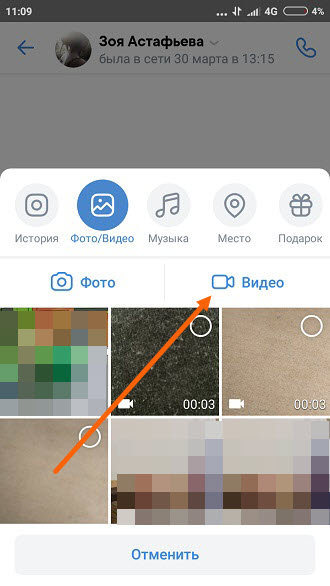
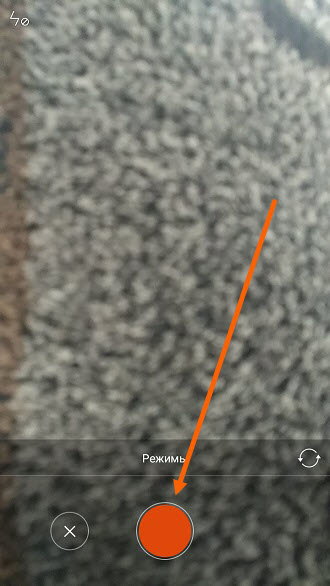
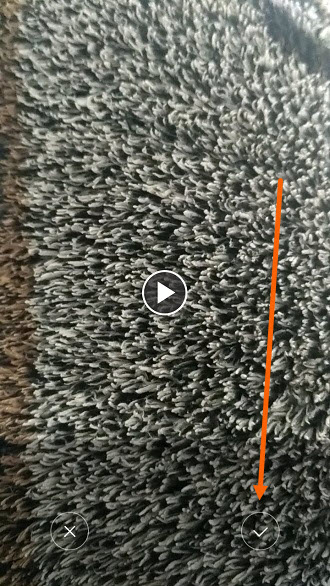
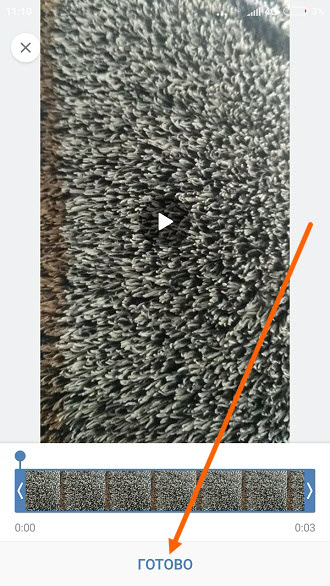
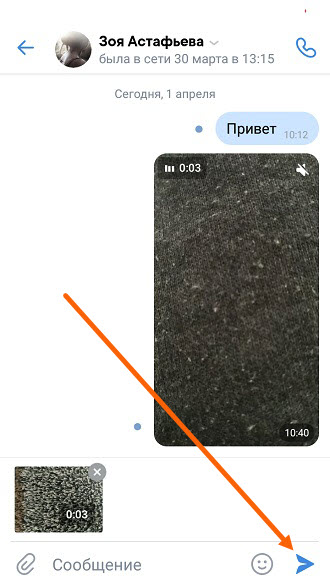
С помощью файлового менеджера
Многие люди используют файловый менеджер для взаимодействия с видеороликами и фотографиями. Наиболее популярным приложением подобного толка является ES File Explorer, который и будет рассмотрен в качестве примера.
Чтобы загрузить ролик, понадобится:
- Открыть файловый менеджер.

- Перейти в раздел «Видео».
- Выбрать интересующий ролик.

- Нажать кнопку «Отправить», указав в качестве способа отправки «Вконтакте».

- Тапнуть по надписи «Добавить в мои видеозаписи».
- Дождаться окончания процесса.
Способ 1: публикация записей на личной странице
Главной особенностью данного метода является то, что в этом случае запись будет размещена непосредственно на стене вашего профиля. При этом вы сможете без проблем и каких-либо видимых ограничений редактировать ее в полном соответствии с личными предпочтениями.
Это — единственный метод, который помимо размещения записи позволяет вам установить некоторые настройки приватности.
Любой опубликованный этим способом пост может быть удален благодаря соответствующему руководству на нашем сайте.
Подробнее: Как очистить стену
- На сайте ВК через главное меню переключитесь к разделу «Моя Страница».
- Пролистайте содержимое открывшейся страницы до блока «Что у Вас нового» и кликните по нему.
- Заметьте, что на странице некоторых людей вы также можете добавлять посты, однако, в этом случае некоторые возможности, например, настройки приватности, становятся недоступными.
- В основное текстовое поле вставьте необходимый текст, используя ручной ввод или сочетание клавиш «Ctrl V».
- При необходимости используйте базовый набор смайликов, а также некоторые скрытые эмодзи.
- С помощью кнопок «Фотография», «Видеозапись» и «Аудиозапись» добавьте нужные медиафайлы, предварительно загруженные на сайт.
- Также вы можете добавить дополнительные элементы через раскрывающийся список «Еще».
- Перед публикацией нового поста кликните по иконке замочка со всплывающей подписью «Только для друзей», чтобы установить ограниченные параметры приватности.
- Нажмите кнопку «Отправить» для совершения публикации новой записи на стене ВКонтакте.









В случае возникновения необходимости вы можете отредактировать созданный пост без утраты каких-либо данных.
Способ 2: приложение фото
Основное средство, предлагаемое Apple для доступа пользователей к мультимедийному содержимому памяти их iPhone, – это приложение «Фото». Помимо массы других возможностей, программа позволяет поделиться видео с одним из друзей в рассматриваемой соцсети или поместить ролик на свою стену ВКонтакте.
- Коснитесь иконки «Фото» на рабочем столе айФона для запуска приложения. Далее нужно найти видео, которое вы планируете разместить в VK. Проще всего осуществить поиск, перейдя в «Альбомы» из меню внизу экрана.

Пролистните перечень Альбомов вверх и в разделе «Типы медиафайлов» нажмите «Видео» — это сузит круг отображаемых мультимедиа-файлов и позволит быстрее обнаружить нужный ролик.

- Тапните по превью выкладываемого в ВК медиафайла, что перенесет вас на экран, где его можно просмотреть (нажмите «PLAY») и обрезать (пункт «Править» вверху). Убедившись, что запись готова к отправке в социальную сеть, нажмите значок «Поделиться» внизу экрана слева.

- В появившейся внизу экрана области пролистните влево перечень сервисов-получателей ролика и тапните «Еще». Далее активируйте переключатель напротив иконки VK и подтвердите добавление пункта в меню тапом по «Готово».

- Коснитесь отображаемого теперь значка соцсети в вышеописанном меню «Поделиться».

Далее есть два варианта действий:
- Осталось дождаться завершения отправки файла в ВК, после чего рассматриваемую задачу можно считать выполненной.

Чистка браузера
Рассматривая причины, почему не работает видео, обратите внимание на текущее состояние вашего браузера. Если он работает медленно, часто зависает, а проблемы с воспроизведением мультимедийных файлов есть не только в ВК, но и на других сайтах, то возможно требуется чистка самого браузера.
Браузер постоянно собирает данные: историю посещений, загрузок, сохраненные пароли. Для ускорения загрузки страниц, программа сохраняет часть информации в кеш. Когда он слишком сильно заполняется, быстродействие понижается и появляются проблемы при воспроизведении различного контента.
Как выполнить чистку бразуера (на примере Chrome):
- Запустите браузер, потом перейдите в меню кликнув по троеточию вверху справа, а затем откройте «Дополнительные инструменты». После этого выберите «Удаление данных о просмотренных страницах». Альтернативный способ — комбинация клавиш Ctrl Shift Del.
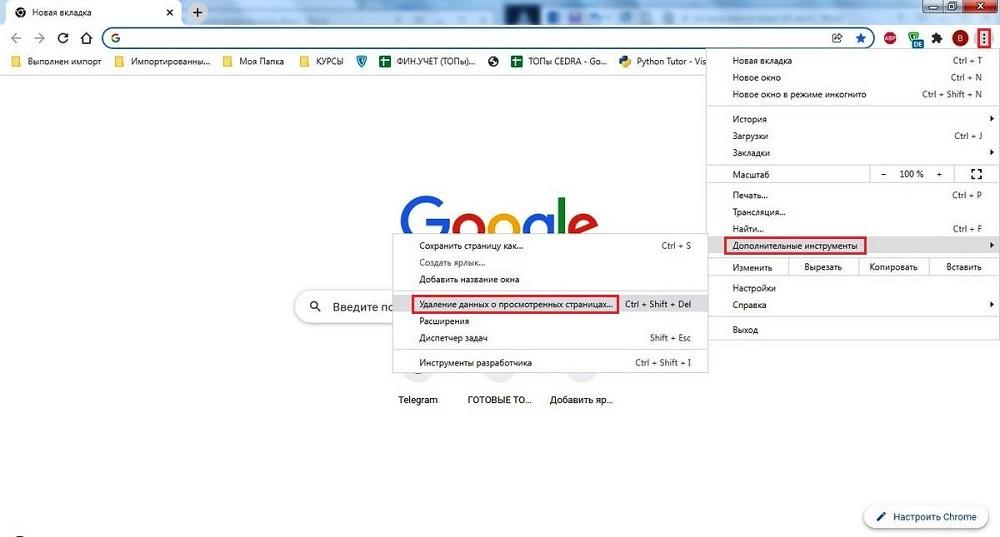
- Вверху открывшегося окна выберите временной диапазон — «Все время». Поставьте отметки напротив пунктов «История браузера», «Файлы Cookie», «Изображение и файлы, сохраненные в кеше». Данные для автоматического заполнения и пароли удалять не рекомендуется. Подтвердите операцию, нажав .
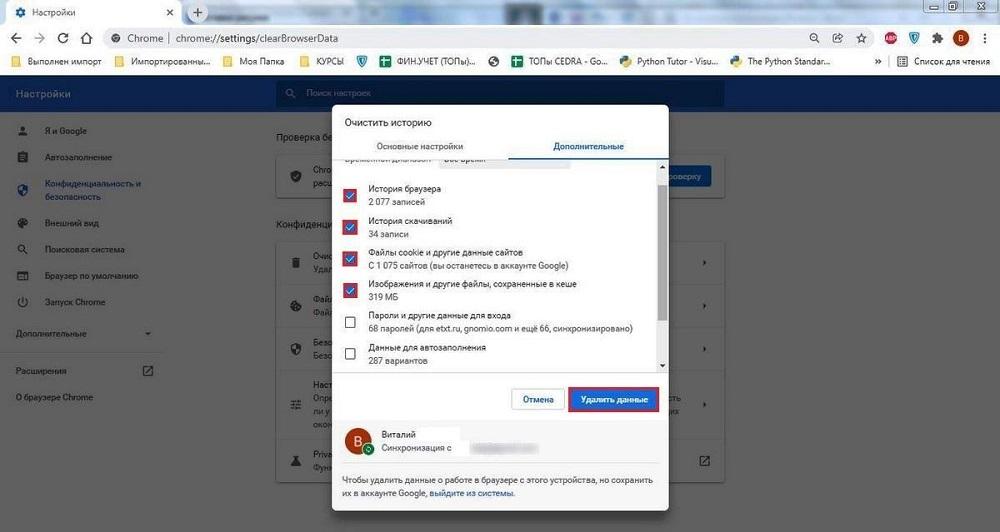
Чистка поможет улучшить производительность браузера, и с большой долей вероятности решит проблему с воспроизведением видеофайлов.
Шаг 1 снимаем или загружаем видео
Включите камеру и начните снимать клип. Или выберите уже готовое видео с вашего телефона. Обратите внимание, чтобы оно соответствовало всем требованиям: вертикальное, не больше 1 минуты по продолжительности, формат – 9:16, разрешение – не больше 1080 на 1920 пикселей.

Кстати: В режиме съемки клипов включать-выключать камеру довольно неудобно. Но ВКонтакте есть управление жестами. Просто поднимите два пальца вверх, как на значке клипа. И через 3 секунды запись начнется автоматически.

Шаг 2. редактируем клип
Отредактируйте видео. В разделе клипов ВК есть много инструментов, почти как в сторис. Можно добавлять текст, стикеры, рисовать маркером.

Чтоб добавить музыку в клипы В Контакте, нажмите на значок ноты. Начните вводить название трека. Выберите нужный из результатов поиска. А потом через тайминговую ленту укажите отрывок, который вы хотите добавить в свой клип.

Важно: Коммерческие сообщества ВКонтакте не могут свободно добавлять музыку в свои клипы. В библиотеке для клипов выложены треки только «для использования в некоммерческих целях». Так что, если вы хотите снять клип для раскрутки бренда, лучше запишите видео с музыкой заранее. И проверьте, не будет ли проблем с авторским правом на трек.
А красиво оформить клип ВК для сообщества или личной страницы вам помогут специальные сервисы. Например, в Canva и Crello есть много готовых шаблонов для вертикальных видео. Там же имеются и красивые обложки.

