Что можно перенести через сервисы гугл?
- Список контактов. Они будут автоматически храниться на сервере. Список можно просмотреть на любом устройстве, в том числе ПК. С компьютера можно добавить новые номера или отредактировать старые.
- Фото и видео. Они хранятся на Google фото.
- Сообщения. Однако, Google будет их хранить, только если вы дали свое согласие и используете их фирменное приложение и дали на это согласие. Причем речь идет только об СМС. Сохранность переписки в WhatsApp, телеграмм, и т.д. зависит от возможностей этих мессенджеров. Например, секретные часты Telegram не переносятся на другие устройства.
- Приложения. При первой настройке телефона вам предложат установить программы, которые вы использовали ранее. Так с android на android можно перенести календарь.
- Любые файлы в памяти телефона. Бывает, там хранятся пароли или другая важная информация. Достаточно скопировать ее на гугл диск, где каждому клиенту бесплатно предоставляется 15 Гб пространства. Потом просто загрузите данные на новый смартфон или просматривайте через сервисы Google.
- История поиска. Если вы пользуетесь мобильной версией браузера Хром – вся информация автоматически сохраняется в облаке, в вашей учетной записи.
Bluetooth
Старая добрая технология беспроводной передачи данных из начала-середины 2000-х. Как ни странно, не смотря на появлении более современных средств передачи данных, блютуз до сих пор встраивается в смартфоны, при это не переставая обновляться и совершенствоваться.
Если вы не знаете, как им пользоваться, то я вам вкратце расскажу. Для этого у вас и у соседнего смартфона должна быть активирована данная функция. Для этого идите в настройки телефона, и в группе «Беспроводные соединения» найдите Bluetooth, после чего активируйте, чтобы мы могли передавать и получать данные.
Теперь идем в нашу галерею, или то место, где у нас имеются фотографии и нажмите на значок «Выбрать», после чего выберите те изображения, которые хотите передать и нажмите на кнопку «Поделиться».
У вас выскочит множество способов, среди которых вы увидите и блютуз. Жмите на него. Ну а дальше остается только ждать, когда ваш телефон найдет устройство вашего собеседника.
Но только я не думаю, что в наше время перекинуть файлы с андроида на другой смартфон через bluetooth — это хорошая идея, ведь есть множество методов, которые гораздо лучше, проще и удобнее. А этот способ будет нудным, долгим и рискованным.
Photo transfer
Еще одна неплохая программа, с помощью которой пользователи могут передавать фото по беспроводной сети. Здесь реализована функция резервного копирования фото на персональном компьютере при отсутствии достаточной памяти на смартфоне. Доступна функция переноса всех фото на новое устройство. Это отличное решение для тех, кто недавно приобрел телефон, и нужно быстро скопировать всю галерею сразу.
Программа Photo Transfer
Отличительной особенностью является простота интерфейса. Отправка ведется «в фоне», после ее завершения появляется специальное уведомление. Принцип работы идентичен предыдущим вариантам ПО:
- Photo Transfer устанавливают на два смартфона.
- Устройства подключаются к единой беспроводной сети.
- Проводится отправка через Wi-Fi протокол.
Недостаток – отсутствие Photo Transfer в Плей Маркете. По неизвестным причинам ее удалил сам разработчик. Тем не менее, программа все равно доступна на других популярных порталах, посвященных софту.
Вконтакте
В данном методе позволяется использовать как веб-версию социальной сети, так и мобильное приложение. Также потребуется наличие двух страничек в ВК. С одной мы будем пересылать фото, а со второй получать.
Сначала перейдём в диалог с другим нашим профилем. Здесь нажимаем на «скрепку», расположенную возле строки с сообщением.
Перед нами открывается список с возможными снимками для передачи. Для получения доступа к галерее нажмите «Фото».
Отмечаем нужные изображения и кликаем «Прикрепить». Кстати, напротив данной кнопки указано количество выбранных файлов.
Теперь нажимаем «стрелку» для отправки сообщения.
После заходим в переписку со второго смартфона и открываем фото. В верхнем правом углу нажимаем на три точки, где после выбираем сохранить.
Теперь вы знаете, как перенести фото с Android на Android. Из недостатков можно отметить отсутствие возможности одновременно сохранить все снимки. Однако если пересылать фотки в формате папки или архива, данной проблемы не возникнет.
Добавить с телефона (андроид, iphone, планшет)
Два способа: с главной страницы аккаунта, через меню Фотографии.
1) На главной странице нажмите Фото.
Выберите файл на телефоне, нажмите внизу экрана Прикрепить, в всплывающем окне выберите куда: Опубликовать на стене, Добавить в альбом.
2) Зайдите в Фотографии, вкладку Альбомы. Зайдите в альбом куда загружаете, нажмите плюсик вверху:  Загрузить из галереи телефона или Снимок камеры.
Загрузить из галереи телефона или Снимок камеры. 
Добавляем фотографию в сообщество
Если вы являетесь создателем или администратором сообщества, то размещение графического контента – обязательная часть работы по его наполнению. Здесь, как и в личном профиле, есть несколько вариантов публикации материалов: на странице, в альбоме, изменение главной миниатюры.
И применять мы будем те же приемы. Сначала переходим в раздел основного меню «Группы», «Управление» и идем в сообщество, которое планируем редактировать.
Чтобы опубликовать новость с картинкой на стену, напишем текст в поле «Добавить запись» и прикрепим графический файл. Для этого жмем по пиктограмме, изображающей фотоаппарат. Выбрать можно из имеющихся на личной странице материалов или загрузить с ПК. Когда загрузка завершится, отправляем контент на стену.
Чтобы создать и наполнить альбом группы, нужно перейти в меню «Управление», «Разделы» и добавить возможность публиковать фотки. Программа предлагает выбрать из 2 типов доступа – открытого и закрытого. В первом случае размещать фотографии могут все участники группы, во втором – только администраторы. Сохраняем настройки и идем дальше.
На главной странице справа находим ссылку «Добавить фотографии», переходим по ней.
Здесь можно загрузить изображения в основной каталог, созданный автоматически или перейти во вкладку «Все фотографии» – «Создать альбом».
После этого можно загрузить снимки, сохраненные на жестком диске. Для этого зайдите в альбом и нажмите на «Добавить фотографии» или перетащите мышкой документы из папки на компьютере.
Чтобы поменять «лицо» группы, загрузите снимок на основную страницу.
Документ
Чтобы передавать фотографии в исходном разрешении через мессенджеры и социальные сети, нужно отправлять их не как изображения, а как документы (файлы). Этот способ работает во всех популярных сервисах и приложениях для общения.
Чтобы воспользоваться этим методом, при передаче картинки нужно выбирать не «Фото», а «Файл» или «Документ». Тогда оно отправится бес сжатия, и ваш собеседник получит картинку в исходном качестве. В каждом приложении установлено свое ограничение на максимальный размер передаваемых файлов, но оно всегда достаточно большое, чтобы передать качественную фотографию без проблем.

Отправить фото как документ
Если вам нужно отправить сразу несколько фотографий, лучше всего предварительно запаковать их в архив, а затем передать его документом. Так общий размер станет меньше, но качество фото не потеряется.
Еще один вариант
Прикрепить фото на стену можно также при помощи двух кликов. Сделайте следующее:
- На стене есть функциональные кнопки вверху всех записей. Нажмите на значок фотоаппарата.

- После этого откроется окошко, в котором вы увидите вашу только что загруженную фотографию. Если вы еще не загрузили фото на страницу ВК, тогда кликните на «Загрузить фото».
- Если фото есть в альбоме ВК, тогда нажмите на само изображение.

- Осталось только нажать «Отправить» на следующем шаге, и все — фотография уже красуется на вашей стене ВК.

Как видите, загрузить фото-контент на страницу, в историю или на стену ВК очень просто. Просто следуйте инструкции и через несколько секунд все будет готово.
Изменение формата сохранённых изображений в вк
До января 2022 года альбом «Сохранённые изображения» (сохранёнки) каждого пользователя был доступен гостям его страницы. Посетив такой альбом, мы могли составить понимание: какой перед нами человек, каковы его вкусы и ценности, чем он увлекается и что ему антипатично.
С 24 января 2022 года Вконтакте пережил ряд структурных изменений, которые затронули и альбом сохранёнок («Сохранные изображение») в ВК. Доступ к таким фотографиям для «чужаков» был по умолчанию заблокирован, и пользователю было представлено самому выбирать, кто может просматривать его сохранённые изображения, а кто нет.
Ныне доступ к сохранёнкам регулируется на странице настроек ВК. Перейдите по указанной ссылке, и в опции «Кто видит список моих сохранённых фотографий» выберите требуемую («Все пользователи», «друзья», «только я» и др.). В случае выбора опции «Все пользователи» все гости вашей страницы смогут по-прежнему просматривать сохранённые вами изображения.
Выберите тех, кто может иметь доступ к сохранённым изображениям на вашей странице
Как выложить несколько фото сразу?
Выложить сразу несколько фото сразу ВК не проблема, но помните, что за один раз вы можете загрузить не более 200 фотографий. Сделать это можно так:

- Инструкция похожа на загрузку одного фото. Зайдите в профиль.
- Найдите раздел «Фотографии». Нажмите «Добавить».
- Выберите в проводнике Виндовс сразу все те фото, которые нужно загрузить. Для этого кликайте на картинку и удерживайте клавишу «Ctrl».
- Затем нажмите «Открыть». Картинки начнут загружаться на страницу ВК.
Когда все картинки будут загружены, нажмите «Добавить на стену» или «Поместить в альбом». Готово!
Как добавить изображение на телефон android контакт
- Бытовая электроника
- Смартфоны
- Droid
- Как добавить изображение на телефон Android Контакт
Автор Dan Gookin
Чтобы добавить изображение к контакту на своем Android, вы можете сделать снимок и сохранить его, получить изображение из Интернета или использовать любое изображение, уже сохраненное в приложении Галерея на телефоне. Изображение даже не должно быть изображением контакта — подойдет любое изображение.
После сохранения фотографии контакта или любого другого подходящего изображения на телефоне выполните следующие действия, чтобы обновить информацию о контакте:
-
Найдите и отобразите информацию о контакте.
-
Изменить информацию о контакте.
Коснитесь значка «Изменить» или, если он недоступен, коснитесь значка «Переполнение действия» или значка меню и выберите команду «Редактировать или изменить контакт».
-
Коснитесь значка, где будет находиться изображение контакта, или коснитесь существующего изображения, назначенного контакту.
Если изображение не назначено, значок показывает общее человеческое изображение.
-
Коснитесь команды «Выбрать фотографию из галереи».
Опция может быть названа Выбрать фото из галереи или просто Галерея.
Если у вас есть другое приложение для управления изображениями на вашем телефоне, вы можете выбрать команду приложения из списка.
-
Просмотрите галерею, чтобы найти подходящее изображение.
-
Коснитесь изображения, которое вы хотите использовать для контакта.
-
При желании обрезать изображение.
Вы можете использовать эту фигуру в качестве ориентира, хотя инструмент обрезки на вашем телефоне может отличаться от показанного на рисунке.
-
Нажмите кнопку Сохранить, чтобы установить обрезанное изображение.
В этот момент изображение обрезается и устанавливается в контактной информации, но эта информация еще не сохранена.
-
При необходимости нажмите кнопку «Готово» или «Сохранить», чтобы завершить редактирование контакта.
Изображение назначено, и оно появляется всякий раз, когда на ваш телефон ссылается контакт.
Изображение контакта появляется, когда человек звонит, в приложении для обмена текстовыми сообщениями, а также в других случаях, когда на контакт ссылается ваш телефон.
Как добавить фото в альбом в группе в контакте?
Для загрузки фото в группу в ВК, нужно сделать следующее:
- Заходим в группу, фотографии в которую необходимо загрузить;
- Далее жмем на кнопку «Фотоальбомы», расположенную в правой части страницы;
- Открывается список всех альбомом. …
- В правом верхнем углу открывшейся страницы есть кнопка «Добавить фотографии».
Интересные материалы:
Прием бцаа когда и сколько?Принципал это кто в агентском?Принципал в договоре кто это?Продукты где есть витамин а?Продукты где нет железа?Производственный кооператив учредители кто?Project zomboid сохранения где лежат?Протеин сколько принимать для роста мышц?Проведение инструктажей по охране труда кто проводит?Prtscn print screen где находится?
Как добавить фото в вк с телефона
Многие люди, выкладывают фотографии в социальную сеть ВКонтакте, только с компьютера, однако это не всегда удобно.
К примеру, если фото которые необходимо добавить в ВК, находятся на телефоне, можно их сразу добавить в социальную. сеть, минуя компьютер.
Так-же плюсом данного способа, является то, что пользователь может добавить фото с телефона, в любое время и в любом месте, необходимо только подключение к интернету.
Делается это достаточно просто.
1. Открываем свой профиль. 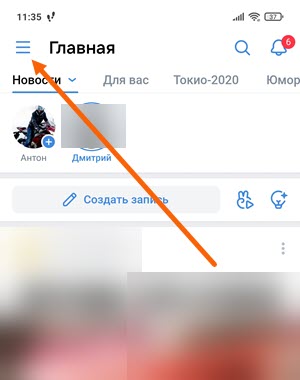
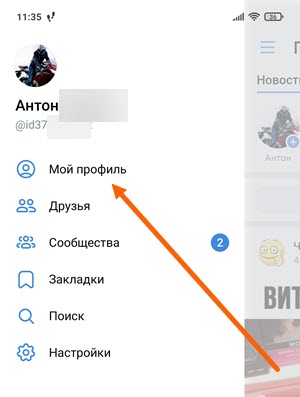
2. Далее переходим в раздел «Фотографии». 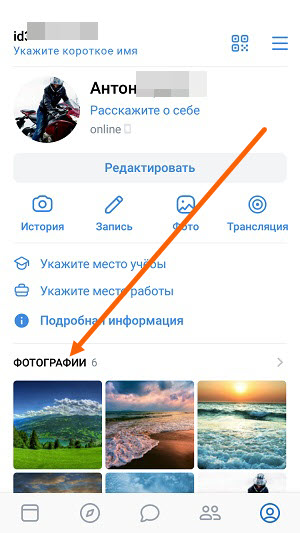
3. Открываем «Альбомы». 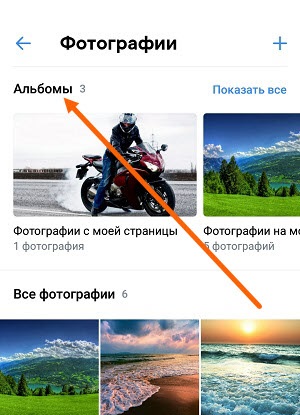
4. Создаём новый альбом нажав на кнопку «Плюс». 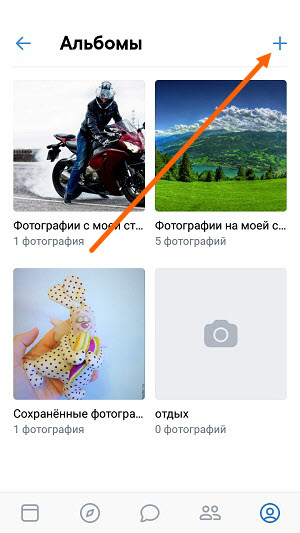
5. Даём название альбому, если нужно добавляем описание, указываем пользователей кто может просматривать и комментировать фото из данного альбома, после жмём на кнопку «Сохранить» в правом верхнем углу. 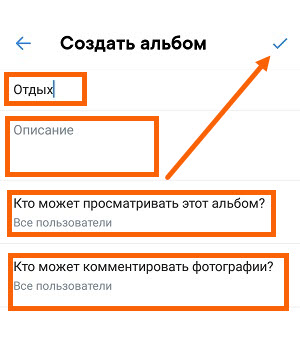
6. Перед нами открылся созданный альбом, жмём на кнопку «Добавить фото». 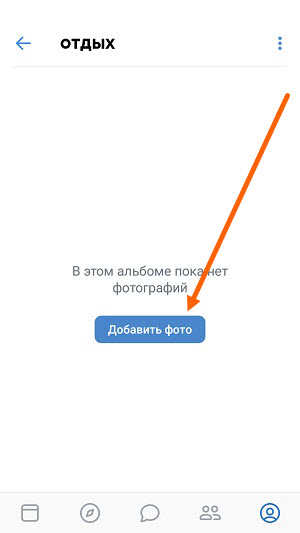
7. В открывшемся окне, представлены все фото находящиеся на телефоне это и галерея и Ватсап и.т.д. Так искать неудобно, жмём на кнопку «Все фото». 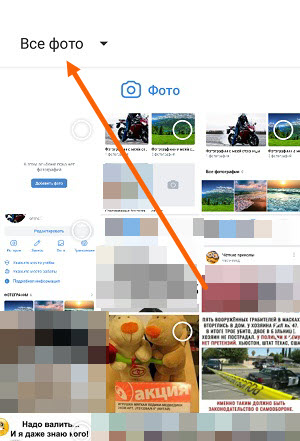
8. В выпавшем списке выбираем «Camera». 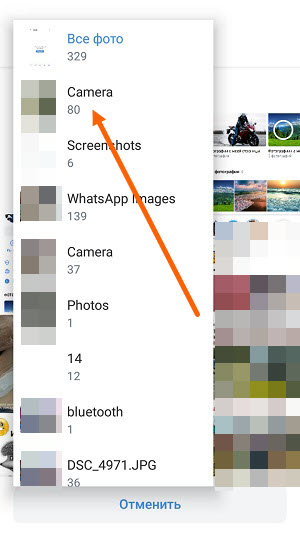
9. Остаётся выделить нужные фотографии и нажать на кнопку «Добавить». 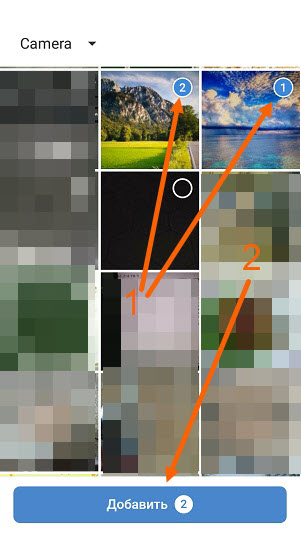
Как добавить фото в группу вк на телефоне в приложении —
Привет! Сегодня я покажу вам как добавить фото в группу ВК на телефоне. Вы можете очень просто и быстро добавлять любые картинки в своё сообщество ВКонтакте. Смотрите далее инструкцию и пишите комментарии, если вам что-то не понятно.
Откройте на своём смартфоне приложение ВК. Внизу справа, нажмите на кнопку Меню. Далее, на открывшейся странице, нажмите на вкладку Группы.

На странице Сообщества, нажмите по названию своей группы.

На главной странице группы, в поле Добавить запись, нажмите на кнопку фотоаппарата (смотри скриншот ниже).

Выберите фото на своём телефоне и нажмите внизу на кнопку Прикрепить.

Далее, вы можете добавить сообщение к картинке и т.д. Нажмите на галочку, вверху справа, чтобы опубликовать вашу фотографию. После чего, фото появится в вашей группе.

Если у вас остались вопросы по данной записи, вам что-то не понятно, напишите свой комментарий внизу страницы. Вам обязательно ответят и помогут разобраться с вашим вопросом. Успехов Вам!
Как отправить фото другому человеку
Когда вам нужно отправить снимок другу в личном сообщении, можно сделать это без публикации в альбоме. Как это сделать, разберем пошагово:
- Зайдите в раздел отправки сообщений, вы найдете его в меню слева.
- Выберите имеющуюся беседу или создайте новую, указав пользователя.
- В поле для текста сообщения вы увидите уже знакомый значок фотоаппарата. Выберите снимок со своего устройства.
- Если вы хотите вставить в сообщение картинку из альбома или сделать моментальное селфи, наведите курсор на значок «скрепки» слева. Среди предложенных вариантов вложения выберите «Фотография». Интерфейс добавления картинки нам уже привычен – загрузите ее с жесткого диска, сделайте снимок или выберите в имеющемся альбоме ВК.
- Напишите текст, добавьте видео и т.д. Затем отправьте сообщение.
Когда выкладываете фотографии в социальные сети, не забывайте о правилах из размещения. Конечно, они не должны содержать никакой запрещенной тематики, иначе по просьбам других пользователей, ваш профиль могут заблокировать.
Как переместить фото в другой альбом
В некоторых случаях нужно переместить снимок из одного альбома в другую папку. Такая ситуация может возникнуть при ошибочном добавлении фотографии. Выполняются следующие действия:
- кликается кнопка «Фотографии»;
- система перекидывает пользователя на страницу с обложками уже сделанных альбомов;
- требуется найти папку, часть снимков из которой должны быть перемещены в какой-либо другой альбом;
- нужно нажать на надпись «Редактировать альбом», ее можно будет увидеть на обложке папки, сам значок имеет вид карандаша, отображается в верхней части;
- на экране появится раздел «Редактирование альбома», потребуется найти тот снимок, который необходимо переместить в другую папку;
- нажимается клавиша «Поместить в альбом», она располагается рядом с нужным фото;
- всплывет специальное меню, в котором нужно выбрать название альбома и нажать на него.
После выполненных действий на дисплее смартфона появится сообщение «Фотография успешно перемещена». Следует нажать на клавишу «Сохранить изменения», она расположена в нижней части страницы.
Как перенести фотографии с телефона android на компьютер через usb-соединение
Если вы предпочитаете передавать фотографии со своего телефона Android через USB, подключите телефон к компьютеру с помощью USB-кабеля.
После подключения вы увидите имя вашего устройства в проводнике Windows на вашем компьютере.
Дважды щелкните свое устройство. Здесь вы можете получить доступ к своему внутреннему хранилищу. Ваши фотографии будут находиться в папках «DCIM» или «Изображения».
Просто выберите фотографии, которые вы хотите передать, щелкните правой кнопкой мыши и нажмите Копировать. Затем щелкните правой кнопкой мыши и вставьте в папку на своем компьютере.

Как перенести фотографии с Android на компьютер — передача через USB
Какая была введена система связывания номера?
Почему лидеры решили, что мобильный номер нужен для использования ресурса? Почему привязка так много навязывается? Ответ прост — все дело в безопасности . Взломать аккаунт, привязанный к электронной почте, не так уж сложно для большинства мошенников.
Люди часто не дают достаточно времени для составления пароля, а злоумышленники часто используют другие методы для прохождения через систему. Оказавшись внутри, мошенники могут легко изменить необходимые данные, такие как почта и страница Вконтакте.
Оставшись без доступа к своей электронной почте, люди почти не смогут восстановить учетную запись. К счастью, ссылка на номер страницы меняет эту ситуацию. Во-первых, это дает возможность включить обязательное подтверждение SMS. Если кто-то решит войти в вашу учетную запись, даже зная абсолютно все данные, произойдет сбой, потому что вам нужен код, доступный только для телефона владельца.
Однако, если страница была украдена, привязка к мобильному снова придет на помощь. Это позволит в кратчайшие сроки восстановить доступ к вашей учетной записи и вывести ее из рук преступников.
Попробуйте touchcopy бесплатно ▼
Получите электронное письмо со ссылкой, чтобы вы могли загрузить бесплатную пробную версию на свой компьютер:
Примечание. Мы уважаем вашу конфиденциальность.Мы не будем передавать ваш адрес электронной почты кому-либо еще или отправлять вам спам.
Приведенные выше шаги будут копировать фотографии с рулона вашей камеры iPhone и фотографии, добавленные iTunes. Если вы заинтересованы в копировании изображений, включенных в ваш текст
сообщения, сообщения iMessages и WhatsApp, попробуйте прочитать нашу статью Как передавать фотографии из сообщений iPhone
статья для получения дополнительной информации.
Как то, что вы видите? Получить полную версию:
![]()
Купить TouchCopy сейчас

Как перенести фотографии с iPhone на ПК с помощью TouchCopy
Прикрепление фотографии на стену
Ниже приведена инструкция, которой необходимо придерживаться.
- В первую очередь откройте страницу в ВК. Пролистав её до момента начала стены, обратите внимание на надпись: «Что у вас нового?».

- Нажав на эту ссылку, вы попадете в меню добавления записей. Тут прикрепляются различные типы документов, в том числе и снимки. В выпавшем меню выберите иконку «Фотография».

- Откроется новое меню, в котором выбирается подходящее фото из альбомов, загрузить изображение с компьютера или сделать новый снимок.

- Кликните на подходящее изображение и оно автоматически загрузится. По желанию, вставьте рядом со снимком текст – описание, соответствующий тематике изображения. После этого отправляем фото на стену.
Кстати, таким же образом отправляется картинка в ленту другу. Это может быть ваш совместный снимок, открытка или любая фотография, которая покажется уместной.
Простой пост на стену
Прошу прощения за небольшое лирическое отступление, у тех, кто торопится. Начну с совета. Не могу не затронуть этот вопрос.
На скриншотах в моем блоге вы можете видеть в основном портреты девушек и мужчин. Раньше я выставлял цветы, котиков, собачек и так далее. Но проанализировав статистику, понял кое-что важное. Подборки с людьми увеличивают время, проведенное на сайте читателями.
Даже те, кто не вникает в суть публикации просматривает ее до конца. Возьмите на заметку, когда будете выкладывать фотографии в свой паблик.
Теперь можем продолжать, Итак, если ты создатель группы, то выкладывать фотки можно несколькими способами. Для начала о самом простом.
Заходим на главную страницу сообщества. Скриншоты могут несколько отличаться от ваших реалий. Для моего браузера установлено специальное расширение, которое помогает работать администраторам.
Однако функции, о которых я рассказываю, и их расположение не отличается, просто у меня чуть больше кнопок и ссылок.
Кликаете левой клавишей мыши по окну, куда вставляется запись.
В меню «Прикрепить» есть специальная ссылка «Фотографии».
В верхней панели выбираем «Загрузить», если хотите залить картинки с компьютера или просто щелкните по изображению, если они уже есть в вашем профиле.
Выделяете картинку и кликаете «Отправить».
Теперь можно нажать кнопку «Отправить».
С телефона
Люди часто делают снимки с помощью телефона, так что нет смысла сначала перекидывать материал на компьютер, а потом загружать в контакт, ведь можно сделать все напрямую. Для публикации материалов с телефона воспользуйтесь официальным приложением социальной сети.
Откройте меню, нажмите на три точки, расположенные в углу дисплея, перейдите по ссылке “Фотографии”, выберите вкладку “Альбомы” и перейдите в нее. Если необходимо, создайте новую папку, если нет, то добавляйте материалы в ту что уже существует. Для этого нажмите на плюс и далее на один из подходящих вариантов: “Загрузить из галереи” или “Сделать снимок”.
Аналогично сможете загружать снимки в мобильной версии браузера. Официальное приложение для мобильных устройств дает еще одну возможность – публиковать фото в историю ВКонтакте. Для этого откройте новости и сверху экрана нажмите на аватарку с плюсом или на значок фотоаппарата.
Загружайте графические материалы в свой профиль, создавайте интересные фото с помощью фильтров, обменивайтесь снимками и собирайте лайки.
Стенды для регистрации без собственных комнат?
Несмотря на то, что есть некоторые обходные пути, позволяющие зарегистрироваться без указания мобильного телефона, стоит потратить дополнительное время на то, чтобы подумать, нужно ли это. Только мобильная привязка способна решить различные проблемы безопасности, которыми можно пренебречь только на свой страх и риск.
Лучше потратить пару часов на приобретение новых SIM-карт или просто изменить существующую учетную запись, чем отдать в руки преступников — это то, что может появиться на новой странице.
Как перенести фотографии с телефона на компьютер — Android / iPhone
Введение
Существует множество причин, по которым вы можете захотеть перенести фотографии с телефона на компьютер. Начиная с резервного копирования ваших изображений на ответственное хранение, передачи снимка для редактирования на ваш компьютер или просто освобождения места на вашем телефоне — очень важно научиться передавать фотографии с телефона на компьютер.
Быстрый переход к нужной теме:
- iPhone фото на ПК
- фотографий iPhone на Mac
- фотографий Android на ПК
- фотографий Android для Mac
- Храните фотографии в облаке и синхронизируйте с другим устройством
- Дополнительно: iPhone на iPhone ->
Как перенести все фотографии с iphone на пк: touchcopy
Если вам нужно скопировать все фотографии на вашем iPhone, включая фотографии с рулона камеры, изображения, добавленные на ваше устройство iTunes, а также изображения, включенные
в ваших сообщениях iPhone мы рекомендуем использовать TouchCopy.TouchCopy также позволяет вам получить доступ ко всем другим данным на вашем iPhone, включая вашу музыку, контакты,
и сообщения, и скопируйте его на свой компьютер. Посмотрим как:
- Загрузите TouchCopy на свой компьютер и запустите его.
- Подключите iPhone к компьютеру с помощью USB-кабеля.
- Перейдите на вкладку «Фотографии», чтобы просмотреть все фотографии вашего iPhone в TouchCopy.
- Выберите фотографии, которые вы хотите передать, и нажмите «Копировать фотографии»!
Узнать больше
Скачать бесплатно
![]()
TouchCopy (для ПК)
Попробуйте touchcopy бесплатно ▼
Получите электронное письмо со ссылкой, чтобы вы могли загрузить бесплатную пробную версию на свой компьютер:
Примечание. Мы уважаем вашу конфиденциальность.Мы не будем передавать ваш адрес электронной почты кому-либо еще или отправлять вам спам.
Приведенные выше шаги будут копировать фотографии с рулона вашей камеры iPhone и фотографии, добавленные iTunes. Если вы заинтересованы в копировании изображений, включенных в ваш текст
сообщения, сообщения iMessages и WhatsApp, попробуйте прочитать нашу статью Как передавать фотографии из сообщений iPhone
статья для получения дополнительной информации.
Как то, что вы видите? Получить полную версию:
![]()
Купить TouchCopy сейчас

Как перенести фотографии с iPhone на ПК с помощью TouchCopy
Копирование фотографий с камеры с iphone на пк: приложение windows photos
Если вам нужно только скопировать снимки с камеры iPhone, вы можете использовать iTunes и приложение Windows Photos.Вот как:
- Во-первых, убедитесь, что на вашем компьютере установлена последняя версия iTunes.
- Подключите iPhone к компьютеру с помощью USB-кабеля.
- Убедитесь, что ваш iPhone разблокирован. Вам также может понадобиться нажать, чтобы разрешить компьютеру доступ к вашему устройству.
- Откройте приложение Windows Photos, нажмите «Импорт»> с устройства USB и следуйте инструкциям для завершения передачи.

Импорт фотографий iPhone на ПК
Перенос всех фотографий с iphone на mac: touchcopy
Если вам нужно скопировать все фотографии с вашего iPhone на ваш Mac, включая фотографии с рулона камеры, изображения, добавленные на ваше устройство iTunes, а также изображения, включенные
в ваших сообщениях iPhone мы рекомендуем использовать TouchCopy.TouchCopy также позволяет вам получать доступ к другим данным на вашем iPhone, включая музыку, контакты и сообщения, и копировать их на ваш Mac. Посмотрим как:
- Загрузите TouchCopy на свой Mac и запустите его.
- Подключите iPhone к компьютеру Mac с помощью USB-кабеля.
- Перейдите на вкладку «Фотографии», чтобы просмотреть все фотографии вашего iPhone в TouchCopy.
- Выберите фотографии для передачи и нажмите «Копировать фотографии»
- Чтобы также передавать фотографии, включенные в текстовые сообщения, сообщения iMessages и WhatsApp, см. Приведенные ниже шаги.
Вот.
Узнать больше
![]()
TouchCopy Скачать бесплатно (Mac)
Попробуйте touchcopy бесплатно ▼
Получите электронное письмо со ссылкой, чтобы вы могли загрузить бесплатную пробную версию на свой компьютер:
Примечание. Мы уважаем вашу конфиденциальность. Мы не будем передавать ваш адрес электронной почты кому-либо еще или отправлять вам спам.
Как то, что вы видите? Получить полную версию:
![]()
Купить TouchCopy сейчас

Как перенести фотографии с iPhone на Mac с помощью TouchCopy
Скопируйте снимки с камеры с iphone на mac: приложение mac photos
Если вам нужно только скопировать фотографии с камеры iPhone, вы можете использовать iTunes и приложение Mac Photos.Вот как:
- Во-первых, убедитесь, что на вашем Mac установлена последняя версия iTunes.
- Подключите iPhone к компьютеру Mac с помощью USB-кабеля.
- Убедитесь, что ваш iPhone разблокирован. Вам также может понадобиться нажать, чтобы разрешить компьютеру доступ к вашему устройству.
- Откройте приложение Mac Photos, выберите фотографии iPhone, которые вы хотите перенести, и нажмите «Импортировать выбранное».
- Чтобы импортировать все фотографии, просто нажмите «Импортировать все новые элементы».
Как перенести фотографии с телефона android на пк через wifi
Если вы хотите перенести фотографии с телефона Android на компьютер через Wi-Fi, мы рекомендуем Droid Transfer. Приложение также скопирует другие данные из
ваш телефон Android, включая музыку, контакты и сообщения. Вот как можно переносить фотографии с телефона на ноутбук или ПК через WiFi:
- Скачайте Droid Transfer на свой компьютер и запустите его.
- Загрузите бесплатное приложение Transfer Companion на свой телефон Android в магазине Google Play.
- Отсканируйте QR-код Droid Transfer с помощью приложения Transfer Companion.
- Компьютер и телефон теперь связаны. Выберите фотографии, которые вы хотите перенести, и нажмите «Копировать фотографии»!
Узнать больше
Компаньон передачи:

Droid Transfer:

Попробуйте droid transfer бесплатно ▼
Получите электронное письмо со ссылкой, чтобы вы могли загрузить бесплатную пробную версию на свой компьютер:
Примечание. Мы уважаем вашу конфиденциальность.Мы не будем передавать ваш адрес электронной почты кому-либо еще или отправлять вам спам.
Как то, что вы видите? Получить полную версию:
![]()
Купить Droid Transfer сейчас

Как перенести фотографии с телефона на ноутбук — Droid Transfer
Как перенести фотографии с телефона android на компьютер через usb-соединение
Если вы предпочитаете передавать фотографии со своего телефона Android через USB, подключите телефон к компьютеру с помощью USB-кабеля.
После подключения вы увидите имя вашего устройства в проводнике Windows на вашем компьютере.
Дважды щелкните свое устройство. Здесь вы можете получить доступ к своему внутреннему хранилищу. Ваши фотографии будут находиться в папках «DCIM» или «Изображения».
Просто выберите фотографии, которые вы хотите передать, щелкните правой кнопкой мыши и нажмите Копировать. Затем щелкните правой кнопкой мыши и вставьте в папку на своем компьютере.

Как перенести фотографии с Android на компьютер — передача через USB
Перенос фотографий с телефона android на mac: передача файлов android
Передача файлов с телефона Android на Mac может быть немного сложнее.Для этого типа перевода мы рекомендуем использовать
Передача файлов Android. После установки на вашем Mac,
Вы сможете подключить свой телефон Android к Mac и копировать файлы с устройства на Mac.
Синхронизация фотографий между компьютером и телефоном
Если вы регулярно переносите фотографии со своего телефона на компьютер, вы можете рассмотреть возможность использования облачной службы. Сервисы облачного хранения хранят ваши данные в «облаке» (внешний сервер).Это замечательно, потому что вы можете связать свой компьютер и несколько устройств со своей облачной учетной записью, которая позволяет вам получить доступ ко всем данным в любое время на любом устройстве. Конкретно думая о фотографиях, вы можете настроить свой телефон на хранение любых фотографий, которые вы делаете в облачном хранилище, чтобы они не занимали много места на вашем устройстве.
Доступно много облачных сервисов, но некоторые из самых популярных — это iCloud, Google Drive и Dropbox.
Ознакомьтесь с нашей статьей для получения дополнительной информации о том, как перенести фотографии с iPhone на iPhone ->
.

Издательство:
Широкоугольное программное обеспечение
Не забудьте понравиться и поделиться с друзьями!
,
Фото профиля
Фото профиля отображается на основной странице профиля. Оно является главной фотографией, поэтому подбирать его рекомендуется тщательно. Поменять его можно следующим образом:
- перейти на свою страницу, кликнув на пункт «Моя страница»;
- на аватарке будет расположено несколько значков, необходимо кликнуть на иконку фотоаппарата, который расположен в нижней части фото;
- откроется окно галереи, можно выбрать главное фото и поставить его на аву;
- также можно сделать снимок с камеры и также поставить его на главное место страницы, если снимок не понравился всегда можно вернуться назад и сделать другое фото.
При установке фотографии на аву, есть важное ограничение. Нельзя поставить больше одного фото на главное место аккаунта.
Перед тем, как сохранить изменения страницы, можно настроить область отображения небольшой аватарки, которая будет показываться рядом с сообщениями пользователя, а также в списке друзей у прочих участников соцсети. После проделанных манипуляций с главным изображением аккаунта требуется сохранить изменения.
Эскизы на главной
Сейчас я покажу вам еще одну интересную возможность, которая есть в ВК. Речь пойдет о добавлении эскизов фото под описание.
Переходим в «Управление».
Внизу находим «Фотографии» и включаем их.
Если поставите «открытые», то их сможет добавлять кто угодно. Если занимаетесь администрированием бизнес-сообщества или делаете это профессионально, то я бы порекомендовал использовать ограничение.
Многие мои клиенты начинают спорить и настаивать, чтобы картинки были открыты. Им хочется, чтобы аудитория могла добавлять рисунки когда угодно. Я противник такого свободолюбия.
В большинстве сообществ находится подписчики, которые начинают активно участвовать в жизни группы. Делятся направо и налево записями, которые где-то увидели. Эти посты не всегда соответствуют бренду и политике, которой придерживается фирма.
Удалять выложенные записи не дипломатично, а вот не опубликовать, но отправить какое-то сообщение в личку – отличная идея.
Однажды мне позвонил один из клиентов, которого я консультировал по социальным сетям. Он был взволнован и обрадован одновременно. Один из подписчиков раскритиковал конкурентов этого бренда прямо на стене сообщества.
Думаю, что этот клиент позвонил мне, чтобы поделиться радостью, но вызвал у меня другие эмоции. А что бы вы сделали, будучи администратором? Пишите в комментариях, мне интересно, что вы думаете об этом. Сколько людей, столько и мнений.
Я же решил, что пост нужно срочно удалять, пока его не увидело много людей, а главное сами конкуренты. Хорошо было бы, если б этот пост вообще не отобразился, но… я посоветовал своему клиенту не открывать войну.
Ведь другая компания могла начать оставлять негативные отзывы о нас. Кто знает поверили бы они в случайность произошедшего факта. Короче говоря, не люблю я разводить подобную грязь.
Я посоветовал удалить пост и написать сообщение автору, что мы будем рады сотрудничеству, надеемся не разочаровать его в будущем, как было с той фирмой. Потом нужно было бы извиниться за удаление поста и объяснить, что в этой группе он бы мог быть расценен неправильно.
Так что, ограничивайте все, что только можно. Так у вас будет возможность подумать.
После того как вы примите решение, под описанием появится окно с фотками. Щелкните на «Добавить».
Выбирайте картинки. Можно массово. Кликайте, удерживая Ctrl.
Они откроются в отдельном окне. Добавьте описание, которое появится под самой картинкой, если хотите.
По умолчанию фото загружаются в основной альбом. Можно выбрать иную подборку, чтобы потом их было легче найти.
Почему все фото разного размера? Все дело в пропорциях. Некоторые картинки чуть длиннее по ширине, другие по длине. Сервис ничего не обрезает и не выравнивает, а просто сжимает до нужного размера, сохраняя пропорции. Чтобы все отражалось правильно, вам придется самостоятельно подогнать их по параметрам.
Как узнать кто выложил фото? Эта информация отображается под рисунком. Нажмите на него и посмотрите справа снизу. В данном случае иллюстрация загружена от имени сообщества «Вот такая группа».




