Чтобы создать обновление статуса и отправить его контактам:
- Откройте WhatsApp > СТАТУС.
- Нажмите:
, чтобы создать текстовый статус. Вы можете нажать на Смайлы
, чтобы добавить смайлы или GIF-файлы; T, чтобы выбрать шрифт; или Цвет
Вы также можете создать и отправить обновление статуса (фото, видео или GIF-файл), перейдя на вкладку ЧАТЫ и нажав на иконку камеры
Android
Запись, загрузка и отправка видеофайлов на андроиде всегда проходит одинаково: Нужно кликнуть на фотоаппарат в выбранном диалоге и удержать его. Тогда начнется 1-минутная запись. Когда вы отпустите палец, ролик сразу же будет отправлен.Видео из телеграмма можно легко сохранить в памяти мобильного устройства:
При желании Вы сможете найти нужный файл в специальной папке, которую Telegram создает автоматически.
Url-ссылка
Это наиболее простой в реализации способ. Чтобы вставить видео в Ватсап с помощью ссылки, сделайте следующее:
- Разблокируем смартфон и открываем браузер.
- Вводим запрос, переходим в видеохостинг или сторонний ресурс.
- Открываем соответствующее окно.
- Тапаем по адресной строке в верхней или нижней части программного интерфейса. Иногда требуется длительное нажатие.
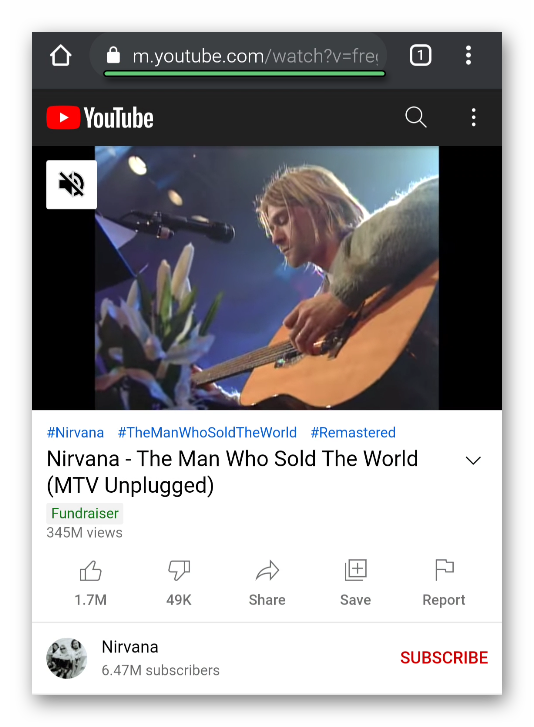
- Копируем в буфер обмена ссылку.
- Вводим данные для авторизации в Ватсапе.
- Переходим во вкладку «Чаты», находим нужный контакт.
- Активируем строку для ввода текстовых сообщений.
- Одиночным или длительным нажатием вызываем меню дополнительных действий и выбираем вариант «Вставить».
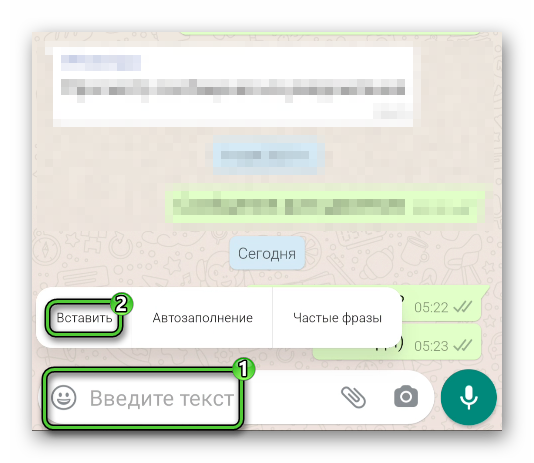
- Подтверждаем серьезность намерений иконкой «Отправить».
Андроид
Для претворения задуманного в жизнь:
- Запускаем мессенджер и открываем вкладку «Чаты».
- Переходим в приватную переписку.
- Длительным тапом по сообщению с роликом вызываем меню дополнительных действий.
- Активируем кнопку в виде мусорной урны в верхней части пользовательского окна.

- Отмечаем пункт «Удалить медиа…» и жмем «Удалить у всех».
Следим за тем, как объект навсегда исчезает из вашей копии мессенджера. Если у вас работает автоматическое сохранение медиафайлов, то из папки «Фото» или «Галерея» видео также удалится.
Видео не пропадет у собеседника, если вы не нажмете вариант «Удалить у всех» или есть с момента отправки прошло более часа.
Если с этим пока все понятно, переходим к действиям на Айфоне.
Добавление полного видео в статус whatsapp без ограничения в 30 секунд
WhatsApp – это один из самых популярных мессенджеров в мире. Общее количество загрузок в цифровых магазинах Play Market и AppStore превышает 1миллиард скачиваний. Ватсап позволяет общаться без ограничений, причем совершенно бесплатно. Приложение специализируется на следующих функциях:
- Пересылка контента различного вида: аудио, видео, документы и т.п.
- Использование учетной записи в качестве публичной страницы.
- Множество забавных стикеров смайлов, анимации.
- Видео и аудио звонки посредством интернета.
- Проведение видеоконференций.
- Создание групповых чатов.
WhatsApp – стремительно развивающийся сервис. Изначально проект позиционировался как инструмент для общения между людьми. Однако со временем приложение эволюционировало в полноценную социальную сеть, где присутствуют публичные аккаунты, аватары и сторис.
Завершение
Разработчики искусственно установили ограничение на максимальный размер передаваемого видео (17 МБ). Но можно отправить ролика выбранному человеку в качестве простого файла. Тогда границы расширяются до 100 МБ. Однако есть и несколько альтернативных вариантов обмена длинным видеороликами. К примеру, можно использовать ссылки из социальных сетей, облачных хранилищ с доступом для выбранного человека.
Согласны, это не так удобно, как могло бы быть. Однако иногда это лучше, чем дробить ролик по 17 МБ. Процедура проста в освоении и мало чем отличается от версии к версии.
Что касается добавления видео в статус WhatsApp, то загружается оно так же, как и в переписку. Нюанс только в том, что хронометраж можно дополнять смайлами, надписями и частично редактировать за счет встроенного инструментария. Ограничения по весу ролика при этом снижаются до 6.1 МБ.
Как в телеграмме записать видео в кружочке на андроид?
Создание и отправка видеозаписей в Телеграмме аналогично созданию аудиофайлов в мессенджере. Так как для этого необходимо:
Если Вы просто передумали отправлять сообщение, отменить отправку можно – делайте свайп влево. Не отрывайте палец от значка камеры и проведите влево. Эти действия позволят отменить отправку видеофайла.Для удаления отправленного сообщения следуйте пошаговой инструкции:
Вернуться к прежним настройкам для отправки аудиосообщения очень просто. Достаточно один раз нажать на значок камеры в поле для ввода сообщений. Затем следует переключить на режим записи аудио. В поле снова появится значок микрофона.
Как в телеграмме записать круглое видео на айфоне?
Способ отправки видео в Телеграмме на IOS практически идентичен:
Более того, по аналогии с устройствами Андроид на IOS можно записывать сообщения «без рук»:
Для предварительного просмотра записи необходимо перейти в режим «без рук». Далее нажать иконку с изображением синего квадратика «Stop».
Переключение камеры на IOS с фронтальной на заднюю и обратно, также возможно. За эту функцию отвечает иконка в левом нижнем углу. На этой кнопке изображен фотоаппарат со стрелочками в разные стороны.
Как в телеграмме отправить круглое видео с помощью компьютера?
Попробуем разобраться, как отправлять круглое видео в Телеграмме с помощью компьютера.Записываем видео на обычную камеру. Слева в нижнем углу поля для ввода сообщений находим значок скрепки. Нажимаем на эту кнопку и прикрепляем видео. Размещаем видеофайл в чате или на канале.
Круглое видео можно получить только при использовании смартфона. То есть в компьютерной версии его сделать не получится. Несомненное преимущество отправки видео через десктопную или онлайн-версию — отсутствие сильного сжатия. Более того, качество видеозаписи не пострадает.
Как включить видео вместо голоса
Разобраться, как отправлять видеосообщения в Telegram, кому-то может показаться непростой задачей. Часто пользователи сначала пробуют отправить видео через вложение, записав его на камеру своего телефона. Потому что они не знают, что разработчики Телеграмма уже придумали и предложили юзерам обмениваться видеофайлами в самом мессенджере. Но как его найти и как записать видео в телеграмме?
Как вставить видео в статус ватсап?
Почему я не могу отправлять длинные видео в WhatsApp? Если вы хотите отправить видео, заранее записанное на ваш телефон, его размер не может превышать 16 МБ. На большинстве телефонов это составляет примерно от 90 секунд до 3 минут.
Как вставить видео ролик на сайт (3 способа) –
Если Вы столкнулись с вопросом добавления видео ролика на страницы Вашего сайта или блога, но не знаете, как это сделать, то этот урок для Вас! В данном уроке мы рассмотрим 3 альтернативных способа добавления видео на сайт, и Вы сможете выбрать тот, который понравится Вам больше.
Интернет развивается с каждым днем все больше и больше. Сегодня пользователи хотят не только читать тексты, но также и лицезреть различные графические элементы, разные интерактивные примочки и еще смотреть видео прямо с веб страниц. Во многих случаях это создает дополнительное удобство для пользователя (например, когда он может посмотреть видео-инструкцию) или просто делает его пребывание на веб ресурсе более увлекательным.
Так или иначе, будь то полезное видео с уроком или инструкцией, демонстрационное видео какого-либо продукта или развлекательное видео, призванное скрасить досуг пользователя, рано или поздно появляется необходимость внедрения этого видео в веб страницу.
Есть несколько способов сделать это. Сегодня мы рассмотрим 3 разных способа, которые помогут Вам справиться с этой задачей. Какой из них выбрать – решать Вам. Итак, поехали…
Для того, чтобы тестировать все наши примеры, я создам html-файл, а также подключу к нему кое-какие стили. Ниже приведен код этого файла и код таблицы стилей, которая подключена к html-документу. Также все эти файлы Вы можете найти в исходниках к уроку. Объяснять этот код я здесь не буду, так как он достаточно простой, и я думаю, что Вы и сами в нем прекрасно разберетесь, однако, если что-то будет непонятно, то Вы всегда можете написать в комментариях свой вопрос, и я на него обязательно отвечу.
Итак, код html-файла:
<!doctype html> <html> <head> <meta charset="utf-8"> <title>Вставка видео на сайт</title> <link rel="stylesheet" href="style.css"> </head> <body> <h1>Вставка видео на сайт</h1> <h2>1 Способ: Вставляем видео при помощи сервиса Youtube</h2> <h2>2 Способ: Вставляем видео при помощи плеера</h2> <h2>3 Способ: Вставляем видео при помощи тегов HTML5</h2> </body> </html>
Это просто html5 файл, который содержит в себе несколько заголовков. Далее под каждым из них мы будет размещать соответствующий код.
Я также прописала некоторые стили для этой странички. Они хранятся в файле «style.css», который лежит в том же каталоге, что и html-файл. Содержимое файла «style.css» выглядит следующим образом:
body{width:90%; margin:0 auto; text-align:center}
h1{font-family:Verdana, Geneva, sans-serif; color:#066}
h2{font-style:italic; border-bottom:thin solid #F33; color:#F33} Если открыть наш html-файл в браузере, то сейчас он будет выглядеть так:
Подготовка закончена, давайте перейдем к самой вставке видео на веб страницу.
Первый способ, который мы рассмотрим – это вставка видео при помощи сервиса Youtube.
1. Первое что нам нужно – это иметь какой-то видео-ролик, который мы хотим вставить. Допустим, что он у нас есть и хранится на нашем локальном компьютере.
Теперь переходим на сайт www.tvoyvk.ru. Здесь нам нужно нажать на кнопку «Войти», расположенную в верхнем правом углу. После этого нужно произвести вход при помощи Вашего аккаунта Google. Если вдруг у Вас его еще нет, то сначала нужно его завести.
2. После того, как Вы вошли в сервис под своим аккаунтом, нажмите на кнопку «Добавить видео». Сервис предложит Вам выбрать файл для загрузки, и Вы можете выбрать нужный файл, который хранится у Вас на компьютере.
После того, как Вы выбрали нужный файл, он начнет загружаться. Нужно подождать немного, пока он полностью не загрузится.
После того, как видео загрузилось полностью, Вы можете перейти по его ссылке (ее вы можете увидеть вверху, сразу после сообщения о том, что загрузка завершена).
Когда Вы перейдете по данной ссылке, то увидите Ваше видео, размещённое на сервисе Youtube.
3. Теперь нам нужно получить код, для вставки видео на нашу веб страницу. Для этого сразу под видео щелкните по вкладке «Поделиться», а в ней по вкладке «HTML-код».
Теперь Вы можете увидеть html-код, который понадобится нам для вставки. Здесь также можно задать и некоторые другие параметры, такие как: размер видео, показывать ли похожие видео после окончания просмотра и режим конфиденциальности.
Когда Вы настроите все параметры, то можете скопировать код и вставить его в Ваш html-файл. Я вставлю код в файл под соответствующим заголовком следующим образом:
<h2>1 Способ: Вставляем видео при помощи сервиса Youtube</h2> <iframe width="560" height="315" src="//www.youtube.com/embed/FkX88N4pCow?rel=0" frameborder="0" allowfullscreen></iframe>
И теперь, если мы посмотрим работу нашего html-файла в браузере, то увидим, что видео вставилось и его можно просмотреть (посмотреть код в действии Вы можете нажав на иконку «Демо» в начале статьи).
Здесь, я думаю, все понятно. Давайте перейдем к следующему способу.
Вставляем видео при помощи скрипта плеера.
Можно вставить видео и не загружая его на какой-либо видеосервис. Если по какой-то причине Вы не хотите загружать видео на сервис, то можно воспользоваться скриптом плеера.
Итак, у Вас должен быть видеоролик, который Вы будете загружать. Допустим, что он хранится в какой-то папке на Вашем сайте. Я сохраню видеофайл в папке с именем «video».
Теперь нам нужен сам плеер. На данный момент существует множество бесплатных плееров, с помощью которых можно вставить видео на сайт. Давайте воспользуемся плеером Flowplayer. Это бесплатный видеоплеер для веб, который разработан специально для владельцев сайтов.
1. Скачайте файлы плеера себе на компьютер нажав вот на эту ссылку: FlowPlayer
2. После того, как Вы скачали файлы плеера на свой компьютер, нужно их разархивировать в какую-либо папку на Вашем сайте. Я создала папку «flowplay» и разархивировала файлы туда.
3. Теперь перейдем в html-файл и займемся кодом.
Первое, что нам нужно сделать это подключить javascript-файл плеера к нашему html-файлу. Для этого внутри тега head, сразу после подключения таблицы стилей пропишите следующий код:
<script type="text/javascript" src="flowplay/flowplayer-3.2.2.min.js"></script>
Если Вы размещаете файл в другой папке, то обратите внимание, чтобы путь к файлу был прописан правильно.
4. Теперь перейдем в тело нашего файла и разместим сам плеер с проигрываемым файлом. Я размещу его прямо под соответствующим заголовком, предварительно поместив в тег div, который выровняю по центру.
<h2>2 Способ: Вставляем видео при помощи плеера</h2>
<div align="center">
<a href="video/mult.mp4" style="display: block; width: 560px; height: 315px;" id="player"></a>
<script type="text/javascript">
flowplayer("player", "http://ваш сайт/путь/к/файлу/flowplay/flowplayer-3.2.2.swf",
{
clip: {
autoPlay: false,
autoBuffering: true
}
});
</script>
</div> Здесь Вам нужно будет проверить пути до файлов и прописать свои. Делая это будьте внимательны.
Также здесь выставлены настройки, которые не дают видео запускаться автоматически, однако разрешают его загрузку. Если Вы хотите, чтобы видео запускалось автоматически, то после пути к файлу «flowplayer-3.2.2.swf» следует убрать запятую, закрыть круглую скобку и поставить «;» (без кавычек), а все остальное, что находится после этого и до закрывающего тега «/script» удалить.
Таким образом, если мы проверим страницу в браузере, то увидим, что теперь у нас 2 видео: одно загружается с сервиса youtube, а другое хранится у нас на сайте и загружается при помощи плеера.
Имейте в виду, что видео, загружаемое плеером должно иметь формат .mp4 или .flv.
Давайте опробуем еще один способ и попробуем загрузить тот же самый ролик, который хранится у нас на сервере, но только при помощи новых возможностей HTML5.
1. Найдите третий заголовок и прямо под ним пропишите следующий код:
<video src="video/mult.mp4" controls></video>
Если вы откроете страницу в браузере, то увидите, что Ваше видео добавилось под третьим заголовком. Вот так просто! Всего одной строчкой.
Не забудьте проверить путь к видеофайлу, чтобы он соответствовал тому, где Вы его расположили.
Параметр «controls» добавляет панель управления для видео.
Если Вы хотите, чтобы Ваше видео воспроизводилось сразу после загрузки страницы, то нужно добавить параметр «autoplay».
Этот способ отвечает новым стандартам html5 и, я думаю, заинтересует разработчиков, желающих уже сегодня внедрять стандарты будущего.
Однако, здесь есть свои «подводные камни», например, разная поддержка браузерами разных форматов мультимедиа. Данный пример будет замечательно работать во всех новых браузерах, но не в браузере Опера. Чтобы этот код заработал в Опере мы должны конвертировать видео файл в формат «Ogg Theora» и немного поменять код, чтобы дать браузеру альтернативный выбор.
Конвертировать файл можно с помощью сервиса online-convert.com/ . После конвертации сохраните полученный файл в папку «video», а код для вставки видео поменяйте на следующий:
<video controls> <source src="video/mult.mp4" type="video/mp4"> <source src="video/mult.ogv" type="video/ogg"> </video>
Теперь пример будет работать и в браузере Опера.
Однако, есть еще одна загвоздка, касающаяся старых браузеров, которые не понимают html5-теги. К сожалению, переход к новым стандартам также требует и умения находить обходные решения.
Если для браузера незнаком какой-то тег, то он его просто игнорирует, но при этом не игнорирует содержимое внутри неизвестного ему элемента. Следовательно, мы можем добавить обходное решение прямо в наш тег для вставки видео. Код при этом может выглядеть вот так:
<video controls> <source src="video/mult.mp4" type="video/mp4"> <source src="video/mult.ogv" type="video/ogg"> <iframe width="560" height="315" src="//www.youtube.com/embed/FkX88N4pCow?rel=0" frameborder="0" allowfullscreen></iframe> </video>
С таким кодом новые версии браузеров успешно обработают наш элемент «video», а если вдруг пользователь откроет страницу при помощи старого браузера, то незнакомый тег «video» будет проигнорирован, но тег «iframe» будет успешно обработан и видео подгрузится с Youtube.
Пожалуй, на этом буду заканчивать. Напоминаю, что все исходные материалы Вы можете скачать, щелкнув по иконке «Исходники» в начале статьи, а посмотреть работу всех трех примеров можно щелкнув по иконке «Демо» там же.
Оставляйте свои комментарии и делитесь этой статьей с друзьями при помощи кнопок социальных сетей. Буду Вам очень признательна.
Также подписывайтесь на обновления блога. Впереди много всего интересного и полезного по теме создания веб сайтов.
Желаю Вам хорошего настроения и успехов в Вашей работе!
До новых встреч!
Как добавить видео в email-рассылку
Мы регулярно рассылаем письма с анонсами мероприятий: вебинаров, тренингов, выступлений на конференциях. Часто, если видим, что письма открывают не так активно, записываем видео. Отправляем его по релевантной аудитории, указывая в теме письма «Видеообзор». Открываемость с обычных 12% поднимается до 14-16%.
Как добавить видео в ватсап
Разработчики искусственно ввели ограничение на предельный объем передаваемого видео. Это 17 МБ для всех устройств. Не сказать, что очень мало, но современные камеры выдают хорошее качество и разрешение, соответственно, и ролики весят гораздо больше.
Поэтому есть несколько обходных вариантов:
Переслать видео по частям очень просто. Разберем эту процедуру для Android и iOS.
Пошаговая инструкция:
- Перейдите в переписку со своим собеседником.
- Тапните по «плюсику» или «скрепке» рядом с формой ввода сообщения.
- Выберите вариант с галереей устройства.
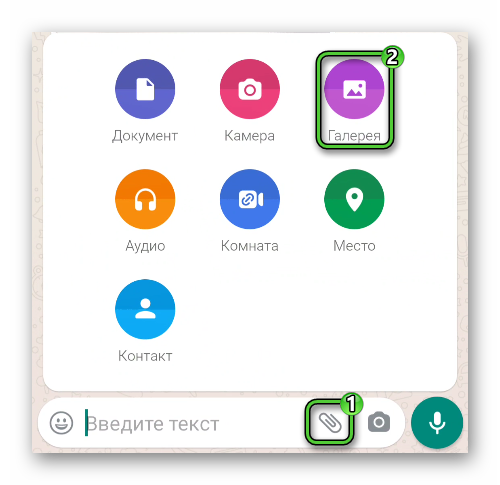
- Укажите подходящий видеоролик.
- В окне редактирования установите его максимальную длительность, запомнив итоговое время.
- Подтвердите отправку.
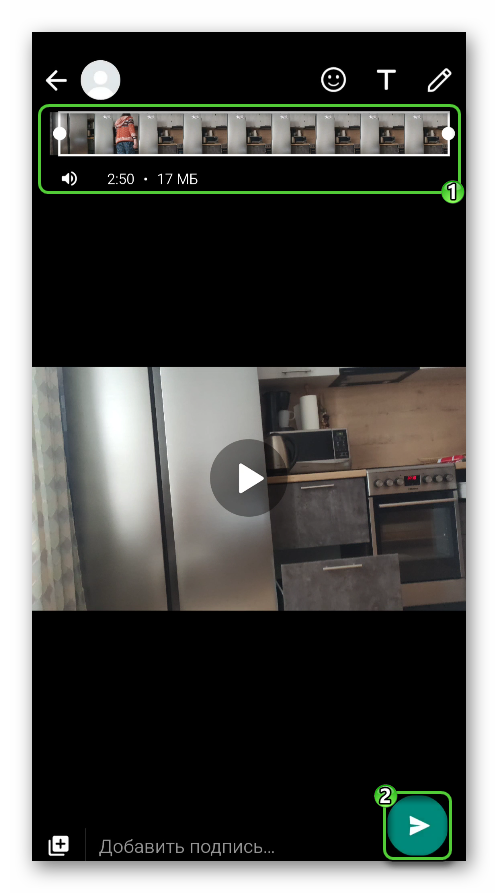
- Повторите шаги со второго по шестой, выделяя разные фрагменты ролика.
Как добавить видео в ватсап из интернета
Есть несколько вполне рабочих вариантов, как добавить ролик из интернета в Ватсап. Рассмотрим особенности каждого. Для удобства восприятия разобьем дальнейшее повествование на несколько логических блоков.
Как добавить видео из галереи
Так же легко поделиться с подписчиками и сохраненными ранее роликами. Просто нажимаете на значок скрепки и загружаете нужные видео из памяти смартфона.
Выберите подходящий ролик или несколько из памяти устройства и вперед – к славе.
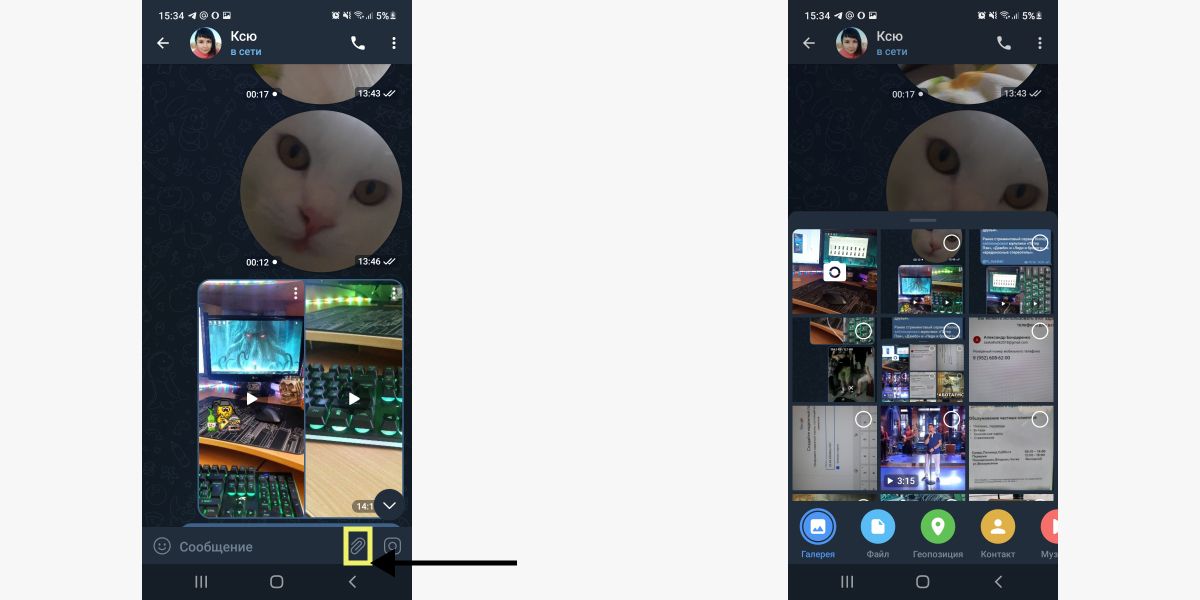
Отправьте выбранные видеоролики – ну вот, теперь вы их разделили с пользователем или с подписчиками.
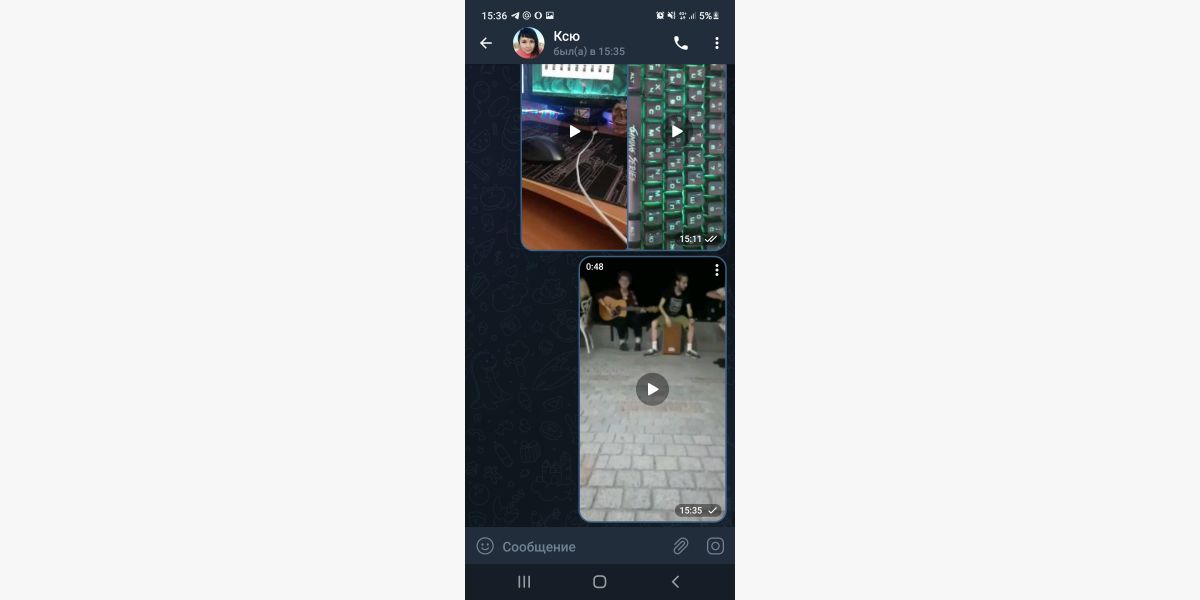
В Телеграме можно прекрасно проводить стримы и трансляции. Чтобы научиться управлять этим инструментом, читайте нашу статью «Трансляции в Телеграме: как включить видеочат и настроить стриминг».
Как добавить стикер
Чтобы видеоролик выглядел позитивным или чтобы скрыть лишние элементы, в редакторе можно добавить стикеры.
Нажмите на значок смайла в центре и выберите наиболее подходящий стикер.
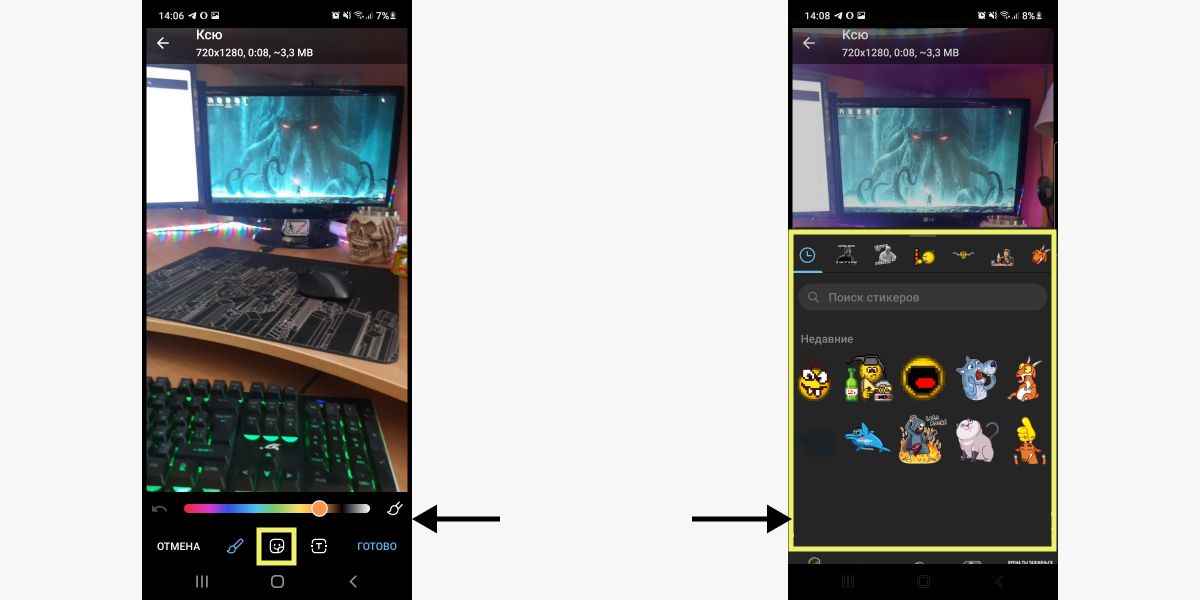
Далее настройте размер стикера от еле заметного до закрывающего собой все пространство и нажмите «Готово».
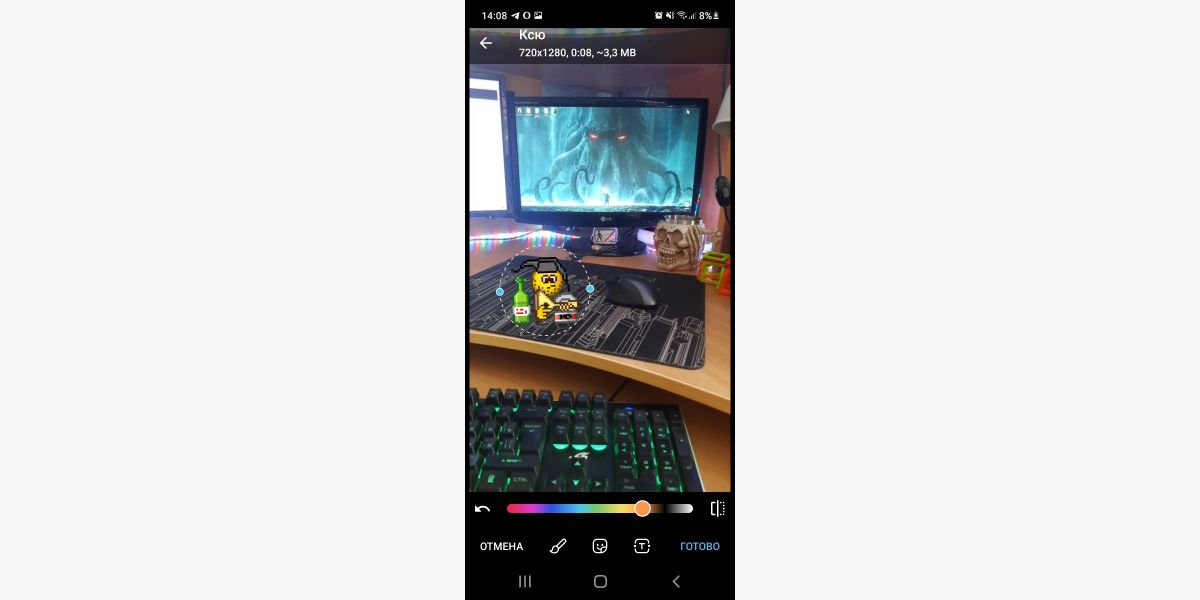
Также можно добавлять собственные стикеры. Правда, для этого их сначала нужно создать. Об этом мы уже рассказывали в статье «Как сделать свои стикеры в Телеграме».
Как загрузить фото на аватарку в ватсапе?
Чтобы добавить фото, нажмите на аватар. Вам будет предложено выбрать свой вариант: либо сделать фотографию сразу и установить ее в качестве основного фото, либо выбрать изображение из галереи. Допустим, вы выбрали камеру. Делаете снимок, нажимаете «Сохранить», а потом можете указать нужную часть.
Как записать видеосообщение
Для начала давайте разберемся, как записать видео в Телеграме в кружочке – для подписчиков канала или просто другу.
В списке чатов найдите собеседника или канал, куда собираетесь отправить сообщение. Перейдите в чат и удерживайте значок камеры, чтобы записать видеосообщение.
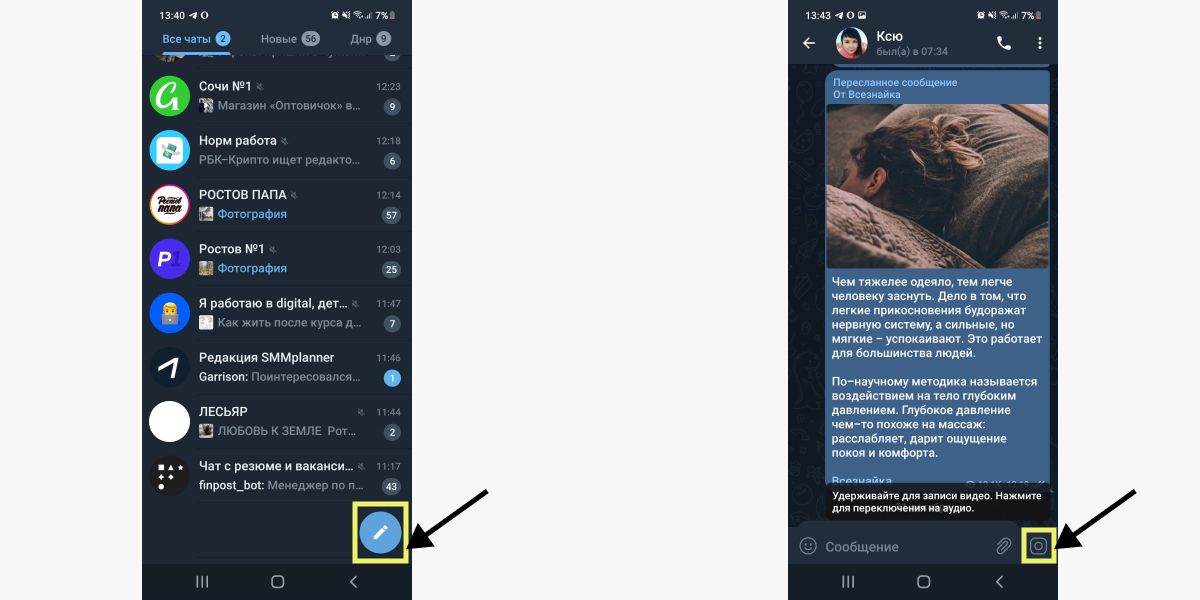
Если вы устали удерживать значок, проведите вверх по экрану в сторону замочка, чтобы закрепить видеосъемку. Как продолжить снимать видео в ТГ в этом случае? Ролик будет записываться сам до окончания времени или пока вы его не прервете.
При съемке слева отображается значок – это поворот камеры с фронтальной на основную и наоборот. Замыкающаяся линия вокруг круга указывает на лимит времени записи – одно круглое сообщение длится 60 сек. Удобно – сразу видно, сколько еще осталось времени, можно успеть записать все, что хотелось, и уложиться в лимит.
После записи отпустите палец или нажмите на значок «Стоп», если пользовались замочком.
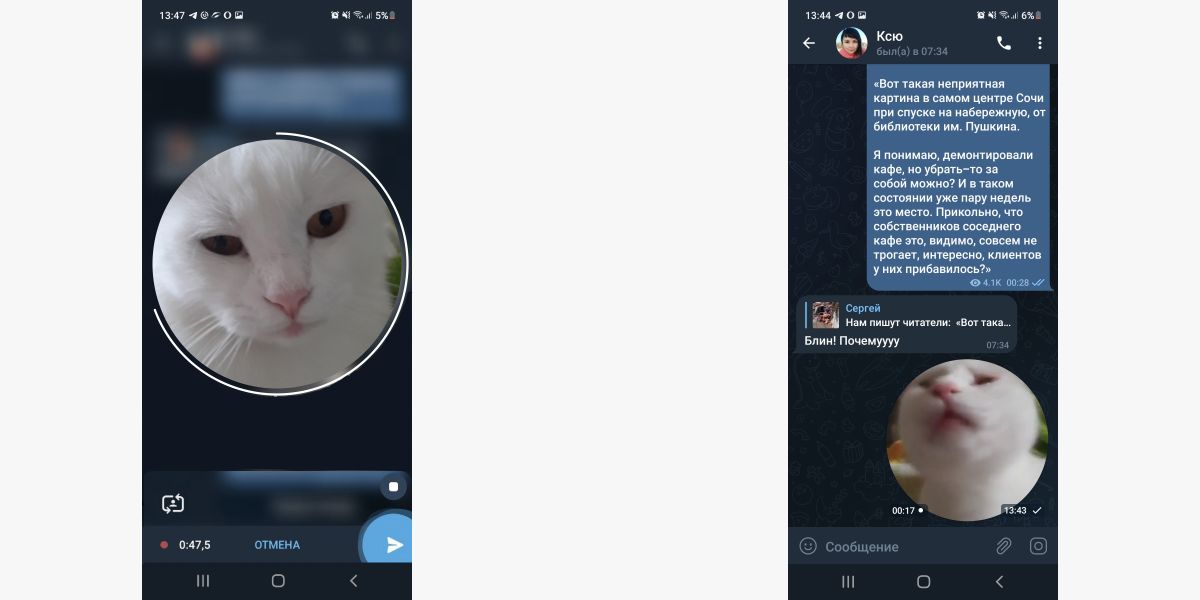
Если вы записываете сообщение на все 60 секунд, когда время закончится, видео сразу не отправится. Это успокаивает – всегда можно переделать, если во время ролика что-то пошло не так. Когда запись остановится, вы сможете вырезать неудачные кадры, чтобы не переснимать все сообщение сначала.
Если видео все же не удалось и вы решили переснять его полностью – нажмите на значок корзины. Как снять новое видео в Телеграме – неудавшееся удалится и можно будет начать запись сначала. Но помните, что записанное перед этим нигде не сохранилось.
Как записать и отправить видеосообщение в круге с телефона
Для начала мы рекомендуем на всякий случай обновить телеграмм в «Плеймаркете» для корректного использования видеозвонков. Тогда записать круглое видео своему другу или члену семьи не составит труда. Как перейти на вкладку с записью видео, вместо голоса мы рассказали ранее.
Чтобы переключиться на автоматическую запись, сделайте свайп наверх. Таким способом не придется удерживать палец на кнопке записи, а значит, можно с удобством общаться в машине или в дороге. Если Вас что-то не устроит, вы сможете просмотреть и отменить запись.
Как отправить видео в telegram через браузер
В web-версии телеграмма функционал отправки сообщений имеет ряд значительных ограничений по сравнению с другими платформами или с мобильной версией телеграмма.Поэтому через браузер у вас не получится записать видеосообщение. Правда, сервис предлагает иной вид общения — через отправку аудио, то есть запись вашего звучащего голоса.
Как переслать чужой статус в ватсапе?
Для чего нужны статусы WhatsApp?
- Зайти в раздел Статус
- Нажать на три точки и перейти в Мои статусы
- Выберите и удерживайте статус который вы хотите отправить.
- Дальше нажмите Переслать
- В строке поиска найдите пользователя которому нужно отправить свой статус
Как пользоваться функцией «статус»
С помощью функции «Статус» вы можете делиться фотографиями, видео, текстом и GIF-файлами, которые будут исчезать через 24 часа и будут защищены сквозным шифрованием. Чтобы вы и ваши контакты могли просматривать статусы друг друга, вы должны сохранить телефонные номера друг друга в своих адресных книгах.
Как поставить гифку на аватарку в ватсапе?
Для этого нужно нажать на кнопку Прикрепить – Фото/Видео – используя технологию 3D Touch, а затем воспользоваться опцией «Выбрать как GIF». Также пользователи могут использовать уже готовые GIF-изображения из новой библиотеки с анимированными картинками.
Как сделать круглое видео при помощи бота
При желании можно пользоваться ботом, который будет округлять ваши ролики перед отправкой. Один из таких – Roundy. Это бот, который поможет вам сделать обычное видео круглым.
Бот платный, но у вас есть 10 бесплатных «кругляшек», что поможет понять, нужно ли вам это вообще.
Разберемся, как делать круглые видео и отправлять их в Телеграме с помощью бота. Находим его в поиске Телеграма, нажимаем «Старт» и «Добавить канал».
Чтобы после обработки видео ботом не было водяного знака, необходимо дать боту права администратора в вашем канале.
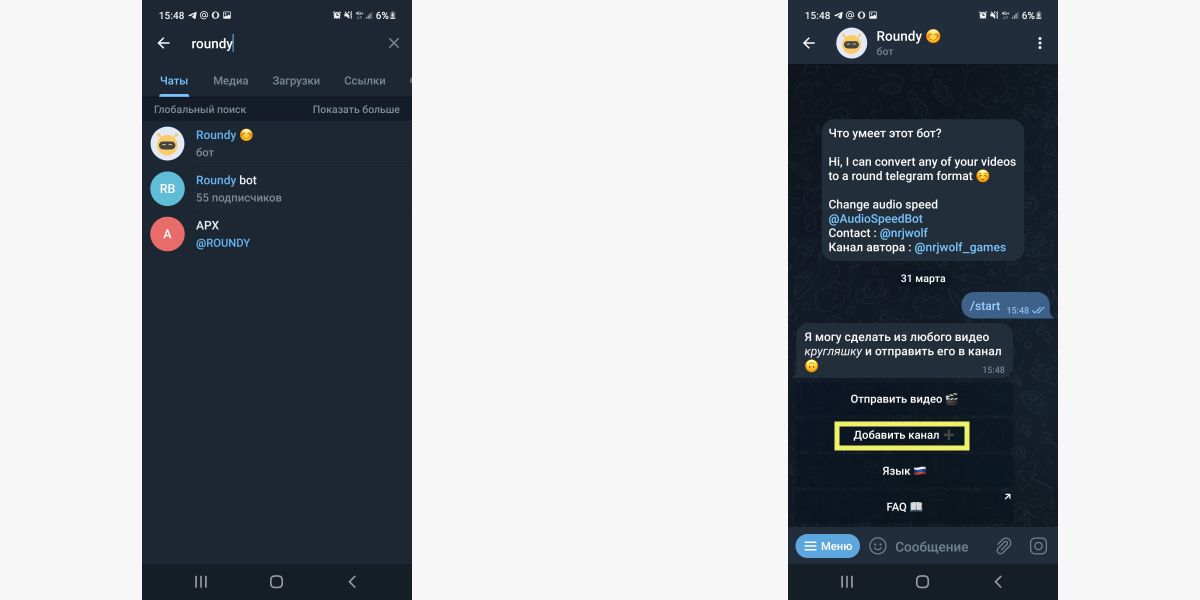
Сделайте бота администратором своего канала, отправьте ему ссылку на канал или перешлите ему любое сообщение из канала. Когда бот пришлет вам сообщение, что канал успешно добавлен, нажмите «Отправить видео».
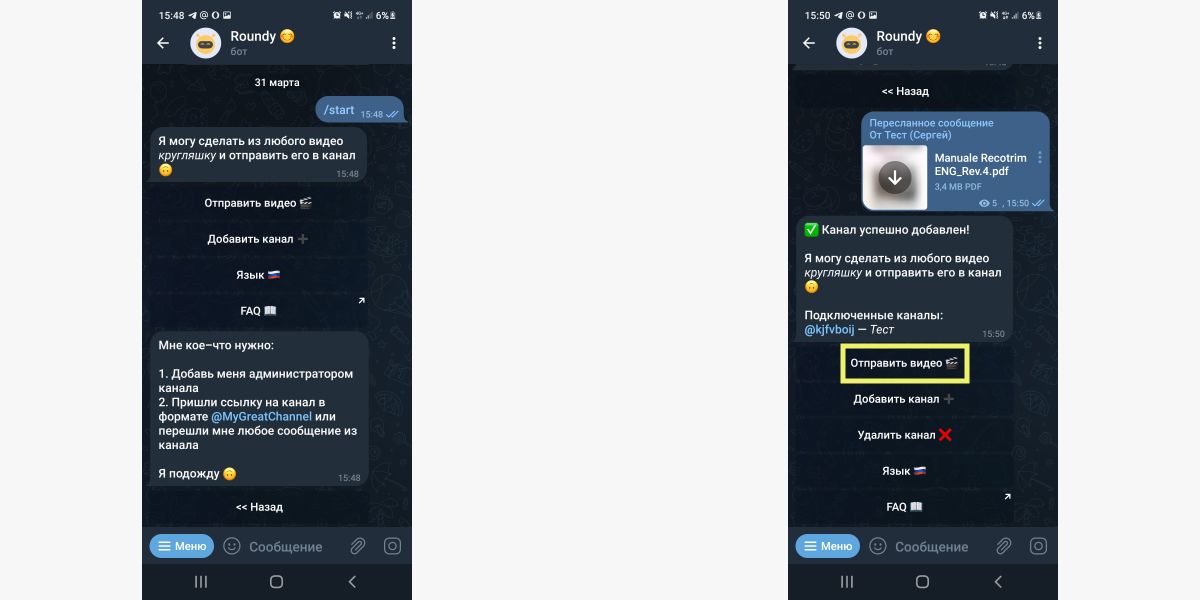
После вашей команды бот просит прислать ему видеоролик и напоминает, сколько «кругляшек» у вас осталось. Это удобно – не придется самому запоминать, когда закончится бесплатный период.
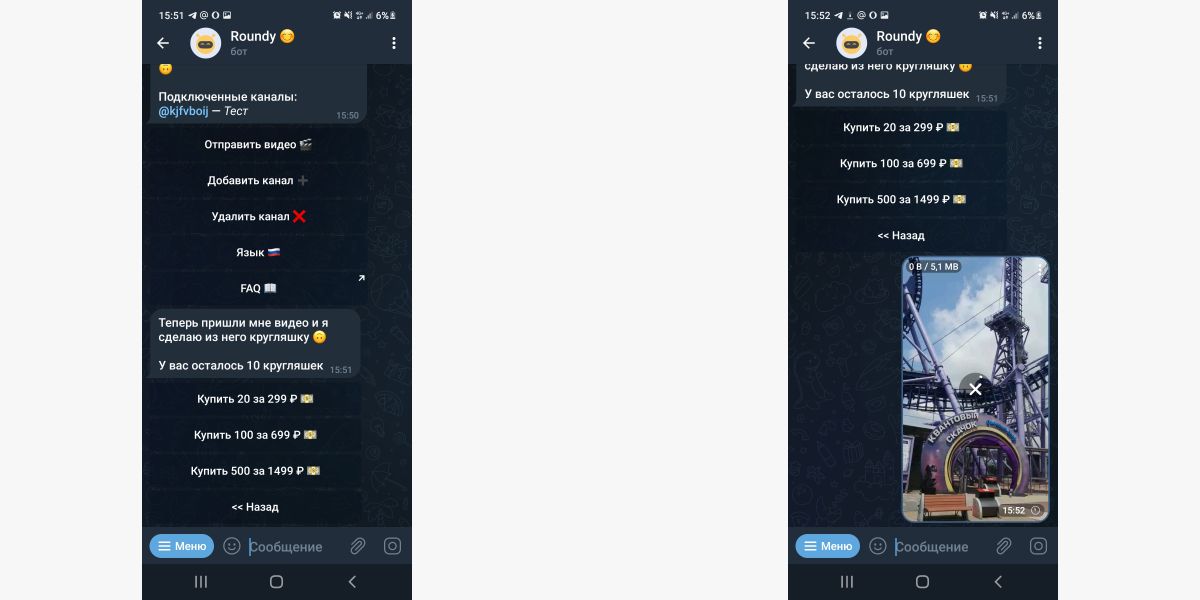
Выберите из памяти устройства ролик и отправьте боту. Обычно процесс занимает не более 5 минут.
Конечно, это не единственный бот, которого можно использовать в Телеграме. Их много. У нас есть статья, где мы рассказываем сразу о 34 ботах – «Топ-34 полезных бота в Телеграме в 2022 году». Изучайте и применяйте их в своем канале.
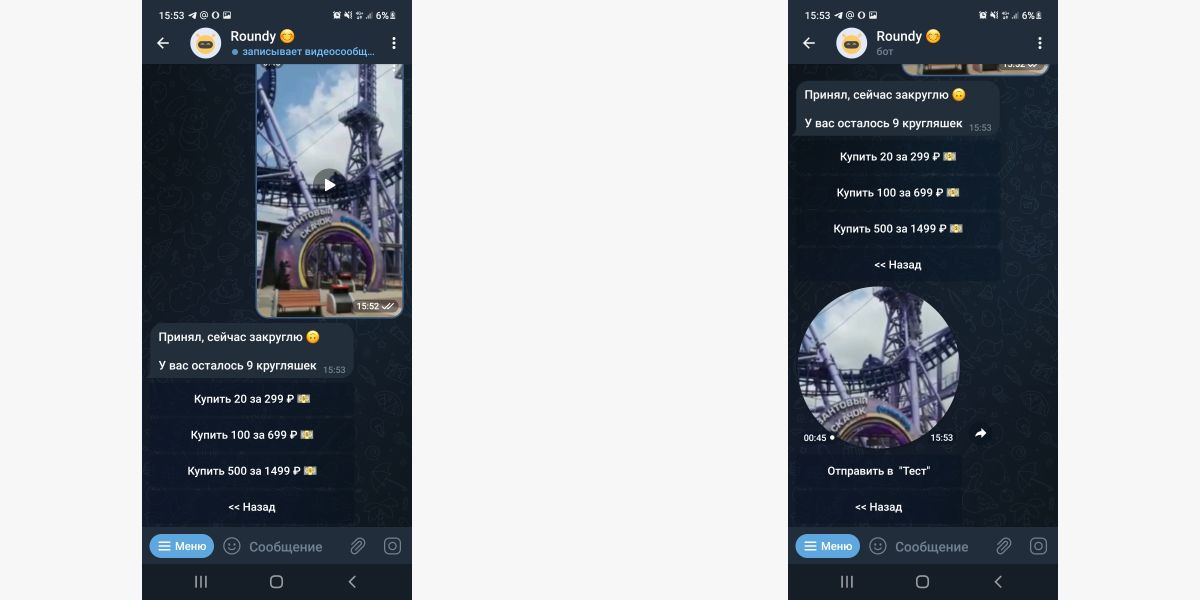
Мы разобрались, как записывать видеоролики, отправлять видео в Телеграме пользователям или в чаты. Теперь вы знаете, какие видео существуют, чем они отличаются и какими способами можно их создавать, в том числе как снимать круглые видео в Телеграме с ботом или без. Конечно, это далеко не весь функционал мессенджера, но об этом в другой раз.
Как сделать несколько статусов в вотсапе?
Вы можете опубликовать несколько статусов WhatsApp одновременно. После выбора одной фотографии или видео нажмите на кнопку в левом нижнем углу и выберите больше фотографий или видео. Вы можете публиковать до 30 обновлений одновременно.
Как сделать статус в ватсапе?
Как пользоваться функцией «Статус»
- Откройте WhatsApp > СТАТУС.
- Нажмите: Текст , чтобы создать текстовый статус. Вы можете нажать на Смайлы , чтобы добавить смайлы или GIF-файлы, T, чтобы выбрать шрифт, или Цвет , чтобы выбрать цвет фона. …
- Нажмите Отправить .
Как снять видео
Представьте, что вы на каком-нибудь мероприятии и хотите поделиться происходящим с подписчиками, а вести трансляцию неудобно. Можно, конечно, сделать запись на камеру смартфона, сохранить в галерее, а потом отправить в чат. Но можно сделать проще. Давайте разберемся, как записать новое видео для сообщения в Телеграме.
Зайдите в чат, нажмите на скрепку и в левом углу кликните на значок фотоаппарата. Теперь можно снимать видео до 5 минут. После съемки можно поправить ролик в тех местах, где он вас не устроит, в видеоредакторе.
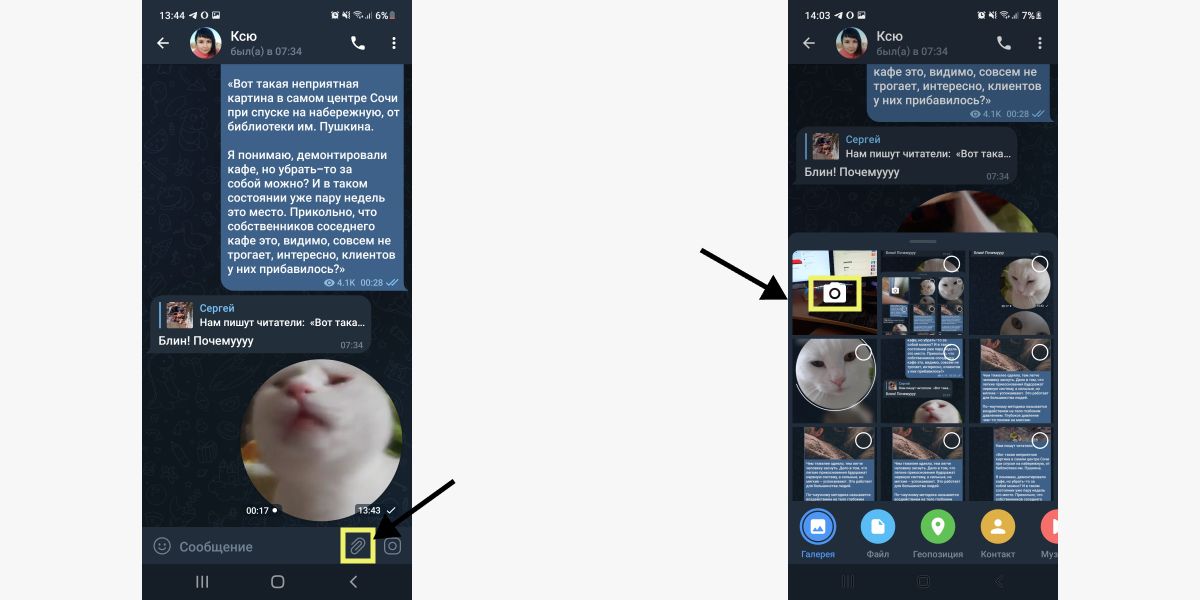
Чтобы начать снимать, зажмите кружок внизу экрана и не отпускайте его до конца съемки, иначе она прервется – и дальше придется записывать отдельно.
Когда вы сняли момент, который хотели, отпустите палец и, если требуется, отредактируйте видео.
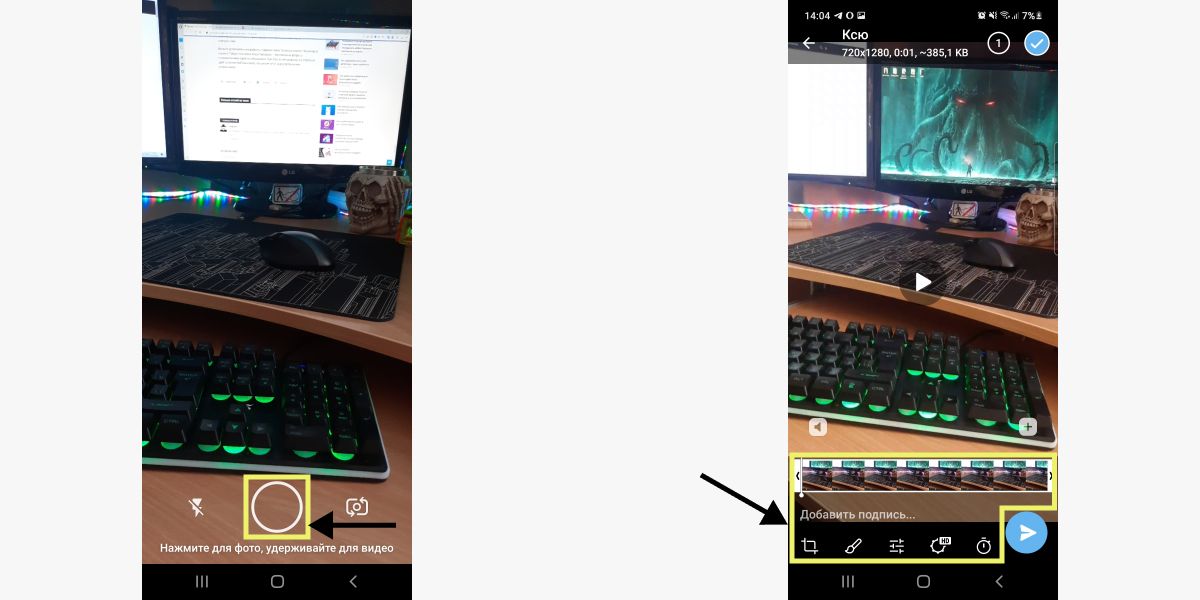
В редакторе можно кадрировать ролик, добавлять рисунки, стикеры, текст.
Также можно настроить качество изображения, экспозицию, контраст и цвета RGB. Куча вариантов для идеальной картинки!
Для настройки качества изображения перемещайте бегунок, пока не получите нужный результат. А для изменения цветов RGB выберите нужный цвет и потяните за диагональную линию.
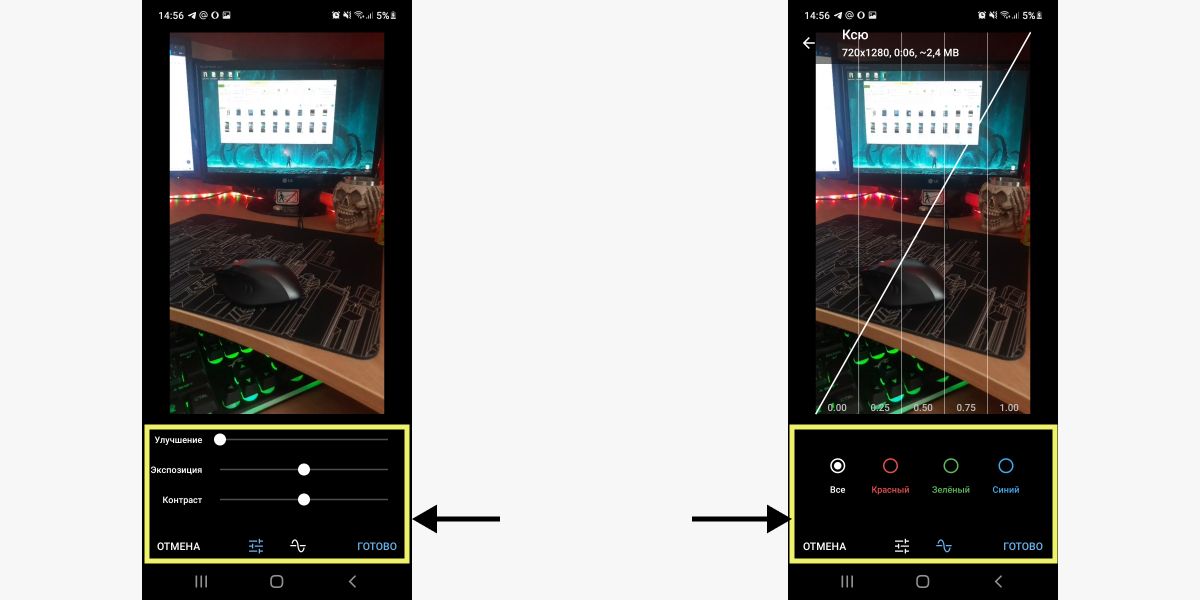
В редакторе можно настроить качество видеоролика до HD, для этого перемещайте бегунок по линии. Но если камера телефона не очень высокого разрешения, то приложение не добавит пикселей и значительно не улучшит изображение.
Еще одна полезная функция – удаление ролика по таймеру. Если вы хотите, чтобы отправленное видео удалилось через определенное время – в редакторе нажмите на значок секундомера. Его легко найти – он крайний справа. Установите время, через которое удалится видео после просмотра. Встроенных вариантов тайминга немного – от 5 сек до 1 минуты.
Если хотите, чтобы ролик удалился через день или хотя бы через 3-4 часа, действовать нужно через SMMplanner. Регистрируемся, подключаем бота – как все это сделать мы уже писали в статье «Простой способ подключить Телеграм-канал к SMMplanner».
SMMplanner – не просто сервис отложенного постинга. Функций очень много – начиная от публикации постов во все нужные соцсети и заканчивая использованием первых комментариев на нужды группы. При регистрации по ссылке можно получить 2 недели бесплатного доступа ко всему функционалу, а потом уже выбрать нужный вам тариф и не переживать за публикации.
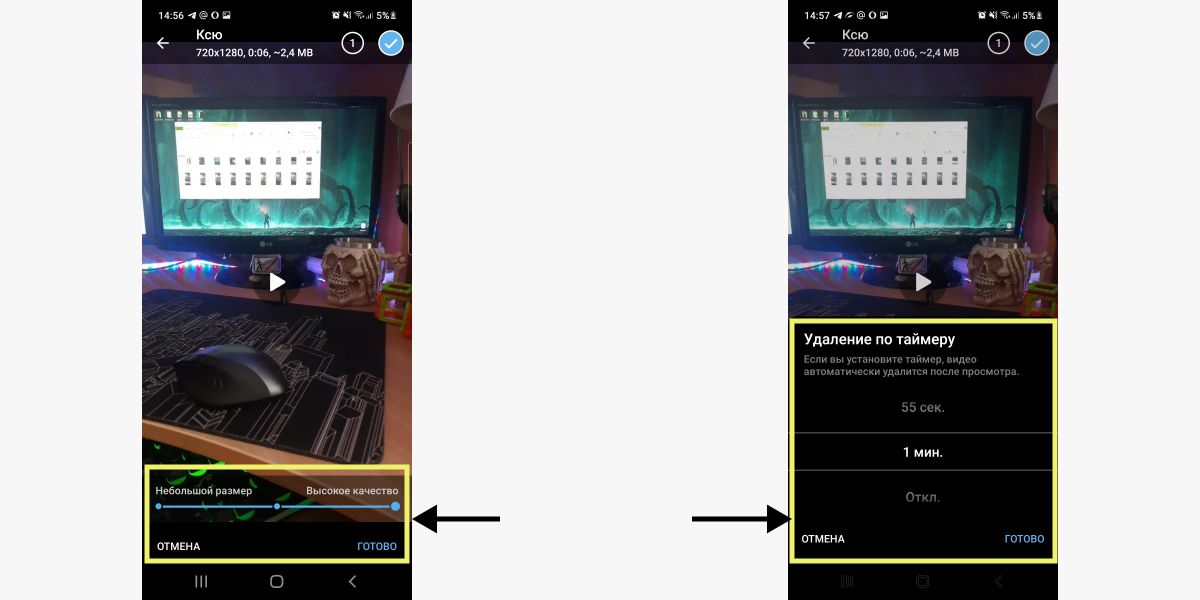
Как снять дополнительные видео и отправить несколько
Если вы хотите снять несколько роликов и отправить их одним сообщением, после окончания съемки первого видео нажмите на серый плюсик и снимайте так, как мы рассказывали выше.
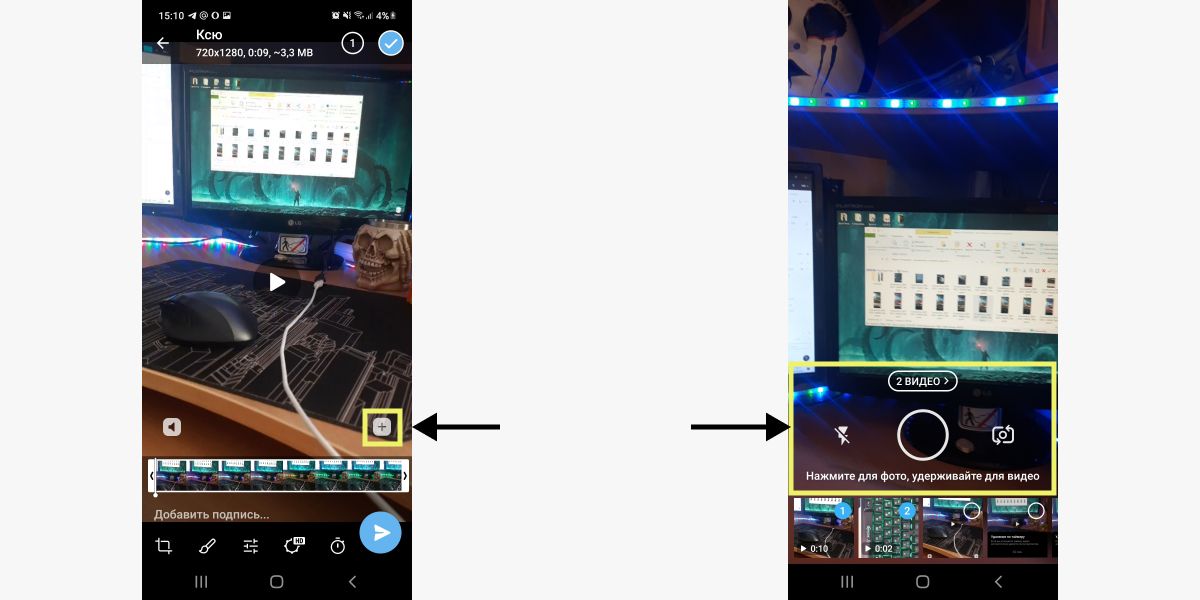
После съемки можно снова пойти в редактор или отправить ролики как есть. Отправлять так же – жмите на значок отправки, и видео улетит в чат.
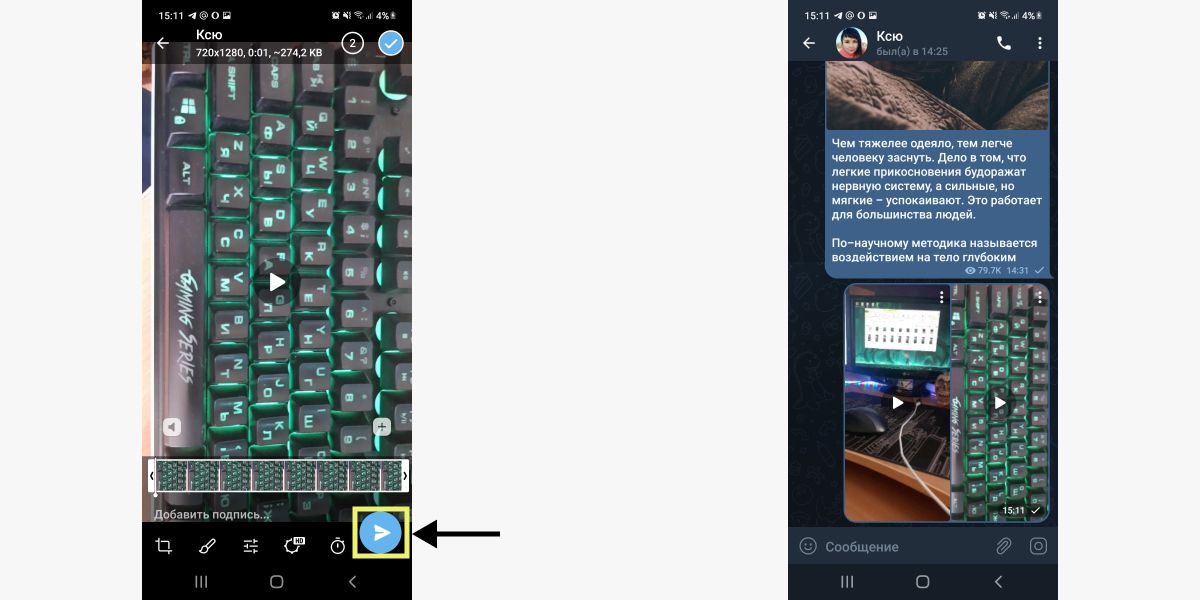
Как удалить видео
Иногда оказывается, что отправилось не то видео или вместо отредактированного и смонтированного ушел в чат черновик. В этом случае надо срочно убирать неподходящий ролик и публиковать правильный.
Удаление видеороликов ничем не отличается от удаления обычных сообщений.
Зажмите сообщение, которое хотите удалить. Если хотите удалить несколько, кликните по ненужным и выберите вариант удаления – только для себя или для всех. Будьте внимательны – если удалить ролик только у себя, он останется у пользователей, только вы его не будете видеть в вашей переписке. Чтобы стереть видео для всех, нужно поставить галочку на «Также удалить для».
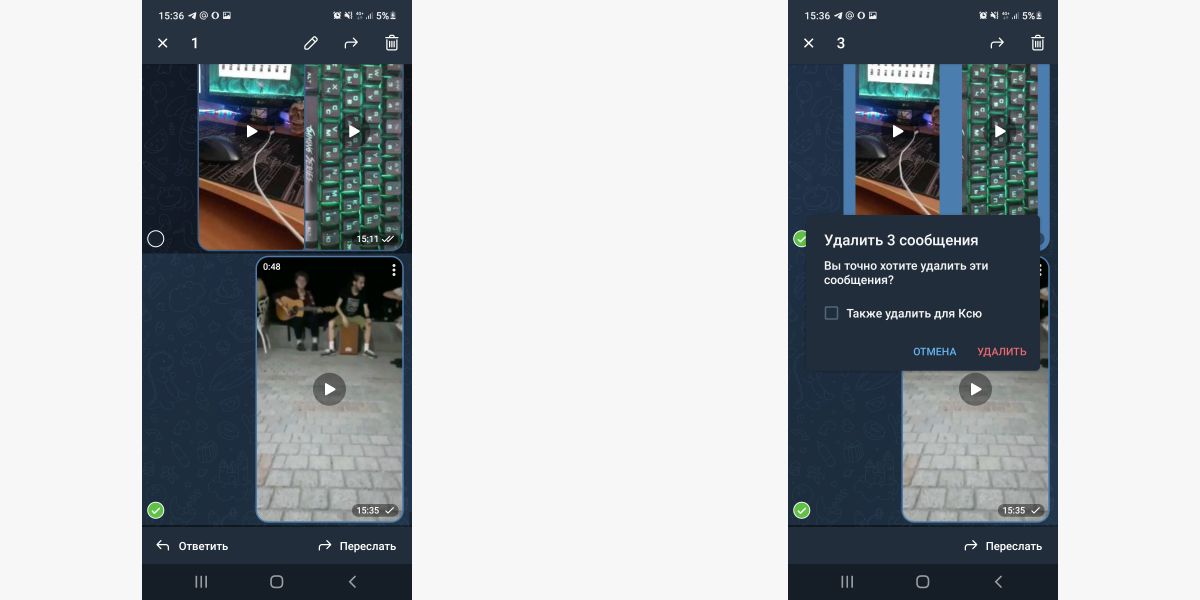
Как удалить видео с ватсапа
Сделать это можно несколькими способами, в зависимости от версии мессенджера (разность операционных систем). Поэтому рассмотрим каждый случай отдельно.
Как установить аватарку на ватсапе?
Откройте WhatsApp > нажмите Другие опции > Настройки. Нажмите на своё фото профиля. Нажмите Галерея, чтобы выбрать сохранённое изображение, или Камера , чтобы сделать новый снимок.
Облако
Можно сохранить ролик в облаке, задать параметры доступа к нему в настройках и поделиться им в мессенджере. Рассмотрим все на примере Google Диска. Но способ подойдет и для любого другого хранилища (iCloud, Яндекс.Диск и т. д.).
Для претворения задуманного в жизнь:
- Разблокируем смартфон и тапаем по иконке «Google Диск» на рабочем столе или в меню всех приложений.
- Переходим во вкладку «Файлы» (иконка снизу справа).
- Активируем иконку в виде плюсика.
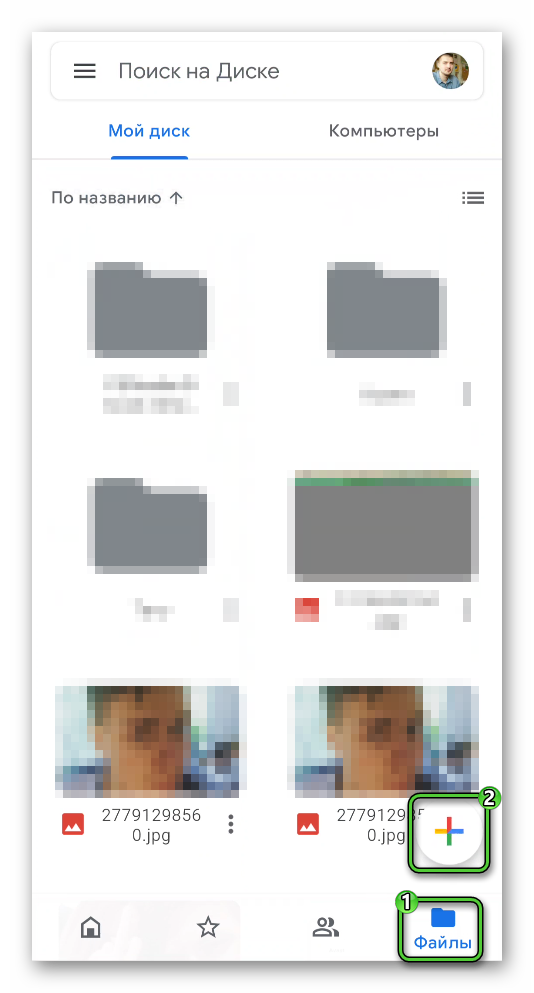
- Из предложенных вариантов выбираем «Загрузить».
- Автоматически открывается встроенный файловый менеджер.
- Находим нужный объект и выбираем его.
- Ждем завершения загрузки в облако.
- Опять переходим во вкладку «Файлы».
- Находим загруженный ролик и тапаем по значку «Меню» в углу.
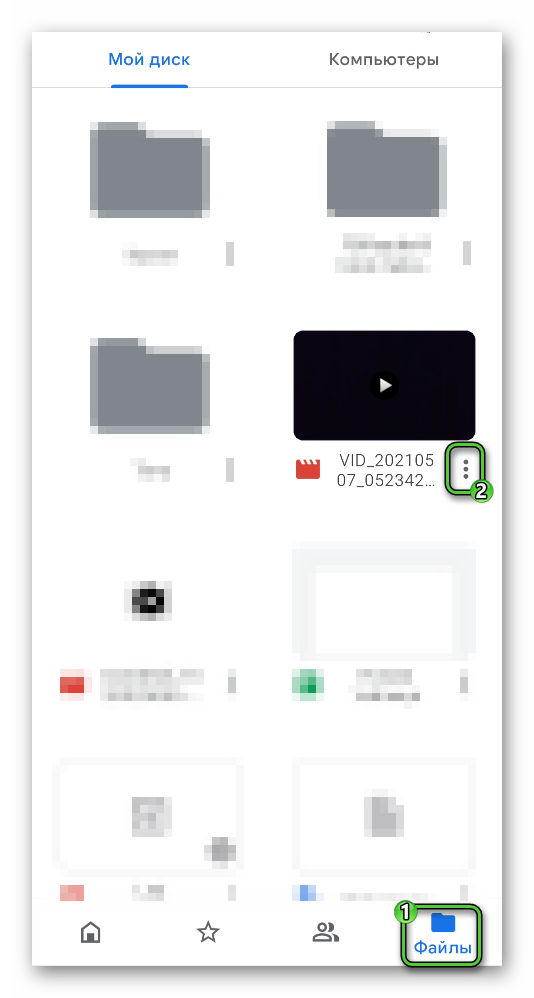
- Активируем пункт «Управление пользователями и ссылками».
- Нажимаем на «Изменить» и выбираем «Читатель».
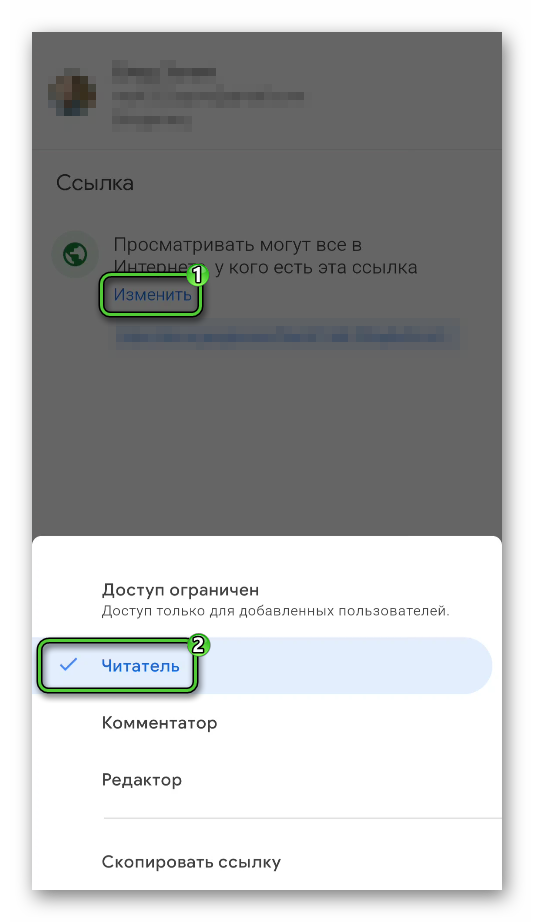
- Снова нажимаем на «Изменить», а потом на «Скопировать ссылку».
- По аналогии с предыдущей инструкцией, отправляем полученную ссылку в чате WhatsApp.
Предварительный просмотр сообщения с видео
Перед отправкой сообщения Вам будет доступен предварительный просмотр полученной записи. Для этого:
- после начала записи нужно переместить палец вверх, чтобы перейти в автоматический режим.
- затем нужно нажать на значок «стоп» (квадратик).
- можно посмотреть полученный отрезок и решить: отправить его или удалить (значок корзины).
- для отправки сообщения нужно нажать на стрелку-самолетик.
Сколько секунд видео в статусе ватсап?
Теперь в статусе WhatsApp нельзя выкладывать видеоролики продолжительностью более 15 секунд.
Социальные сети
Если вы часто пользуетесь социальными сетями, то для вас гораздо проще использовать функционал их мобильных приложений.
Чтобы переслать ролик из, к примеру, ВК в WhatsApp:
- Разблокируем смартфон и запускаем «ВКонтакте».
- Переходим к нужному ролику или посту с ним.
- Нажимаем на иконку «Меню» в углу предпросмотра.
- Тапаем по кнопке «Поделиться».
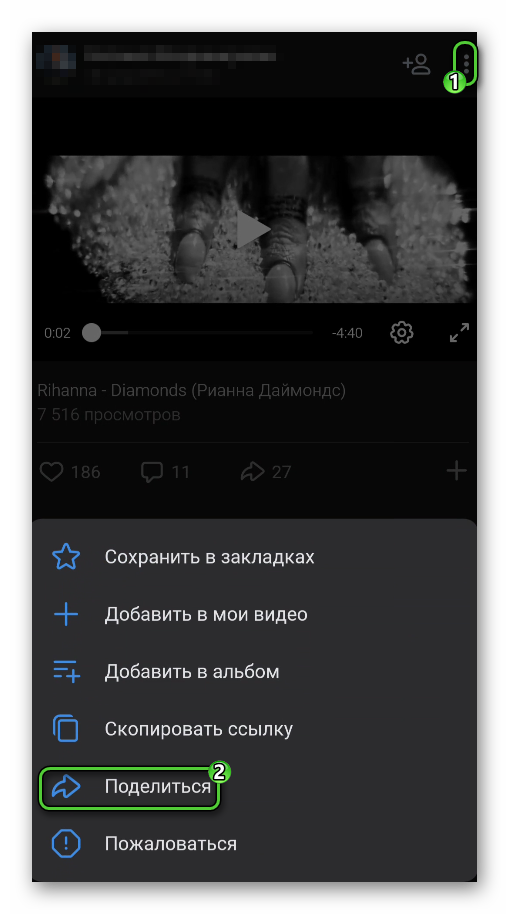
- Выбираем пункт «Еще», а затем приложение WhatsApp.
- Указываем нужный чат из списка и подтверждаем отправку ролика.
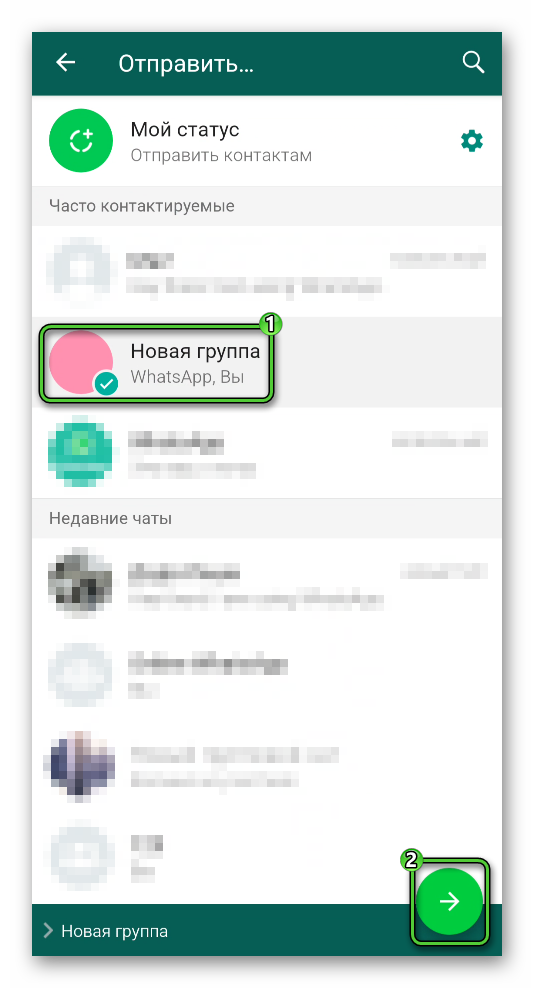
На этом процедура благополучно завершается, и человек легко сможет просмотреть отправленное вами видео в удобное для него время.
Если с этим разобрались, переходим к особенностям взаимодействия статуса и видео.
Специальный сервис
Второй вариант – это использование сторонних программ для записи длинного видео. Приложение WhatsCu Pro находится в свободном доступе в Play Market. Программа специализируется на создании 30-ти секундных нарезок из длинного видео файла. Примечательно что процесс нарезки видео осуществляется в автоматическом режиме без вмешательства пользователя. Для этого необходимо сделать четыре простых шага:
Способы добавить большие видео без ограничений
Существуют методы добавить видео в статус Ватсап без ограничения по времени. Самый простой вариант, которые используют юзеры Инстаграма – это записать несколько историй подряд. Таким образом видео смотрится, как полноценный ролик с минимальными склейками.
Ссылка на файл
Если вы не желаете тратить время на освоение сторонних программ и желаете записать видео без обрезки, то лучший вариант – это ссылка на готовый файл. Специфика данного метода заключается в публикации не видео файла, а ссылки, которая содержит линк перенаправляющий пользователя на хостинг или облачное хранилище, где располагается файл. Например, публичная ссылка на Google Docs.
Очевидным преимуществом этого метода служит возможность сохранить исходное качество видео, что крайне важно если вы используете профессиональное оборудование для съёмки. Из негативных последствий отмечается выше упомянутая концентрация внимания, которая теряется после 30-ти секунд.
