Android
XRecoder – скринскастер с возможностью редактирования записанных видео. В нем можно накладывать на видеоряд музыку, менять скорость воспроизведения и громкость звука, обрезать и поворачивать картинку, добавлять текст, делать скриншоты дисплея.
Интерфейс у программы на русском языке, в нем есть блоки с рекламой, но они не бросаются в глаза.
Как пользоваться XRecoder:
- Запустите приложение. Нажмите «Позволять».

- В открывшихся настройках включите пункт «Наложение поверх других окон». Нажмите на стрелку в левом верхнем углу, чтобы вернуться на главную страницу программы.

- Откройте видео в ВК и поставьте его сразу на паузу. Нажмите на иконку в виде камеры сбоку.

- Кликните по красной кнопке, чтобы начать запись.

- Подтвердите старт записи. Для этого нажмите «Начать» в диалоговом окне. При необходимости в этом же окне поставьте галочку «Больше не показывать», чтобы программа не запрашивала подтверждения о старте записи.
- Включите воспроизведение видео в ВК, при необходимости переведите его в полноэкранный режим. Когда проигрывание закончится, снова нажмите на иконку в виде камеры сбоку. Кликните по кнопке «Стоп». На экране появится диалоговое окно. В нем будет сообщение, что видео успешно сохранено.
- Откройте программу XRecoder. На главной странице появится записанное видео. Нажмите на него, чтобы запустить просмотр. Если хотите отредактировать (изменить скорость, добавить музыку и т. д.), нажмите на иконку карандаша.

Если у вас смартфон Xiaomi с ОС MIUI (она сделана на базе Андроида), скачивать стороннее приложение вам не нужно. В этой системе есть встроенный рекордер – он находится он в разделе «Инструменты».
Расскажу немного о других сторонних скринкастерах для Андроид:
- Mobizen – бесплатная программа, которая записывает видео разного качества на выбор пользователя: от 240Р до 1080Р. В ней можно добавлять к записи фоновую музыку и делать обрезку.
- Super Запись Экрана – функциональное бесплатное приложение, которое снимает видео без водяного знака. Готовый ролик также можно редактировать: обрезать, настраивать размер кадра и скорость воспроизведения, добавлять фоновую музыку и многое другое.
- AZ Screen Recoder – бесплатное приложение, в котором можно сделать паузу при записи. Качество ролика – Full HD или QHD. Есть возможность сохранять видео сразу на SD-карте (обычно эта опция есть только в платных версиях программ).
Активация
Во-первых, вам необходимо обновить установленное на телефон приложение вк. Если это делается автоматически – отлично. Если вы не знаете, включено ли автоматическое обновление, тогда зайдите в Play Market или App Store, и посмотрите, чтобы напротив мессенджера была кнопка вроде «Открыть». Если же напротив написано «Обновить», тогда выполните данное действие.
Во-вторых, на телефоне должна быть установлена одна из последних версий операционной системы. На Андроид 4.2.2 не работает видеозвонок, нужная кнопка не появляется даже после активации. А вот на 7 Андроиде все работает замечательно.
После обновления приложения открыв в своем профиле раздел «Уведомления» появится в самом верху сообщение, что «Доступны звонки ВКонтакте». Я на нее не нажала – а зря! Возможно, после этого мне просто нужно было бы позвонить Вконтакте по видеосвязи любому другу, и услуга была бы активирована.

Для этого нажмите внизу на значок лупы и кликните по строке поиска.

Введите «Видеосвязь». Нам нужна группа именно с этим названием поскольку в ней обсуждаются вопросы, что интересуют сейчас нас. На миниатюре должна быть белая телефонная трубка на синем фоне. Жмите по названию.

Можно «Подписаться» на группу, чтобы быть в курсе всех последних новостей.

Дальше пролистайте ленту вниз и под постом, где больше всего комментариев, нажмите на кнопку, что им соответствует.

Посмотрите их. Здесь те пользователи, у кого работают видеозвонки, предлагают позвонить. Именно это нам и нужно. После того, как человек, у которого данная услуга активна, наберет вас, все должно заработать. Поэтому находим сообщение: «Кому позвонить?».

Дальше нужно ответить, что вроде: «Мне, пожалуйста» или «Позвоните. пожалуйста».

На мою просьбу девочка откликнулась очень быстро, еще и прислала скриншот, что мне нужно обновить вк.

Более того, мне написали в личку, что требуется обновление. Поскольку в комментариях под постом общаться не очень удобно, я отдала предпочтение чату.

О том, что мне звонили и не смогли дозвониться, было видно в «Уведомлениях».
Приложение я обновила, но все-равно ничего не заработало. В моем случае причина – устаревшая версия Андроид (4.2.2).

Обновив вк на другом смартфоне, я попросила снова сделать вызов: появилось в личке сообщение, что у меня один пропущенный. Сразу после этого данная услуга стала доступна и мне.

Большой файл или папку с файлами
Чтобы отправить большой файл или папку с файлами для этого есть 2 способа.
Сжатие с помощью zip
- Правой кнопкой мышки нажать на файл. В появившемся меню сначала нажать «Отправить», а затем «Сжатая zip-папка»

- Далее нужно нажать на скрепку в сообщениях и выбрать «Документ»

- После этого большой файл можно будет отправить, выбрав папку, в которой он находится, и нажать открыть

- После того, как мп3 файл прикрепится, вы сможете его отправить, нажав на соответствующую кнопку

Облачное хранилище Яндекс Диск
Чтобы отправить большой файл, например, можно воспользоваться специальными облачными хранилищами, которые предназначены для хранения и обмена данными. Для того чтобы отправить большой файл через Яндекс Диск нужно:
- Открыть ЯД и нажать кнопку «Загрузить»

- Далее необходимо выбрать большой файл на компе и нажать кнопку «Открыть»

- После того, как большой файл загрузиться на Яндекс Диск, нужно нажать на него, и выбрать поделиться вконтакте

- Выберите пункт «Отправить личным сообщением», а также человека, кому хотите послать файл и нажмите кнопку отправки

Гугл Диск
Давайте рассмотрим, как переслать большой файл еще и через Гугл Диск:
- Откройте Гугл диск и нажмите «Создать»

- Далее нажмите «Загрузить файлы»

- Выберите файл и нажмите на «Открыть»

- Скопируйте ссылку на файл

- Вставьте ссылку в личное сообщение и нажмите кнопку отправки

В группу
Почти все пользователи данной российской социальной сети сталкиваются с вопросом, как добавить музыку в группу. На самом деле, инструкция почти ничем не отличается от рассмотренных ранее. Главное, в группе или в паблике должен быть открыт раздел с аудио.
Чтобы добавить его, нужно:
- Зайти в настройки сообщества
- Перейти в управление

- Нажать на вкладку «Разделы» и включить аудиозаписи.

В группах раздел с музыкой делится на два типа:
- Открытый. В нем песни смогут добавлять все желающие;
- Ограниченный. Заливать аудио смогут только лица, причастные к сообществу (например, администратор).
Чтобы добавить в паблик музыку, нужно:
- Открыть саму группу
- Нажать на пункт «Добавить аудиозапись» в правой части меню

- Выберите и загрузите подходящий файл.

При этом коллекция песен в пабликах отличается от личных аудио, добавленных на страницу пользователя.
Добавляем на стену
1. Открываем вкладку «Новости», далее жмём на строчку «Что у Вас нового». 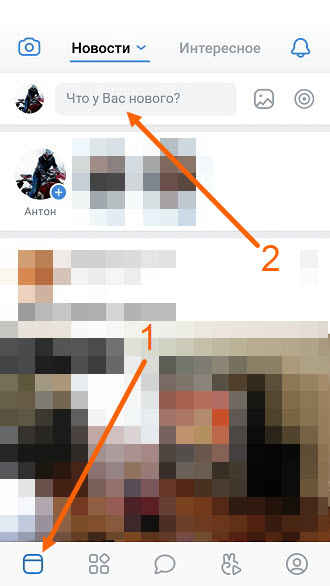
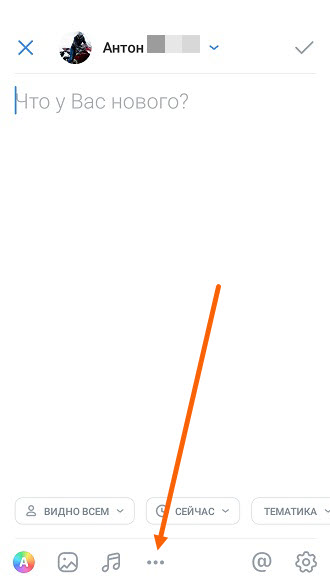
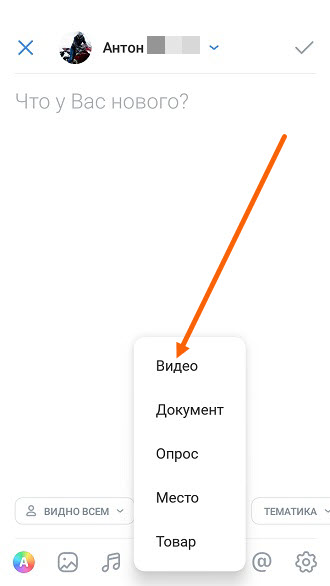
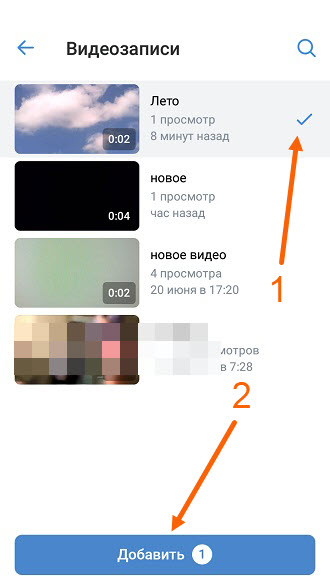
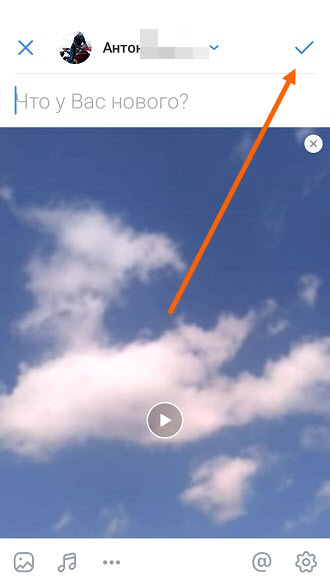
Из google фото
Если для хранения снимков и видеозаписей в памяти телефона используется программа Google Фото, залить необходимые файлы можно через ее интерфейс. Ссылка на загрузку программы доступна в Google Play.
Чтобы залить видеозапись, понадобится:
- Открыть Гугл Фото.

- Перейти в «Альбомы».

- Найти интересующий ролик.
- Выделить необходимую запись.

- Нажать кнопку «Поделиться».
- Выбрать «Вконтакте».
- Тапнуть «Исходный размер».

- Указать параметр «Добавить в мои видеозаписи».
Так, в течение 10-15 секунд короткий видеоролик окажется залитым на вашу страницу ВК. Посмотреть запись можно в пункте «Загруженные» раздела «Видео».
Из памяти телефона
1. Открываем сообщения. 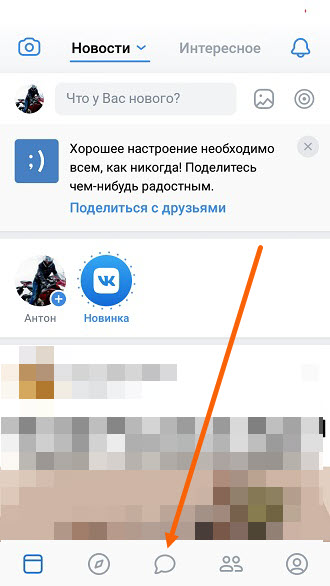
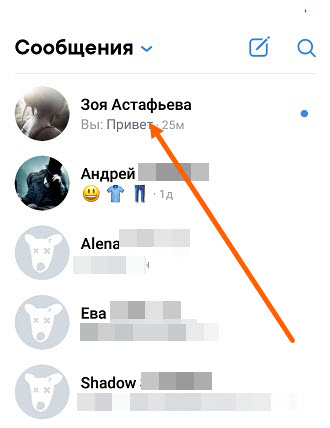
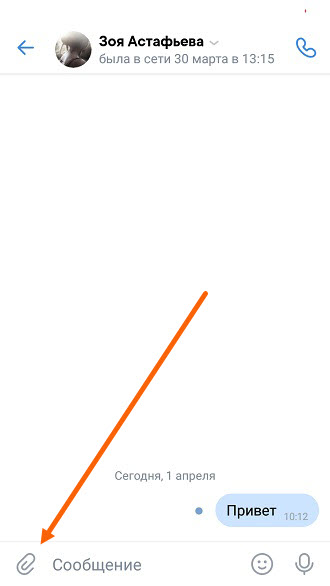
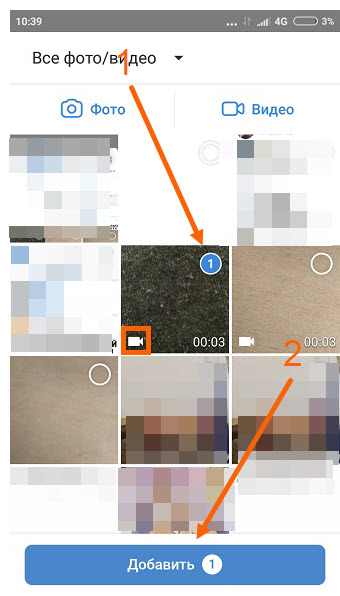
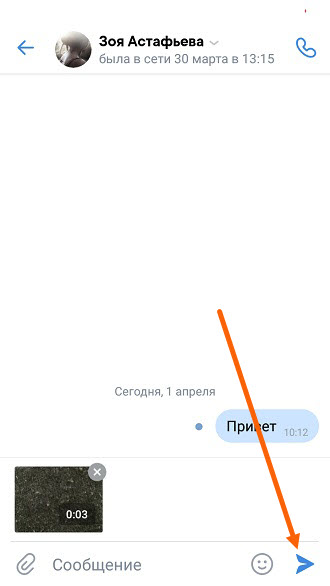
Как добавить видеоролик из вк на свою страницу с компьютера
Будем действовать по шагам, чтобы не повторяться в описании действий. Сначала выкладка ролика выглядит одинаково для разных целей.
Шаг 1. Зайдите на свою страницу во ВКонтакте и выберите раздел «Видео».
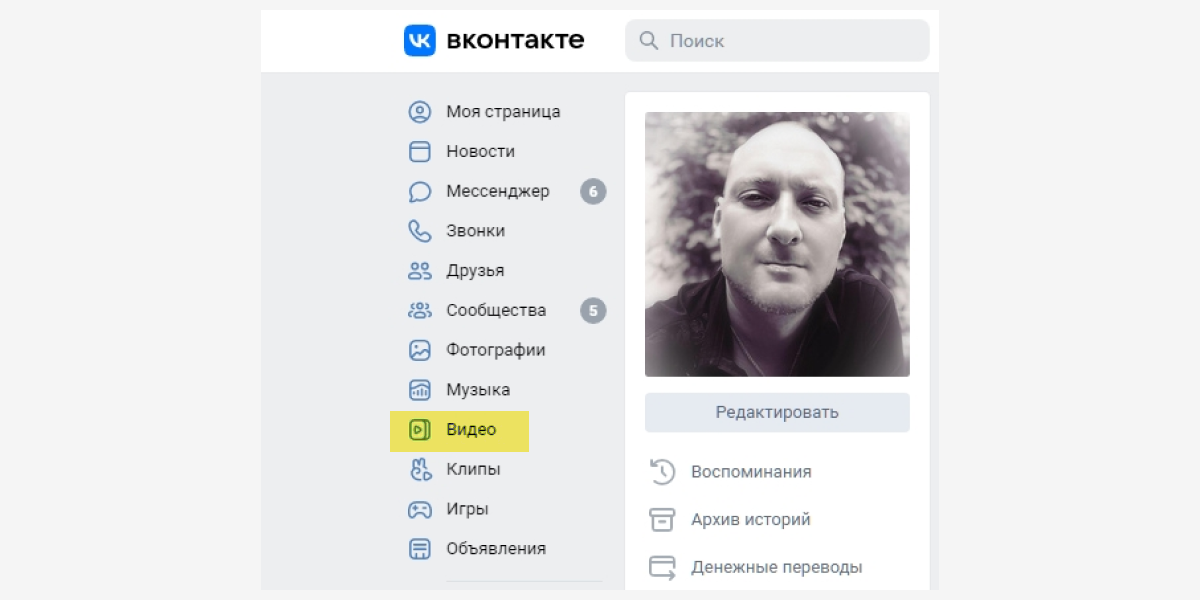
Шаг 2. В строке поиска видео напишите название или категорию нужного вам ролика. Например, «Юмор».
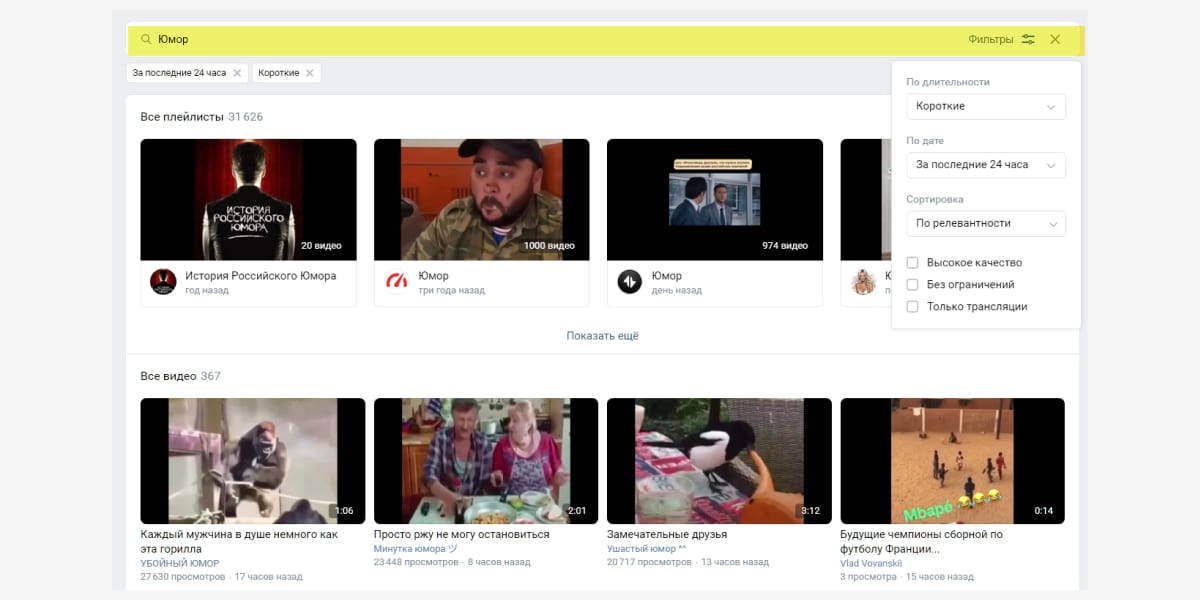
Шаг 3. Выберите ролик и кликните на просмотр. Под окном с видеороликом найдите вкладку «Добавить к себе» и отметьте нужный плейлист.
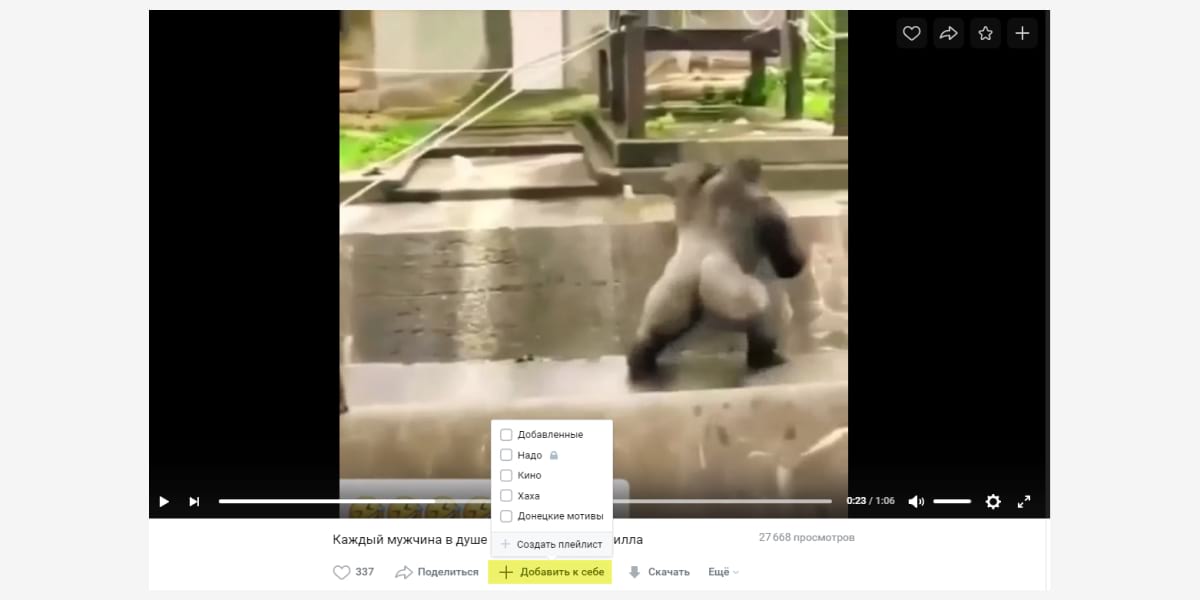
Все. Видеоролик сохранен в вашем плейлисте.
Обратите внимание на качество видео. То, что нормально выглядит на экране мобильного телефона, не всегда хорошо для большого экрана.
Как добавить видеофайл во вконтакте с помощью smmplanner
Сервисы отложенного постинга помогают выложить видео сразу в несколько социальных сетей в определенное время без вашего участия. Нужно только подготовить посты и запланировать дату и время публикации. SMMplanner – надежный комбайн инструментов SMM-щика, который не подведет и никуда не уйдет с российского рынка.
Кроме автопостинга вы можете редактировать видеофайлы внутри сервиса, но давайте по порядку.
Шаг 1. Зарегистрируйтесь в сервисе. Регистрация по ссылке даст вам 14 дней тестового допуска к профессиональному тарифу вместо стандартной недели – достаточно времени для изучения обширных возможностей инструмента. Затем можете продлить тариф, выбрать более подходящий или использовать бесплатную версию SMMplanner.
Шаг 2. Подключите ВКонтакте. Читайте краткую инструкцию «Как за пять минут подключить все аккаунты и начать постинг». Спойлер: все просто.Шаг 3. Перейдите во вкладку «Посты» – самая верхняя в левом боковом меню.

Шаг 5. Кликните значок карандаша на файле, чтобы редактировать видео. Вы сможете добавить обложку, обрезать и кадрировать видео, изменить название и добавить стикеры.

Шаг 6. Добавьте текст, задайте нужные настройки публикации, ниже выберите время и дату постинга. Если этого не сделать, пост будет опубликован сразу.

Если нужно опубликовать видео в Истории ВК, отметьте соответствующий пункт. Вы можете запланировать автопостинг всего контент-плана и уделить больше времени другим задачам.
Подробнее о возможностях SMMplanner читайте в статье «Новичкам: как пользоваться SMMplanner».
Как добавить музыку в вк с телефона
Любой пользователь социальной сети ВКонтакте, может выложить свою песню, музыку или аудиозапись. Однако такая возможность, имеется только в полной версии сайта.
В мобильной версии ВКонтакте, а так-же в приложении ВК, загрузить аудиозапись не получится.
Так что же делать? Спросите вы, ответ простой, необходимо открыть мобильную версию сайта ВКонтакте, в любом браузере на телефоне, после перейти в полную версию ВК, и добавить необходимую музыку.
Как это сделать, смотрите ниже.
Как загрузить музыку в ВК с телефона
1. Заходим в мобильную версию ВКонтакте, с любого браузера установленного на телефоне, не путайте с приложением ВК. 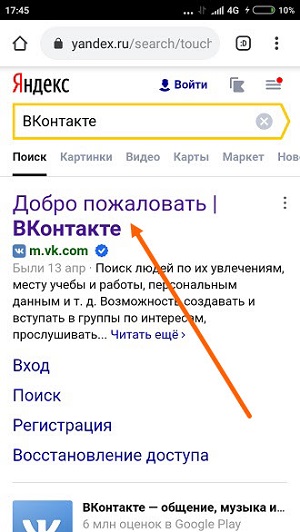
2. Открываем меню нажав на значок, в правом нижнем углу. 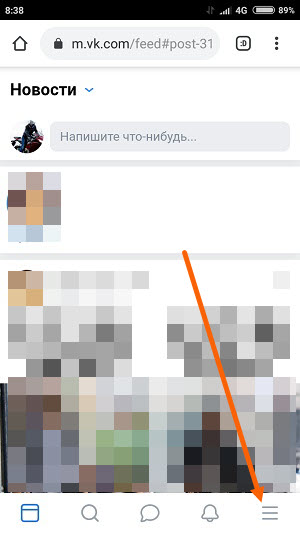
3. В самом низу меню, переходим по ссылке «Версия для компьютера». 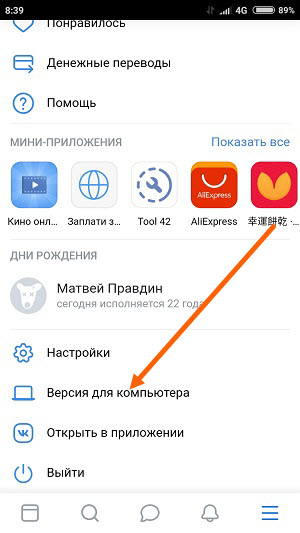
4. В открывшемся окне, выбираем браузер в котором нужно открыть полную версию сайта ВКонтакте, тот же браузер с какого открыли мобильную версию, у меня это Гугл хром. 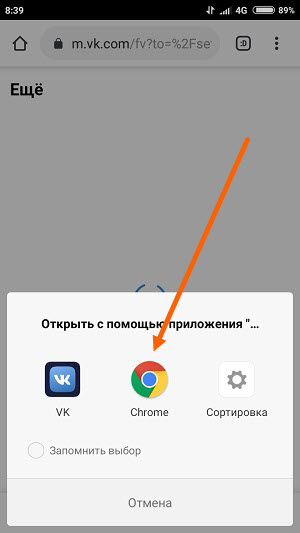
5. В полной версии сайта ВК, нам необходимо перейти в раздел «Музыка», находящийся в колонке с лева. 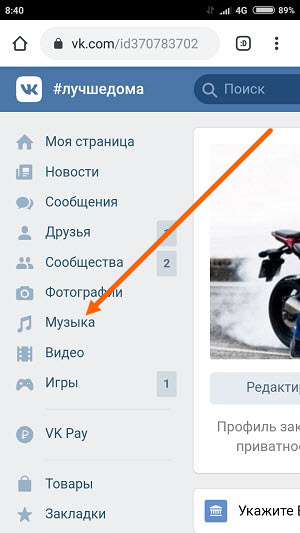
6. Далее перемещаемся в правую часть страницы ВК, и жмём на значок «Загрузить». 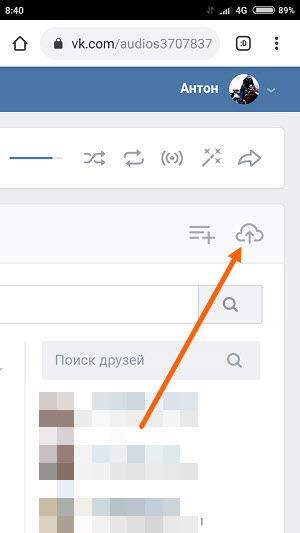
7. В открывшемся окне (центр сайта), видим что аудиофайл не должен превышать 200 мегабайт, а также, он не должен нарушать авторских прав. Жмём на кнопку «Выбрать файл». 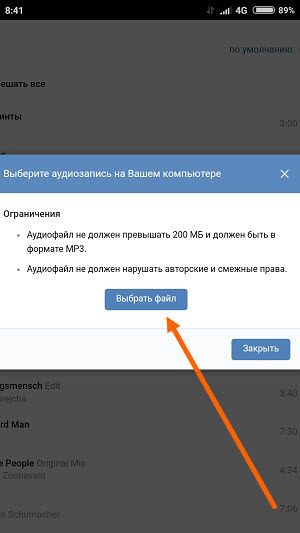
8. Во вновь открывшемся окне, выбираем раздел, где находится аудиофайл, у меня это «Музыка». 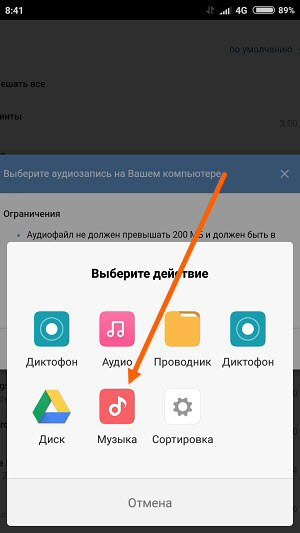
9. Выделяем галочкой необходимые песни, после жмём кнопку «ОК». 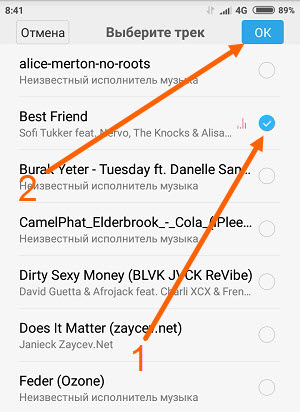
Как отправить видео с телефона в вк в сообщении
Чтобы отправить видео с телефона в ВК в сообщении, вам нужно выполнить те же самые манипуляции, что описаны в предыдущей инструкции. Разница заключается лишь в другом расположении кнопок — из-за различающегося интерфейса.
- Откройте мобильное приложение и щелкните по значку с изображением облачка — вы перейдете в раздел «Диалоги»;

- Выберите нужную беседу, зайдите внутрь и щелкните по знакомой скрепке;

- Из появившегося списка значков следует выбрать Фото/Видеозаписи;
- Если хотите записать ролик прямо сейчас, чуть ниже вы увидите клавишу «Видеозапись» — щелкните и начните запись;

- Либо листайте ленту с файлами и ищите нужный ролик в памяти телефона;
- Когда найдете, нажмите клавишу «Прикрепить»;

- Обратите внимание, здесь есть возможность обрезать запись — нужно нажать кнопку «Редактировать»;
- Когда закончите с редакцией, кликните по клавише «Готово»;
- Enter;

- Если вы хотели отправить в сообщении запись, которая добавлена в вашем профиле, выберите значок «Video VK».

Как видите, поделиться видео в ВК со своими друзьями через сообщения совсем не трудно, а хотите узнать, как переслать ролик из вложения кому-то еще? Просто выделите сообщение с записью и вы увидите вверху кнопку «Переслать». Чтобы отправить другу в ВК видео документом, найдите его в появившемся списке своих контактов (можно воспользоваться поисковой строкой), щелкните по нему и нажмите «Ок».
Как пользоваться
Чтобы сохранить ролик на телефон, запустите утилиту, предоставьте доступ к памяти устройства. На Андроид авторизуйтесь в ВКонтакте.
На Андроид авторизуйтесь в ВКонтакте. На Андроид авторизуйтесь в ВКонтакте.
На Андроид авторизуйтесь в ВКонтакте.Далее:
 В официальном приложении «ВКонтакте» откройте ролик, который нужно загрузить. Выберите:
В официальном приложении «ВКонтакте» откройте ролик, который нужно загрузить. Выберите: В официальном приложении «ВКонтакте» откройте ролик, который нужно загрузить. Выберите:
В официальном приложении «ВКонтакте» откройте ролик, который нужно загрузить. Выберите:Откройте программу. Слева вверху нажмите на значок в виде трех точек. Далее:
 Откроется радел. В адресной строке отобразится скопированная ссылка. Нажмите значок в виде синей стрелки для загрузки ролика.
Откроется радел. В адресной строке отобразится скопированная ссылка. Нажмите значок в виде синей стрелки для загрузки ролика. Откроется радел. В адресной строке отобразится скопированная ссылка. Нажмите значок в виде синей стрелки для загрузки ролика.
Откроется радел. В адресной строке отобразится скопированная ссылка. Нажмите значок в виде синей стрелки для загрузки ролика.Чтобы сохранить видео, выберите качество загрузки.
 После завершения загрузки нажмите слева вверху значок в виде трех линий. Перейдите в «Загрузки». Ролик отобразится во вкладке «Загружено».
После завершения загрузки нажмите слева вверху значок в виде трех линий. Перейдите в «Загрузки». Ролик отобразится во вкладке «Загружено». После завершения загрузки нажмите слева вверху значок в виде трех линий. Перейдите в «Загрузки». Ролик отобразится во вкладке «Загружено».
После завершения загрузки нажмите слева вверху значок в виде трех линий. Перейдите в «Загрузки». Ролик отобразится во вкладке «Загружено».
Как совершать звонки
После активации видеозвонками можете пользоваться. Ответ на вопрос: «Как звонить в новой версии вк?» – простой. Откройте сообщения с тем пользователем, с кем хотите пообщаться. И рядом с именем увидите белую трубочку. Нажимайте на нее.

Пойдет вызов. Ждите когда вам ответят. На данном экране все кнопки понятны: включение/отключение камеры, звука, громкости, завершение разговора. Вверху слева есть еще кнопочка.

Кликнув по ней, окошко со звонком уменьшится. Его можно переместить в любое место экрана. Чтобы снова вернуться к вызову, нажмите на трубочку.

Сделать видеозвонок другу вы можете и перейдя к нему в профиль. На аватарке справа вверху будет белая трубочка. Нажимайте по ней и вызов пойдет.

На стену
Одновременно в посте может быть не более 10 вложений. Изображения можно добавлять следующими способами:
- Из существующих альбомов;
- Загрузить с компьютера;
- Путем вставки URL-адреса фотографии.
А теперь пройдемся по каждому из них.
- Из альбомов
Для того чтобы добавить новое фото из альбома ВКонтакте, необходимо:
- Нажать на значок фотоаппарата под полем, где вводится текст;
- В появившемся окне выбрать до 10 фотографий и нажать «Прикрепить»;
- Нажать кнопку «Опубликовать»;
Пост появится на стенке и его смогут увидеть друзья и подписчики.
- Загрузка с компьютера
Для размещения с компьютера есть два варианта. Первый – банально перетащить все картинки из папки, в которой они находятся, в окно браузера. Второй:
- Снова ищем значок фотоаппарата;
- В появившемся окне жмём кнопку «Загрузить»;
- Выбираем, что хотим опубликовать;
- Дожидаемся загрузки и нажимаем «Прикрепить»;
Правила в обоих случаях едины. Не более 10 вложений одновременно.
- Через URL-адрес
Такой метод считается ненадежным, так как через некоторое время картинки могут пропасть, если будут удалены с ресурса, на котором вы их нашли.
Итак, для начала понадобится URL-адрес изображения. Получить его можно следующим образом:
- Нажимаем правой кнопкой мыши по понравившемуся в интернете изображению;
- Выбираем «Скопировать URL адрес»;
- Полученный адрес вставляем в окошко текста;
- Ждем, пока всё прогрузится, после чего удаляем ссылку;
- Профит.
Используйте именно URL адрес изображения. В конце у них стоит: .jpg или .gif. Если использовать неправильную ссылку, то фото будет прикреплено вместе с ссылкой на ресурс, с которого было скопировано.
Отснять и сразу отправить
1. Заходим в диалог, далее жмём на «Скрепку». 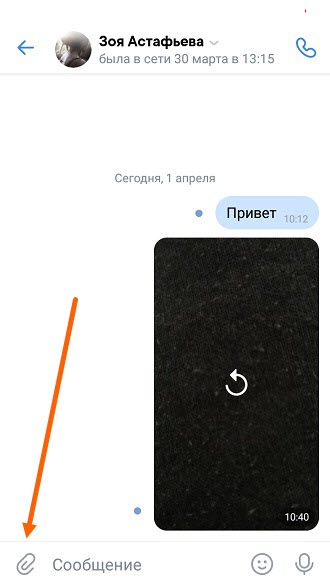
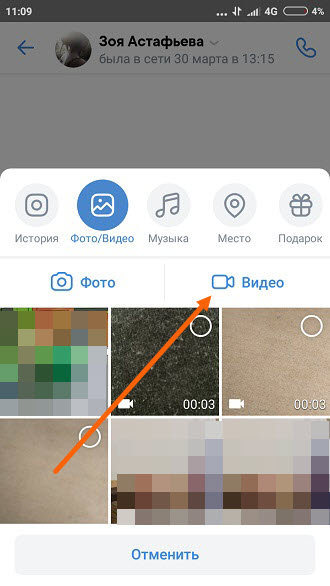
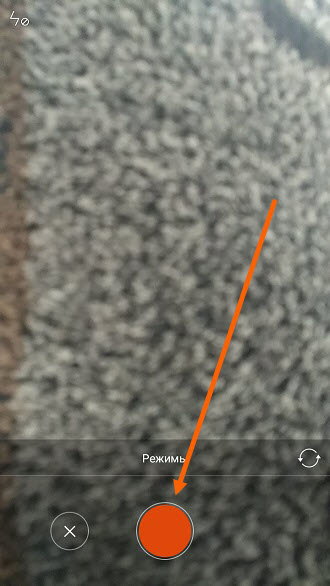
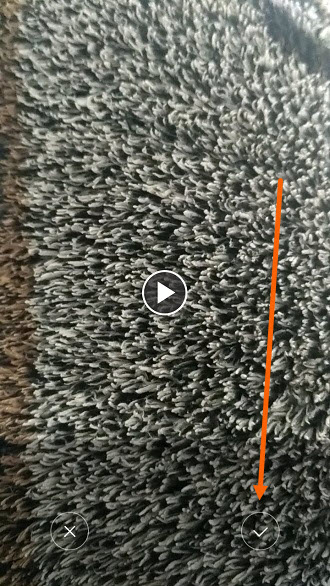
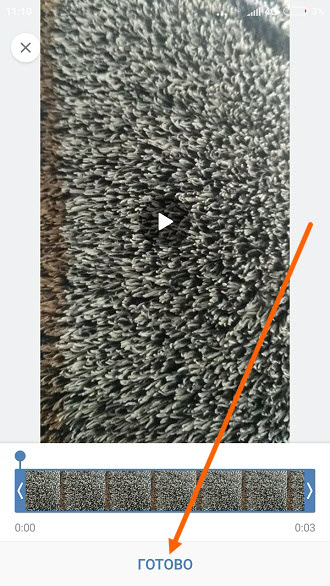
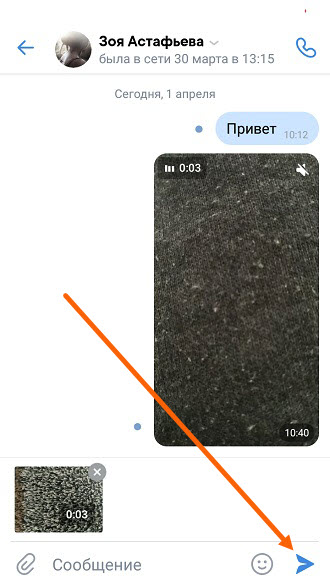
Причина 2: неработающий flash player
Практически любой медиаконтент в интернете нуждается в таком стороннем компоненте от компании Adobe, как Flash Player. Благодаря работе этого дополнения для браузера активируется возможность проигрывания видео и аудиозаписей в проигрывателях, базирующихся на технологии непосредственно самого компонента.
Современные браузеры, в большинстве, оснащены базовой версий Флэш Плейера, однако зачастую этого недостаточно.
Обновить Flash Player достаточно легко, следуя соответствующим предписаниям.
- Зайдите на официальную страницу установки компонента, снимите галочки во второй колонке «Дополнительные предложения» и нажмите кнопку «Установить сейчас».
- Дождитесь окончания загрузки файла установки и запустите его.
- Выставите удобные для вас настройки обновления и нажмите кнопку «Далее».
- Дождитесь окончания установки дополнения.
- Нажмите кнопку «Готово» и не забудьте в обязательном порядке перезагрузить ваш интернет-обозреватель.


Установка происходит путем постепенного скачивания данных компонента, так что наличие интернета обязательно.

Рекомендуется оставить включенным автоматическое обновление, чтобы у вас всегда была актуальная версия Flash Player.


Дополнительно проверить работоспособность установленного компонента вы можете на других сайтах с видео контентом, работающим по тем же технологиям.
Теперь возможные проблемы с видеороликами из-за Adobe Flash Player можно считать решенными. Конечно, если вам не помогли рекомендации, вы можете попробовать и другие методы.
Причина 3: проблемы с браузером
Большая часть пользователей интернета, заходящих на сайте ВКонтакте с компьютера, пользуются одним единственным интернет-обозревателем, из-за чего не сразу понимают, что проблема с проигрыванием видео может быть связана непосредственно с веб-браузером.
Самой распространенной ошибкой пользователей является отключение автоматического обновления, вследствие чего компоненты браузера постепенно становятся устаревшими.
Своевременное обновление веб-обозревателя крайне важно для стабильной работы любого медиаконтента, так как современные программы в своем составе имеют достаточно большое количество плагинов, с которыми активно взаимодействуют скрипты социальной сети ВКонтакте.
Чтобы решить проблему с браузером, выполните проверку версии установленной программы и, при необходимости, обновите ее до актуальной.
Инструкция по удалению кэша напрямую зависит от того, каким веб-браузером вы пользуетесь. У нас вы можете без проблем узнать, как правильно обновить обозреватель Google Chrome, Opera, Yandex.Браузер и Mozilla Firefox до последней актуальной версии.
При условии, что у вас установлена последняя актуальная сборка интернет-обозревателя, но видеоролики из ВКонтакте в одной или нескольких программах не запускаются, дело может быть в скоплении большого количества мусора в кэше. Избавиться от подобного рода хлама вы также можете благодаря одной из соответствующих инструкций в зависимости от используемого браузера, будь то Гугл Хром, Опера или Мазила Фаерфокс.
Обратите внимание, что в случае любого веб-браузера рекомендуется чистить не только кэш, но также историю посещений и, в особенности, сохраненные пользовательские данные с различных сайтов. Для этих целей также существуют инструкции, способные помочь решить вашу проблему с Google Chrome, Оперой, Mozilla Firefox и Яндекс.Браузером.
После всех проделанных манипуляций, о которых в деталях вы можете узнать из той или иной инструкции, видеоролики наверняка должны заработать. Однако если вы входите в немногочисленное число пользователей, у которых проблема с неработоспособностью видео в соц. сети связана с техническими неполадками оборудования, следующая инструкция как раз для вас.
С помощью файлового менеджера
Многие люди используют файловый менеджер для взаимодействия с видеороликами и фотографиями. Наиболее популярным приложением подобного толка является ES File Explorer, который и будет рассмотрен в качестве примера.
Чтобы загрузить ролик, понадобится:
- Открыть файловый менеджер.

- Перейти в раздел «Видео».
- Выбрать интересующий ролик.

- Нажать кнопку «Отправить», указав в качестве способа отправки «Вконтакте».

- Тапнуть по надписи «Добавить в мои видеозаписи».
- Дождаться окончания процесса.
Способ 1: ios-клиент вк
Официальное приложение от разработчиков ВКонтакте для владельцев iPhone предоставляет массу опций, позволяющих быстро выложить сохранённые в памяти смартфона фотографии на просторы ресурса. Рассмотрим, как через официальный iOS-клиент добавлять картинки в существующий или новый альбом в учетке ВК, а также размещать изображения на своей стене в социальной сети.
Вариант 1: Выгрузка в альбом
- Откройте приложение соцсети на айФоне и авторизуйтесь в своём аккаунте ВК.
- Перейдите в меню разделов ресурса, коснувшись трёх чёрточек внизу экрана справа, и тапните в нём пункт «Фотографии».
- Нажмите « » для добавления новых изображений и затем откройте целевой альбом.

Если есть необходимость создать новую папку, коснитесь « СОЗДАТЬ ФОТОАЛЬБОМ». Присвойте создаваемому каталогу имя, по желанию добавьте описание и определите уровень доступа, а затем тапните «Готово».
- На отобразившемся экране найдите миниатюру передаваемого в соцсеть фото и коснитесь её. При необходимости выложить сразу несколько картинок, проставьте отметки на их превью. Завершив выбор, тапните «Готово» — незамедлительно начнётся выгрузка файлов в хранилище соцсети.
- По завершении операции можно перейти в целевой альбом и убедиться, что все выбранные на предыдущем шаге изображения наличествуют там.





Вариант 2: Размещение на стене ВК
- Запустите ВКонтакте для iPhone и введите данные своей учетной записи в социальной сети, если это потребуется. Откройте меню приложения и тапните по первому его пункту – «Открыть профиль». В области «Что у Вас нового» коснитесь значка «Картинка».
- В отобразившемся менеджере «Фото» перейдите в каталог, содержащий размещаемую картинку(и). Далее установите галочку на превью одного или нескольких изображений, нажмите «Готово» внизу экрана.
- Добавьте текст новости. Также при необходимости определите время появления поста и уровень доступа к нему других участников ВК с помощью кнопки «Шестеренка». Нажмите «Готово» и практически сразу же картинки появятся в виде новости на вашей стене ВКонтакте.



Способ 1: андроид-клиент вк
Официальное приложение ВКонтакте оснащено рядом опций, позволяющих пользователю размещать контент в социальной сети без особых усилий. Следующие инструкции демонстрируют загрузку одного или нескольких изображений в существующий либо новый альбом, создаваемый участником сервиса в рамках своего аккаунта ВК, а также размещение фотографий на собственной стене в соцсети в виде новости.
Вариант 1: Выгрузка в альбом
- Откройте приложение ВК и авторизуйтесь в социальной сети, если это не было сделано ранее.

- Далее вызовите меню разделов ресурса, тапнув по трём чёрточкам внизу экрана справа. Перейдите в «Фотографии».

- Коснитесь « » в верхней части экрана, что приведёт к появлению области выбора Альбома, где будут размещены фото. Тапните по наименованию нужной «папки» и переходите к выполнению следующего пункта инструкции.

Если каталог отсутствует, то есть ранее не создавался или требуется новый, нажмите « СОЗДАТЬ АЛЬБОМ». Далее укажите имя, присваиваемое альбому, определите уровень доступа других участников соцсети к его содержимому, а затем коснитесь галочки вверху справа.

- В открывшемся перечне наличествующих в хранилищах телефона картинок коснитесь одной или нескольких миниатюр размещаемых в ВК изображений, таким образом выделяя их. Далее тапните «ПРИКРЕПИТЬ».

- В результате выполнения предыдущего шага начнется выгрузка файлов в социальную сеть, осталось лишь подождать ее завершения. Далее можно перейти в целевой альбом и удостовериться в наличии там переданных с мобильного девайса картинок.

Вариант 2: Размещение фото на стене
- Запустите приложение-клиент ВКонтакте, при необходимости авторизуйтесь в сервисе. По умолчанию откроется раздел «Новости» социальной сети, если вы находитесь на другой вкладке переместитесь туда.
- В верхней части экрана присутствует область «Что у Вас нового?», а в ней иконка «Фото», на которую следует нажать. Найдите одно или несколько изображений, которые нужно разместить на своей стене в виде новости, установите отметки в области его (их) миниатюр(ы). Далее коснитесь «ПРИКРЕПИТЬ» внизу экрана.
- По желанию добавьте к создаваемой заметке текстовое сопровождение, выберите время размещения поста и уровень доступа к нему со стороны других участников ВК. Чтобы выгрузить картинки коснитесь галочки вверху справа.



Способ 2: андроид-приложения для работы с изображениями
Для размещения фотографий на просторах ВКонтакте можно задействовать любое Android-приложение, способное открывать графические файлы. Наиболее распространённым средством такого типа является предустановленная в мобильной ОС Галерея, на ее примере мы и продемонстрируем процесс размещения картинок в социальной сети.
- Откройте Галерею. Для ускорения поиска контента перейдите на вкладку «Альбомы». Найдите миниатюру фото, которое планируете выложить во ВКонтакте, и касанием разверните изображение на весь экран.
- Тапните по значку «Поделиться», а затем выберите «VK» в появившейся области с перечнем доступных сервисов-получателей файла.
- Следующий шаг – выбор направления для передачи или раздела социальной сети для размещения фото.

Коснитесь наименования одного из пунктов в перечне, что приведёт к получению следующих результатов:


Способ 2: приложение фото
https://www.youtube.com/watch?v=iZCKtwLimFU
В каждом iPhone предустановлено фирменное средство от Apple для работы с изображениями – Фото. Помимо просмотра и систематизации картинок, хранящихся в памяти смартфона и iCloud, это приложение позволяет легко выгружать файлы в интернет, в том числе на свою стену ВК или прикреплять контент к сообщению, передаваемому другому участнику социальной сети.
- Тапните по значку приложения «Фото» на рабочем столе айФона. Затем переходите в «Альбомы» для ускорения поиска размещаемой в соцсети картинки.

- Отыскав миниатюру размещаемого в соцсети изображения, коснитесь ее. Если во ВКонтакте нужно выложить сразу несколько фотографий, нажмите «Выбрать» вверху экрана и короткими касаниями проставьте отметки на превью отправляемых файлов.

- Нажмите на значок «Поделиться» в левом нижнем углу экрана и в открывшемся перечне возможных получателей коснитесь иконки «VK».

Если передача файлов в соцсеть осуществляется впервые, тапните «Еще», активируйте отображение значка ресурса в списке доступных с помощью переключателя и нажмите «Готово».

- Далее действия двухвариантные:
При выборе первого варианта из двух вышеописанных фотография практически мгновенно отобразится на вашей стене в соцсети, а во втором случае – будет прикреплена к сообщению и доставлена выбранному адресату.

Способ 3: файловый менеджер
В ситуации, когда на просторы социальной сети ВКонтакте нужно выложить одновременно множество фотографий, удобно использовать один из файловых менеджеров для Android. В нашем примере задействовано приложение Google Files, а в других «Проводниках» следует действовать по аналогии со следующей инструкцией.
- Запустите Google Files, перейдите в раздел «Просмотр». Откройте каталог, содержащий фотографии, которые нужно разместить в социальной сети ВК.
- Длительным нажатием по наименованию выделите первый файл из выгружаемых в ВК. Установите отметки возле имён всех других картинок, которые планируется передать в соцсеть. Если выгрузить нужно все без исключения фото из открытой папки, вызовите тапом по трём точкам вверху экрана справа меню файл-менеджера и коснитесь там «Выбрать все».
- Тапните по значку «Поделиться», а затем в области внизу экрана нажмите на иконку «VK».
- Далее коснитесь «Добавить в альбом». В открывшемся клиенте социальной сети нажмите на превью целевого каталога – выгрузка файлов начнется автоматически.
- Дождитесь завершения передачи фотографий в хранилище ресурса и убедитесь в результативности проведённой операции, открыв в Андроид-приложении «ВКонтакте» альбом, выбранный на предыдущем шаге инструкции.





Установка приложения «вконтакте» на смартфон
Здесь мы подробно рассмотрим, как установить это приложение на телефон под управлением ОС Android, но для устройств на iOS принцип установки примерно такой же (только вместо Google Play нужно заходить в магазин приложений App Store). Для начала нужно открыть Google Play на своем устройстве и в строке поиска по приложениям просто написать «ВК». Сразу же после этого отобразится нужное приложение. Здесь достаточно нажать на кнопку «Установить», чтобы приложение начало загружаться и устанавливаться. После того, как загрузка и установка завершатся, останется просто нажать на кнопку «Открыть», чтобы перейти к запуску. Также открыть приложение можно через соответствующий ярлык на рабочем столе смартфона.
После того, как загрузка и установка завершатся, останется просто нажать на кнопку «Открыть», чтобы перейти к запуску. Также открыть приложение можно через соответствующий ярлык на рабочем столе смартфона. После первого запуска приложения «ВКонтакте» предложит пользователю зарегистрироваться, либо выполнить вход в уже существующий аккаунт.
После первого запуска приложения «ВКонтакте» предложит пользователю зарегистрироваться, либо выполнить вход в уже существующий аккаунт.
Чистка браузера
Рассматривая причины, почему не работает видео, обратите внимание на текущее состояние вашего браузера. Если он работает медленно, часто зависает, а проблемы с воспроизведением мультимедийных файлов есть не только в ВК, но и на других сайтах, то возможно требуется чистка самого браузера.
Браузер постоянно собирает данные: историю посещений, загрузок, сохраненные пароли. Для ускорения загрузки страниц, программа сохраняет часть информации в кеш. Когда он слишком сильно заполняется, быстродействие понижается и появляются проблемы при воспроизведении различного контента.
Как выполнить чистку бразуера (на примере Chrome):
- Запустите браузер, потом перейдите в меню кликнув по троеточию вверху справа, а затем откройте «Дополнительные инструменты». После этого выберите «Удаление данных о просмотренных страницах». Альтернативный способ — комбинация клавиш Ctrl Shift Del.
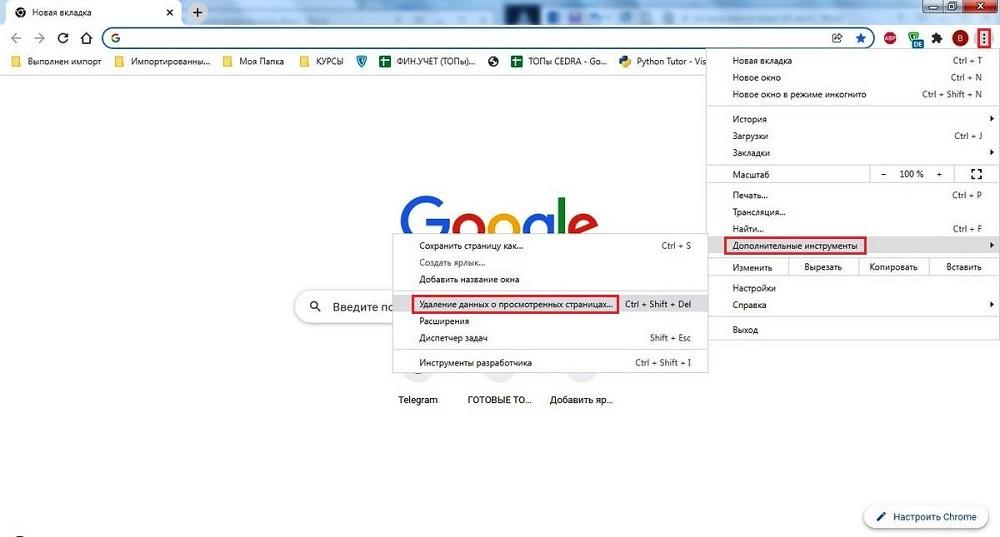
- Вверху открывшегося окна выберите временной диапазон — «Все время». Поставьте отметки напротив пунктов «История браузера», «Файлы Cookie», «Изображение и файлы, сохраненные в кеше». Данные для автоматического заполнения и пароли удалять не рекомендуется. Подтвердите операцию, нажав .
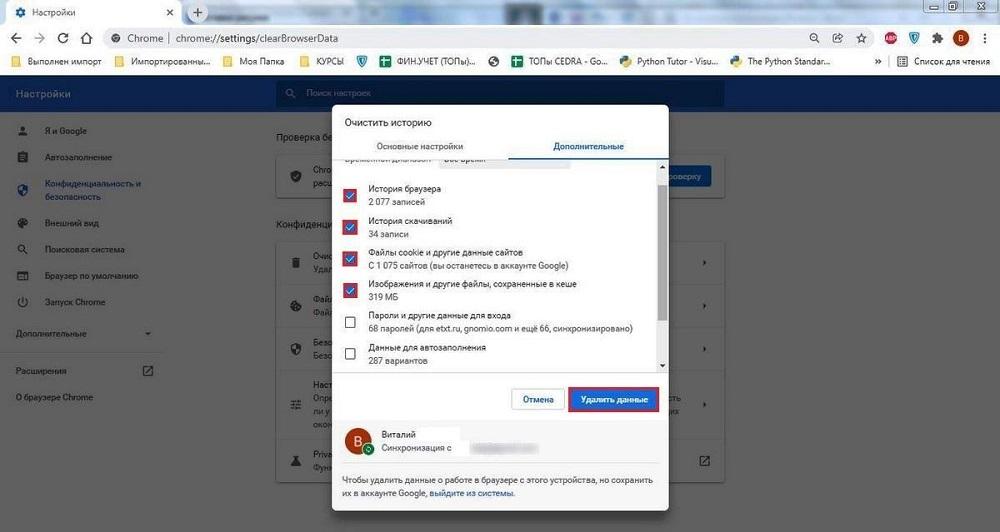
Чистка поможет улучшить производительность браузера, и с большой долей вероятности решит проблему с воспроизведением видеофайлов.
Чистка кеш
Мобильное приложение VK, так же как браузер, собирает данные о просмотрах, чтобы ускорить работу. Изображения, анимация и другие файлы сохраняются в кеше устройства. Когда его накапливается слишком много, программа начинает работать со сбоями и притормаживать. Решить эту проблему можно путем очистки памяти гаджета.
Порядок действий при этом будет следующий:
- Открываем ВК на мобильном устройстве. Переходим в его настройки.

- Потом выбираем раздел «Приложение».

- Открывшуюся страницу пролистываем вниз. Там есть команда «Очистить кеш», которую нужно выполнить для удаления всех временных файлов.

Данный способ поможет, если видео не работает из-за того, что на устройство загружено большое количество временных файлов. Разработчики рекомендуют выполнять чистку регулярно, чтобы обеспечить быстрый отклик приложения на команды и снизить нагрузку на аппаратные компоненты смартфона.
Шаг 2: совершение звонка
Инициировать непосредственно сам звонок вы можете двумя разными способами, но вне зависимости от выбранного подхода, в любом случае будет открыто одно и то же окно. Активировать или деактивировать камеру и микрофон можно только во время звонка.
- Любым удобным способом откройте диалог с пользователем, которому нужно позвонить. После этого нажмите по иконке с изображением телефонной трубки в крайнем верхнем углу экрана.
- Точно то же самое вы можете сделать во время просмотра страницы пользователя, кликнув по иконке в правом верхнем углу.
- Вследствие того, что звонки и диалоги никак между собой не связаны, вы можете позвонить даже тем пользователям, у которых закрыты сообщения.



Интерфейс исходящего и входящего звонка не должен вызвать у вас проблем в процессе освоения.
- Сам звонок вами может контролироваться с помощью иконок на нижней панели, позволяющих:
- Включить или выключить звук динамиков;
- Приостановить исходящий звонок;
- Активировать или деактивировать микрофон.
- На верхней панели располагаются кнопки, позволяющие:
- Свернуть интерфейс исходящего звонка в фоновый режим;
- Подключить демонстрацию изображения с видеокамеры.
- Если вы свернете звонок, развернуть его можно будет, кликнув по блоку в нижнем углу приложения.
- Исходящий видеозвонок автоматически приостанавливается в течение некоторого времени, если выбранный вами пользователь не ответил на него. Кроме того, уведомление о звонке автоматически попадает в раздел «Сообщения».
Примечание: Уведомления рассылаются как вам, так и второму участнику звонка.
- В случае входящего звонка интерфейс несколько отличается, позволяя вам выполнить лишь два действия:
- При этом для каждого из этих действий вам потребуется зажать и переместить нужную кнопку в центр экрана, но в рамках нижней панели управления.
- Во время разговора интерфейс становится точно таким же, как и при исходящем вызове у обоих абонентов. То есть для включения камеры вам нужно будет воспользоваться значком в правом верхнем углу, так как по умолчанию она отключена.
- По завершении вызова на экране отобразиться соответствующее уведомление.
- Помимо этого, в диалоге с пользователем появится сообщение об успешном завершении звонка с прикреплением, в виде общего времени разговора.


Главным преимуществом звонков ВКонтакте, как и в случае любых других мессенджеров, является отсутствие тарификации, не учитывая расходов на интернет-трафик. Однако в сравнении с прочими приложениями, качество связи все еще оставляет желать лучше.
Мы рады, что смогли помочь Вам в решении проблемы.
Опишите, что у вас не получилось.Наши специалисты постараются ответить максимально быстро.
