Что такое сохраненки и где они находятся
Что же такое сохры в ВК? Представьте, что вы проводите время, просматривая свою ленту новостей или ленту какой-нибудь группы. И тут вы наткнулись на очень красивую картинку, которая вам так понравилась, что вы захотели ее в свою коллекцию. Вы можете сохранить ее в специально отведенный для этого альбом.
Некоторые пользователи создают целые тематические коллекции. Они могут быть одной тематики или сочетаться по цветам. А могут содержать изображения с важной информацией или интересными идеями для вдохновения. Может быть и так, что эти фотографии никак не связаны между собой. В любом случае, что размещать в этой папке решать только вам.
Для просмотра этих фото вам достаточно будет зайти в свои альбомы, где и находятся сохраненки в ВК. А как это сделать мы рассмотрим далее.
Что такое сохраненные фотографии
Сохраненки имеются у большого количества пользователей в специальных папках. В отличие от простого, закачанного самостоятельно на страницу, изображения, сохраненное фото взято с какого-либо ресурса социальной сети ВКонтакте.
При этом сами иллюстрации будут автоматически скрыты для других аккаунтов (эта функция отключается с помощью настроек страницы).
Существуют два основных способа импорта изображений
Для любого выбранного метода Windows должна автоматически распознать камеру или устройство чтения карт памяти, подключенных к компьютеру.
Затем выполните следующие действия:
В диалоговом окне Автозапуск выберите Импортировать изображения и видео с помощью Windows. Windows найдет изображение (или видео) на карте памяти.
-
Это диалоговое окно отображается, когда камера подключена к компьютеру или если карта памяти вставлена в устройство чтения карт.
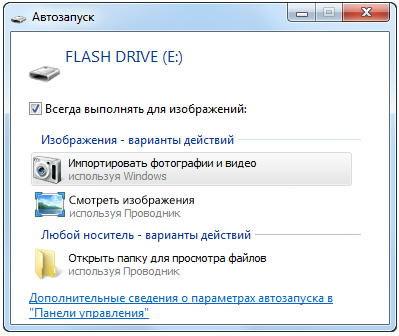
- Когда Windows найдет изображение, для импортированных изображений будет предложено создать тег (слово или короткую фразу, описывающую эту группу). Если вы согласны, введите имя тега в поле Пометить эти изображения тегом (необязательно). Если импортируемые изображения не имеют никаких общих характеристик, пропустите этот шаг. Теги можно всегда добавить позже (см. раздел «Упорядочение и поиск изображений» в этой статье).
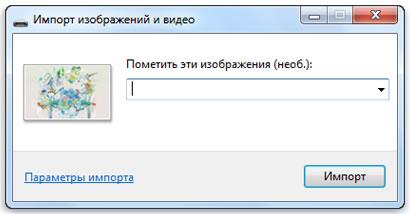
- Нажмите кнопку Импорт.
- Когда Windows начнет импортировать, можно установить флажок Удалить после импорта, чтобы после завершения импорта удаления изображения или видео с карты памяти. Место на карте будет освобожден для новых изображений.
- Установите флажок, чтобы стереть импортированные изображения с карты памяти. После импорта изображения появятся в средстве просмотра фотографий Windows.
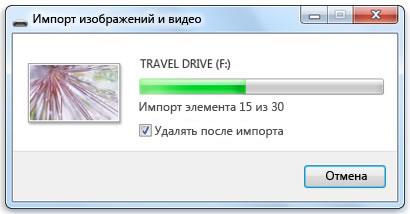
Справка: обычные фотографии можно превратить в цифровые изображения с помощью устройства, которое называется сканер.
Веб-сайты обмена фотографиями
Один из способов поделиться цифровыми изображениями с другими – это передать (скопировать) на веб-сайт обмена фотографиями. Друзья и родственники, которых вы пригласите, могут зайти на сайт и посмотреть ваши фотоальбомы.
Большинство сайтов обмена фотографиями позволяют публиковать сохранять изображения бесплатно. Но заметьте, что некоторые сайты могут удалить ваши изображения, руководствуясь своими внутренними регламентами. Поэтому ознакомьтесь с политикой сайта.
Включить windows photo viewer с помощью готового reg файла.
Чтобы сэкономить Ваше время, ниже, я добавил уже готовый файл реестра, теперь вам нет необходимость вносить сложные правки в реестре вручную, все что нужно – загрузить архив, распаковать и запустить файл: Windows 10 Photo Viewer.reg.
Шаг 1: Загрузите архив Windows 10 Photo Viewer.zipи распакуйте его.
Шаг 2: В полученной папке, найдите и запустите файл — «ON_Windows_10_Photo_Viewer»
Шаг 3: Подтвердите запрос контроля учетных записей и добавление сведений.
После запуска, все необходимые разделы и значения будут автоматически внесены в реестр, о чем вы будете оповещены, (см. скриншот ниже).
Шаг 4: Теперь откройте Параметры Windows, нажав сочетания клавиш Win I или нажмите на значок шестеренки в меню «Пуск».
Шаг 5: Перейдите в группу настроек «Приложения» → «Приложения по умолчанию».На открывшийся странице «Приложения по умолчанию», найдите раздел «Просмотр фотографий», нажмите на значок приложения которое используется по умолчанию и выберите в выпадающем меню «Просмотр фотографий Windows». См. скрин ниже:
Примечание: Если вы захотите вернуть настройки по умолчанию файл отката присутствует в архиве.
Все!
Добавление тегов к изображениям
С помощью библиотеки изображений к изображениям можно добавлять теги – ключевые слова или фразы для описания изображенных объектов и места съемки. Добавление тегов упрощает последующий поиск изображений, поскольку можно легко просмотреть все изображения с общим тегом.
Если добавление тегов к каждому изображению требует много времени, не волнуйтесь – теги можно добавить ко всей серии изображений одновременно. Например, можно добавить тег «Дни рождения» для 20 или 30 изображений празднования.
Чтобы добавить изображениям теги, выполните следующие действия:
Добавлять теги к изображениям следует сразу после импорта. Таким образом можно избежать накопления несортированных изображений, к которым нужно добавить теги. Дополнительные сведения см. Добавление тегов для облегчения поиска изображений.
Использование эскизов
В библиотеке изображений можно отображать изображения в виде эскизов – уменьшенных версий полноразмерных изображений. Для просмотра как можно большего числа эскизов, откройте окно библиотеки изображений на весь экран, нажав кнопку Развернуть.
Чтобы изменить размер эскизов, нажмите кнопку Представление и переместите ползунок вверх или вниз. Чтобы быстрее просматривать большие сборки изображений, можно уменьшить эскизы. Чтобы было видно больше деталей в каждом изображении, можно увеличить эскизы. Изменение размера эскиза не влияет на полноразмерную версию изображения.
Чтобы вернуться к эскизам среднего размера, нажмите кнопку Представление и выберите Средние пиктограммы.
Как вернуть классическое средство просмотра фотографий в windows 10?
Предлагаем нашим читателям Три способа, с помощью которых, вы сможете установить классический просмотрщик для использования в качестве программы по умолчанию, для просмотра ваших любимых изображений и фотографий.
Microsoft, не удалила Просмотрщик из Windows 10, установить в настройках Средство Просмотра фотографий Windows по умолчанию нельзя, так как оно отсутствует в списке Приложения по умолчанию. А в Классической панели управления ассоциировать с ним можно только файлы с расширением TIFF. Давайте исправим это ограничение в Windows 10 и включим всеми любимый старый, добрый «Просмотр фотографий».
Просмотр фотографий Windows может быть активирован путем редактирования реестра. Необходимо добавить набор значений для ассоциации графических файлов в Раздел реестра –
[HKEY_LOCAL_MACHINESOFTWAREMicrosoftWindows Photo ViewerCapabilitiesFileAssociations].Это можно сделать в ручную или с помощью команды Powershell.
Как добавить фото в сохраненные
Чтобы понравившееся в ВК изображение попало именно в альбом с сохраненками, есть специальная функция.
Как закрыть альбом с сохраненками в вк
Сделать свои сохраненки в ВК недоступными для просмотра другими людьми можно в настройках приватности. Ниже приведены инструкции как это сделать.
Как открыть альбом сохраненными фотографиями
Если же вы, наоборот, хотите сделать альбом доступным для других пользователей, то вам помогут наши следующие инструкции.
Как посмотреть скрытые сохраненки в вк
Сохранёнки бывают разные, как и сами пользователи. Иногда некоторые из них без проблем делятся со своими сохранёнками с друзьями, другие же закрывают доступ к ним. Итак, данный процесс по сравнению с другим, требует терпения и времени. Для того, чтобы просмотреть «Скрытые изображения» другого пользователя, необходимо следовать следующим действиям:
Если вдруг, решили удалить сохранённую фотографию и навести порядок в сохранёнках, то нужно следовать следующим действиям:
Заходим в раздел «Фотографии»;
Затем нажимаем на ту фотографию, которую хотите удалить;
Нажимаем на «Удалить»; 

Как видите, в этом деле нет ничего сложного, главное внимательно следовать данным инструкциям, и тогда у вас обязательно все получится. А если даже, что-то и не получилось, то не расстраивайтесь. Радуйте своих друзей интересными и необычными сохранёнками! Ну, а если понадобиться, то удаляйте не нужные вам фотографии.
Как посмотреть сохраненные фотографии
Если вы хотите увидеть свой альбом с сохраненками, то следуйте нашим инструкциям.
Отправка изображений по электронной почте
Другой способ предоставить общий доступ к изображениям – отправить по электронной почте. Отправку изображений по электронной почте можно начать в библиотеке изображений или в средстве просмотра фотографий Windows.
Начав отправку в библиотеке изображений, можно одновременно изменить размер нескольких изображений. Если начать передачу в средстве просмотра фотографий, можно изменить размер только текущего изображения. Но где бы вы ни начали, средство просмотра фотографий Windows может автоматически сжать изображение (уменьшить размер файлов), чтобы электронное сообщение дошло быстрее, а фотографии заняли меньше места на компьютере получателя. На оригиналы изображений это не влияет.
Для передачи изображения по электронной почте, выделите их в библиотеке изображений и нажмите на панели инструментов кнопку Электронная почта. В диалоговом окне Вложить файлы выберите размер изображения (обычно подходит размер по умолчанию – средний) и нажмите кнопку Вложить.
Windows откроет новое сообщение в программе электронной почты. Выделенные изображения будут вложены в сообщение.
Для передачи изображения введите электронные адреса получателей, тему и напишите короткое сообщение. Затем нажмите кнопку Отправить. Дополнительные сведения см. Начало работы с электронной почтой.
Передача изображений другим пользователям
Доступ к изображениям означает, что другие могут просматривали их на своих компьютерах. Наиболее распространенные методы совместного доступа – публикация изображений на веб-сайте и отправка по электронной почте.
Перенос изображений с камеры на компьютер
Во многих цифровых камерах изображения сохраняются на картах памяти CompactFlash или SecureDigital (SD). Для просмотра, упорядочивания или печати своих фотографий, нужно импортировать их на компьютер. Тогда можно будет стереть изображения с карты памяти и использовать ее для новой серии фотографий.
Поворот изображения
В окне просмотра фотографий Windows вертикальные изображения могут отображаться в горизонтальной ориентации.
Чтобы исправить ориентацию, нажмите кнопку Повернуть против часовой стрелки или кнопку Повернуть по часовой стрелке.
Поиск изображений по дате
Цифровые камеры указывают дату создания изображения. В библиотеке изображений изображения можно находить и просматривать по году, месяцу или дню создания.
Чтобы найти изображения по дате, щелкните поле поиска в библиотеке изображений, выберите Дата съемки и укажите год, месяц, день или иной период времени.
Поиск изображений по тегу
Если в библиотеке изображений для картинки добавлен тег, его легко найти. Нужно просто ввести тег в поле поиска. Будут найдены все изображения, которые содержат этот тег.
Например, введя слово Животные, мы найдем все изображения, теги которых содержат слово «животные». Кроме того, будут найдены и те изображения, имена файлов которых содержат слово «животные».
Введите в поле поиска слово, чтобы найти изображения с соответствующим тегом
Если вы не помните, какие теги уже созданы, щелкните поле поиска и выберите пункт Теги. Щелкнув какой-то тег, вы увидите список изображений с этим тегом.
Дополнительные сведения см. Управление изображениями.
Показ слайдов изображений
Цифровые изображения можно просмотреть в режиме полноэкранного автоматического показа слайдов.
Чтобы начать показ слайдов, откройте изображение в средстве просмотра фотографий, дважды щелкнув его мышью. Далее нажмите кнопку Начать показ слайдов в нижней части окна программы просмотра фотографий. В показе слайдов отображаются все изображения из текущего представления.
Во время просмотра слайдов можно приостановить показ, изменить его скорость, перейти вперед или назад, а также просматривать изображения последовательно или в случайном порядке. Чтобы отобразить элементы управления, щелкните окно показа слайдов правой кнопкой мыши.
Чтобы завершить показ слайдов, нажмите клавишу Esc на клавиатуре или кнопку Выход в контекстном меню показа слайдов.
Просмотр изображений в полном размере
Чтобы развернуть изображение почти на все окно средства просмотра фотографий, дважды щелкните это изображение в библиотеке изображений. Для просмотра в большом размере разверните окно средства просмотра фотографий на весь экран.
Чтобы увеличить часть изображения, нажмите кнопку Масштаб и переместите ползунок вверх. Когда масштаб увеличен, можно перемещать изображение, перетаскивая любую его часть с помощью указателя в виде руки. Чтобы вернуться к обычному представлению, нажмите кнопку По размеру окна.
Работа с изображениями
После переноса на компьютер с ними можно работать. Можно просматривать по несколько изображений на одном экране, просматривать одно изображение в полном размере, вращать изображения и просматривать их в показе слайдов.
С компьютера
Теперь давайте разберем как открыть сохраненки в ВК на компьютере:
- Зайдите в свой профиль.
- Кликните по значку своей мини-аватарки в правом верхнем углу.
- В открывшемся меню выбираем «Настроки».
- Теперь, в списке справа, найдите «Приватность» — кликните.
- Также найдите строку «Кто видит список моих сохраненных фотографий» и установите значение «Все пользователи».
Обратите внимание, что с помощью данной настройки вы можете открыть доступ к своим сохраненкам определенному кругу лиц. Для этого нужно установить другие значения, которые предлагаются в меню.
Теперь вы знаете все о сохраненках в ВК и их настройках. Вы сможете создать свою личную коллекцию и решить кому открыть доступ к ней. Ну, а наши инструкции, всегда придут к вам на помощь.
ВКонтакте предлагает пользователям огромную базу информации, включающую всевозможные графические изображения. Чтобы среди этого материала выделить понравившийся или необходимый, социальная сеть имеет функцию добавления картинок в отдельный альбом. Это функциональнее и удобнее простого скачивания, поскольку таким способом свое изображение легко смотреть на телефоне и компьютере без загрузки в память устройства.
Свои сохры
Последовательность действий для ПК и для телефона идентична, но мы расписали все поподробнее.
Со смартфона
Итак, давайте выясним как посмотреть свои сохраненки в ВК в мобильном приложении:
- Зайдите в свой аккаунт.
- Нажмите на три горизонтальные линии в правом нижнем углу.
- В появившемся меню выберите «Фотографии».
- В правом углу наверху нажмите «Показать все», чтобы развернуть всю галерею.
- В открывшемся списке найдите нужную папку.
Составление и поиск изображений
Если цифровой камерой пользуются регулярно, на компьютере быстро накапливаются сотни или даже тысячи изображений. Библиотека изображений поможет найти в коллекции ваших изображений конкретное изображение.
Поиск изображений по дате
Цифровые камеры указывают дату создания изображения. В библиотеке изображений изображения можно находить и просматривать по году, месяцу или дню создания.
Чтобы найти изображения по дате, щелкните поле поиска в библиотеке изображений, выберите Дата съемки и укажите год, месяц, день или иной период времени.
Способ 1: переход к разделу с актуальными фотографиями
Наиболее простым методом просмотра актуальных изображений в социальной сети ВК является переход непосредственно к выше описанному блоку. Прежде всего стоит учесть прочие названые замечания, и если раздел в вашем случае является недоступным, сразу переходите к следующему способу.
- Находясь на сайте VK, через главное меню перейдите к разделу «Новости».
- Вверху страницы, под графой для добавления записи, найдите блок «Актуальные фотографии» и кликните по нему.
- Теперь вы можете просматривать наиболее популярные фото друзей.
- Как только вы покинете этот раздел, блок «Актуальные фотографии» исчезнет со страницы «Новости».




Не выходите из раздела без необходимости.
Вдобавок ко всему, если у вас не отображается раздел «Актуальные фотографии», вы можете обратиться в техническую поддержу этого ресурса. Однако делать это рекомендуется только в крайнем случае.
Способ 2 — включить классическое средство просмотра фотографий с помощью powershell.
Данный способ отличается от первого, только настройкой Приложения по умолчанию, выполняется для каждого типа изображения.
Шаг 1: Кликните правой кнопкой мыши на меню «Пуск».
Шаг 2: В появившемся контекстном меню выберите Windows Powershell (администратор) — Это важно!
Шаг 3: Скопируйте и вставьте следующие команды:
Примечание: Скопируйте и вставьте все команды за один раз включая символ # и нажмите клавишу Enter.
If ( -Not ( Test-Path "Registry::HKEY_CLASSES_ROOTApplicationsphotoviewer.dll")){New-Item -Path "Registry::HKEY_CLASSES_ROOTApplicationsphotoviewer.dll" -ItemType RegistryKey -Force}
If ( -Not ( Test-Path "Registry::HKEY_CLASSES_ROOTApplicationsphotoviewer.dllshell")){New-Item -Path "Registry::HKEY_CLASSES_ROOTApplicationsphotoviewer.dllshell" -ItemType RegistryKey -Force}
If ( -Not ( Test-Path "Registry::HKEY_CLASSES_ROOTApplicationsphotoviewer.dllshellopen")){New-Item -Path "Registry::HKEY_CLASSES_ROOTApplicationsphotoviewer.dllshellopen" -ItemType RegistryKey -Force}
Set-ItemProperty -path "Registry::HKEY_CLASSES_ROOTApplicationsphotoviewer.dllshellopen" -Name "MuiVerb" -Type "String" -Value "@photoviewer.dll,-3043"
If ( -Not ( Test-Path "Registry::HKEY_CLASSES_ROOTApplicationsphotoviewer.dllshellopencommand")){New-Item -Path "Registry::HKEY_CLASSES_ROOTApplicationsphotoviewer.dllshellopencommand" -ItemType RegistryKey -Force}
Set-ItemProperty -path "Registry::HKEY_CLASSES_ROOTApplicationsphotoviewer.dllshellopencommand" -Name "(Default)" -Type "ExpandString" -Value "%SystemRoot%System32rundll32.exe `"%ProgramFiles%Windows Photo ViewerPhotoViewer.dll`", ImageView_Fullscreen %1"
If ( -Not ( Test-Path "Registry::HKEY_CLASSES_ROOTApplicationsphotoviewer.dllshellopenDropTarget")){New-Item -Path "Registry::HKEY_CLASSES_ROOTApplicationsphotoviewer.dllshellopenDropTarget" -ItemType RegistryKey -Force}
Set-ItemProperty -path "Registry::HKEY_CLASSES_ROOTApplicationsphotoviewer.dllshellopenDropTarget" -Name "Clsid" -Type "String" -Value "{FFE2A43C-56B9-4bf5-9A79-CC6D4285608A}"
If ( -Not ( Test-Path "Registry::HKEY_CLASSES_ROOTApplicationsphotoviewer.dllshellprint")){New-Item -Path "Registry::HKEY_CLASSES_ROOTApplicationsphotoviewer.dllshellprint" -ItemType RegistryKey -Force}
If ( -Not ( Test-Path "Registry::HKEY_CLASSES_ROOTApplicationsphotoviewer.dllshellprintcommand")){New-Item -Path "Registry::HKEY_CLASSES_ROOTApplicationsphotoviewer.dllshellprintcommand" -ItemType RegistryKey -Force}
Set-ItemProperty -path "Registry::HKEY_CLASSES_ROOTApplicationsphotoviewer.dllshellprintcommand" -Name "(Default)" -Type "ExpandString" -Value "%SystemRoot%System32rundll32.exe `"%ProgramFiles%Windows Photo ViewerPhotoViewer.dll`", ImageView_Fullscreen %1"
If ( -Not ( Test-Path "Registry::HKEY_CLASSES_ROOTApplicationsphotoviewer.dllshellprintDropTarget")){New-Item -Path "Registry::HKEY_CLASSES_ROOTApplicationsphotoviewer.dllshellprintDropTarget" -ItemType RegistryKey -Force}
Set-ItemProperty -path "Registry::HKEY_CLASSES_ROOTApplicationsphotoviewer.dllshellprintDropTarget" -Name "Clsid" -Type "String" -Value "{60fd46de-f830-4894-a628-6fa81bc0190d}"
# Шаг 4: После выполнения команды закройте окно Powershell и откройте папку с изображениями.
Шаг 5: Нажмите правой кнопкой мыши на любой картинке и выберите в контекстном меню «Открыть с помощью» → «Выбрать другое приложение».
Шаг 6: В открывшимся окне Найдите и нажмите «Просмотр фотографий Windows», Для того чтобы фото и картинки открывались всегда с помощью «Средства Просмотра фотографий Windows» не забудьте поставить галочку как на скриншоте ниже:
Все! вы справились, перейдите в папку с изображениями или фотографиями и дважды кликните на любой картинке, изображение откроется в «Средстве Просмотра фотографий Windows»!
Способ 2: просмотр актуальных фотографий через рекомендации
Этот способ не сильно отличается от того, что было описано выше, и предназначен, по большей части, для тех пользователей, у которых блок с актуальными изображениями не работает. Более того, этот метод открывает дополнительные возможности и доступен при любых обстоятельствах.
Единственное ограничение состоит в том, что в рекомендациях отображаются исключительно свежие фотографии, а не самые популярные.
- Через главное меню перейдите к разделу «Новости».
- На открывшейся странице с правой стороны найдите навигационное меню и перейдите на вкладку «Рекомендации».
- Здесь, помимо основных новостей, вы также встретите изображения, публикуемые вашими приятелями и людьми, на которых вы подписаны.


Обратите внимание, что вы можете упростить процесс просмотра актуальных фото в рамках данного метода, воспользовавшись специальной инструкцией.
- Находясь в разделе «Новости», с помощью навигационного меню переключитесь на вкладку «Новости».
- Кликните по значку с изображением плюсика « » с правой стороны от наименования вкладки.
- Среди представленного списка выберите раздел «Фотографии», чтобы напротив него с левой стороны появилась галочка.
- Находясь на вкладке «Новости», переключитесь на дочернюю вкладку «Фотографии».
- На открывшейся странице вы найдете наиболее интересные фотографии друзей.



Зачастую данный раздел находится в активированном состоянии по умолчанию.


Заметьте, что в этом разделе присутствует ограниченное количество изображений.
На сегодняшний день актуальные фотографии возможно посмотреть исключительно при помощи описанных методов. Надеемся, вы получили ответ на интересующий вас вопрос. Удачи!
Способ 3 — как вернуть стандартный просмотрщик изображений с помощью приложения.
Поскольку способы выше работают при условии что в системе есть файл библиотеки динамической компоновки shimgvw.dll. Еще один способ вернуть средство просмотра фотографий, с помощью отдельного приложения которое уже включает в себя нужную библиотеку если ваша по какой либо причине, повреждена.
Оригинальный просмотрщик картинок в Windows — это не совсем обычное приложение. Расположено оно в библиотеке shimgvw, следовательно и запустить его напрямую нельзя — нужен как минимум rundll32.
Чтобы сделать загрузчик не нужно ничего кроме небольшого числа функций WinAPI, получилось мини-приложение не требующее установки, которое включает в себя две библиотеки shimgvw.dll из Windows 7 и XP SP3, с размером всего 502 килобайта. На выходе получаем независимый просмотрщик картинок, который можно записать на флешку и всегда иметь под рукой.
Шаг 1: Загрузите мини приложение: Средство просмотра изображений для Windows 10.
Шаг 2: Распакуйте полученный архив Sredstvo_prosmotra_fotografij.zip в любое место, я скопирую содержимое архива в корневую директорию диска С:.
Шаг 3: Теперь, откройте папку с изображениями, кликните на одном из них правой кнопкой мыши и выберите «Открыть с помощью» → «Выбрать другое приложение».
Шаг 3: В окне запроса «Каким образом вы хотите открыть этот файл» прокрутите список в самый низ и нажмите ссылку «Еще приложения».
Шаг 4: В следующем окне, установите флажок для «Всегда использовать это приложение для открытия файла jpg» и нажмите ссылку «Найти другое приложение на этом компьютере».
Шаг 5: Теперь перейдите в папку где вы распаковали загруженный архив (я поместил содержимое архива в корень диска С:Sredstvo_prosmotra_fotografij), выберите файл «Средство просмотра изображений» и нажмите кнопку «Открыть».
Все! Просмотрщик работает!
Повторите эту процедуру для таких типов файлов: .jpg, .jpeg, .png, .tiff, .bmp, .gif, .tif Или, Вы можете настроить ассоциации файлов в приложении «Параметры» перейдите «Приложения» → «Приложения по умолчанию» → «Выбор стандартных приложений для всех типов».
Для того чтобы вернуть просмотр фотографий как в XP, в нем работают анимированные гифки, вам придётся выполнить часть данного руководства, описанную выше. После выполнения, просто переименуйте в папке «Sredstvo_prosmotra_fotografij» библиотеку shimgvw.dll в Win7-shimgvw.dll, а xp-shimgvw.dll в shimgvw.dll.
Все!
Вам может быть интересно: Как вернуть классическое Средство Просмотра фотографий в Windows 11
Чужие сохры
Альбом с сохраненками в ВК по умолчанию является закрытым. Поэтому если вы не можете его найти на чужой страничке, значит он скрыт настройками приватности. На своей страничке вы можете определить доступны ли ваши сохраненки другим людям по символу замочка возле его названия. Если замочек есть — этот альбом ВК скрыт.
