Почему тормозит видео в вконтакте, зависает или мигает зеленым |
В соцсеть ежесекундно заходят многие тысячи пользователей, чтобы посмотреть или послушать что-либо. Поэтому «глюки» в работе ресурса могут быть вызваны элементарной перегрузкой. Однако не во всех бедах следует винить социальную сеть.
Если видео В Контакте глючит (подтормаживает, лагает, дергается или обрывается) не впадайте в панику. Скорее всего, проблема легко решается.
Например, слишком много пользователей одновременно обратились к конкретному видео. В этом случае будет достаточно немного подождать. Правда, если оригинал не очень хорошего качества или некорректно загружен, вам остается либо смириться, либо искать альтернативу.
Конечно же, проблемы с воспроизведением могут быть и на стороне пользователя.
Вопрос «почему тормозит видео В Контакте» часто возникает у пользователей Google Chrome при переходе в полноэкранный режим. В этом случае рекомендуется настроить плагины на странице chrome://plugins/ таким образом, чтобы остался один, который содержит название браузера в пути на вашем устройстве: если их несколько, они могут вступить в конфликт:
Еще один совет тем, кто спрашивает, почему В Контакте виснет видео или почему глючит при переходе на полноэкранный режим (например, появляется черный экран): включите или выключите аппаратное ускорение в настройках Adobe Flash:
Если видео В Контакте мигает зеленым, аппаратное ускорение нужно выключить.
Поклонникам Opera, у которых что-либо тормозит в ВК, рекомендуется отключить режим «Турбо». Как это сделать, подробно описывает разработчик в своем справочном центре (см. http://help.opera.com/Windows/11.50/ru/turbo.html):
Естественным образом тормозит видео в ВКонтакте, если это далеко не первая открытая вкладка на вашем устройстве. Пощадите ваш телефон или компьютер, оставьте только самые нужные. И, скорее всего, вы перестанете нервничать и спрашивать, почему «тупит» ВК.
Вопросы наподобие «почему зависает проигрывание медиафайлов» могут быть связаны с плохим интернетом, устаревшим «железом» или ПО. Если это ваш случай, решитесь наконец-то сменить устаревшее оборудование или тариф.
Впрочем, если что-либо «мигает» в видео, дело, вероятнее всего, в драйверах графической или проигрывателе (плеере). Обновите или переустановите их.
Видео:
КОММЕНТАРИИ
Android
Прежде чем переходить к рассмотрению способов загрузки видео в соцсеть с Андроид-девайсов, следует отметить, что операция осуществляется гораздо проще и быстрее, если в системе установлено официальное приложение ВКонтакте. Единственная инструкция из предложенных ниже, позволяющая обойтись без указанного клиента – это «Способ 5».
Wall.restore
Если страница была обновлена, восстановить запись в считанные секунды не выйдет. Но сделать это все еще возможно.
Выбираем вкладку «Разработчикам», которая находится под главным меню, располагаемом в левой части интерфейса. Открывается страничка, на которой нужно выбрать вкладку «Документация». Она располагается в верхней части экрана.
Открывается страничка, на которой нужно выбрать вкладку «Документация». Она располагается в верхней части экрана. Открывается страничка, на которой нужно выбрать вкладку «Документация». Она располагается в верхней части экрана.
Открывается страничка, на которой нужно выбрать вкладку «Документация». Она располагается в верхней части экрана.Открывается страничка, на которой нужно выбрать вкладку «Документация». Она располагается в верхней части экрана.Открывается страничка, на которой нужно выбрать вкладку «Документация». Она располагается в верхней части экрана.Открывается новое окно. В левой части экрана нам представлено меню. В самом низу располагается строка «Список методов», нажимаем на нее.
 Раскрывается новое окно. Пролистываем вниз правую часть страницы, пока не находим раздел Wall.restore.
Раскрывается новое окно. Пролистываем вниз правую часть страницы, пока не находим раздел Wall.restore. Раскрывается новое окно. Пролистываем вниз правую часть страницы, пока не находим раздел Wall.restore.
Раскрывается новое окно. Пролистываем вниз правую часть страницы, пока не находим раздел Wall.restore.Раскрывается новое окно. Пролистываем вниз правую часть страницы, пока не находим раздел Wall.restore.Раскрывается новое окно. Пролистываем вниз правую часть страницы, пока не находим раздел Wall.restore.Нажимаем на нужную строку.
 Открывается окно. Пролистываем до самого низа. Видим раздел, в который нужно внести данные.
Открывается окно. Пролистываем до самого низа. Видим раздел, в который нужно внести данные. Открывается окно. Пролистываем до самого низа. Видим раздел, в который нужно внести данные.
Открывается окно. Пролистываем до самого низа. Видим раздел, в который нужно внести данные.Открывается окно. Пролистываем до самого низа. Видим раздел, в который нужно внести данные.Открывается окно. Пролистываем до самого низа. Видим раздел, в который нужно внести данные.Тут необходимо указать id-страницы пользователя и id-записи, которая была удалена. В конце нижнего поля можно нажать на перевернутый треугольник для выбора версии. Нам не нужно его трогать.
 Чтоб узнать id своей странички, необходимо зайти на нее. Клацнуть два раза левой кнопкой мыши по адресной строке, и скопировать цифры, которые располагаются за «id».
Чтоб узнать id своей странички, необходимо зайти на нее. Клацнуть два раза левой кнопкой мыши по адресной строке, и скопировать цифры, которые располагаются за «id». Чтоб узнать id своей странички, необходимо зайти на нее. Клацнуть два раза левой кнопкой мыши по адресной строке, и скопировать цифры, которые располагаются за «id».
Чтоб узнать id своей странички, необходимо зайти на нее. Клацнуть два раза левой кнопкой мыши по адресной строке, и скопировать цифры, которые располагаются за «id».Чтоб узнать id своей странички, необходимо зайти на нее. Клацнуть два раза левой кнопкой мыши по адресной строке, и скопировать цифры, которые располагаются за «id».Чтоб узнать id своей странички, необходимо зайти на нее. Клацнуть два раза левой кнопкой мыши по адресной строке, и скопировать цифры, которые располагаются за «id».Вставляем адрес страницы в предназначенное для этого поле.

Что касается адреса удаленной записи, тут дело обстоит немного сложнее. Естественно, никто не станет смотреть id записи перед тем, как ее удалить. Не спешите расстраиваться, есть прием, который позволит вам вычислить ее адрес.
Находим на стене запись, которая предшествовала удаленной. Нажимаем на указание времени ее публикации. Открывается новое окно, в котором повторно нажимаем на указание времени публикации.
Открывается новое окно, в котором повторно нажимаем на указание времени публикации. Открывается новое окно, в котором повторно нажимаем на указание времени публикации.
Открывается новое окно, в котором повторно нажимаем на указание времени публикации.Открывается новое окно, в котором повторно нажимаем на указание времени публикации.Открывается новое окно, в котором повторно нажимаем на указание времени публикации.Запускается новая страничка. В адресной строке выделяем цифры, которые следуют после нижнего подчеркивания. В моем случае – это 7086.
 Так как мы узнали id предшествующей записи, то номер удаленной будет на единицу больше. Следовательно, в моем случае 7086 1 = 7087. Именно эти цифры я и ввожу в поле, предназначенное для id записи.
Так как мы узнали id предшествующей записи, то номер удаленной будет на единицу больше. Следовательно, в моем случае 7086 1 = 7087. Именно эти цифры я и ввожу в поле, предназначенное для id записи. Так как мы узнали id предшествующей записи, то номер удаленной будет на единицу больше. Следовательно, в моем случае 7086 1 = 7087. Именно эти цифры я и ввожу в поле, предназначенное для id записи.
Так как мы узнали id предшествующей записи, то номер удаленной будет на единицу больше. Следовательно, в моем случае 7086 1 = 7087. Именно эти цифры я и ввожу в поле, предназначенное для id записи.Так как мы узнали id предшествующей записи, то номер удаленной будет на единицу больше. Следовательно, в моем случае 7086 1 = 7087. Именно эти цифры я и ввожу в поле, предназначенное для id записи.Так как мы узнали id предшествующей записи, то номер удаленной будет на единицу больше. Следовательно, в моем случае 7086 1 = 7087. Именно эти цифры я и ввожу в поле, предназначенное для id записи.Осталось нажать кнопку «Выполнить».
 После нажатия вам может показаться, что ничего не изменилось. Однако, вернувшись на свою страничку, вы увидите, что удаленная запись снова размещена на вашей стене.
После нажатия вам может показаться, что ничего не изменилось. Однако, вернувшись на свою страничку, вы увидите, что удаленная запись снова размещена на вашей стене. После нажатия вам может показаться, что ничего не изменилось. Однако, вернувшись на свою страничку, вы увидите, что удаленная запись снова размещена на вашей стене.
После нажатия вам может показаться, что ничего не изменилось. Однако, вернувшись на свою страничку, вы увидите, что удаленная запись снова размещена на вашей стене.После нажатия вам может показаться, что ничего не изменилось. Однако, вернувшись на свою страничку, вы увидите, что удаленная запись снова размещена на вашей стене.После нажатия вам может показаться, что ничего не изменилось. Однако, вернувшись на свою страничку, вы увидите, что удаленная запись снова размещена на вашей стене.
Теперь вы знаете ответ на вопрос, можно ли восстановить удаленную запись со страницы в контакте. Как видите, сделать это достаточно просто, особенно, если ошибочное действие было вовремя замечено и исправлено путем моментального восстановления. Если же вы сразу не сообразили, что натворили, метод восстановления при помощи wall.restore вам теперь также известен.
Большой файл или папку с файлами
Чтобы отправить большой файл или папку с файлами для этого есть 2 способа.
Сжатие с помощью zip
- Правой кнопкой мышки нажать на файл. В появившемся меню сначала нажать «Отправить», а затем «Сжатая zip-папка»

- Далее нужно нажать на скрепку в сообщениях и выбрать «Документ»

- После этого большой файл можно будет отправить, выбрав папку, в которой он находится, и нажать открыть

- После того, как мп3 файл прикрепится, вы сможете его отправить, нажав на соответствующую кнопку

Облачное хранилище Яндекс Диск
Чтобы отправить большой файл, например, можно воспользоваться специальными облачными хранилищами, которые предназначены для хранения и обмена данными. Для того чтобы отправить большой файл через Яндекс Диск нужно:
- Открыть ЯД и нажать кнопку «Загрузить»

- Далее необходимо выбрать большой файл на компе и нажать кнопку «Открыть»

- После того, как большой файл загрузиться на Яндекс Диск, нужно нажать на него, и выбрать поделиться вконтакте

- Выберите пункт «Отправить личным сообщением», а также человека, кому хотите послать файл и нажмите кнопку отправки

Гугл Диск
Давайте рассмотрим, как переслать большой файл еще и через Гугл Диск:
- Откройте Гугл диск и нажмите «Создать»

- Далее нажмите «Загрузить файлы»

- Выберите файл и нажмите на «Открыть»

- Скопируйте ссылку на файл

- Вставьте ссылку в личное сообщение и нажмите кнопку отправки

Добавляем на стену
1. Открываем вкладку «Новости», далее жмём на строчку «Что у Вас нового». 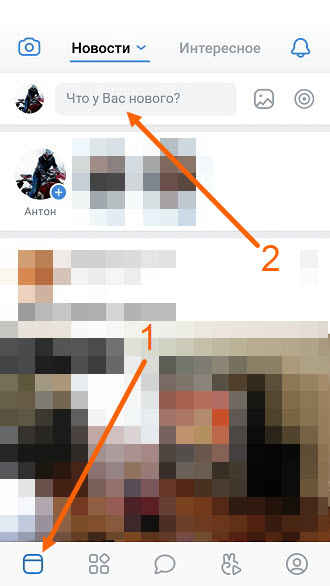
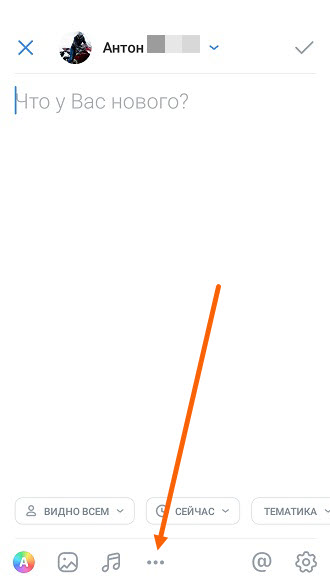
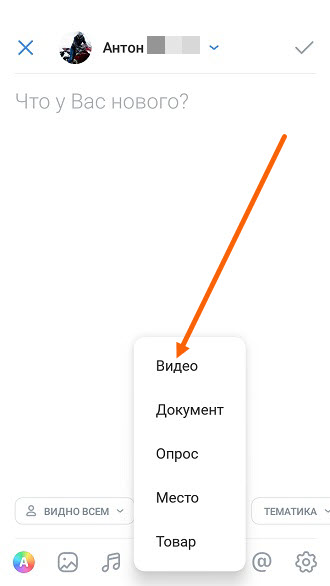
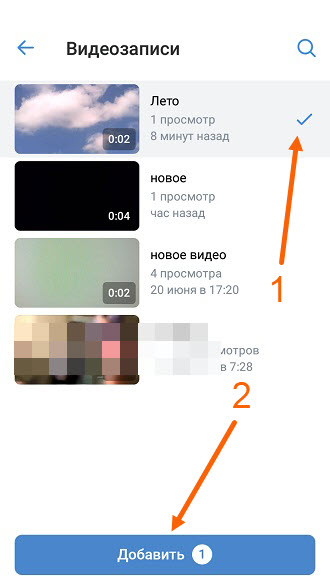
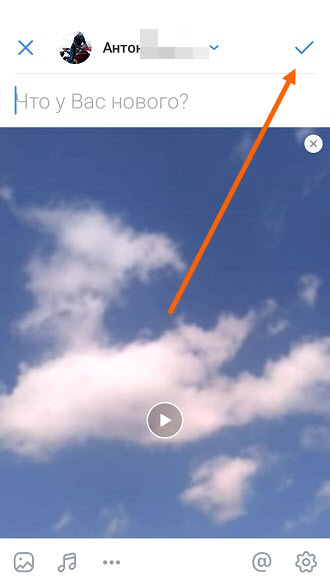
Загружаем видео в альбом
1. Жмём на кнопку «Сервисы» с изображением кубиков, в левом нижнем углу, кстати её ввели совсем недавно, с последним обновлением. 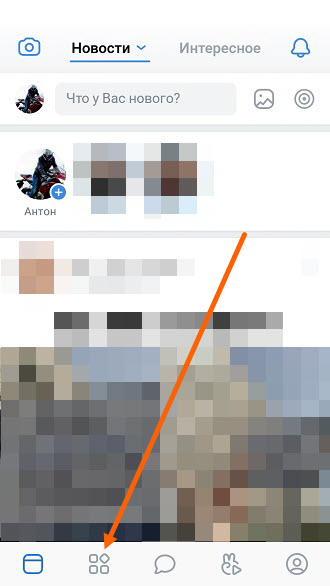
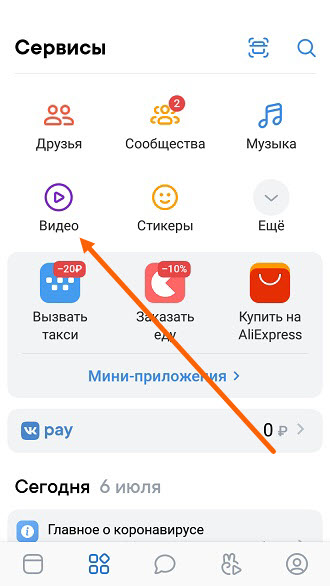
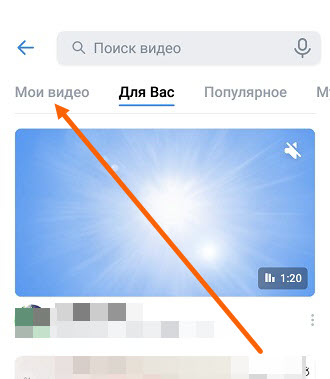
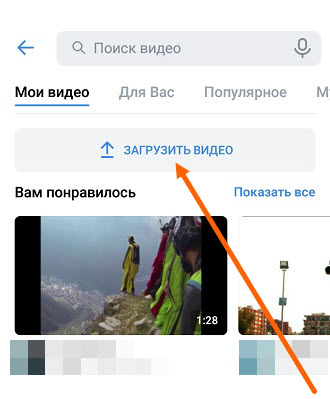
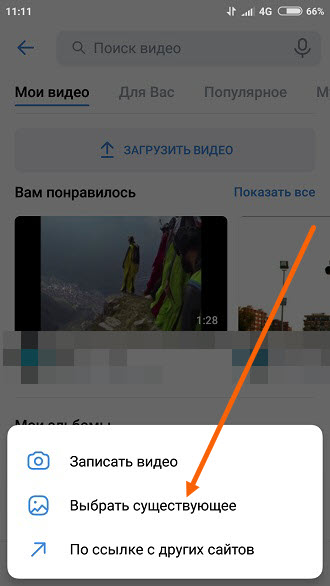
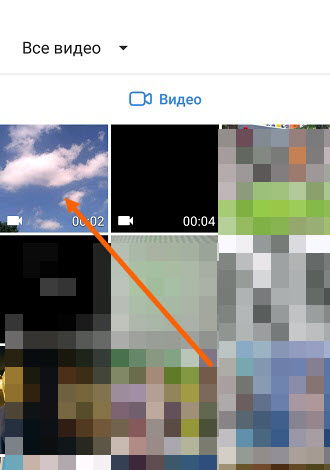
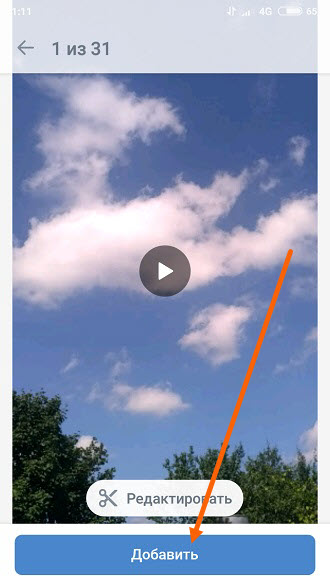
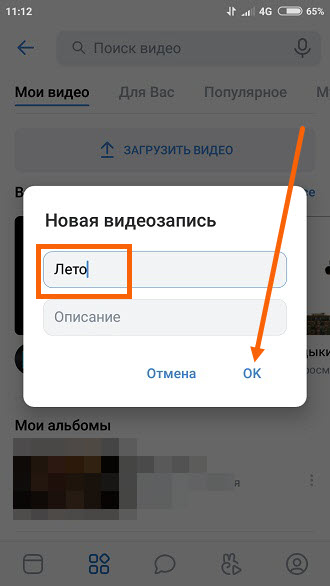
Загрузка видео на свою страничку вк
Перед началом работы стоит сказать, что загружать видеоролик проще и быстрее будет с помощью официального мобильного приложения ВКонтакте, а не используя сайт в браузере. Установить ВКонтакте можно из Google Play по ссылке.
Для начала разберёмся с тем, как добавить видеоматериал из галереи непосредственно себе в профиль:
- Откройте заранее установленную программу ВКонтакте на своём устройстве.
Если у вас самая новая версия приложения, то в нижней строке кликните на три полосочки справа, как указано на первом изображении. В открывшемся меню выберите вкладку Видео.

Подождите, пока завершится загрузка. После этого вы можете увидеть запись в разделе Добавленные.
Из google фото
Если для хранения снимков и видеозаписей в памяти телефона используется программа Google Фото, залить необходимые файлы можно через ее интерфейс. Ссылка на загрузку программы доступна в Google Play.
Чтобы залить видеозапись, понадобится:
- Открыть Гугл Фото.

- Перейти в «Альбомы».

- Найти интересующий ролик.
- Выделить необходимую запись.

- Нажать кнопку «Поделиться».
- Выбрать «Вконтакте».
- Тапнуть «Исходный размер».

- Указать параметр «Добавить в мои видеозаписи».
Так, в течение 10-15 секунд короткий видеоролик окажется залитым на вашу страницу ВК. Посмотреть запись можно в пункте «Загруженные» раздела «Видео».
Из памяти телефона
1. Открываем сообщения. 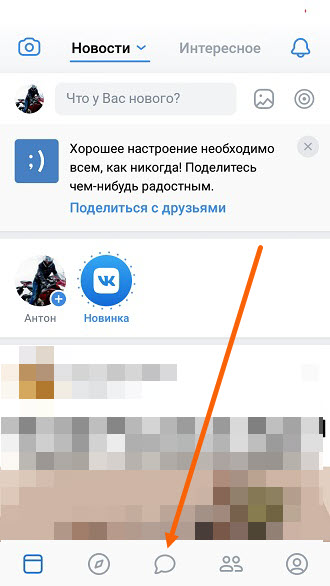
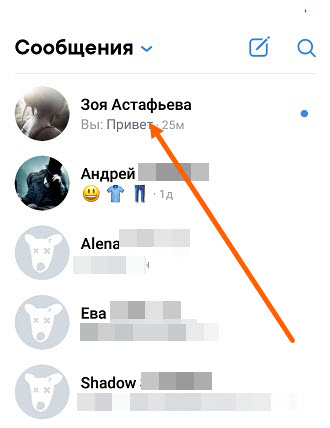
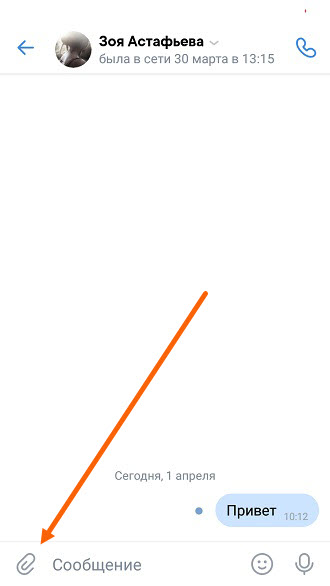
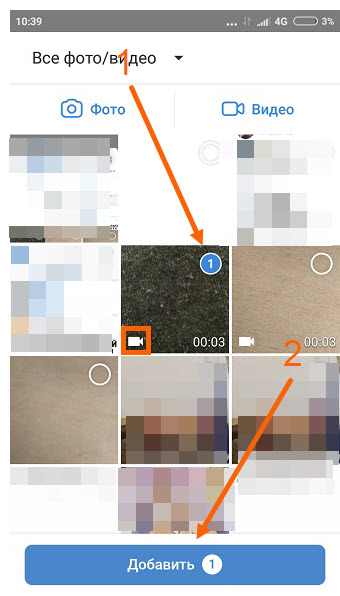
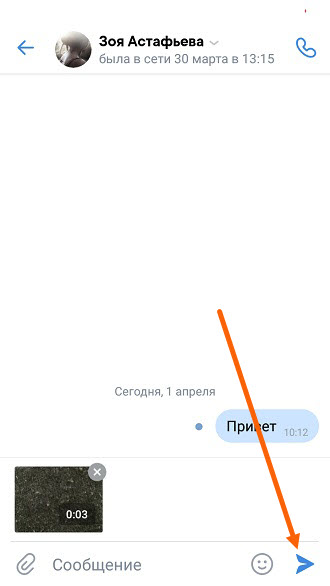
Как быстро загрузить видео вконтакте без потери качества: 6 способов
Сегодня будем разбираться с видеозаписями ВКонтакте. На этот раз рассмотрим вопрос о том, как загрузить видео в ВК. Несмотря на кажущуюся простоту процесса, есть несколько моментов и ограничений, о которых нужно знать, если вы, например, хотите загрузить большой видеофайл без потери качества или добавить видеоролик в историю ВКонтакте через компьютер. Давайте же приступим.
Как выложить видео с iphone в социальную сеть вконтакте?
Вконтакте – это приложение наиболее популярной социальной сети, даёт возможность очень легко и просто загрузить видеоролик в группу или же прямо на страницу. Причём сам процесс идёт легче, чем обычная загрузка с айфона на ютуб, хотя и там всё довольно-таки просто.
Как добавить в группу
Чтобы залить видеоролик в группу, необходимо предварительно включить соответствующий раздел в настройках сообщества. Для этого зайдите в группу и перейдите на страницу настроек, нажав кнопку “Управление” под основной фотографией сообщества. Откройте меню “Разделы” и подключите раздел “Видеозаписи”, выбрав из выпадающего списка параметр “Ограниченные” или “Открытые”. Обязательно сохраните внесенные изменения.
Теперь под списком контактов сообщества появилась кнопка “Добавить видеозапись”. Кликните на нее и выберите один из вариантов добавления ролика:
- загрузить с компьютера,
- создать трансляцию,
- выбрать из списка видеозаписей вашего аккаунта,
- прикрепить с другого сайта.
Дальше процесс загрузки такой же, как и при добавлении видеофайлов на личную страницу.
Как добавить в историю с пк
Чтобы добавить клип в историю ВК с компьютера, придется пойти на хитрость. Если с добавлением историй со смартфона все просто и понятно, то с веб-версией соцсети все немного сложнее. Функция добавления истории через сайт недоступна для широких масс. Поэтому мы пойдем обходным путем и быстро добавим видео в историю через инструменты для разработчиков.
Шаг 1. Перейдите в специальный раздел для разработчиков и пролистайте страницу вниз до блока “Пример запроса”.
Шаг 2. Скопируйте код без кавычек “return API.stories.getVideoUploadServer({«add_to_news»:1});” и вставьте его в поле под названием “code”.
Шаг 3. Нажмите кнопку “Выполнить”.
Шаг 4. В блоке справа появилась кнопка “Выбрать файл”. Кликните на нее и выберите видеофайл на вашем компьютере. Теперь история готова. Можете перейти на вашу страницу и посмотреть результат.
Учтите, что существуют ограничения для файлов, которые вы добавляете в историю:
- продолжительность видеоролика не должна превышать 15 секунд,
- размер файла не должен быть больше 5 МБ.
Как добавить видео из интернета в вк на свою страницу или в сообщество с компьютера
Если хотите опубликовать видео из интернета у себя на стене или в группе ВК, в том числе видео из Ютуба, скопируйте ссылку на ролик и вставьте ее в окне создания новой записи.
Если надо сохранить видео из интернета в альбом во ВКонтакте, действуйте так.
Шаг 1. Скопируйте ссылку на видеоролик с сайта.
Шаг 2. Зайдите в свой профиль и выберите вкладку «Видео» в левом боковом меню.
Шаг 3. В левом верхнем углу кликните на вкладку «Добавить видео». В новом окне выберите «Добавить с другого сайта».
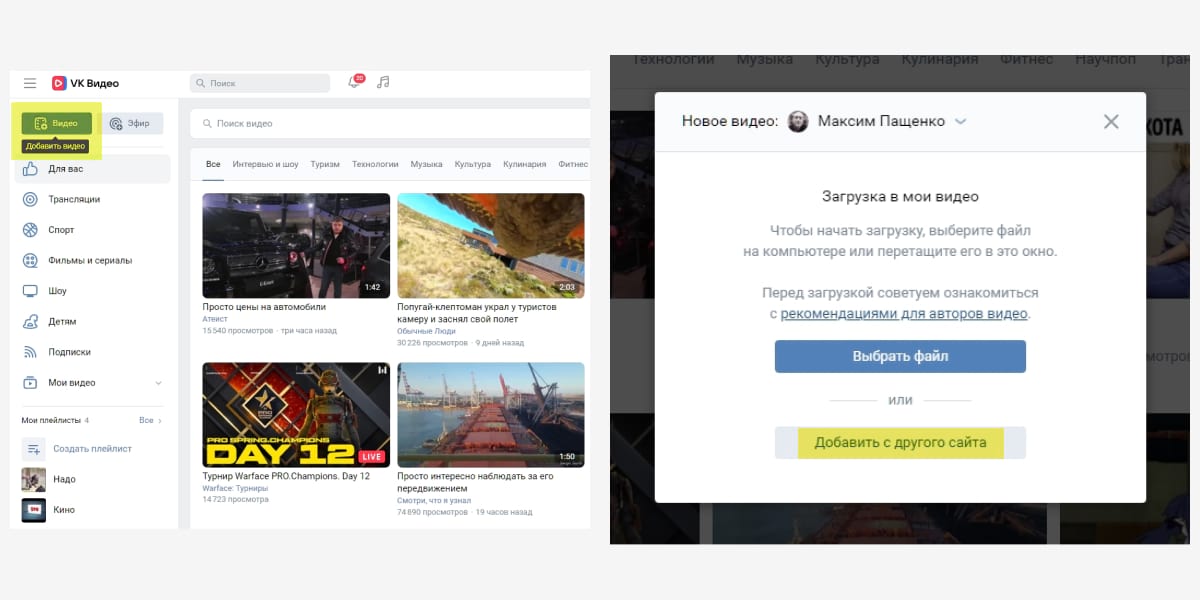
Шаг 4. Задайте нужные настройки: описание, комментирование, выберите альбом для сохранения.
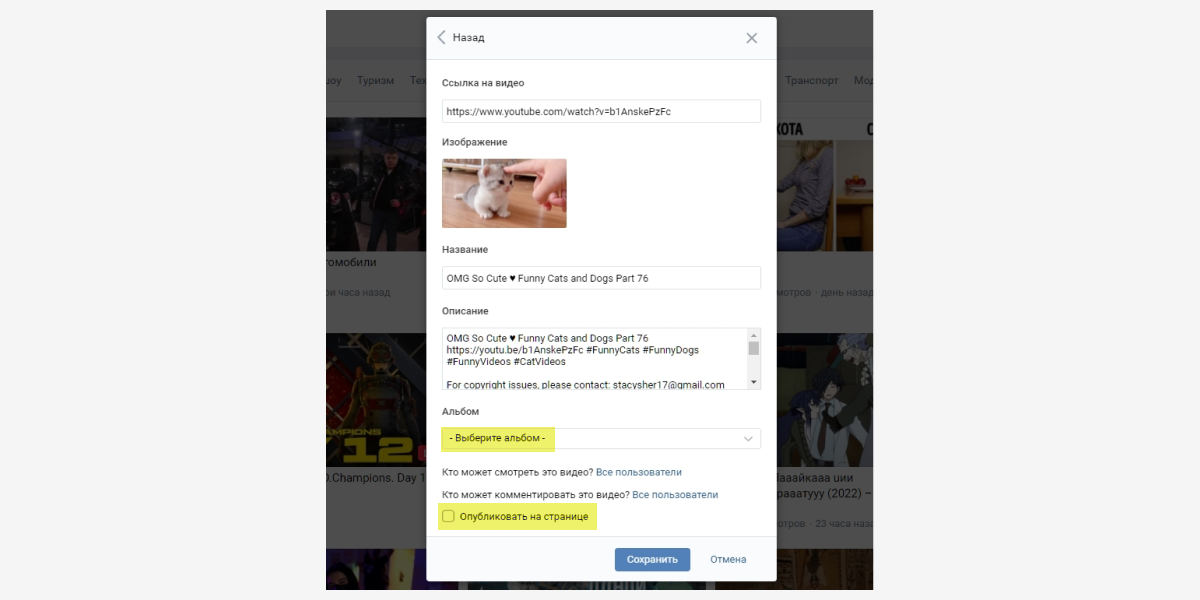
Если ваша цель развить сообщество во ВКонтакте, учтите – статистика показывает больше просмотров у видео внутри ВК, чем у загруженных по ссылке. Дело в том, что загруженные видеофайлы автоматически проигрываются в ленте пользователя, а чтобы посмотреть видео по ссылке – пользователь должен осознанно кликнуть «плей».
Как добавить видеоролик из вк на свою страницу с компьютера
Будем действовать по шагам, чтобы не повторяться в описании действий. Сначала выкладка ролика выглядит одинаково для разных целей.
Шаг 1. Зайдите на свою страницу во ВКонтакте и выберите раздел «Видео».
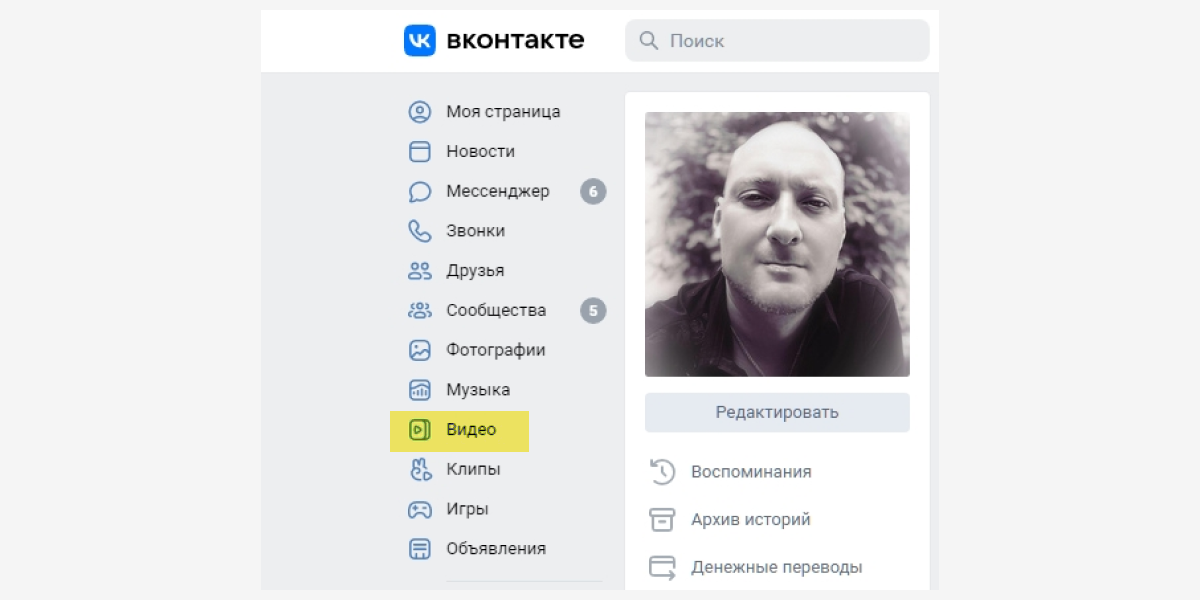
Шаг 2. В строке поиска видео напишите название или категорию нужного вам ролика. Например, «Юмор».
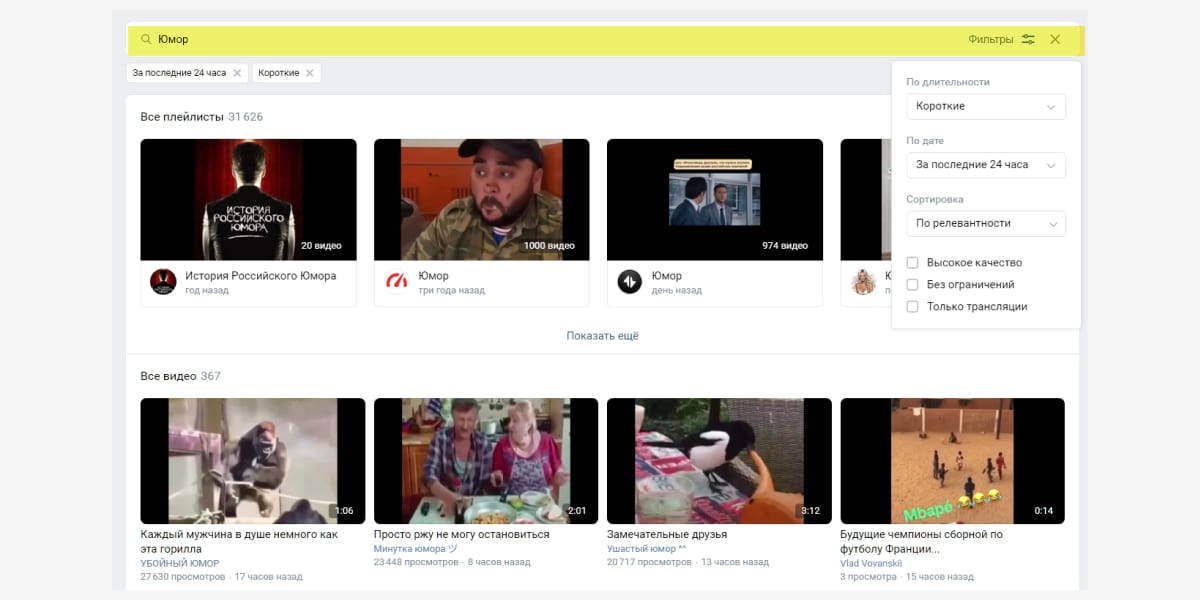
Шаг 3. Выберите ролик и кликните на просмотр. Под окном с видеороликом найдите вкладку «Добавить к себе» и отметьте нужный плейлист.
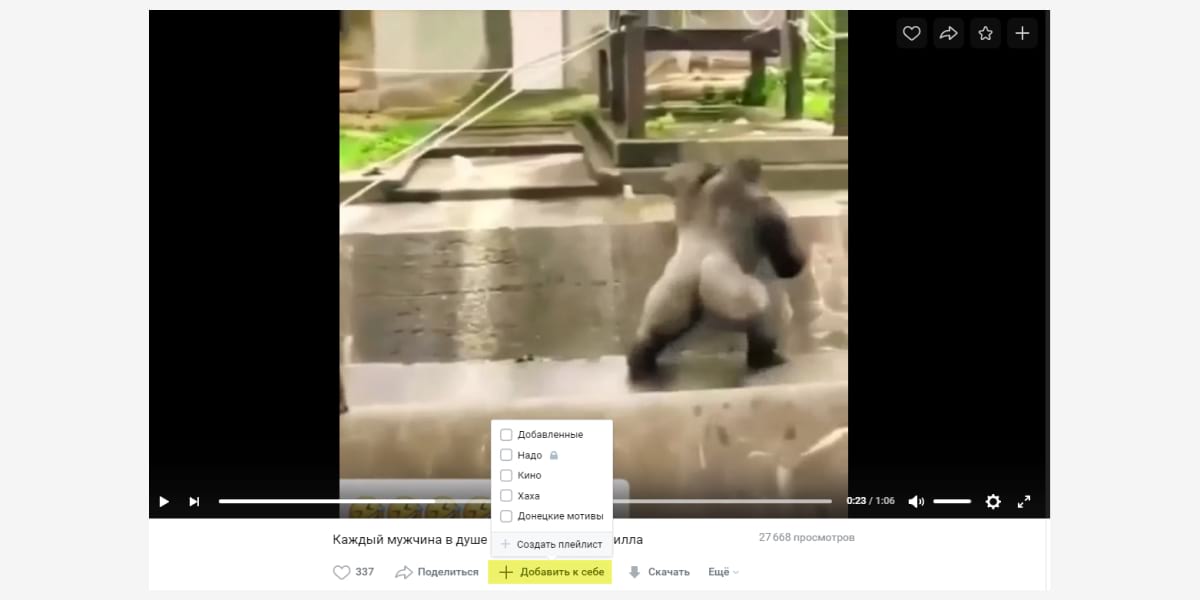
Все. Видеоролик сохранен в вашем плейлисте.
Обратите внимание на качество видео. То, что нормально выглядит на экране мобильного телефона, не всегда хорошо для большого экрана.
Как добавить видеоролик из вк на страницу сообщества с компьютера
Повторите первые два шага из инструкции выше – выберите нужный ролик и кликните на просмотр.
Шаг 3. Под окном с видеороликом выберите вкладку «Еще». Откроется список возможных действий – кликните «Добавить в сообщество».
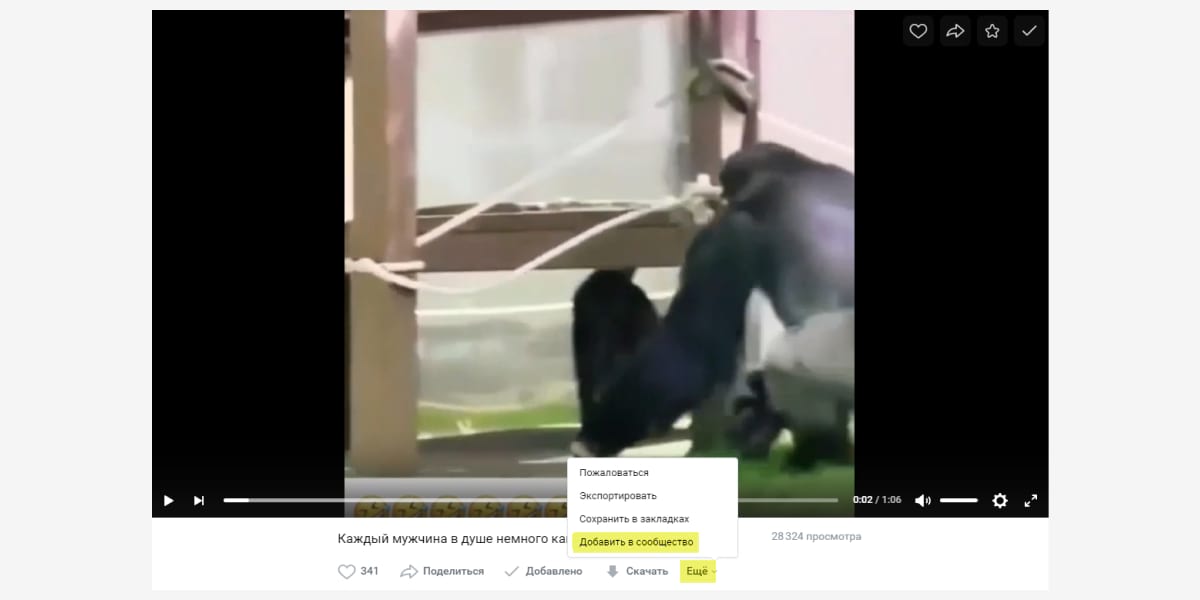
Все. Видеоролик сохранен в плейлисте сообщества.
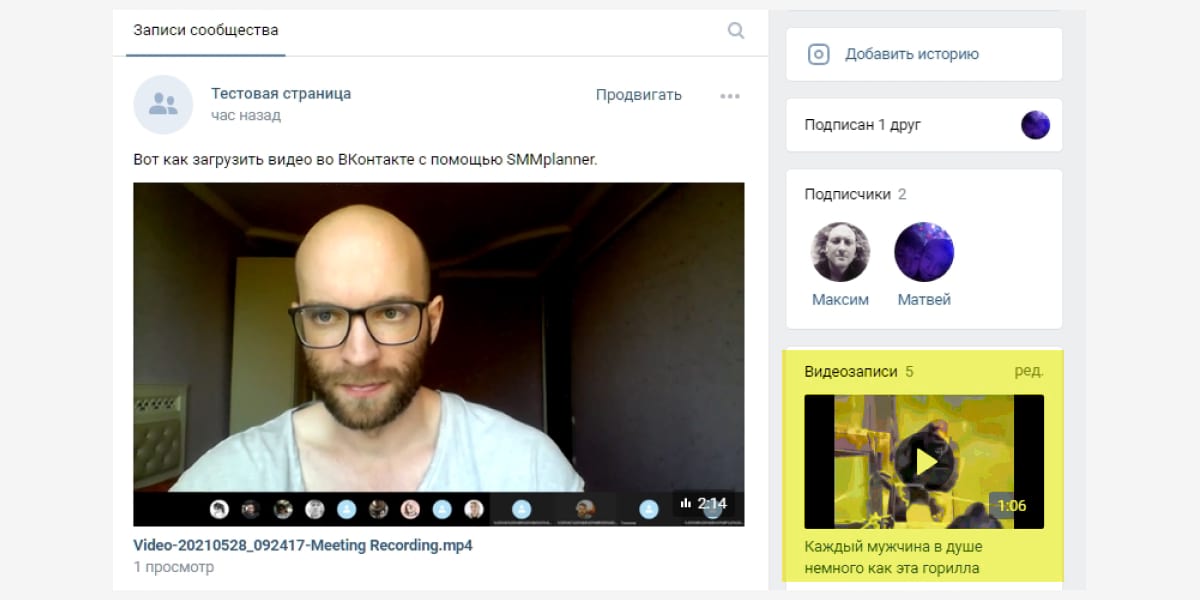
Шаг 4. Чтобы разместить видео на стене, кликните «Новая запись», затем – значок видео. Выберите альбом, куда сохранили ролик, найдите и опубликуйте.
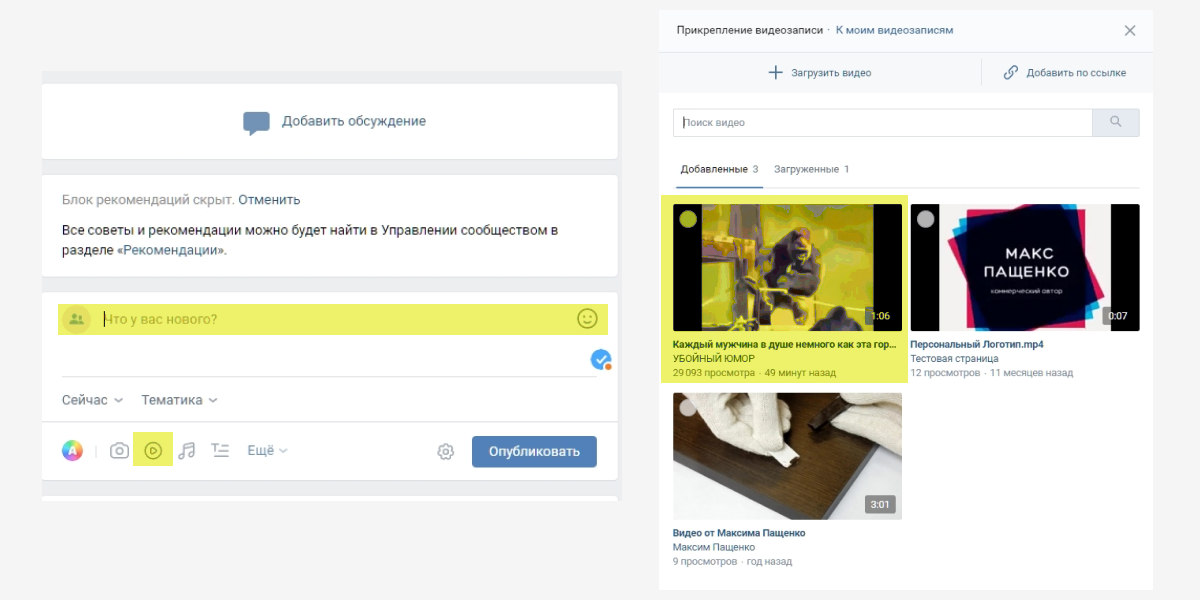
Важно! Когда вы сохраняете видеоролик из ВК, а затем публикуете на странице сообщества или личной – это обычный репост с указанием группы, где было взято видео.
Чтобы опубликовать ролик без привязки к чужому сообществу, сначала его надо сохранить в файл и выгрузить отдельно. Но помните, что в социальной сети работает алгоритм защиты уникального контента Немезида, лучше указывать источник, если используете материалы других авторов.
Как добавить видеофайл во вконтакте с помощью smmplanner
Сервисы отложенного постинга помогают выложить видео сразу в несколько социальных сетей в определенное время без вашего участия. Нужно только подготовить посты и запланировать дату и время публикации. SMMplanner – надежный комбайн инструментов SMM-щика, который не подведет и никуда не уйдет с российского рынка.
Кроме автопостинга вы можете редактировать видеофайлы внутри сервиса, но давайте по порядку.
Шаг 1. Зарегистрируйтесь в сервисе. Регистрация по ссылке даст вам 14 дней тестового допуска к профессиональному тарифу вместо стандартной недели – достаточно времени для изучения обширных возможностей инструмента. Затем можете продлить тариф, выбрать более подходящий или использовать бесплатную версию SMMplanner.
Шаг 2. Подключите ВКонтакте. Читайте краткую инструкцию «Как за пять минут подключить все аккаунты и начать постинг». Спойлер: все просто.Шаг 3. Перейдите во вкладку «Посты» – самая верхняя в левом боковом меню.

Шаг 5. Кликните значок карандаша на файле, чтобы редактировать видео. Вы сможете добавить обложку, обрезать и кадрировать видео, изменить название и добавить стикеры.

Шаг 6. Добавьте текст, задайте нужные настройки публикации, ниже выберите время и дату постинга. Если этого не сделать, пост будет опубликован сразу.

Если нужно опубликовать видео в Истории ВК, отметьте соответствующий пункт. Вы можете запланировать автопостинг всего контент-плана и уделить больше времени другим задачам.
Подробнее о возможностях SMMplanner читайте в статье «Новичкам: как пользоваться SMMplanner».
Как отправить видео в контакте в сообщении с компьютера
Чтобы отправить видео с компьютера в ВК в сообщениях в личку, вам нужно авторизоваться в профиле и перейти в раздел «Мои диалоги»:
Как отправить видео в контакте в сообщении с компьютера и телефона: 2 способа
Если вы решили поделиться со своим другом записью, которую не хотели бы заливать в профиль, вы должны знать, как отправить видео в Контакте в сообщении с компьютера. Это умение пригодится в том случае, если запись личная, секретная или предназначена для одного конкретного человека.
Если вы знаете, как отправить видео в ВК на стену или загрузить в раздел с видеозаписями, значит без труда освоите процесс его прикрепления к личному сообщению. Алгоритм незамысловатый, интуитивно понятный и осуществляется, буквально, в два клика. Итак, давайте узнаем, как прикрепить видео в ВК с компьютера в сообщении — одному человеку или в групповую беседу.
Как отправить видео другу вконтакте с телефона
Давайте теперь попытаемся проделать все то же самое, но уже через мобильное приложение вконтакте со своего телефона либо планшета.
Запускаем приложение. В левой стороне в меню жмем на пункт «Видеозаписи». После того, как загрузятся ваши видеозаписи, жмем на крестик в правом верхнем углу.
Из выпавшего небольшого меню выбираем пункт «Выбрать существующее»:
У нас подгружаются все видеоролики, которые засняты на данное устройство и находятся в его памяти, выбираем нужный нам ролик:
Подгружается ролик, нажимаем на кнопочку «Прикрепить» в самом его низу:
Называем видео и жмем на кнопочку «ОК»:
Ролик появляется в списке наших видеозаписей. Заходим туда и в правом нижнем углу миниатюрки ролика нажимаем на меню в виде трех вертикальных точек:
Из выпавшего меню выбираем пункт «Редактировать»:
Обращаем внимание на пункт «Кто может смотреть это видео», ставим напротив него значение «Только я». Жмем на птичку в правом верхнем углу, чтобы изменения вступили в силу.
Начинаем отправлять сообщения другу. Пишем текст и нажимаем на скрепочку в левом углу, чтобы прикрепить файл:
В открывшемся окошке выбираем пункт Видео VK (это значит те видеоролики, которые загружены у вас в социальной сети в вашу базу. Мы этим только что занимались). Находим загруженный только что ролик и нажимаем на него.
Ролик подгружается в сообщение, это видно по его миниатюрке. Жмем на птичку в правом углу, чтобы отправить сообщение своему другу:
Вот и все, дорогие друзья, мы с вами научились отправлять сообщения с вложенными видеофайлами, загружать их с компьютера. А также с мобильного телефона.
Социальная сеть ВКонтакте обладает широким функционалом. Здесь вы можете обмениваться сообщениями с друзьями, вступать в сообщества, слушать музыку и смотреть видеоролики. Просмотр видео в ВК всегда отличался своим удобством и качеством. Пользователями ежедневно добавляется на сервер множество новых роликов. В этой статье речь пойдёт о том, как загрузить видео со своего телефона в ВК быстро и без лишних заморочек.
Как отправить видео с телефона в вк в сообщении
Чтобы отправить видео с телефона в ВК в сообщении, вам нужно выполнить те же самые манипуляции, что описаны в предыдущей инструкции. Разница заключается лишь в другом расположении кнопок — из-за различающегося интерфейса.
- Откройте мобильное приложение и щелкните по значку с изображением облачка — вы перейдете в раздел «Диалоги»;

- Выберите нужную беседу, зайдите внутрь и щелкните по знакомой скрепке;

- Из появившегося списка значков следует выбрать Фото/Видеозаписи;
- Если хотите записать ролик прямо сейчас, чуть ниже вы увидите клавишу «Видеозапись» — щелкните и начните запись;

- Либо листайте ленту с файлами и ищите нужный ролик в памяти телефона;
- Когда найдете, нажмите клавишу «Прикрепить»;

- Обратите внимание, здесь есть возможность обрезать запись — нужно нажать кнопку «Редактировать»;
- Когда закончите с редакцией, кликните по клавише «Готово»;
- Enter;

- Если вы хотели отправить в сообщении запись, которая добавлена в вашем профиле, выберите значок «Video VK».

Медленно работает вконтакте
Причин, по которым может не стабильно работать или вообще не открываться ВК, достаточно много. В первую очередь необходимо проверить три основных фактора – скорость интернета, мусор в браузере и поддержку мультимедиа:
- Упала скорость интернета. Вполне возможно, что общая скорость соединения с интернетом снизилась, а на загрузку большого количества информации Вконтакте требуется много времени. В статье Тормозит интернет. Что делать?Мы описывали несколько причин, по которым это происходит, а также представляли решения проблем.
- Проблемы с браузером. Если другие сайты грузятся нормально, то проверьте свой браузер. Самый простой способ сделать это – зайти Вконтатке с другого браузера. Изменения в скорости загрузки очевидны? Тогда возвращайтесь к старому браузеру и проведите необходимые действия, которые мы описали в статье Тормозит браузер. Перед тем как выполнять какие-либо манипуляции, попробуйте просто очистить КЭШ.
- Проблемы с мультимедиа. Когда долго грузится музыка и видео, причем на других сайтах тоже, необходимо искать проблемы во Flash плеере. Читайте, почему не работает Flash Player в Google Chrome, в этой статье мы пошагово описали, что нужно сделать, чтобы видео и музыка начали нормально грузиться. Даже если у вас другой браузер, посетите эту страницу, чтобы понять, где искать проблему.
А вообще, Вконтакте тормозит и по другим причинам. Это могут быть технические работы, как в самой соц. сети, так и на линии вашего интернет-провайдера.
Если сайт начал тормозить недавно, то лучше вообще ничего не делать и подождать, пока скорость восстановится, а если изменений не будет, то решайте проблему одним из описанных способов.
Остались вопросы?
Поделиться:
Отправка видеозаписи в сообщениях
Если вы хотите отправить видео другому пользователю в личных сообщениях, то следуйте инструкции ниже:
Дождитесь, пока видеоролик полностью загрузится. После этого кликните на стрелочку Отправить. Теперь пользователь может просмотреть полученный видеофайл.
Отснять и сразу отправить
1. Заходим в диалог, далее жмём на «Скрепку». 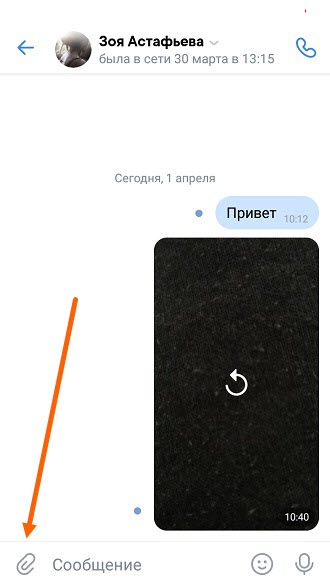
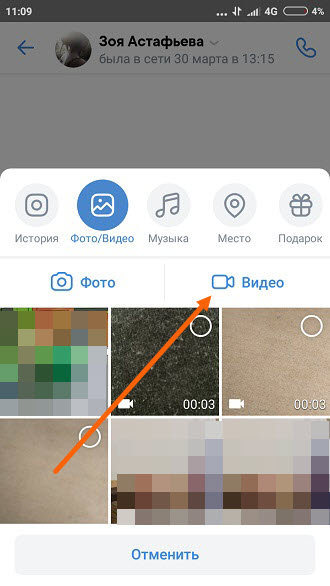
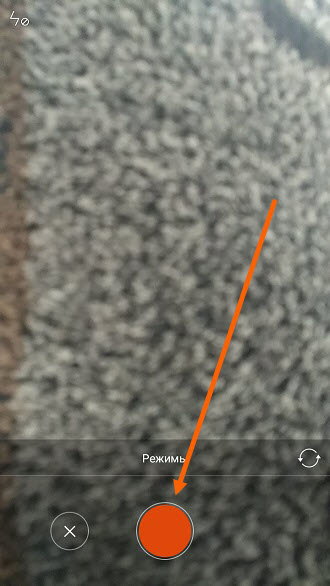
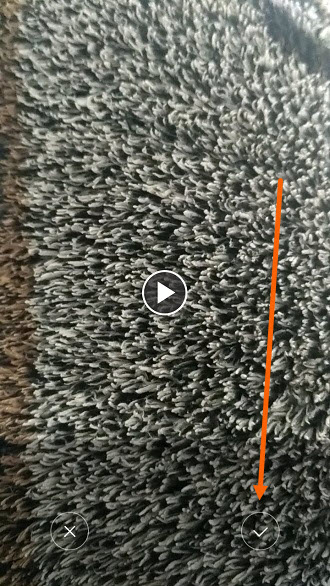
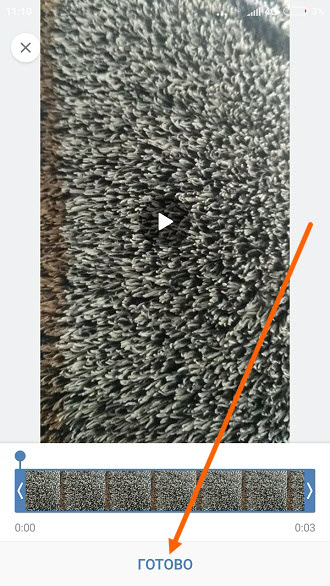
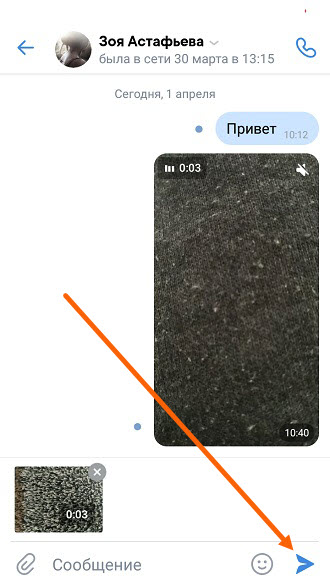
Приложения для скачивания видео на iphone
Для этого:
- После скачивания откройте программу. В меню есть такие пункты: браузер, загрузки, папки.
Причина 2: неработающий flash player
Практически любой медиаконтент в интернете нуждается в таком стороннем компоненте от компании Adobe, как Flash Player. Благодаря работе этого дополнения для браузера активируется возможность проигрывания видео и аудиозаписей в проигрывателях, базирующихся на технологии непосредственно самого компонента.
Современные браузеры, в большинстве, оснащены базовой версий Флэш Плейера, однако зачастую этого недостаточно.
Обновить Flash Player достаточно легко, следуя соответствующим предписаниям.
- Зайдите на официальную страницу установки компонента, снимите галочки во второй колонке «Дополнительные предложения» и нажмите кнопку «Установить сейчас».
- Дождитесь окончания загрузки файла установки и запустите его.
- Выставите удобные для вас настройки обновления и нажмите кнопку «Далее».
- Дождитесь окончания установки дополнения.
- Нажмите кнопку «Готово» и не забудьте в обязательном порядке перезагрузить ваш интернет-обозреватель.


Установка происходит путем постепенного скачивания данных компонента, так что наличие интернета обязательно.

Рекомендуется оставить включенным автоматическое обновление, чтобы у вас всегда была актуальная версия Flash Player.


Дополнительно проверить работоспособность установленного компонента вы можете на других сайтах с видео контентом, работающим по тем же технологиям.
Со своей страницы
1. Жмём на кнопку «Обзор», далее переходим в раздел «Видео». 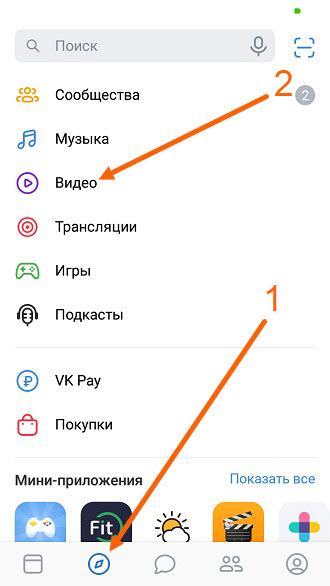
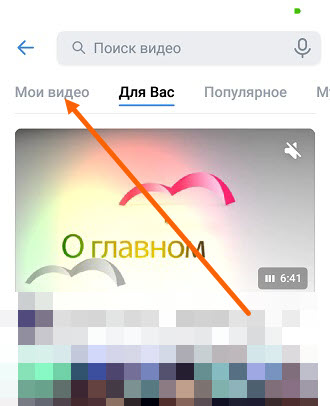
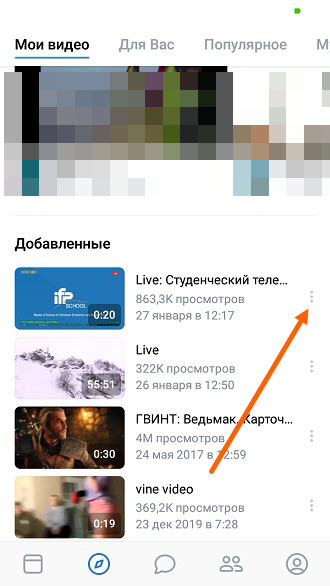
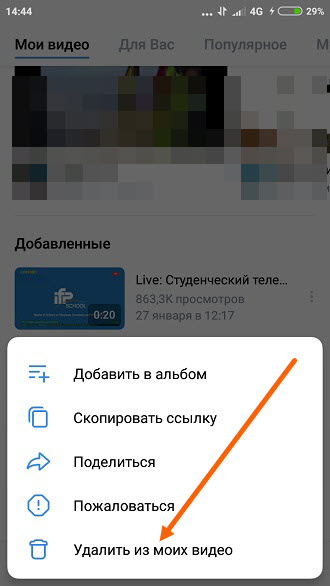
Способ 1: приложение вк для android
Для реализации первого метода размещения видеороликов из памяти Андроид-девайса в социальной сети используется функционал официального приложения VK и ничего более. На самом деле, выполнение следующей инструкции — это самый простой и универсальный способ поделиться своими видеозаписями с аудиторией ВКонтакте.
Если клиент ВК для Андроид отсутствует в телефоне, его можно установить из Google Play Market или другими методами.
Подробнее: Как установить приложение ВКонтакте на Android-смартфон
Способ 1: приложение вк для ios
Пожалуй, самый простой и быстрый метод загрузки видео в ВК заключается в использовании функционала официального клиента соцсети для iPhone – любой контент из «Медиатеки» iOS может быть скопирован в соответствующий раздел рассматриваемого ресурса, разработчики приложения сделали все для упрощения процедуры.
Способ 2: галерея
Если вы находите удобным использовать для просмотра фотографий и роликов на телефоне стандартный компонент Андроид, получивший название «Галерея», то следующий способ загрузки контента в каталог ВКонтакте со смартфона, пожалуй, покажется вам наиболее рациональным.
Следует отметить, что в зависимости от установленной производителем девайса Android-оболочки и версии ОС, интерфейс приложения с указанным названием может несколько отличаться. Кроме того, владельцы современных смартфонов под управлением «чистого» Андроид могут вообще не обнаружить «Галерею» в своей системе – в этом случае следует использовать другие методы выгрузки файлов в VK.
- Откройте «Галерею» и найдите видео, которое желаете загрузить в социальную сеть.
- Выделите выгружаемый в ВК ролик длительным нажатием по его превью. К слову, рассматриваемым способом можно добавить в соцсеть сразу несколько медиафайлов – в этом случае установите отметки на всем, что необходимо отправить. Одновременно с выделением одного или нескольких видео в «Галерее» вверху появляется меню возможных действий. Коснитесь «Отправить», а затем в появившемся перечне доступных сервисов-получателей найдите иконку «VK» и тапните по ней.
- В результате отобразится запрос «Поделиться видеозаписью». Осталось выбрать, куда именно будет отправлен медиафайл.

- Не важно какой вариант из перечисленных в предыдущем пункте вы выберете — перед тем как выгружаемая со смартфона запись появится в социальной сети, придется немного подождать.



Способ 2: приложение фото
Основное средство, предлагаемое Apple для доступа пользователей к мультимедийному содержимому памяти их iPhone, – это приложение «Фото». Помимо массы других возможностей, программа позволяет поделиться видео с одним из друзей в рассматриваемой соцсети или поместить ролик на свою стену ВКонтакте.
- Коснитесь иконки «Фото» на рабочем столе айФона для запуска приложения. Далее нужно найти видео, которое вы планируете разместить в VK. Проще всего осуществить поиск, перейдя в «Альбомы» из меню внизу экрана.

Пролистните перечень Альбомов вверх и в разделе «Типы медиафайлов» нажмите «Видео» — это сузит круг отображаемых мультимедиа-файлов и позволит быстрее обнаружить нужный ролик.

- Тапните по превью выкладываемого в ВК медиафайла, что перенесет вас на экран, где его можно просмотреть (нажмите «PLAY») и обрезать (пункт «Править» вверху). Убедившись, что запись готова к отправке в социальную сеть, нажмите значок «Поделиться» внизу экрана слева.

- В появившейся внизу экрана области пролистните влево перечень сервисов-получателей ролика и тапните «Еще». Далее активируйте переключатель напротив иконки VK и подтвердите добавление пункта в меню тапом по «Готово».

- Коснитесь отображаемого теперь значка соцсети в вышеописанном меню «Поделиться».

Далее есть два варианта действий:
- Осталось дождаться завершения отправки файла в ВК, после чего рассматриваемую задачу можно считать выполненной.

Способ 3: google фото
Сервис Google Фото, созданный для хранения, систематизации, редактирования и обмена фотографиями, а также видео, занимает на сегодняшний день одну из лидирующих позиций в перечне средств с указанными функциями, доступном пользователям различных ОС. Приложение Гугл Фото для Андроид является отличной альтернативой вышеописанной «Галерее» и также «умеет» выгружать медиафайлы во ВКонтакте. Если рассматриваемое средство отсутствует в смартфоне, его можно инсталлировать из Play Market.
Способ 3: приложение камера
Те пользователи iOS, которые не желают терять ни секунды времени и сразу же делиться собственноручно записанными видео с аудиторией ВКонтакте, найдут полезной возможность сразу же передавать ролики в соцсеть, не закрывая приложение «Камера» после съемки интересных моментов.
Способ 4: файловый менеджер
Разместить контент в социальной сети ВКонтакте с телефона, помимо вышеперечисленных приложений, позволяют также файловые менеджеры для Android. Операция осуществима как с помощью стандартного «Проводника», предустановленного в мобильной ОС, так и из решений от сторонних разработчиков при условии наличия официального клиента VK в системе. В примере ниже продемонстрирована работа с популярным файл-менеджером ES File Explorer.
Способ 5: браузер
Если вы по каким-либо причинам не используете официальный клиент VK для iOS, предпочитая «ходить» в социальную сеть через веб-обозреватель, это совсем не означает, что существуют серьезные препятствия для загрузки видео в хранилище ресурса. В примере ниже для решения вопроса загрузки контента с Apple-девайса в ВК используется Safari, предустановленный в любом iPhone, но вы можете воспользоваться любым другим предпочитаемым браузером, действуя аналогичным описанному методом.
- Запустите веб-обозреватель, перейдите на сайт ВКонтакте и авторизуйтесь при необходимости.
- Откройте главное меню сервиса, нажав на три черточки в верхнем левом углу страницы, пролистните перечень пунктов вниз и тапните по ссылке «Полная версия».

Перед вами предстанет интерфейс сайта ВК, как будто вы открыли его на компьютере. Для удобства отрегулируйте масштаб отображаемого с помощью жестов.

- Перейдите в раздел «Видео» из меню слева, а затем нажмите «Добавить видео». В появившемся окошке тапните «Выбрать файл».
- Далее у вас появиться возможность выбрать в меню источник загружаемого в социальную сеть видео. Проще всего, если это будет уже наличествующий в «Медиатеке» файл — тапните соответствующий пункт, а затем найдите ролик на открывшемся экране.
- Коснувшись превью медиафайла, вы откроете экран где можно запустить его воспроизведение. Убедившись, что запись — это именно то, чем хочется поделиться в социальной сети, нажмите «Выбрать».
- Присвойте загружаемому в VK ролику название, добавьте по желанию описание и выберите из списка доступных альбом, где запись будет размещена, а также определите уровень доступа других участников соцсети к просмотру контента. Дополнительно можно сразу же поместить видео к себе на стену – для этого оснастите отметкой соответствующий чекбокс. Завершив определение параметров, нажмите «Готово» — видео будет помещено в каталог ВКонтакте.





Рассмотрев предложенные выше инструкции, можно убедиться, что у владельцев смартфонов на Android или iOS, желающих загрузить видеоролики в социальную сеть ВКонтакте, есть выбор из массы вариантов действий. Разработчики всячески приветствуют наполнение ресурса полезным, интересным и развлекательным контентом, поэтому процесс добавления медиафайлов в ВК пользователем максимально упрощен, а его реализация может осуществляться различными способами.
Через мобильное приложение
Для того чтобы удалить видео через мобильное приложение потребуется:
- В правом нижнем углу нажать на 3 полоски
- Выбрать пункт «Видео»

Открываем видео в мобильном приложении ВК - Перейти в раздел «Загруженные»
- Напротив нужного видео нажать на 3 точки
- Выбрать пункт «Удалить»

Удаляем видео в мобильном приложении ВК - Подтвердить удаление, нажав «Да»

Подтверждаем удаление видео
Заключение
Как видите, загрузить видеоролик в ВК не так сложно, как может показаться на первый взгляд. Думаю, что после прочтения статьи у вас не должно остаться вопросов по этой теме. Если это не так, то вы всегда можете задать вопрос в комментариях. Мы совместными усилиями найдем на него ответ.



