Как и что настроить в виджете из меню «приложения» вк
Здесь вы можете изменить доступность виджета.
Шаг 1. Во вкладке «Приложения» выберите виджет, затем – «Изменить».
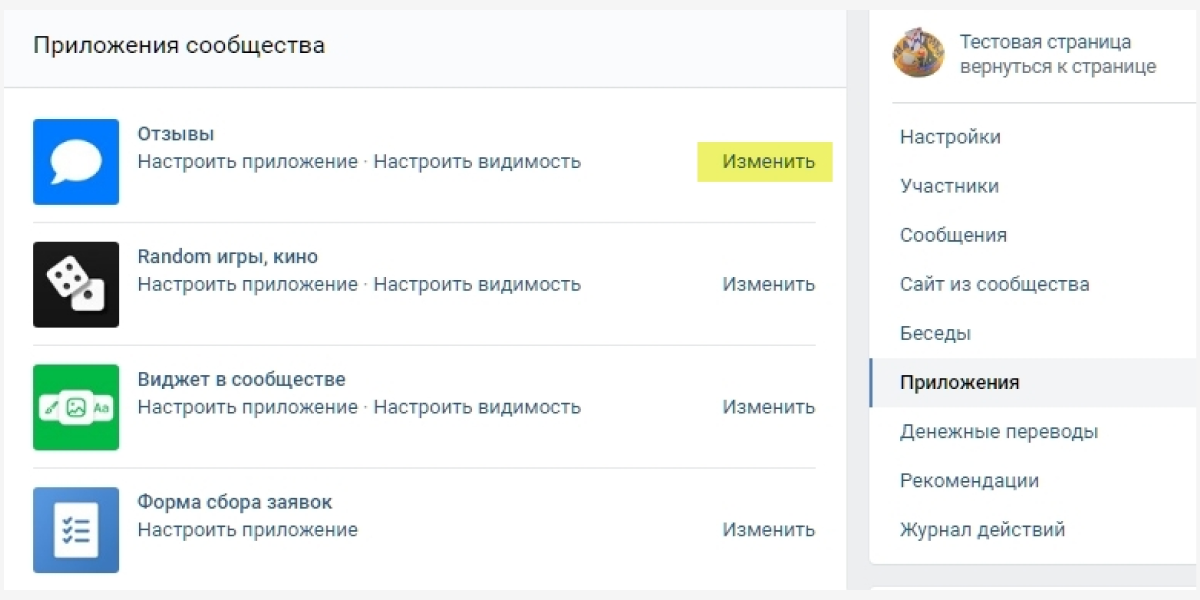
Шаг 2. Кликнув «Изменить» в строке виджета, вы сможете:
- Выбрать категорию пользователей с доступом к приложению. Это могут быть все пользователи, только администраторы, подписчики или никто, кроме владельца сообщества.
- Видимость виджета приложения. По умолчанию после установки большинство виджетов видны только администраторам сообщества. Чтобы это изменить, выберите только подписчиков или всех пользователей.
- Выбрать сниппет. Это название кнопки виджета – его будет видно, когда вы отправите ссылку на приложение. Например: открыть, купить, связаться, заполнить и так далее. Задайте сниппет с подходящим призывом к действию.
- Изменить название приложения. Название может отличаться от того, что указано в меню сообщества. Оно будет отображаться, когда отправите ссылку на приложение подписчикам во ВКонтакте. Есть смысл назвать одинаково и там и там, чтобы не путать аудиторию, и подписчики легко могли узнать приложение, перейдя на страницу.
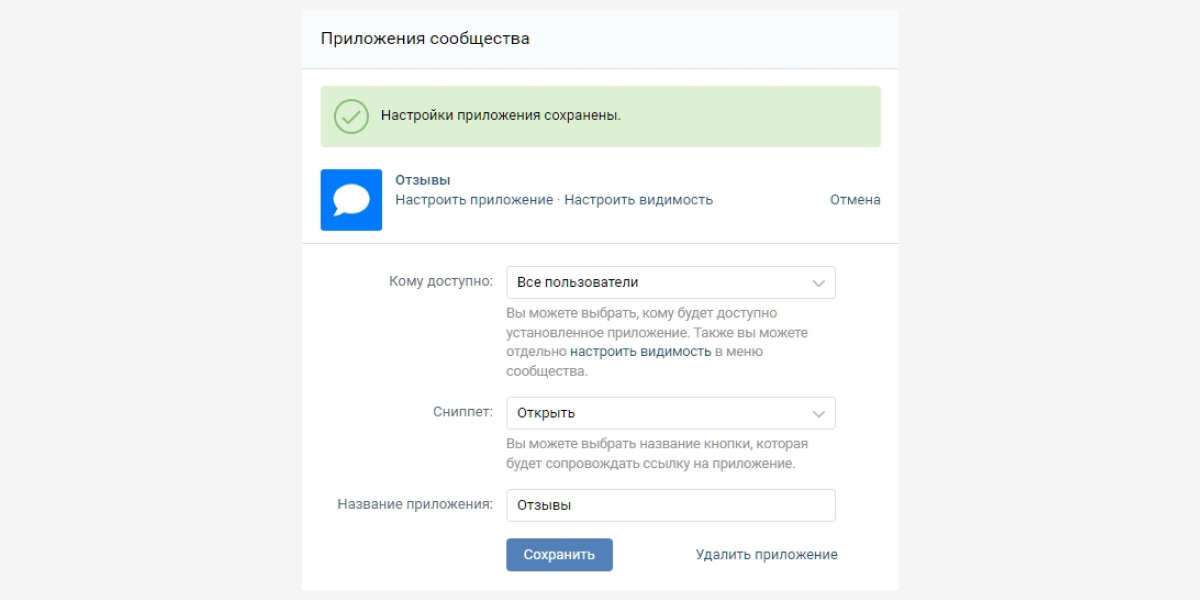
На что обратить внимание при настройке сta-кнопок?
Теперь, после того, как мы определились с целями, типами и текстами кнопок, самое время перейти к настройке CPA-кампании. Стоит заметить, что здесь есть ряд нюансов, поэтому мы решили вам о них рассказать.
Не будем останавливаться на настройках таргетинга и выборе ставок, переходим сразу же к работе с рекламной записью.
Итак:
- Заходим в рекламный кабинет (раздел «Таргетинг») и выбираем тип рекламы «Запись в сообществе». «ВКонтакте» предложит нам создать новый пост или выбрать уже готовый. При этом рекламировать можно только запись того сообщества, администратором которого вы являетесь.
Кстати, не многие знают, что во «ВКонтакте» можно продвигать записи, не публикуя их в сообществе (скрытые рекламные записи). Их будет видеть только целевая аудитория рекламного объявления, а на стене сообщества и в новостных лентах подписчиков отображаться они не будут.
2. Допустим, у нас уже есть пост, который хорошо зарекомендовал себя вирально (то есть получил хороший отклик у подписчиков и без рекламы). Копируем его ссылку в окно и открываем для редактирования.
3. Нажимаем на «Добавить ссылку» (третья иконка под рекламной записью) и прописываем ссылку, которая должна быть релевантна ожидаемому нами целевому действию. В нашем случае это будет переход к диалогу с сообществом. Сохраняем и переходим на следующий этап.

4. Здесь «ВКонтакте» нам предложит выбрать текст кнопки: «Написать», «Связаться», «Вступить», «Подробнее» или «Перейти». Для нас важно пригласить пользователя в чат, поэтому в нашем случае выбираем «Написать».
4. Здесь «ВКонтакте» нам предложит выбрать текст кнопки: «Написать», «Связаться», «Вступить», «Подробнее» или «Перейти». Для нас важно пригласить пользователя в чат, поэтому в нашем случае выбираем «Написать».
5. Нажимаем «Сохранить». Но не тут-то было, «ВКонтакте» попросит нас убрать все ссылки из текста объявления. Ссылка может быть только одна — та, что будет прописана в кнопке.
6. Сохраняем. И снова нас ждет неудача: текст слишком длинный. «ВКонтакте» отводит нам всего 220 символов.
6. Сохраняем. И снова нас ждет неудача: текст слишком длинный. «ВКонтакте» отводит нам всего 220 символов.
7. Безжалостно режем пост, оставляя только самое главное. Снова безуспешно пытаемся сохранить — два переноса строки недопустимы.
8. После исправления сталкиваемся с очередной неприятностью: от вложенной картинки придется отказаться. Вместо этого есть возможность вставить изображение для ссылки. Его размеры должны быть 537×240 px — это меньше, чем привычные форматы изображений для постов.
8. После исправления сталкиваемся с очередной неприятностью: от вложенной картинки придется отказаться. Вместо этого есть возможность вставить изображение для ссылки. Его размеры должны быть 537×240 px — это меньше, чем привычные форматы изображений для постов.
9. Ура! Наконец-то объявление соответствует всем правилам, и мы можем его запускать, предвкушая поток сообщений нашим операторам.
Что ж, «ВКонтакте» оказался довольно строгим к формату CTA-рекламы.
Как и что настроить в виджете из меню сообщества вк
Шаг 1. На бизнес-странице кликните «Настроить» в меню сообщества.
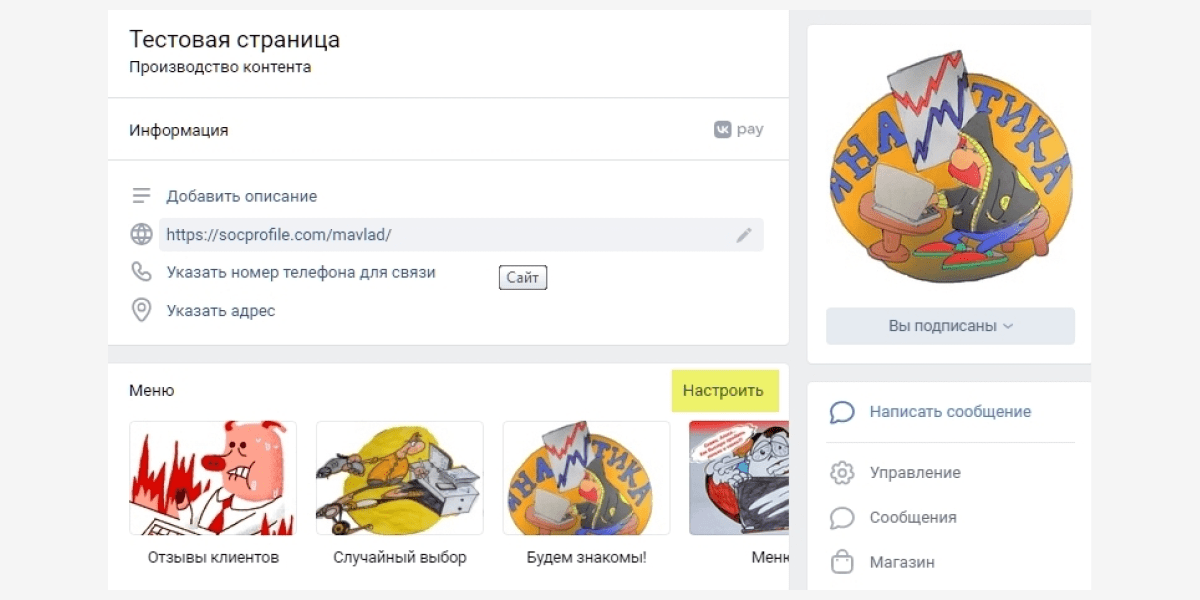
Шаг 2. Выберите нужный виджет и кликните «Изменить».
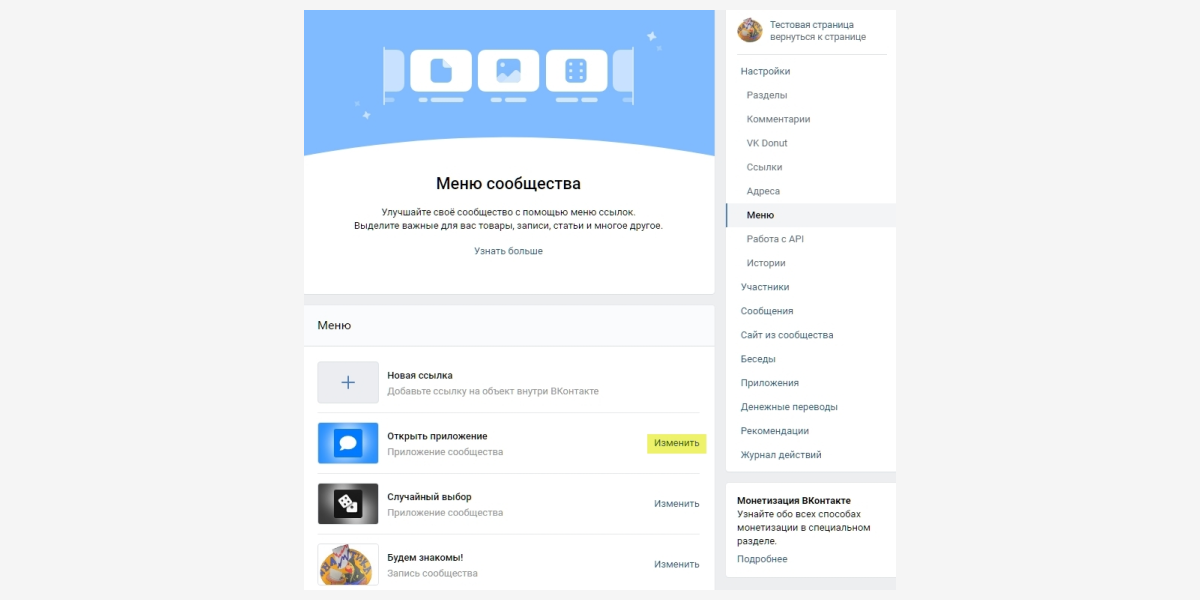
Шаг 3. Здесь вы сможете:
- Загрузить обложку в формате JPG, GIF или PNG. Минимальный размер обложки виджета – 376 х 256 точек.
- Изменить название. Например, в «Отзывах» виджет автоматически назван «Открыть приложение». Стоит изменить на «Отзывы клиентов», например.
- Изменить видимость. Если выбрать «Не отображать приложение в меню сообщества», пользователи смогут найти его только по прямой ссылке.
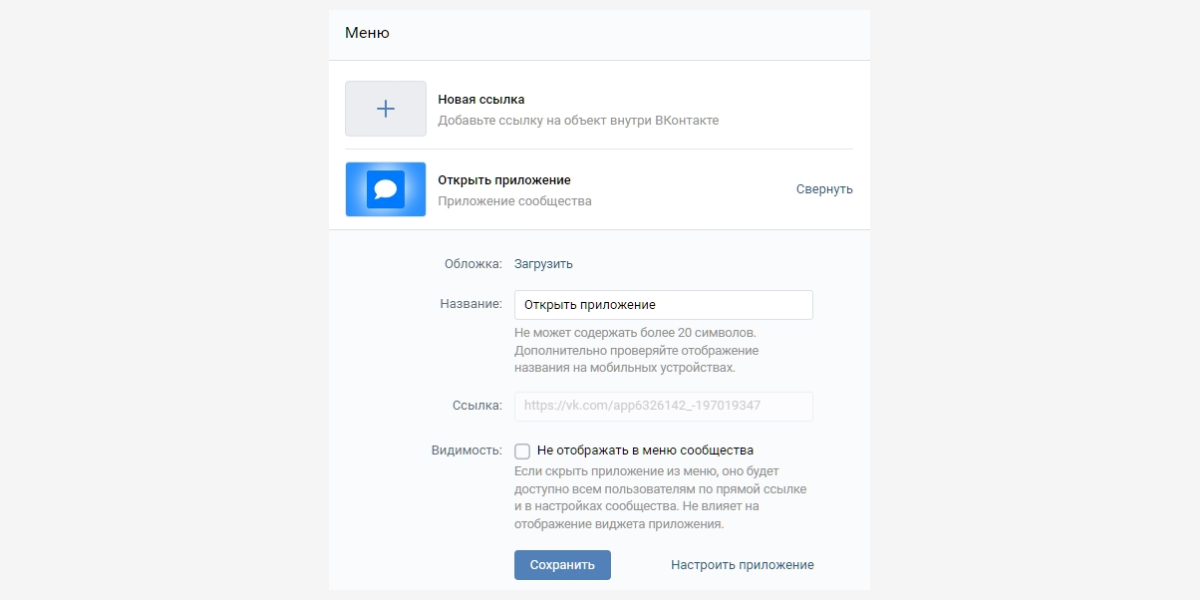
Основная информация о себе
Чтобы перейти к странице изменения этой главной информации, что будет размещена на личной странице, сначала следует нажать на кнопку «Редактировать» под собственной аватаркой. 
Далее в разделе «Основное» на открывшейся странице можно начать поступательно заполнять все имеющиеся здесь пункты. Начинать стоит с самых важных сведений, таких как
- Имя и фамилия человека;
- Его пол;
- Дата рождения и возраст;
- Текущее семейное положение.
Все остальные пункты заполнять необязательно, то есть это для себя выбирает каждый пользователь лично. После того, как вся важная информация будет указана, останется просто нажать на кнопку «Сохранить».
3 полезных виджета во вконтакте для smm
Здесь примеры виджетов во ВКонтакте для автоматизации рутины SMM-щика и повышения конверсий.
В приложении Spycat можно создать самые разные виджеты для сообщества, например:
Виджет «Приветствие». Посетитель увидит приветственное сообщение со своей аватаркой и обращением по имени.
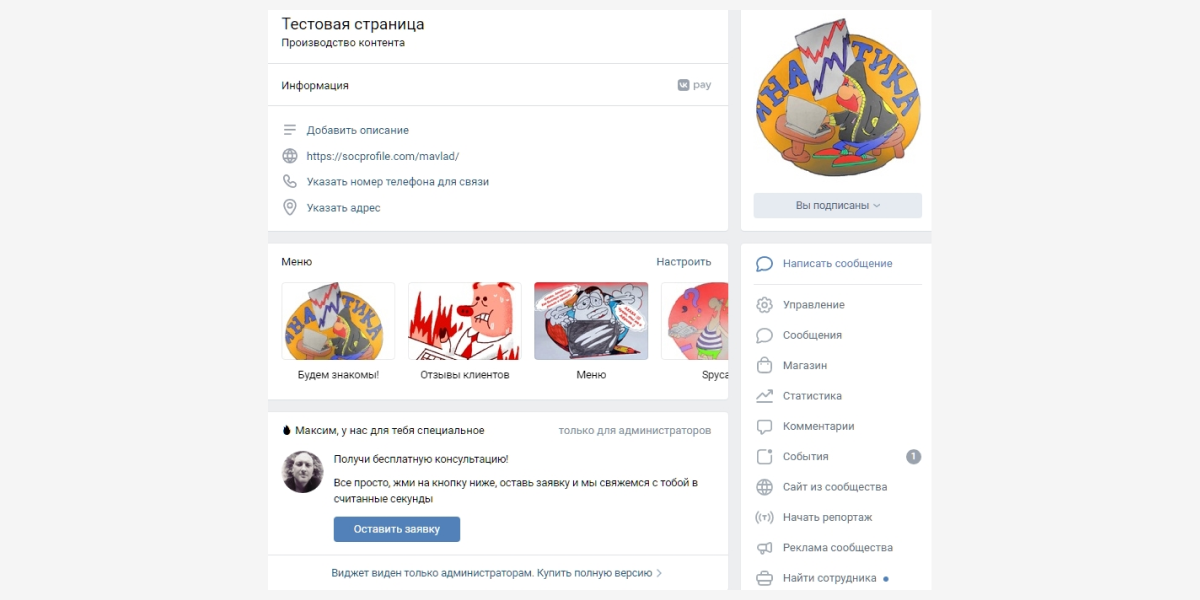
Виджет «Акционные товары». Второй блок с товарами на бизнес-странице. Можно добавить от 3 до 10 товаров.
Виджет «Важное сообщение». Объявление с увеличенным размером текста для привлечения внимания.
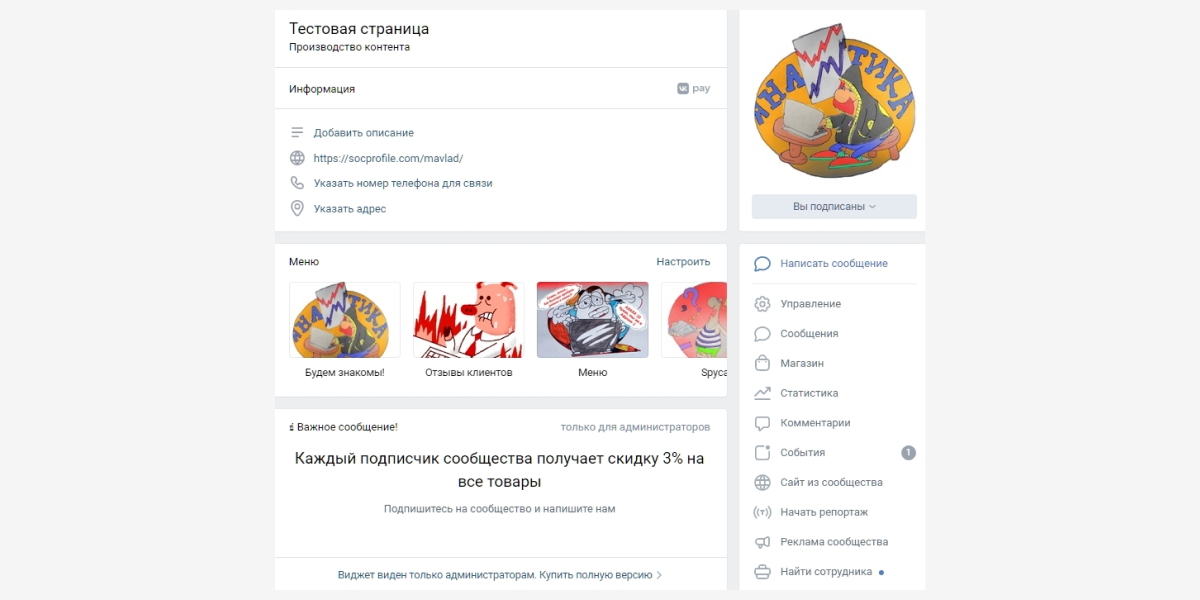
Виджет «Наши клиенты». Можно показать корпоративных клиентов, с которыми успешно работали. Хороший вариант для В2В – подтвержденный опыт повышает доверие аудитории.
Виджет «Точки продаж». Сообщает клиентам о местоположении и времени работы ваших офлайн-магазинов. Можно добавить логотип, описание, кнопку с призывом к действию.
Виджет «Акции в обложках». Большой баннер с кнопками призыва к действию.
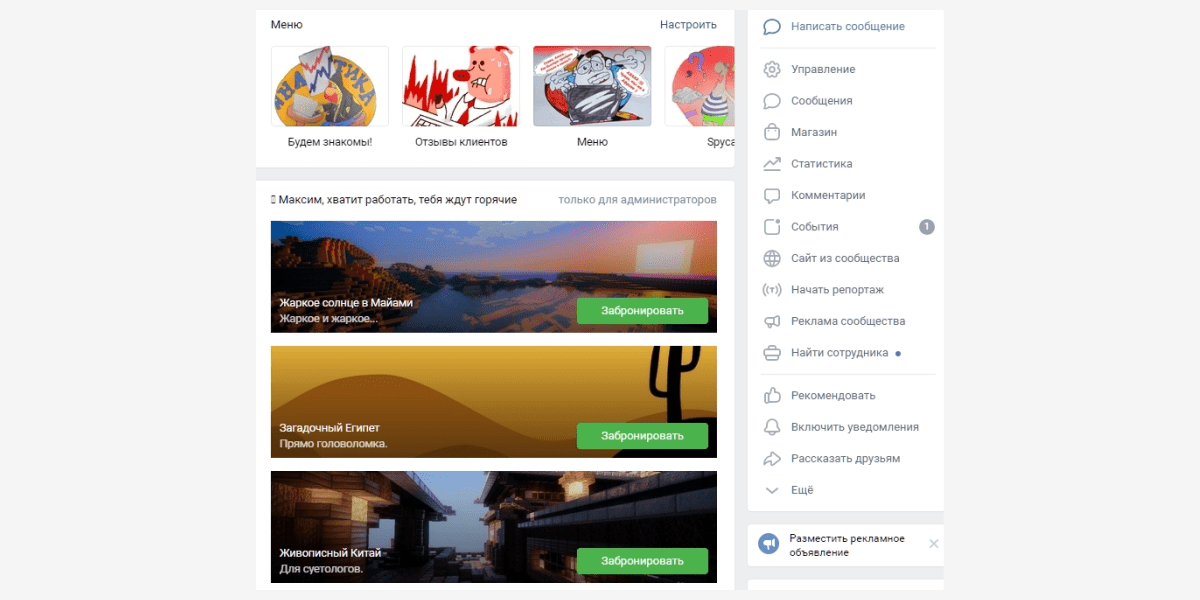
Еще в Spycat вы можете создать виджет меню сообщества, тестировать различные варианты объявлений с акционными товарами, добавить кнопку подписки на рассылку, настроить показ виджета на целевую аудиторию и многое другое.
Сколько стоит. Есть 2 тарифа: «Просто виджет» и «Для бизнеса». Первый обойдется в 250 ₽, второй – в 740 ₽ в месяц. При покупке тарифа на год – скидка 30 %.
Виджет для повышения активности подписчиков сообщества. Подписчики комментируют, ставят лайки, а приложение автоматически ведет подсчет и начисляет баллы. Пользователи могут обменять баллы на призы в магазине внутри приложения.
Подробнее о виджете активности от LetsCover читайте в статье «Гайд по конкурсам активности. 1 часть: настройка».
4 примера хорошего оформления страницы с товаром
- Dyson оформляет карточки товаров в едином стиле и собирает их в подборки.

Dyson группирует однотипные товары
- Элегантное решение ювелирного бренда Miestilo размещать украшения на белом фоне, ничего отвлекающего, только легкость и блеск изделий.

Никаких лишних деталей – всё внимание на товар
- Магазин посуды подобрал отличные фото в разных оттенках, но одном стиле, чтобы товарный ряд не выглядел скучно.

Подбираем разные цвета, чтобы карточки не выглядели не скучно
- Если у вас слишком много позиций, вы можете не оформлять товары по одному, а разместить только основные. Книжный магазин не стал размещать всю товарную линейку во «ВКонтакте», а остановился только на 3 позициях – сертификатах.

Из всего ассортимента для интернет-магазина в «ВК» можно выбрать несколько популярных товаров
4 совета по выбору аватарки
- Следите за тем, как аватар выглядит на миниатюре. Если вы хотите разместить на аватарке текст, то он должен быть достаточно крупным, чтобы его можно было прочитать на миниатюре.
Хорошо

Минималистичная аватарка магазина ювелирных украшений EFREMOV
Плохо

Неразборчивая аватарка магазина ювелирных украшений «Аметист»
- Слишком блеклый и скучный аватар может теряться на фоне более ярких аватарок конкурентов.
Хорошо

Яркая аватарка магазина товаров для детского творчества «Мульти-Пульти»
Плохо

Блеклая аватарка школы юных леди и джентльменов Beauty secret
- Современной аватарке лучше не содержать большого количества текста, цветов и лишних элементов.
Хорошо

Уместная стильная аватарка магазина тканей Polotno
Плохо

Пёстрая аватарка магазина тканей NatTex
- Следите за тем, чтобы аватар был в одном стиле с обложкой.
Хорошо

Вписавшаяся в стиль обложки аватарка спортивного гипермаркета «Декатлон»
Плохо

Выбивающаяся из стиля аватарка базы отдыха «Кулига-Парк»
4 совета по выбору обложки
- Меняйте обложки под инфоповод. Не держите одну обложку вечность, ведь это отличное место для доведения полезной информации до подписчика. На обложке вы можете разместить важные актуальные новости компании, поэтому менять ее можно с запуском новой акции, анонсом курса, началом конкурса.
Хорошо

Актуальный анонс концертов от R3HAB
Плохо

Неинформативная обложка музыкального лейбла MALFA
- Сдерживайте порывы разместить вообще всю информацию о бренде на обложке. Это дешево смотрится.
Хорошо

Прекрасная арт-обложка кафе «Бакенбарды», которая даёт понять без слов, где находится кафе
Плохо

Нечитабельная обложка кафе «Мануфактура»
- Обратите внимание на динамические обложки! Это обложки с набором виджетов, которые отображают информацию в режиме реального времени. Вы можете настроить виджет так, чтобы он показывал самого активного пользователя, приветствовал нового подписчика по имени, отсчитывал время до запуска конкурса или выводил любой текст, который указан по URL – актуальную статистику или меняющуюся фразу.
Это классный инструмент, который доступен всем, но используют его немногие. А ведь он позволяет запомниться пользователю! Приятно обнаружить себя на обложке любимого магазина, который ценит твою активность. Создать динамическую обложку можно с помощью сервиса Letscover.
Хорошо

Обложка мебельного магазина показывает самых активных подписчиков

Обложка городского паблика показывает актуальный прогноз погоды
Не плохо, но бесполезно

Неинформативная и не вписывающаяся в стиль обложка городского паблика
- Обратите особое внимание на живые обложки. Это 5 коротких видео или фото, которые показываются только в мобильных приложениях. Грузятся в настройках, в том же разделе, что и обычные обложки. Живые обложки крупнее обычных шапок в несколько раз – они замечательно привлекают внимание и запоминаются.

Живая обложка BEFREE проигрывает видео с весенней коллекцией
Не плохо, но бесполезно

Не подходящая под мобильный формат обложка Xbox
Группа и сообщество: в чем разница
Разработчики соцсети выделили под бизнес два типа сообществ (=пабликов, публичных страниц), о них мы поговорим ниже. А сейчас важный вопрос – чем отличаются группы от сообществ?
Группы нужны, чтобы люди собирались для обсуждения определенной тематики – автомобильной, психологической и т. д. Вы можете связать эту тему с бизнесом, конечно, но группа всё равно должна быть предназначена для обсуждения какой-то темы. Например, вы создаете и развиваете «клуб любителей кошек» от лица бренда, который выпускает кошачий корм.
https://www.youtube.com/watch?v=C6R9eV6Qn9c
Если вы включите режим «открытой стены» в группе, подписчики будут добавлять свои записи, публиковать фотографии, начинать обсуждения. У вас будет возможность ограничить режим и публиковать материалы только после вашего одобрения или вообще закрыть функции выкладки постов.
Если нужно, чтобы пользователи активно участвовали в деятельности страницы и загружали свои материалы, создавайте группу. Если же хотите делиться новостями бизнеса и выкладывать продуктовые посты, лучше создать публичную страницу, где публиковать материал может только ваша команда.
Внешний вид и инструменты (см. скриншот ниже) у групп и публичных страниц не отличаются. При необходимости вы можете переходить с одного на другой вид.

Набор инструментов («Настройки», «Участники» и далее в столбце справа) будет одинаковым у группы и публичной страницы
Однако у публичных страниц есть весомый плюс, они попадают в блок «Интересные страницы», который находится в заметном месте – под блоком со списком друзей. В этот раздел попадают наиболее посещаемые публичные страницы и страницы, на которые подписались совсем недавно.
Если ваш паблик там – вот вам бесплатный способ продвижения, так как любой посетитель профиля подписчика этой страницы может увидеть ее в этом разделе, заинтересоваться и перейти. Группы в данный раздел не попадают, они прячутся в разделе «Личная информация», который скрыт под кнопкой «Показать подробную информацию». К тому же пользователи нередко скрывают список групп.
SMM-специалисты склоняются к тому, чтобы рекомендовать владельцам бизнеса создавать паблики, а людям, продвигающим личный бренд, оформлять личные страницы (то есть развивать личный бренд через обычную персональную страницу, которая есть у каждого пользователя «ВК»). Давайте разберемся, как это правильно сделать в 2022 году.
Добавление фото по ссылке
Этот вариант позволяет загружать в форму новой записи картинку, которую вы нашли на другом сайте.
Вам нужная прямая ссылка на графический файл. Чтобы получить ее, наведите курсор на изображение, нажмите правую кнопку мыши, и выберите пункт “Копировать ссылку на изображение”.

Теперь вставьте ссылку в форму создания записи – картинка автоматически загрузится, и прикрепится к черновику.

Добавляем видео к себе на страницу вконтакте
Войдите в социальную сеть, и перейдите в раздел “Видео”. Он знаком нам по уроку – как делать прямые трансляции в ВК?. Здесь нажмите на кнопку “Добавить видео”.

Откроется окно, в котором нужно нажать на кнопку “Выбрать файл”.

После этого откроется менеджер файлов вашего компьютера. Здесь нажмите и откройте нужный ролик.

Мы переходим на страницу загрузки. Здесь доступны следующие поля.
- Ссылка на видео.
- Название и описание. Эти пункты можно отредактировать.
- Возможность установить зацикливание видео, и публикация его на странице.
- Параметры приватности. Установите, кто может смотреть и комментировать ваш ролик.
- Добавление субтитров.
Когда Вы подготовите все пункты, нажмите на кнопку “Завершить редактирование”.

Теперь можете вернуться в раздел “Видео”. Ваш ролик будет опубликован.
Как выбрать старую фотографию в качестве аватарки?
Если у пользователя уже есть ранее добавленная фотография, которую он хочет поставить в качестве своей аватарки, сделать это можно без необходимости повторной загрузки ее на сайт. Достаточно просто открыть эту картинку и навести курсор мыши на кнопку «Еще» для вызова меню дополнительных опций. Здесь нужно выбрать пункт «Сделать фотографией профиля». После этого следует задать правильное позиционирование для новой аватарки, а также указать ее миниатюру по тому же принципу, что описан выше. Есть и другой интересный способ, с помощью которого можно быстро поменять свою аватарку. Для этого нужно просто зайти в альбом «Фотографии с моей страницы», где хранятся все фото, что были загружены в качестве аватарок в профиль пользователя. Здесь нужно выбрать требуемую фотографию и перетянуть ее в конец списка (вправо), после чего она снова станет аватаркой пользователя.
Есть и другой интересный способ, с помощью которого можно быстро поменять свою аватарку. Для этого нужно просто зайти в альбом «Фотографии с моей страницы», где хранятся все фото, что были загружены в качестве аватарок в профиль пользователя. Здесь нужно выбрать требуемую фотографию и перетянуть ее в конец списка (вправо), после чего она снова станет аватаркой пользователя.
Как добавить веб-сайт в профиль пользователя вк

На персональной странице социальной сети ВКонтакте, можно добавить любую ссылку: на сайт, канал ютуб, группу или сообщество, а так же на страницу из другой соц-сети или форум.
Наличие данной ссылки беспорно полезно для перелинковки и привлечения пользователей из самой популярной в Европе соц-сети на продвигаемый вами ресурс.
Добавить ссылку на сайт на страницу VK очень просто и сейчас я поэтапно расскажу как это сделать.
На персональной странице ВК в информации о пользователе, можно включить пункт Веб-сайт, где указать нужную для вас ссылку. Выглядит это следующим образом:

Итак, чтобы добавить ссылку, для начала заходим на сайт ВК и открываем свою персональную страницу (страница вашего профиля). В информации о вашем аккаунте нажимаем “Показать подробную информацию”:

Подводим курсом мышки напротив пункта “Основная информация”, где при наведении появится ссылка для редактирования. Кликаем на данную ссылку:

Открывается панель редактирования, где сначала слева в меню переходим на раздел: “Контакты”, где в пункте “Личный сайт” прописываем или вставляем нужную вам ссылку и жмём на “Сохранить”:

После чего на вашей странице ВК появится указанная вами ссылка:

Записи по теме
Как добавить видео в вк с ютуба?
Разберем процесс загрузки ролика в галерею. Оттуда можно прикреплять к постам, ответам и т.д.
Снова идем раздел “Видео”, и нажимаем кнопку “Добавить видео”. В открывшемся окне нажимаем “Добавить с другого сайта”.

Теперь в форму вставьте ссылку на ролик с Ютуба. Как ее получить, описано в первой главе. Просто скопируйте URL адрес из браузера, находясь на странице с нужным видео.
После вставки ссылки, автоматически будет загружена информация о видеозаписи. Обложка, название и описание. При необходимости, внесите правки.
Здесь можно настроить параметры просмотра и комментирования, а также опубликовать ролик на своей стене. Когда Вы заполните все поля, нажмите на кнопку “Сохранить”.

Видео будет загружено и доступно в галерее.

Как добавить виджет во вконтакте
Далее по шагам:
Шаг 1. Перейдите на бизнес-страницу. В правом боковом меню кликните «Управление».
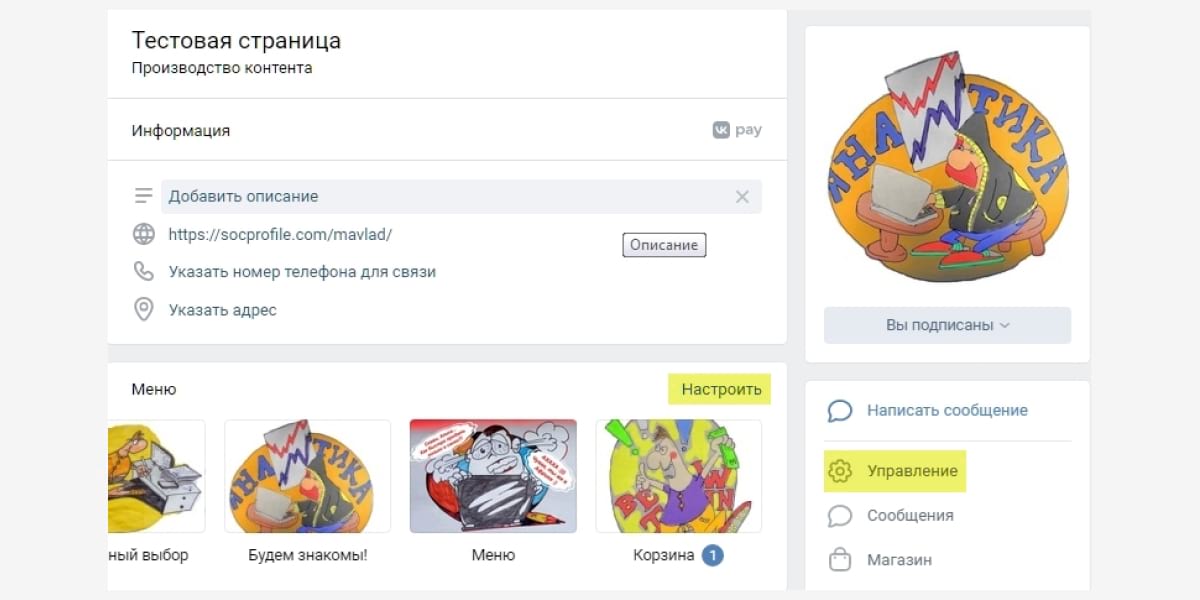
Шаг 2. Перейдите во вкладку «Приложения».
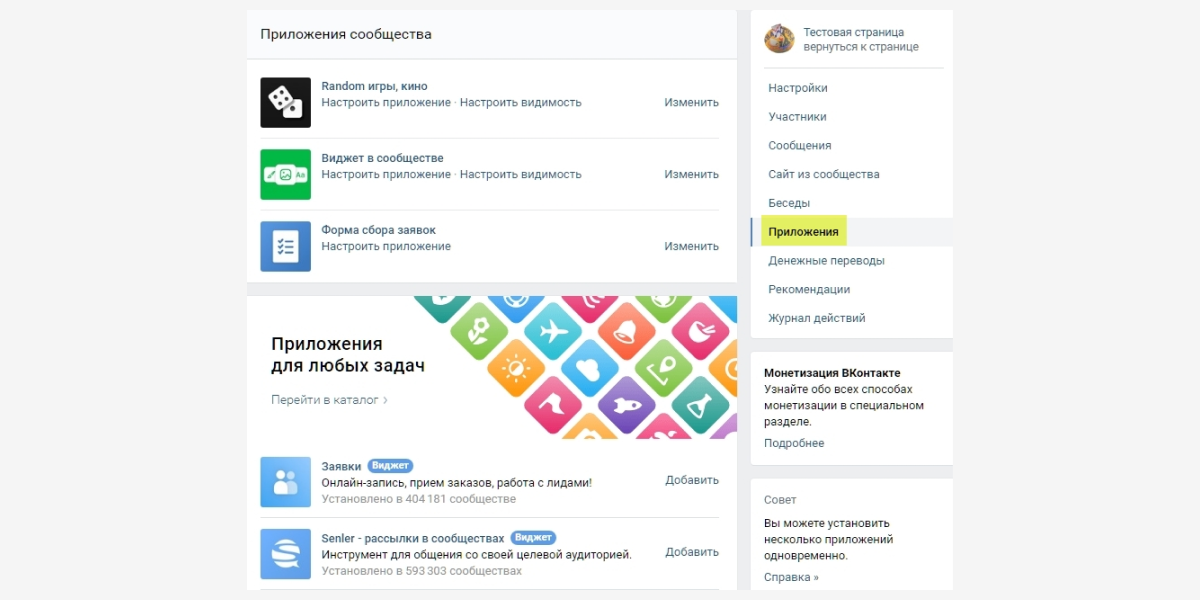
Шаг 3. Выберите виджет из списка на странице или перейдите в каталог.
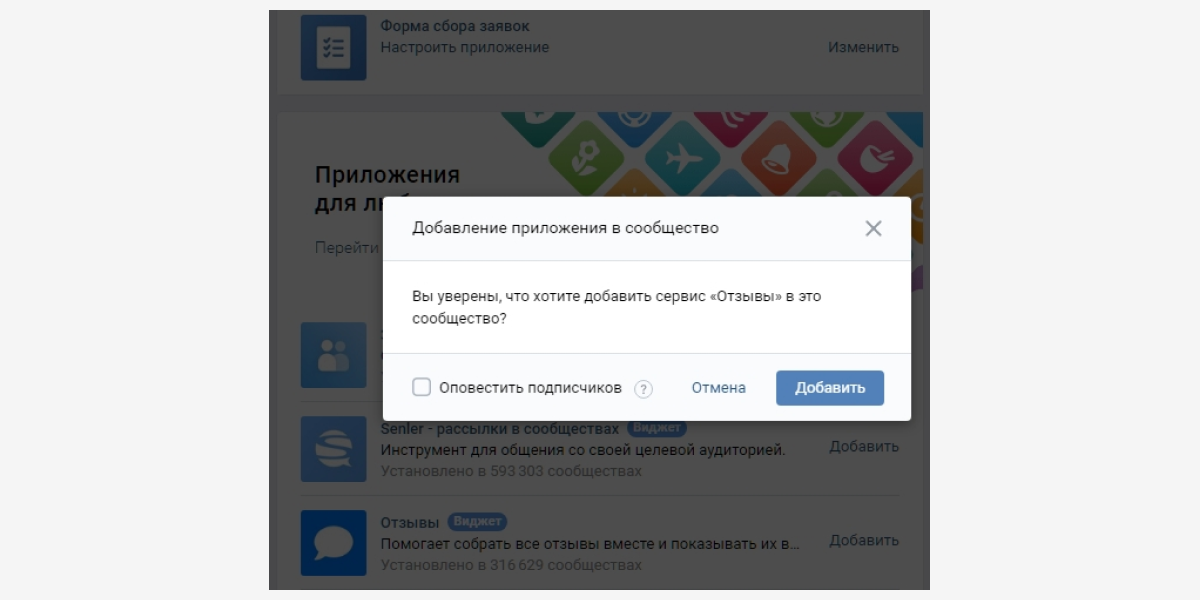
Приложение добавлено в меню сообщества, теперь самое время перейти к настройкам.
Как загрузить и выложить ролик на мобильном устройстве через приложение
Выложить видеофаил на телефоне еще проще. Для этого:
- Зайдите в «Сервисы» и выберите «Видео».

- Во вкладке «Мои видеозаписи» нажмите на кнопку «Загрузить…». На странице, которая открылась, кликните на «Выбрать из существующего».

- Выберите фаил, который Вы хотите выложить и нажмите «Добавить».
После этих действий Вы можете его скинуть и переслать, куда вам нужно.
Вам это помогло?
Как заполнять разделы «образование» и «карьера»?
Указывать в этих разделах информацию стоит хотя бы затем, чтобы потом другие пользователи социальной сети, которые ищут своих одноклассников, одногруппников и коллег могли быстрее найти человека. И, наоборот, если пользователь не хочет, чтобы его нашли в социальной сети старые знакомые, ему не стоит указывать эти сведения. При этом в разделе с «Образованием» можно переключаться между разными вкладками сверху, чтобы заполнять информацию о своей школе, а также о своем ВУЗе. Заполняя раздел «Карьера», нужно понимать, что здесь можно добавить сразу несколько мест работы, указав при этом периоды, в которые пользователь находился на этих местах. Также стоит обратить внимание на то, что у многих компаний есть свои сообщества в социальных сетях. Поэтому здесь в пункте «Место работы» можно указать данное сообщество (иногда это используют администраторы сообществ, чтобы рекламировать свои группы на личных страницах).
Заполняя раздел «Карьера», нужно понимать, что здесь можно добавить сразу несколько мест работы, указав при этом периоды, в которые пользователь находился на этих местах. Также стоит обратить внимание на то, что у многих компаний есть свои сообщества в социальных сетях. Поэтому здесь в пункте «Место работы» можно указать данное сообщество (иногда это используют администраторы сообществ, чтобы рекламировать свои группы на личных страницах).
Как подключить раздел «товары»
- Идёте по пути: Управление → Настройки → Разделы → Товары

Первый шаг в подключении раздела «Товары»
- Выбираете режим работы – базовый или расширенный (обе опции бесплатные). Заполняете основную информацию: валюту, регионы доставки, контакты для связи и дополнительную информацию.
«Базовый» дает вам доступ к оформлению витрины и карточкам товаров. Подписчики смогут изучать характеристики товара, писать или звонить вам, открывать форму сбора заявок или переходить на внешний сайт.

Форма базового заполнения раздела «Товары»
«Расширенный» предоставляет вам возможности витрины, карточек товаров, корзины, заказов, доставки и оплаты, автоматизации.

Форма расширенного заполнения раздела «Товары»
Оба режима работы позволяют оформить карточки товаров так, чтобы они отображались на странице. Но при подключении настроек «Расширенного» у вас появится раздел «Магазин», в котором вы сможете управлять товаром, следить за заказами, принимать оплату внутри соцсети.
- По одному добавляете продукцию в раздел «Товары». Добавляете снимки и задаёте параметры: категорию, название, описание, свойства и стоимость

Форма заполнения раздела «Товары»
- Подключаете или не подключаете опции доставки и оплаты.
Доставка. Доставлять товары можно Почтой России, через Boxberry, СДЭК или другими курьерскими службами. Автоматически рассчитать стоимость доставки можно, указав в карточке товара вес и габариты.

Форма заполнения раздела «Товары» – «Доставка»
Оплата. Юридические лица принимают оплату картами или через VK Pay, а физические лица – только через VK Pay.

Форма заполнения раздела «Товары» – «Оплата»
Как поставить новое фото?
После перехода на свою страницу, пользователю следует нажать на свою аватарку, чтобы попасть в соответствующий альбом со своими фотографиями. Здесь требуется нажать на кнопку «Загрузить фотографию профиля», после чего нужно будет выбрать на своем устройстве картинку для загрузки.
Здесь требуется нажать на кнопку «Загрузить фотографию профиля», после чего нужно будет выбрать на своем устройстве картинку для загрузки. Далее сайт попросит настроить миниатюру аватарки. Для этого нужно просто двигать специальную область, которую также можно расширять или сужать. Для подтверждения своих действий нужно просто нажать на кнопку «Сохранить», после чего новая аватарка будет добавлена на страницу.
Далее сайт попросит настроить миниатюру аватарки. Для этого нужно просто двигать специальную область, которую также можно расширять или сужать. Для подтверждения своих действий нужно просто нажать на кнопку «Сохранить», после чего новая аватарка будет добавлена на страницу.
Как создать паблик
Паблик – это открытое сообщество, где подписчики могут изучить информацию о бренде, оформить покупку продукции, прочитать актуальные новости и обсудить их в комментариях.
Изначально для создания паблика вам нужна личная страница, с которой вы будете управлять бизнес-сообществом. Порядок такой: создаете личную страницу → ставите двухфакторную аутентификацию → создаете бизнес-сообщество.
Страница для бизнеса оформляется в разделе «Сообщества» – далее «Создать сообщество».

Первый шаг в создании сообщества
Есть 2 типа пабликов, которые лучше всего подходят для создания бизнес-страниц. Если вы владелец кофейни или магазина одежды, выбирайте «Бизнес», если вы коммерческий образовательный проект или хотите создать страницу под одну линейку товаров, например, «Panasonic LUMIX Russia», вам дорога в «Бренд или организация». Функционал у всех типов одинаковый, по сути, отличаются они только тематикой, которую никто кроме вас не видит.

Как выглядит меню создания паблика
Вот в таком виде будет паблик, как только вы его создадите и назовете.

Пример еще пустого паблика
Что вам предстоит:
- заполнить шапку страницы информацией о вашей организации;
- разработать дизайн аватарки, обложки для десктопной версии, обложки для мобильной версии, дизайн кнопок меню;
- придумать короткий адрес для вашей страницы.
Как установить главное фото профиля «вконтакте» в приложении?
В официальном приложении пользователи тоже могут добавлять фотографии на аватарки с помощью прямой загрузки нового фото. После перехода на свою личную страницу достаточно просто нажать на кнопку с иконкой фотоаппарата в области с аватаркой для перехода к загрузке новой фотографии. После выбора нужной картинки со своего устройства, в приложении можно отредактировать это фото, нажав на соответствующую кнопку (здесь можно добавить различные стикеры, текст, кадрировать изображение или произвести автоматическое улучшение фото, а также нарисовать на нем что-либо с помощью специальной кисти). Чтобы подтвердить выбор этой картинки, следует нажать на «Прикрепить»
После выбора нужной картинки со своего устройства, в приложении можно отредактировать это фото, нажав на соответствующую кнопку (здесь можно добавить различные стикеры, текст, кадрировать изображение или произвести автоматическое улучшение фото, а также нарисовать на нем что-либо с помощью специальной кисти). Чтобы подтвердить выбор этой картинки, следует нажать на «Прикрепить» Далее приложение попросит указать правильную миниатюру фотографии.Для этого нужно просто передвигать специальную область по картинке, которую также можно растягивать и сужать для выбора правильного размера миниатюры. Для подтверждения своих действий нужно просто нажать на кнопку с галочкой.
Далее приложение попросит указать правильную миниатюру фотографии.Для этого нужно просто передвигать специальную область по картинке, которую также можно растягивать и сужать для выбора правильного размера миниатюры. Для подтверждения своих действий нужно просто нажать на кнопку с галочкой. После этого выбранная фотография отобразится в области с аватаркой пользователя на личной странице.
После этого выбранная фотография отобразится в области с аватаркой пользователя на личной странице.
Как установить новое фото?
После перехода на свою страницу, достаточно просто нажать на кнопку «Поставить фотографию» в той области, где должна находиться аватарка, если ранее она не была установлена. В том случае, если аватарка профиля уже имеется, достаточно просто навести на нее курсор мыши и нажать на всплывающую кнопку «Обновить фотографию».
В том случае, если аватарка профиля уже имеется, достаточно просто навести на нее курсор мыши и нажать на всплывающую кнопку «Обновить фотографию». В следующем окне следует нажать на кнопку «Выбрать файл» для загрузки новой аватарки.
В следующем окне следует нажать на кнопку «Выбрать файл» для загрузки новой аватарки. Далее потребуется выбрать на своем компьютере файл с нужной картинкой.
Далее потребуется выбрать на своем компьютере файл с нужной картинкой. После загрузки фото можно настроить правильное позиционирование. Для этого следует перемещать специальную область, зажимая ее левой кнопкой мыши и двигая ее по фотографии. Чтобы расширить или сузить эту область, можно потянуть за один из ее краев. Для добавления фото требуется нажать на «Сохранить и продолжить».
После загрузки фото можно настроить правильное позиционирование. Для этого следует перемещать специальную область, зажимая ее левой кнопкой мыши и двигая ее по фотографии. Чтобы расширить или сузить эту область, можно потянуть за один из ее краев. Для добавления фото требуется нажать на «Сохранить и продолжить». Далее сайт попросит настроить миниатюру аватарки. Здесь тоже требуется перемещать специальную область по фото, а для ее уменьшения или увеличения достаточно просто потянуть за один из краев. Далее следует нажать на «Сохранить изменения».
Далее сайт попросит настроить миниатюру аватарки. Здесь тоже требуется перемещать специальную область по фото, а для ее уменьшения или увеличения достаточно просто потянуть за один из краев. Далее следует нажать на «Сохранить изменения». После этого новое фото отобразится в области с аватаркой, а также оно будет добавлено в альбом с фотографиями и на стену пользователя в качестве нового поста.
После этого новое фото отобразится в области с аватаркой, а также оно будет добавлено в альбом с фотографиями и на стену пользователя в качестве нового поста.
Кнопка действия в группе вк как добавить в приложении —
Привет! Сегодня я покажу вам как добавить кнопку действия в группе ВК. Что это такое? С помощью кнопки действия, пользователь группы, может написать сообщение на вашу email почту, позвонить вам, перейти на ваш сайт или в приложение. Вы можете выбрать название и тип кнопки. Смотрите далее инструкцию и пишите комментарии, если что-то не понятно.
Откройте на своём смартфоне приложение ВКонтакте. Откройте меню (кнопка внизу справа). Нажмите на вкладку Группы.

Нажмите по названию своей группы.

На главной странице группы, вверху справа, нажмите на кнопку Настройки.

Далее, нажмите на вкладку Информация.

На странице информации, напротив параметра Кнопка действия, нажмите на вкладку Выключена.

Далее, нажмите по переключателю, чтобы включить данную функцию.

Затем, нажмите по полю Тип действия.

Вам нужно выбрать тип кнопки:
- Написать на почту;
- Позвонить по телефону;
- Позвонить в ВК;
- Открыть сайт;
- Открыть мобильное приложение;
- Открыть приложение сообщества.

Вы можете выбрать название кнопки. Связаться или написать. Название зависит от типа действия.

Укажите ваш email адрес, номер телефона, либо адрес сайта и т.д. Нажмите вверху справа на галочку.

Всё готово. На главной странице группы, вверху, будет отображаться кнопка действия.

Если у вас остались вопросы по данной записи, вам что-то не понятно, напишите свой комментарий внизу страницы. Вам обязательно ответят и помогут разобраться. Удачи Вам!
Прикрепление фотографии на стену
Ниже приведена инструкция, которой необходимо придерживаться.
- В первую очередь откройте страницу в ВК. Пролистав её до момента начала стены, обратите внимание на надпись: «Что у вас нового?».

- Нажав на эту ссылку, вы попадете в меню добавления записей. Тут прикрепляются различные типы документов, в том числе и снимки. В выпавшем меню выберите иконку «Фотография».

- Откроется новое меню, в котором выбирается подходящее фото из альбомов, загрузить изображение с компьютера или сделать новый снимок.

- Кликните на подходящее изображение и оно автоматически загрузится. По желанию, вставьте рядом со снимком текст – описание, соответствующий тематике изображения. После этого отправляем фото на стену.
Кстати, таким же образом отправляется картинка в ленту другу. Это может быть ваш совместный снимок, открытка или любая фотография, которая покажется уместной.
Создание текстового меню в группе
Справка! Все принципы создания меню в группе ВК основаны на том факте, что каждый блок переходов в сообществе находится в прямой зависимости от подключения специальных возможностей, которые используются при создании вики-страниц.
Подробная инструкция по разработке текстового меню в группе VK:
- С личной страницы войти в раздел «Группы», выбрать вкладку «Управление» и найти нужное сообщество.
- Найти знак шестеренки под аватаркой группы и кликнуть по нему. Выбрать пункт «Разделы». В открывшемся окне кликнуть по строке «Материалы», установив режим «Ограниченные». Нажать кнопку «Сохранить».
- Вернуться на главную страничку группы и войти в раздел «Свежие новости» под названием и статусом. Кликнуть кнопку «Редактировать».
- В верхней правой части экрана нажать на значок «<>», обозначающий режим вики-разметки. Это обеспечивает более стабильную работу редактора.
- Переименовать «Свежие новости», подобрав наиболее подходящее название.
На этом подготовительный этап можно считать законченным. Далее рассмотрим процедуру создания простого текстового меню. Несмотря на то, что сегодня данный тип меню встречается не часто, навыки его создания являются базовыми и позволяют в дальнейшем конструировать более сложные и функциональные варианты.
- Найти текстовое поле, которое располагается под панелью инструментов. Вставить туда список разделов будущего меню.
- Каждый из пунктов следует заключить в квадратные скобки []. А в начале всех пунктов нужно вставить значок «*». Например, *[Правила].
- Внутри квадратных скобок каждого из пунктов поставить значок «ǀ». Например, *[ǀПравила].
- Между начальной скобкой и вертикальной чертой поставить прямую ссылку на страницу, куда будет осуществляться переадресация. Например, *[id319071239ǀПравила]. При этом ссылки могут быть как внутренними, так и внешними.
- В нижней части окна кликнуть «Сохранить страницу».
- Во вкладке «Просмотр» можно ознакомиться с результатом своей работы. При необходимости можно вернуться в режим редактирования и исправить все недочеты.
Рекомендуем: Как посмотреть группы в Вконтакте у друзей если они скрыты
Таким образом, создание текстового меню занимает всего несколько минут и не требует специальной подготовки.
Сохраняем фото в альбом
Если Вы нашли хорошую графику Вконтакте, и хотели бы сохранить ее к себе на страницу, сделать нужно следующее.
Щелкните по картинке курсором, чтобы перейти в режим просмотра. В нижней части окна найдите и нажмите на кнопку “Сохранить к себе”.

Изображение будет храниться в альбоме “Сохраненные фотографии”. Здесь его можно просмотреть, и при необходимости добавить к себе на аватарку.

Способ 1: ios-клиент вк
Официальное приложение от разработчиков ВКонтакте для владельцев iPhone предоставляет массу опций, позволяющих быстро выложить сохранённые в памяти смартфона фотографии на просторы ресурса. Рассмотрим, как через официальный iOS-клиент добавлять картинки в существующий или новый альбом в учетке ВК, а также размещать изображения на своей стене в социальной сети.
Вариант 1: Выгрузка в альбом
- Откройте приложение соцсети на айФоне и авторизуйтесь в своём аккаунте ВК.
- Перейдите в меню разделов ресурса, коснувшись трёх чёрточек внизу экрана справа, и тапните в нём пункт «Фотографии».
- Нажмите « » для добавления новых изображений и затем откройте целевой альбом.

Если есть необходимость создать новую папку, коснитесь « СОЗДАТЬ ФОТОАЛЬБОМ». Присвойте создаваемому каталогу имя, по желанию добавьте описание и определите уровень доступа, а затем тапните «Готово».
- На отобразившемся экране найдите миниатюру передаваемого в соцсеть фото и коснитесь её. При необходимости выложить сразу несколько картинок, проставьте отметки на их превью. Завершив выбор, тапните «Готово» — незамедлительно начнётся выгрузка файлов в хранилище соцсети.
- По завершении операции можно перейти в целевой альбом и убедиться, что все выбранные на предыдущем шаге изображения наличествуют там.





Вариант 2: Размещение на стене ВК
- Запустите ВКонтакте для iPhone и введите данные своей учетной записи в социальной сети, если это потребуется. Откройте меню приложения и тапните по первому его пункту – «Открыть профиль». В области «Что у Вас нового» коснитесь значка «Картинка».
- В отобразившемся менеджере «Фото» перейдите в каталог, содержащий размещаемую картинку(и). Далее установите галочку на превью одного или нескольких изображений, нажмите «Готово» внизу экрана.
- Добавьте текст новости. Также при необходимости определите время появления поста и уровень доступа к нему других участников ВК с помощью кнопки «Шестеренка». Нажмите «Готово» и практически сразу же картинки появятся в виде новости на вашей стене ВКонтакте.



Способ 1: андроид-клиент вк
Официальное приложение ВКонтакте оснащено рядом опций, позволяющих пользователю размещать контент в социальной сети без особых усилий. Следующие инструкции демонстрируют загрузку одного или нескольких изображений в существующий либо новый альбом, создаваемый участником сервиса в рамках своего аккаунта ВК, а также размещение фотографий на собственной стене в соцсети в виде новости.
Вариант 1: Выгрузка в альбом
- Откройте приложение ВК и авторизуйтесь в социальной сети, если это не было сделано ранее.

- Далее вызовите меню разделов ресурса, тапнув по трём чёрточкам внизу экрана справа. Перейдите в «Фотографии».

- Коснитесь « » в верхней части экрана, что приведёт к появлению области выбора Альбома, где будут размещены фото. Тапните по наименованию нужной «папки» и переходите к выполнению следующего пункта инструкции.

Если каталог отсутствует, то есть ранее не создавался или требуется новый, нажмите « СОЗДАТЬ АЛЬБОМ». Далее укажите имя, присваиваемое альбому, определите уровень доступа других участников соцсети к его содержимому, а затем коснитесь галочки вверху справа.

- В открывшемся перечне наличествующих в хранилищах телефона картинок коснитесь одной или нескольких миниатюр размещаемых в ВК изображений, таким образом выделяя их. Далее тапните «ПРИКРЕПИТЬ».

- В результате выполнения предыдущего шага начнется выгрузка файлов в социальную сеть, осталось лишь подождать ее завершения. Далее можно перейти в целевой альбом и удостовериться в наличии там переданных с мобильного девайса картинок.

Вариант 2: Размещение фото на стене
- Запустите приложение-клиент ВКонтакте, при необходимости авторизуйтесь в сервисе. По умолчанию откроется раздел «Новости» социальной сети, если вы находитесь на другой вкладке переместитесь туда.
- В верхней части экрана присутствует область «Что у Вас нового?», а в ней иконка «Фото», на которую следует нажать. Найдите одно или несколько изображений, которые нужно разместить на своей стене в виде новости, установите отметки в области его (их) миниатюр(ы). Далее коснитесь «ПРИКРЕПИТЬ» внизу экрана.
- По желанию добавьте к создаваемой заметке текстовое сопровождение, выберите время размещения поста и уровень доступа к нему со стороны других участников ВК. Чтобы выгрузить картинки коснитесь галочки вверху справа.



Способ 2: андроид-приложения для работы с изображениями
Для размещения фотографий на просторах ВКонтакте можно задействовать любое Android-приложение, способное открывать графические файлы. Наиболее распространённым средством такого типа является предустановленная в мобильной ОС Галерея, на ее примере мы и продемонстрируем процесс размещения картинок в социальной сети.
- Откройте Галерею. Для ускорения поиска контента перейдите на вкладку «Альбомы». Найдите миниатюру фото, которое планируете выложить во ВКонтакте, и касанием разверните изображение на весь экран.
- Тапните по значку «Поделиться», а затем выберите «VK» в появившейся области с перечнем доступных сервисов-получателей файла.
- Следующий шаг – выбор направления для передачи или раздела социальной сети для размещения фото.

Коснитесь наименования одного из пунктов в перечне, что приведёт к получению следующих результатов:


Способ 2: приложение фото
В каждом iPhone предустановлено фирменное средство от Apple для работы с изображениями – Фото. Помимо просмотра и систематизации картинок, хранящихся в памяти смартфона и iCloud, это приложение позволяет легко выгружать файлы в интернет, в том числе на свою стену ВК или прикреплять контент к сообщению, передаваемому другому участнику социальной сети.
- Тапните по значку приложения «Фото» на рабочем столе айФона. Затем переходите в «Альбомы» для ускорения поиска размещаемой в соцсети картинки.

- Отыскав миниатюру размещаемого в соцсети изображения, коснитесь ее. Если во ВКонтакте нужно выложить сразу несколько фотографий, нажмите «Выбрать» вверху экрана и короткими касаниями проставьте отметки на превью отправляемых файлов.

- Нажмите на значок «Поделиться» в левом нижнем углу экрана и в открывшемся перечне возможных получателей коснитесь иконки «VK».

Если передача файлов в соцсеть осуществляется впервые, тапните «Еще», активируйте отображение значка ресурса в списке доступных с помощью переключателя и нажмите «Готово».

- Далее действия двухвариантные:
При выборе первого варианта из двух вышеописанных фотография практически мгновенно отобразится на вашей стене в соцсети, а во втором случае – будет прикреплена к сообщению и доставлена выбранному адресату.

Способ 3: файловый менеджер
В ситуации, когда на просторы социальной сети ВКонтакте нужно выложить одновременно множество фотографий, удобно использовать один из файловых менеджеров для Android. В нашем примере задействовано приложение Google Files, а в других «Проводниках» следует действовать по аналогии со следующей инструкцией.
- Запустите Google Files, перейдите в раздел «Просмотр». Откройте каталог, содержащий фотографии, которые нужно разместить в социальной сети ВК.
- Длительным нажатием по наименованию выделите первый файл из выгружаемых в ВК. Установите отметки возле имён всех других картинок, которые планируется передать в соцсеть. Если выгрузить нужно все без исключения фото из открытой папки, вызовите тапом по трём точкам вверху экрана справа меню файл-менеджера и коснитесь там «Выбрать все».
- Тапните по значку «Поделиться», а затем в области внизу экрана нажмите на иконку «VK».
- Далее коснитесь «Добавить в альбом». В открывшемся клиенте социальной сети нажмите на превью целевого каталога – выгрузка файлов начнется автоматически.
- Дождитесь завершения передачи фотографий в хранилище ресурса и убедитесь в результативности проведённой операции, открыв в Андроид-приложении «ВКонтакте» альбом, выбранный на предыдущем шаге инструкции.





Теперь давайте разберем этот процесс с телефона
Начнем с загрузки в альбом.
Открываем приложение Вконтакте. Здесь нажимаем значок “Аккаунт”, в правом нижнем углу экрана. На следующем шаге щелкаем по пункту “Фотографии”.

Затем в верхнем правом углу нажимаем на значок ” “, и в открывшемся окне выбираем нужный альбом.

Откроется галерея изображений на вашем смартфоне. Отметьте нужную фотографию, и нажмите на кнопку “Добавить”.

Можно отмечать и добавлять сразу несколько фоток.
