Что такое клипы?
Клипы ВК – это сервис коротких вертикальных видеозаписей (длительностью до 1 минуты), которые формируются в бесконечную ленту. Тематика роликов самая разнообразная – от развлекательных, до обучающих, расслабляющих, интригующих или, просто, бессмысленных.
Опция была презентована 4 июня 2020 года. Изначально, возможность выкладывать сюжеты предоставлялась лишь ограниченному числу пользователей (знаменитости, блогеры, звезды шоубиза). Остальные могли только просматривать видео, ну, и, разумеется, лайкать, репостить, комментировать. Однако, выкладывать захотели все, и разработчики пошли людям навстречу.
После обновления от 22 июня, доступ к публикации видеороликов получили абсолютно все пользователи ВК. Единственное, нужно обновить утилиту в Play Market или AppStore до последней версии. Если вы обновились, но опции выкладывать клипы до сих пор нет, не паникуйте, попробуйте завтра-послезавтра.
Сервис сырой, до сих пор тестируется, и не у всех сразу работает гладко. Например, у нас еще вчера, 23 июня, значка «Камера» (именно он активирует запись) не было, а сегодня он, сам по себе, появился. Запомните главное – после обновления снять клип в ВК сможет, абсолютно, каждый пользователь, без исключения.
Выкладывать ролики можно только через мобильное приложение ВК. С ПК и смотреть-то трудно, а заливать и того сложнее. Это получится лишь с использованием эмулятора, что сложно и не совсем удобно. Новая функция Вконтакте позволяет не просто снимать клипы, но добавлять к ним музыку, эффекты, маски и фильтры. А еще, она управляется жестами (начало и конец записи).
В клипы
О, тут я немного попридержу ваше внимание.
О клипах пока знают не все и не всё. Конечно, вы точно уже успели посмотреть хотя бы парочку в ВК, но поняли ли что это такое и зачем?
Клипы доступны с мобильной и компьютерной версии ВК, но в последней – только для просмотра. При нажатии на значок, закрепленный в меню, отображаются 3 вкладки:
- «Для вас». Здесь размещены ролики, которые рекомендует соцсеть на основании интересов владельца аккаунта. Чтобы «помочь» алгоритму в подборе самого актуального и увлекательного контента для вас, лайкните понравившиеся видео. А те, что не «зацепили», помечайте как неинтересные, нажав на 3 точки и выбрав нужную строчку.
- «Подписки». В этой вкладке располагаются ролики, которые разместили друзья или люди, на чью страницу вы подписаны.
- «Тренды». Здесь находятся наиболее популярные видео. Контент разделен на тематические категории – «Котики», «Собаки», «Залипалово» и проч.
Публиковать клипы могут не только владельцы личных страниц, но и сообщества. Их можно добавлять в отдельный раздел или помещать в заметки. Во втором случае потребуется сохранить контент на устройстве, а потом «залить» через команду «Создать запись».
Максимальная длина такого ролика – 60 секунд. Функционал предусматривает добавление текстов, хештегов, музыки, стикеров, масок и других эффектов. Порядок действий при съемке клипа примерно такой же, как и при создании сторис.
https://www.youtube.com/watch?v=C6R9eV6Qn9c
Итак, как добавить видеоклип в ВКонтакте:
- 1. Войти на страницу и нажать на значок внизу.
- 2. После загрузки раздела кликнуть по команде «Снять».
- 3. Удерживая круглую кнопку, записать ролик.
- 5. При желании добавить нужные эффекты.
- 6. После завершения редактирования кликнуть по стрелке внизу.
- 7. Заполнить форму, задать настройки и подтвердить публикацию.
Если вы не планируете выкладывать клип сейчас, после добавления эффектов нажмите не «Далее», а «Сохранить». Видео будет помещено в галерею устройства.
Возможные проблемы
Иногда у пользователей возникают проблемы с заливкой записей, поэтому запрос «почему не могу добавить видео в ВК» пользуется таким большим спросом. Итак, в чем кроется причина загрузить файл в сеть?
- У вас проблемы с Интернет-соединением. Попробуйте зайти на другие сайты, проверить, как они грузятся;
- На сайте ВК идут технические работы. Не стоит сразу же писать в техподдержку, немного подождите;
- Видео залито некорректно. Попробуйте открыть его в другом окне;
- Возможно файл нарушает авторские права;
- Его размер не должен быть больше 2 Гб;
- Содержание содержит элементы порнографии, экстремистские высказывания, жестокие кадры;
- Вы пытаетесь использовать запись с не поддерживаемым форматом.
Допустимые форматы: AVI, MP4, 3GP, MPEG, MOV, MP3, FLV, WMV.
Иногда видео в ВК не добавляется просто без причины, в этом случае рекомендуем попробовать зайти в систему через другой браузер или временно отложить заливку.
Если совсем ни один из приведенных советов не помог, а файл полностью соответствует требованиям — напишите в техподдержку.
Только тщательно убедитесь, что без обращения к модераторам, действительно, не обойтись — они очень не любят, когда их беспокоят по пустякам.
Дуэты
В апреле 2021 года появились дуэты в ВК Клипах. Они дают возможность пользователям снимать совместные видео. С помощью клипов дуэтов можно создать намного больше творческого контента, например, петь вместе с любимыми исполнителями.
Чтобы снять дуэт ВК клипы нужно во время просмотра одного из роликов нажать на «Снять дуэт». После этого откроется камера и начинайте запись. Кстати, авторы оригиналов получат уведомления, что кто-то записывает видео с ними.
Есть еще одна фишка, ведь прямо время съемки можно поменять раскладку видео на экране. Например в аналогах, как Тик Ток такой функции нет.
Ну вот и все, мы рассказали, как в ВК начать снимать и выкладывать видео клипы в 2021 году. Как видите, процесс абсолютно не сложный. Кто-то презрительно скривится, обвинив ВК в плагиате, ведь сервис сильно напоминает мегапопулярный Tik Tok. Однако, не спешите присоединяться к лагерю скептиков.
У разработки Вконтакте есть и свои уникальные особенности. В первую очередь, вспомните — это сервис внутри одной из самых популярных в РФ соцсети. К тому же, авторы обещают дальнейшее расширение возможностей нового раздела, много новых задумок. Мы верим, у него громадные перспективы, а потому, учитесь добавлять и выкладывать клипы в ВК уже сегодня. Кто знает, быть может, именно вы станете самым востребованным клип-блогером Контакта уже завтра!
Изменение имени и фамилии с помощью открепления мобильного номера
Теперь разберемся, как изменить имя и фамилию ВК без проверки администратора. Один из самых простых способов — открепление номера мобильного телефона. Чтобы сменить имя, необходимо:
- Зарегистрировать в социальной сети новую страницу. Для подтверждения регистрации надо будет ввести номер мобильного телефона, на который придет СМС с кодом. В качестве этого номера следует вводить тот, к которому привязана страница, где необходимо сменить данные. Обратите внимание, в отличие от старой версии ВК, в новой можно использовать мобильный номер только ограниченное количество раз. Более того, не допускается привязка-отвязка одного номера в течение месяца.
- Далее надо выйти из созданного профиля и нажать «Регистрация» на странице входа в социальную сеть.
- В отведенные поля ввести понравившиеся фамилию и имя ВК. При этом можно использовать любой язык и любые символы. Нажать Зарегистрироваться .
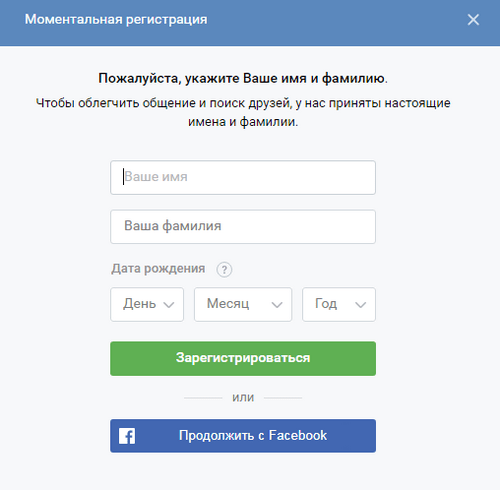
Система вновь попросит ввести номер мобильного телефона, но в этом нет нужды. - Теперь можно обновить страницу своего профиля и там уже будут измененные данные.
Как добавить в историю с пк
Чтобы добавить клип в историю ВК с компьютера, придется пойти на хитрость. Если с добавлением историй со смартфона все просто и понятно, то с веб-версией соцсети все немного сложнее. Функция добавления истории через сайт недоступна для широких масс. Поэтому мы пойдем обходным путем и быстро добавим видео в историю через инструменты для разработчиков.
Шаг 1. Перейдите в специальный раздел для разработчиков и пролистайте страницу вниз до блока “Пример запроса”.
Шаг 2. Скопируйте код без кавычек “return API.stories.getVideoUploadServer ({«add_to_news»:1});” и вставьте его в поле под названием “code”.
Шаг 3. Нажмите кнопку “Выполнить”.
Шаг 4. В блоке справа появилась кнопка “Выбрать файл”. Кликните на нее и выберите видеофайл на вашем компьютере. Теперь история готова. Можете перейти на вашу страницу и посмотреть результат.
Учтите, что существуют ограничения для файлов, которые вы добавляете в историю:
- продолжительность видеоролика не должна превышать 15 секунд,
- размер файла не должен быть больше 5 МБ.
Как добавить видео из интернета в вк на свою страницу или в сообщество с компьютера
Если хотите опубликовать видео из интернета у себя на стене или в группе ВК, в том числе видео из Ютуба, скопируйте ссылку на ролик и вставьте ее в окне создания новой записи.
Если надо сохранить видео из интернета в альбом во ВКонтакте, действуйте так.
Шаг 1. Скопируйте ссылку на видеоролик с сайта.
Шаг 2. Зайдите в свой профиль и выберите вкладку «Видео» в левом боковом меню.
Шаг 3. В левом верхнем углу кликните на вкладку «Добавить видео». В новом окне выберите «Добавить с другого сайта».
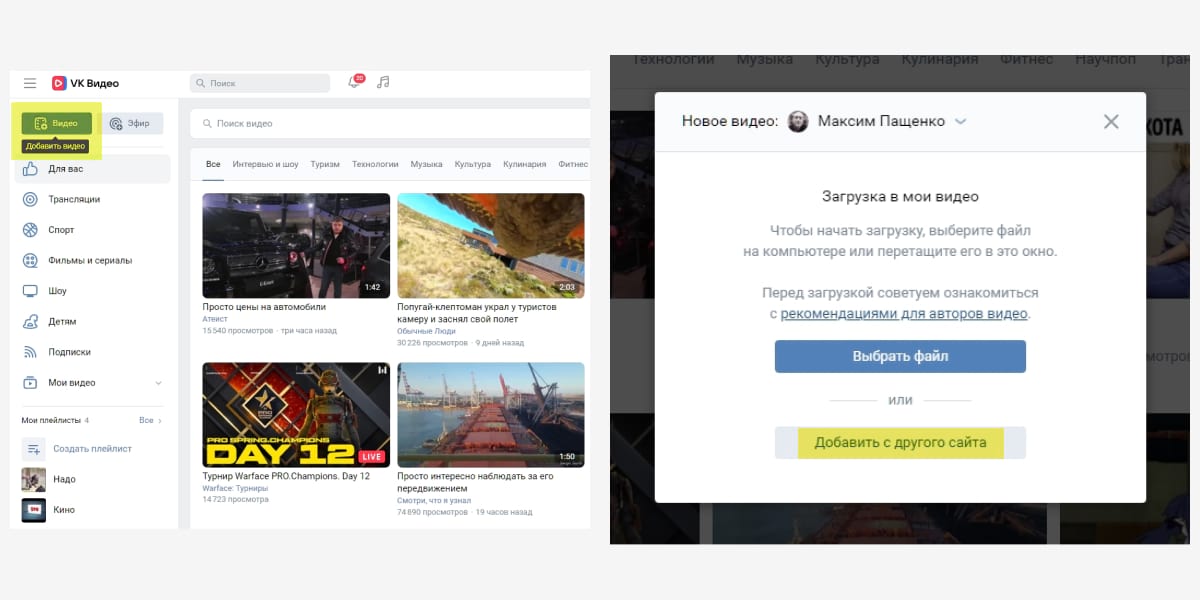
Шаг 4. Задайте нужные настройки: описание, комментирование, выберите альбом для сохранения.
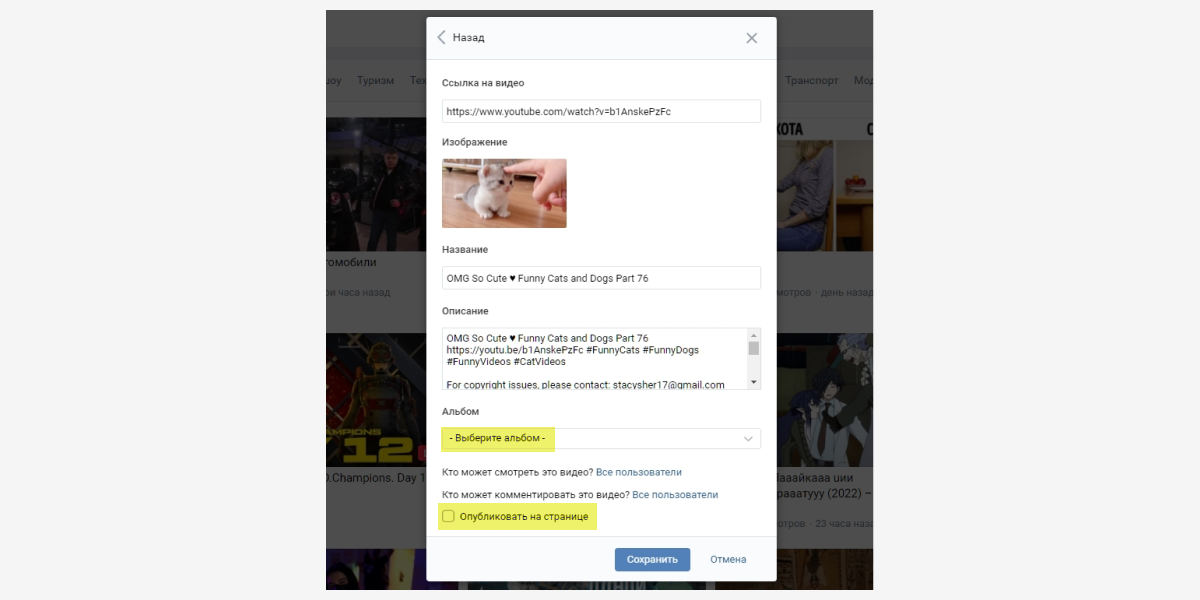
Если ваша цель развить сообщество во ВКонтакте, учтите – статистика показывает больше просмотров у видео внутри ВК, чем у загруженных по ссылке. Дело в том, что загруженные видеофайлы автоматически проигрываются в ленте пользователя, а чтобы посмотреть видео по ссылке – пользователь должен осознанно кликнуть «плей».
Как добавить видеоролик из вк на свою страницу с компьютера
Будем действовать по шагам, чтобы не повторяться в описании действий. Сначала выкладка ролика выглядит одинаково для разных целей.
Шаг 1. Зайдите на свою страницу во ВКонтакте и выберите раздел «Видео».
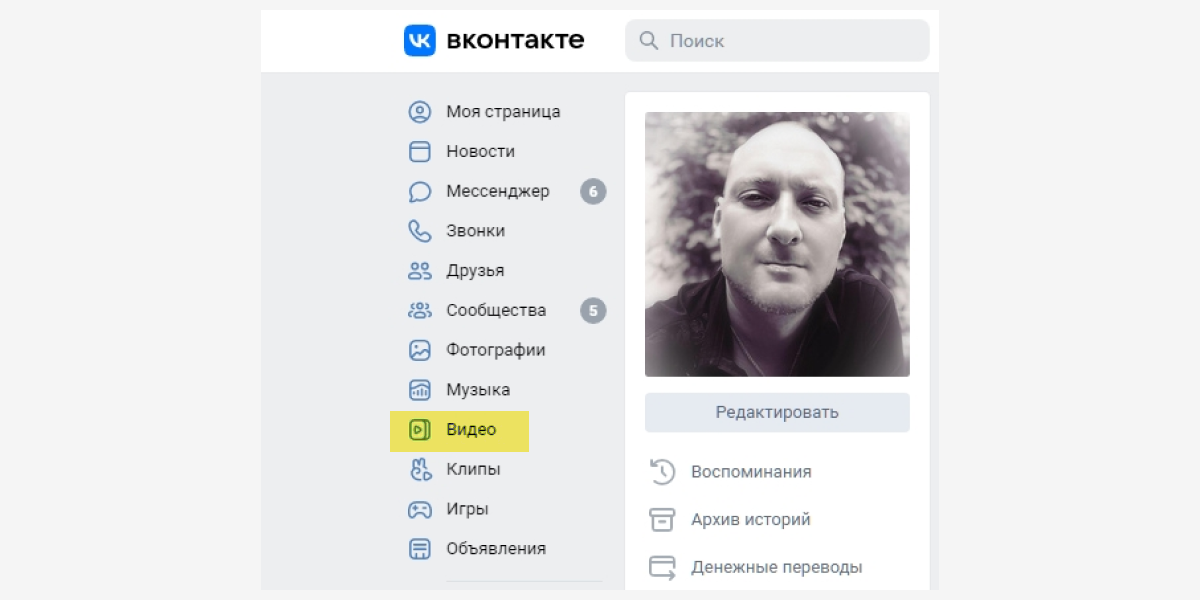
Шаг 2. В строке поиска видео напишите название или категорию нужного вам ролика. Например, «Юмор».
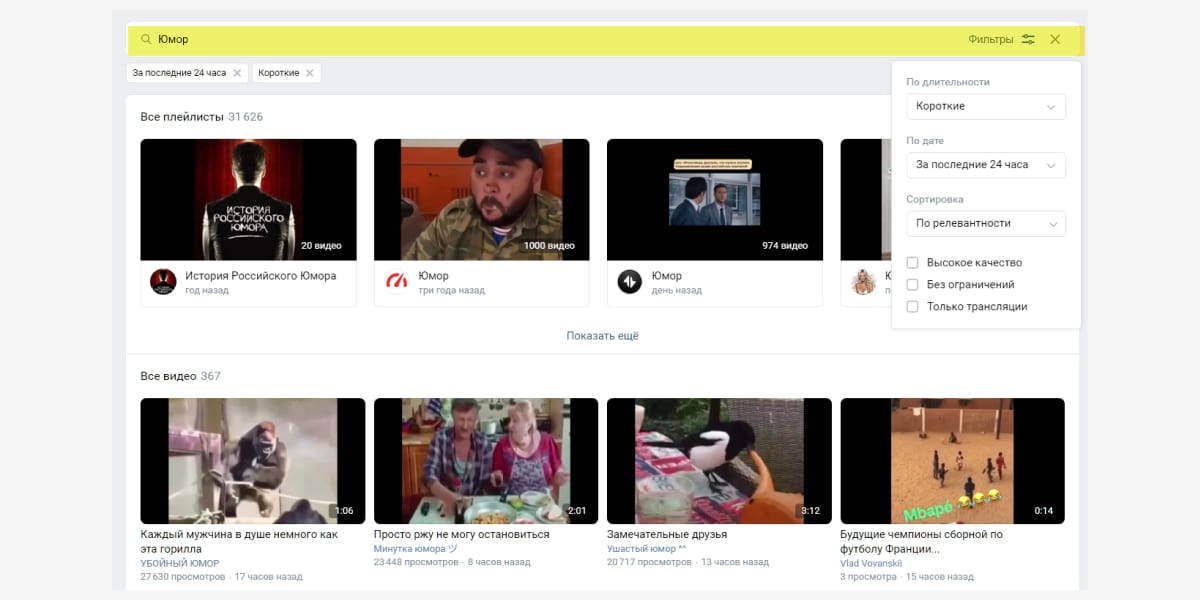
Шаг 3. Выберите ролик и кликните на просмотр. Под окном с видеороликом найдите вкладку «Добавить к себе» и отметьте нужный плейлист.
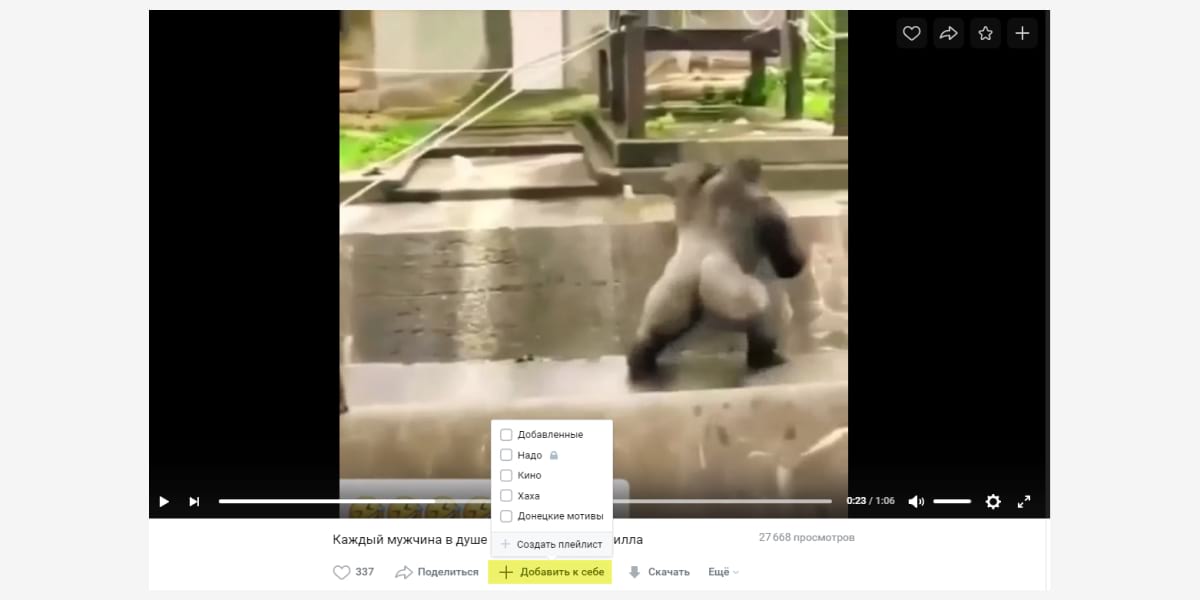
Все. Видеоролик сохранен в вашем плейлисте.
Обратите внимание на качество видео. То, что нормально выглядит на экране мобильного телефона, не всегда хорошо для большого экрана.
Как добавить видеоролик из вк на страницу сообщества с компьютера
Повторите первые два шага из инструкции выше – выберите нужный ролик и кликните на просмотр.
Шаг 3. Под окном с видеороликом выберите вкладку «Еще». Откроется список возможных действий – кликните «Добавить в сообщество».
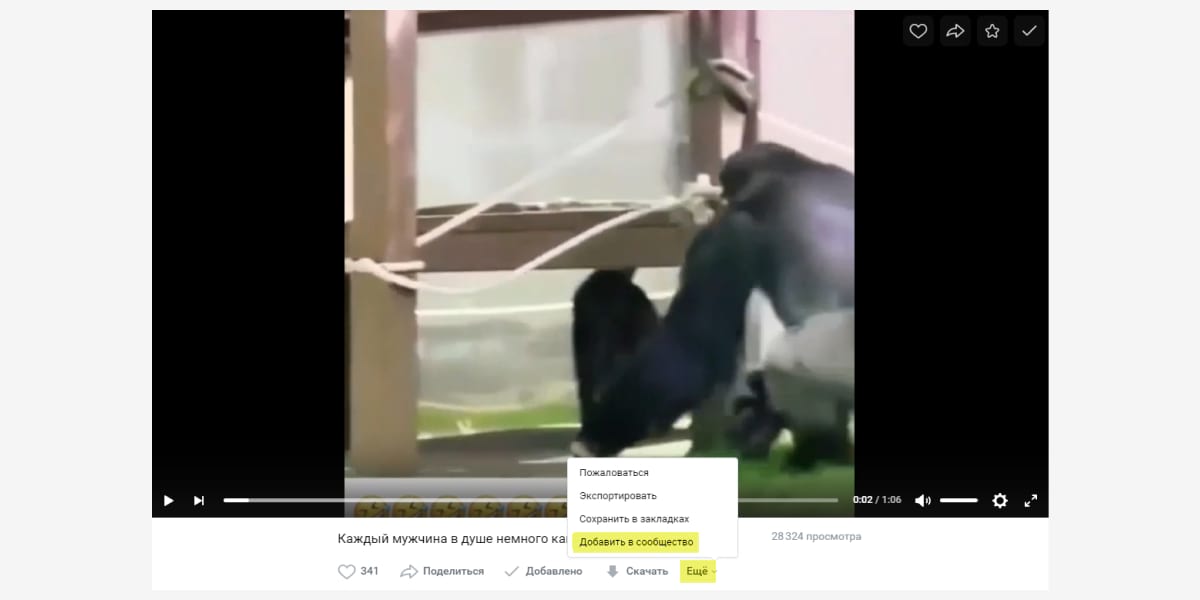
Все. Видеоролик сохранен в плейлисте сообщества.
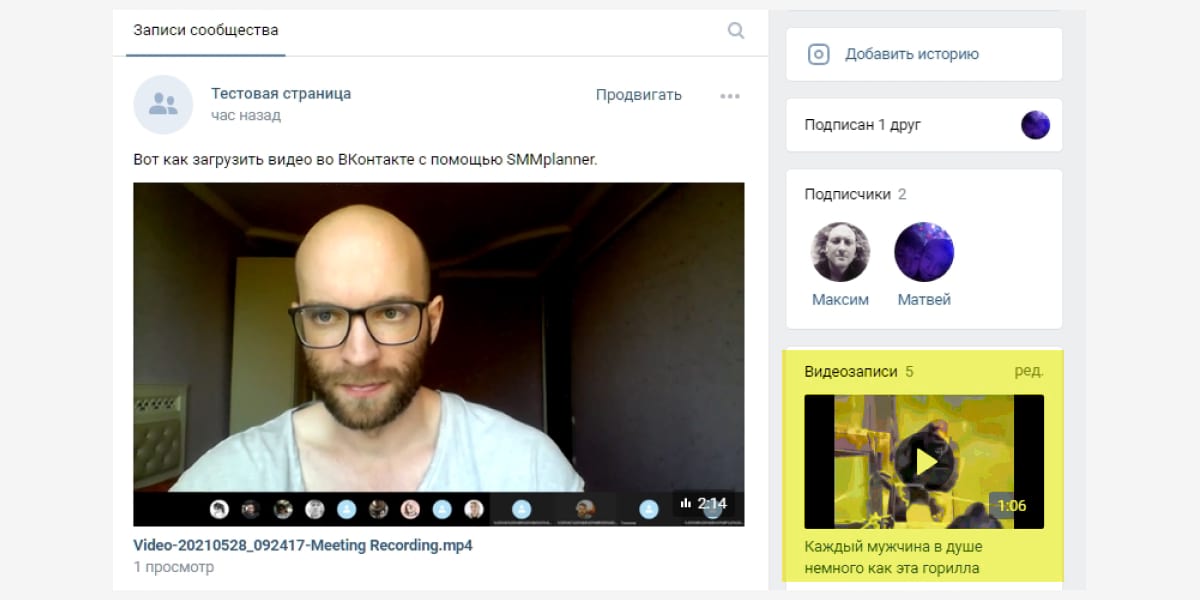
Шаг 4. Чтобы разместить видео на стене, кликните «Новая запись», затем – значок видео. Выберите альбом, куда сохранили ролик, найдите и опубликуйте.
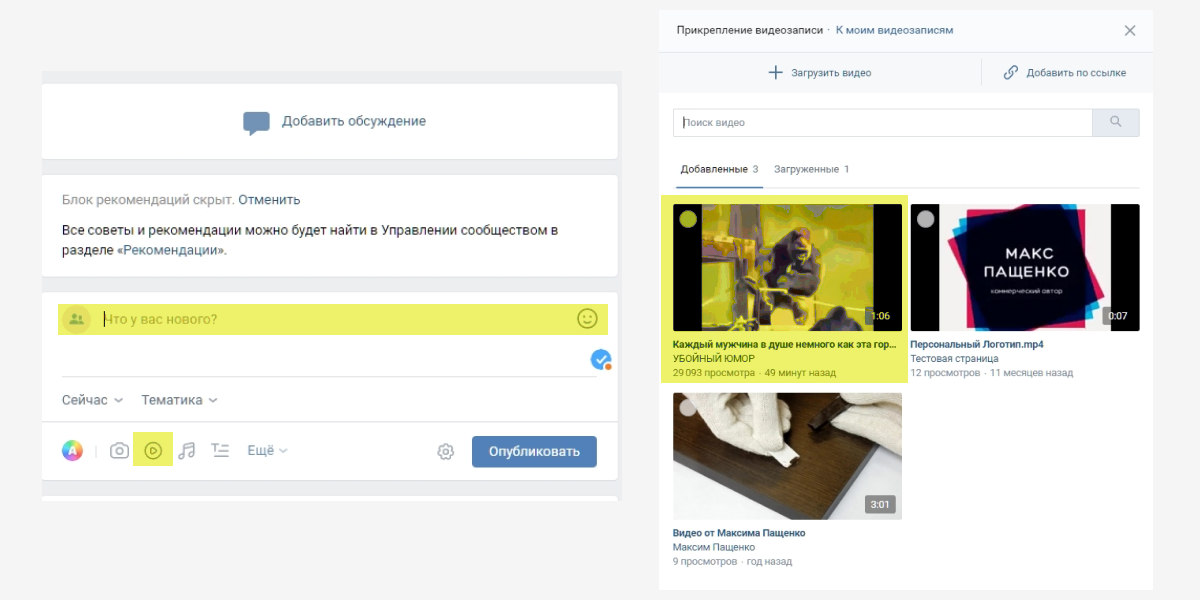
Важно! Когда вы сохраняете видеоролик из ВК, а затем публикуете на странице сообщества или личной – это обычный репост с указанием группы, где было взято видео.
Чтобы опубликовать ролик без привязки к чужому сообществу, сначала его надо сохранить в файл и выгрузить отдельно. Но помните, что в социальной сети работает алгоритм защиты уникального контента Немезида, лучше указывать источник, если используете материалы других авторов.
Как добавить видеофайл во вконтакте с помощью smmplanner
Сервисы отложенного постинга помогают выложить видео сразу в несколько социальных сетей в определенное время без вашего участия. Нужно только подготовить посты и запланировать дату и время публикации. SMMplanner – надежный комбайн инструментов SMM-щика, который не подведет и никуда не уйдет с российского рынка.
Кроме автопостинга вы можете редактировать видеофайлы внутри сервиса, но давайте по порядку.
Шаг 1. Зарегистрируйтесь в сервисе. Регистрация по ссылке даст вам 14 дней тестового допуска к профессиональному тарифу вместо стандартной недели – достаточно времени для изучения обширных возможностей инструмента. Затем можете продлить тариф, выбрать более подходящий или использовать бесплатную версию SMMplanner.
Шаг 2. Подключите ВКонтакте. Читайте краткую инструкцию «Как за пять минут подключить все аккаунты и начать постинг». Спойлер: все просто.Шаг 3. Перейдите во вкладку «Посты» – самая верхняя в левом боковом меню.

Шаг 5. Кликните значок карандаша на файле, чтобы редактировать видео. Вы сможете добавить обложку, обрезать и кадрировать видео, изменить название и добавить стикеры.

Шаг 6. Добавьте текст, задайте нужные настройки публикации, ниже выберите время и дату постинга. Если этого не сделать, пост будет опубликован сразу.

Если нужно опубликовать видео в Истории ВК, отметьте соответствующий пункт. Вы можете запланировать автопостинг всего контент-плана и уделить больше времени другим задачам.
Подробнее о возможностях SMMplanner читайте в статье «Новичкам: как пользоваться SMMplanner».
Как добавить видеофайл на свою страницу или в сообщество вк с компьютера
Если надо добавить готовый видеофайл – презентацию, обзор товара, событие из жизни или что-то еще, действуйте так.
Шаг 1. Сохраните видеофайл на компьютер.
Шаг 2. Зайдите в свой профиль во ВКонтакте и выберите раздел видео в левом боковом меню.
Шаг 3. В VK Видео в верхнем левом углу экрана кликните «Добавить видео».
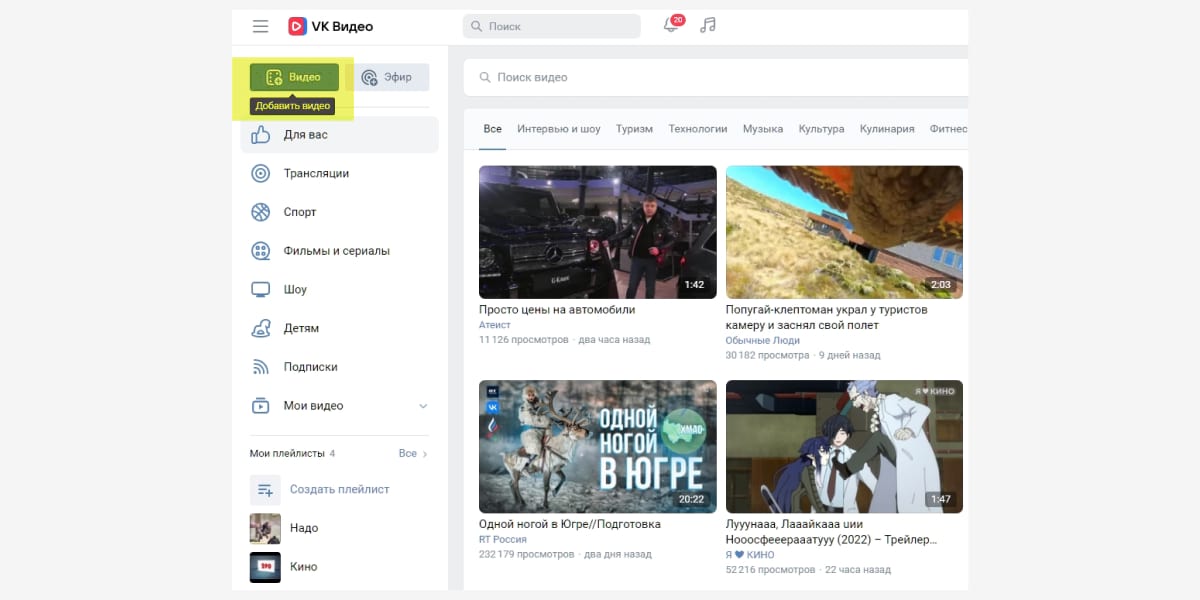
Шаг 4. Дождитесь обработки видео. Выберите альбом для сохранения, придумайте описание, загрузите обложку, настройте доступ к просмотру видео. Затем кликните «Завершить редактирование».
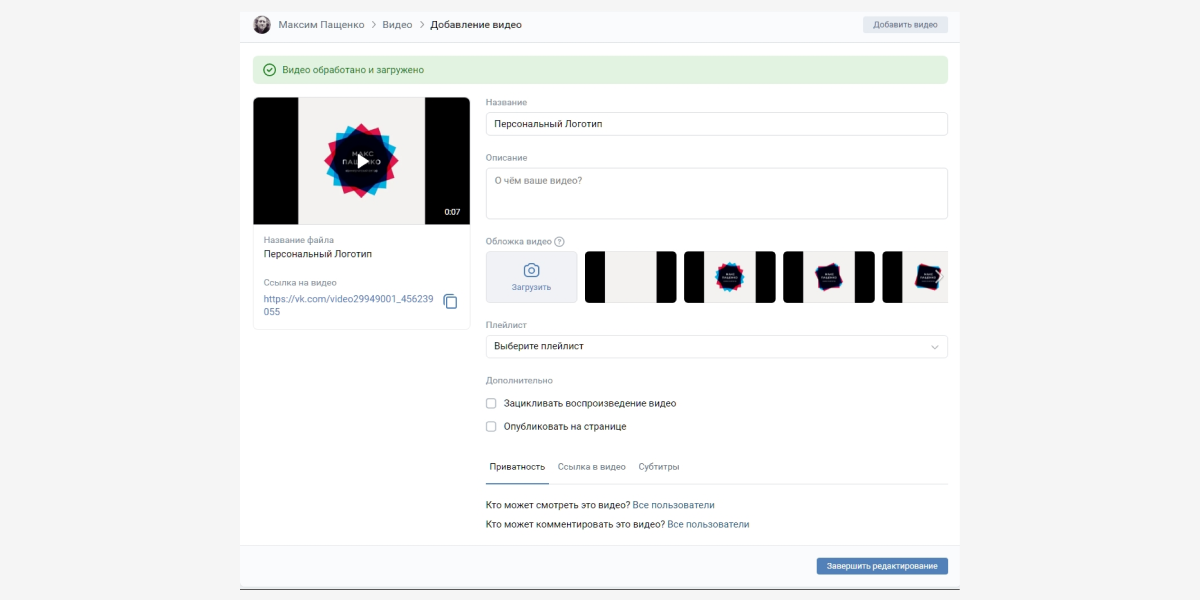
Все. Видео добавлено в альбом ВК.
Если хотите опубликовать видеофайл сразу, а не позже, действуйте так.
Шаг 1. Зайдите в свой профиль во ВКонтакте и выберите «Что у вас нового».
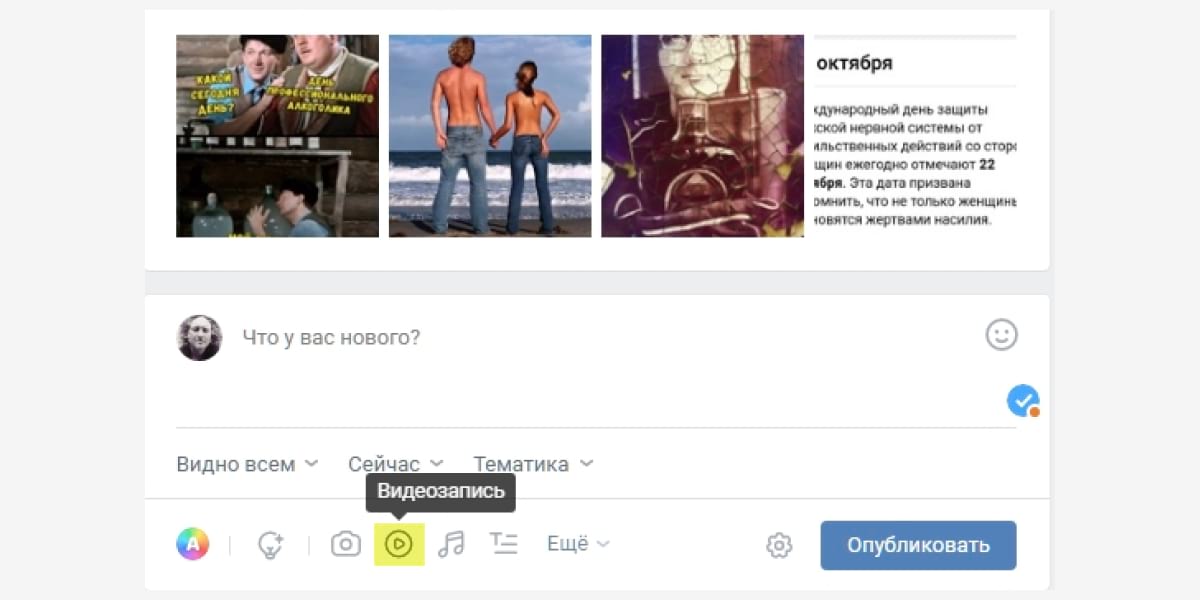
Шаг 2. Кликните «Загрузить видео».
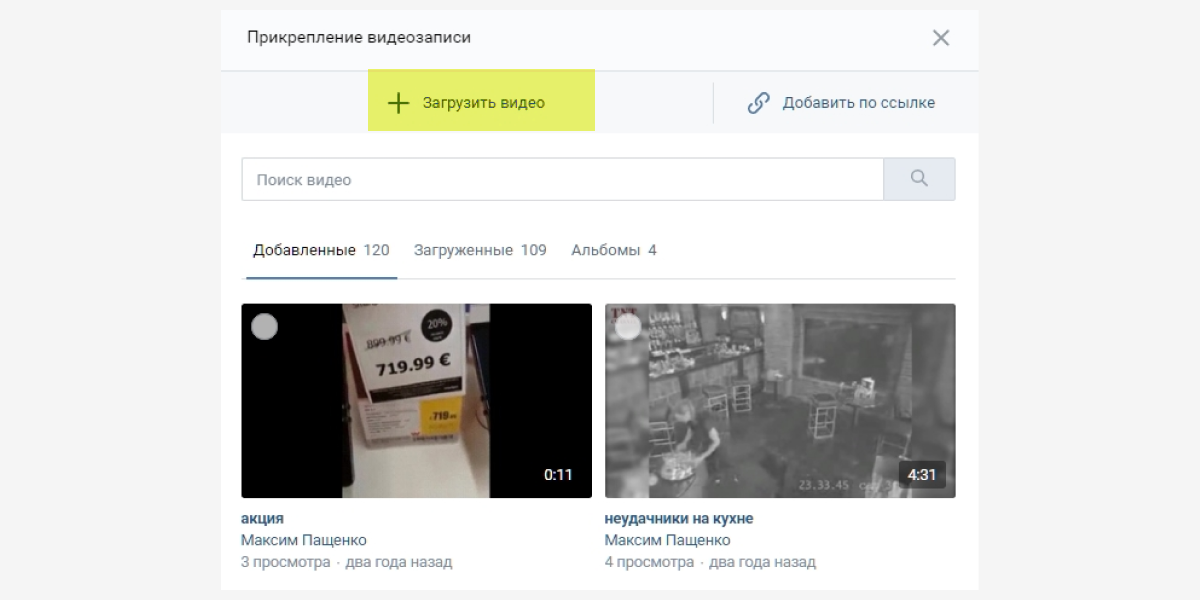
Шаг 3. Задайте необходимые настройки и нажмите «Опубликовать».
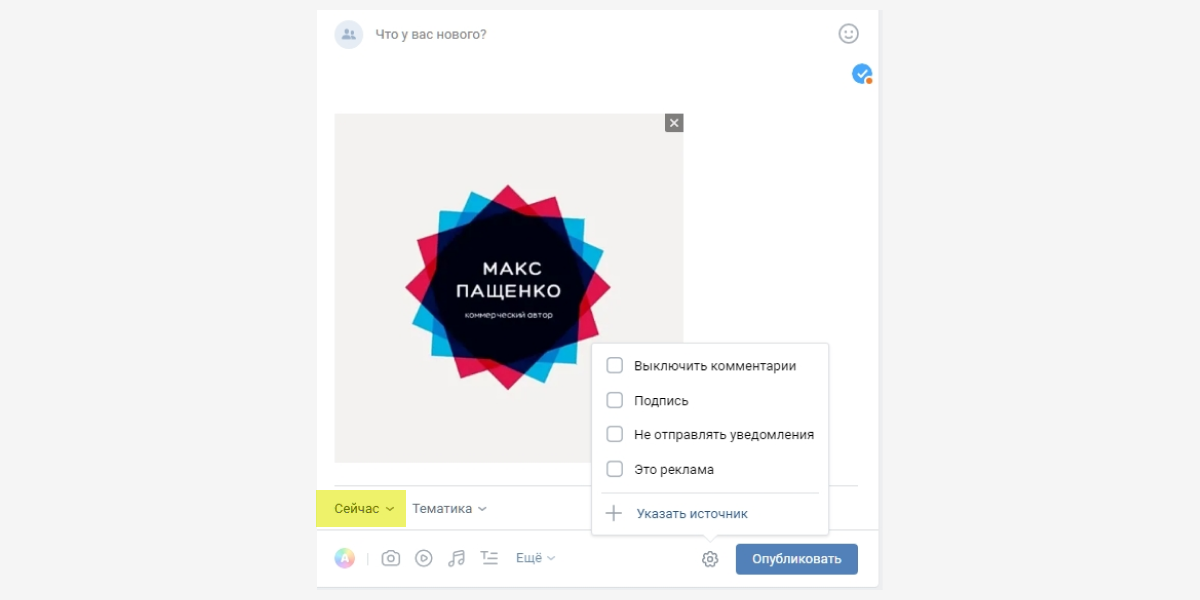
Неважно, где вам надо опубликовать видео – в сообществе или на личной странице. И там и там способ работает одинаково.
Как добавить изображение, видео и gif-картинку в статью через новый редактор вк
Если вы обратили внимание, — при нажатии клавиши Enter в новой строке слева появляется иконка с .
При клике по ней открывается возможность добавить изображения как в jpg, так и в gif формате. А так же видео.
Фотографии для статьи вы можете загружать из папки компьютера, из фотографий сообщества и даже сделать снимок через веб-камеру.
Доступ к видеозаписям через собственный профиль. Т.е. для того, чтобы добавить видео в статью, вам необходимо видеоролик сначала закачать в видеозаписи своего аккаунта.
Небольшая фишка для новичков. Если вы хотите закрыть видео, которое добавляете в статью, от друзей и посетителей вашего профиля, эта возможность существует.
Во вкладке Мои видеозаписи наведите мышкой на видео, которое хотите скрыть, и выберите функцию Редактировать.
В разделе Кто может смотреть это видео? – выберите Только Я. Не забудьте сохранить изменения.
Таким образом, видео будет доступно для просмотра только в статье, а в вашем личном профиле оно отображаться не будет.
Еще несколько дополнительных функций:
Как сделать пост в вк
- Чтобы сделать пост в ВК поставьте курсор в строку Что у вас нового;

Окно Что у вас нового в группе ВК - Откроется окно редактора, где можно написать текст поста, выбрать разные опции: такие как фото, видео, статья, музыка, постер. Об опциях подробно поговорим ниже.

Окно создания нового поста - После
В контакте есть возможность создавать разные виды постов с текстовым, графическим и видеонаполнением.
Как снять интересный клип вк и повысить его охват
Мини-фильмы могут публиковать как пользователи, так и сообщества. Технически они создаются прямо из приложений.
В ВК перейдите в раздел «Клипы» и нажмите кнопку с надписью «Камера». Здесь внизу посередине найдите кнопку со знаком « ».
Откроется интерфейс камеры. Слева от кнопки записи – иконка для добавления записи, которая уже есть в памяти вашего устройства. Таким образом, можно как снять видео, так и создать клип в ВК, сделав монтаж из готовых съемок.
Получить вирусный охват можно, если пройдете модерацию и попадете в рекомендации. Для этого контент должно соответствовать требованиям ВК: не содержать мат, не пропагандировать ненависть и в остальном соответствовать законодательству. При этом оно должен быть интересным и качественным. Добиться этого можно следующими приемами.
- Интересный сюжет. Аудитории ВК хорошо заходят интригующее начало и неожиданное развязка, смешные кино, дуэты с селебрити. Пробуйте разные форматы – скетчи, интерактивный сериал с продолжением, музыкальные съемки. Не знаете, как сделать длинное видео в группе ВК? Напомним, что в программе VK Клипы можно снимать и монтировать до 180 секунд (в мобильном ВК – до 60 секунд). При монтаже на каждом фрагменте показана длительность.
В новом приложении фрагменты можно разделять, объединять, переставлять, переснимать и доснимать, обрезать. Редактор в мобильном сервисе самой соцсети имеет меньше функций.
Можно ли выкладывать клипы с компьютера
Клипы ВКонтакте с компьютера пока что нельзя выкладывать ни в сообщество, ни на личную страницу. Это сугубо мобильный формат, который предназначен для официального приложения ВК.

Но все-таки есть пара вариантов, как выйти из положения:
- Использовать эмулятор мобильной ОС, и установить на него приложение ВКонтакте. Способ муторный, долгий, но рабочий;
- Запостить историю или сюжет в паблик ВК. Если вы что-то срочно хотите сообщить подписчикам, этот вариант даже больше подходит. Ведь сторис смотрят чаще и активнее;
- Выложите видео в вашем паблике. Но заранее подготовьте его в формате клипа: короткий динамичный ролик. С компьютера его можно загрузить и выложить через кнопку «Добавить видео» в меню группы.

Зато смотреть чужие клипы ВК с компьютера вы можете точно так же, как на телефоне. Ссылка на них находится в меню слева.
Настройка раздела
В качестве подготовительного шага необходимо активировать функционал сайта, отвечающий за возможность добавления видеороликов в группу. При этом вы должны обладать правами не ниже, чем «Администратор».
- Откройте начальную страницу группы и через главное меню «…» выберите пункт «Управление сообществом».
- С помощью меню в правой части окна переключитесь на вкладку «Разделы».
- В рамках основного блока на странице найдите строку «Видеозаписи» и щелкните по расположенной рядом ссылке.
- Из представленного списка выберите вариант «Открытые» или «Ограниченные» на ваше усмотрение, руководствуясь базовой подсказкой сайта.
- Закончив настройку нужного раздела, нажмите кнопку «Сохранить».




Теперь можно переходить непосредственно к добавлению видеозаписей.
Подробная инструкция по созданию ролика в конструкторе видео в вк
Шаг 1. Чтобы сделать ролик в конструкторе видео, заходим в рекламный кабинет ВКонтакте, находим новую вкладку «Конструктор видео» и кликаем на неё (функция пока недоступна в партнёрских рекламных кабинетах).
Шаг 2. На открывшейся странице, в центр экрана кликаем на строку «Создать первый видеоролик».
Шаг 3. Соотношение сторон. На вновь открывшейся странице, нам нужно определиться с тем, какого формата будет наше видео. Возможны три варианта:
- квадратное (1080х1080 пикселей) — универсальный вариант для показа на смартфонах и десктопе;
- прямоугольное (1280х720 пикселей) — лучше подойдёт для просмотра на десктопе;
- вертикальное (720х1280 рх) — мобильный вариант, который завоёвывает всё большую популярность.
Остановимся на обычном горизонтальном формате и выберем «Прямоугольник».
Шаг 4. Длительность слайда. Минимальная продолжительность нахождения одного слайда на экране 2 секунды, максимальная — 20. Можно добавить не более 10 слайдов.
Чтобы видео смотрелось более динамично, мы оставили 2 секунды на один слайд.
Шаг 5.Переход. Здесь настраиваем то, какой эффект будет применяться при смене слайдов на экране. Можно выбрать:
- без анимации;
- прозрачность;
- вспышка.
Чтобы видео не было слишком монотонным и при этом не слишком броским, мы остановимся на эффекте «Прозрачность».
Шаг 6. Музыка. На данный момент можно выбрать музыкальное сопровождение для видео из 20 стандартных аудиодорожек, любезно предоставленными социальной сетью ВКонтакте.
Пост постер
Пост-постер еще одна интересная разновидность записи. Это текст на фоне красивого баннера, который можно выбрать из нескольких вариантов.
Я насчитала 32 варианта фона.
Чтобы добавить постер кликните по разноцветному значку с буквой А в панели инструментов.

У постера всего две настройки: фон и надпись.

Как я понимаю, эта штука подходит для создания настроения. Быстро подобрал фон, кинул надпись и готово.
Пост с видео
Чтобы добавить видео в пост нажмите на иконку в виде кинопленки.

Откроется окно для выбора источника видео.

Видео можно прикрепить:
- Из видеозаписей на вашей странице;
- Из видеозаписей группы;
- По ссылке, скопировав ее, например, с ютуба;
- Загрузить с компьютера.
Пост с граффити
К посту можно прикрепить собственный рисунок. Он называется граффити думаю потому, что возможности рисования очень бедные. Можно выбрать толщину, цвет и интенсивность линии и рисовать от руки. Получается нечто похожее на граффити из баллончика.
Чтобы нарисовать граффити зайдите в пункт Еще — Граффити.

Откроется редактор:

Обратите внимание на панель настроек внизу.
Крайний левый кружок показывает какого цвета и толщины будет кисть для рисования.
Настройки цвета, толщины и интенсивности находятся правее. Можно их менять и смотреть, как будет выглядеть кисть.
После того как вы нарисуете граффити и нажмете прикрепить, вернуть и поправить будет нельзя. Граффити сохранится в виде картинки, недоступной для редактирования.
Так выглядит готовое граффити:

Пост с документом
К посту можно прикрепить документ: текстовый или гиф.
Если прикрепить гифку, то она будет проигрываться. Если текстовый документ, то он будет отображаться в посте просто ссылкой, которую можно открыть.
Чтобы прикрепить документ к посту зайдите в Еще — документ.

Откроется окно выбора документа. Если у вас уже есть загруженные документы и гифки, они отобразятся в этом окне и их можно сразу выбрать. Если нет, то есть возможность Загрузить новый файл.

Пост с текстом
Чтобы создать пост с текстом, напишите его в поле Что у вас нового.
Для оформления текста можно использовать смайлики. Обратите внимание на значок в верхнем правом углу окна для создания постов. Если щелкнуть по нему, то откроется панель подбора смайлов или эмоджи. Их очень много, чтобы увидеть все, нужно пролистать список колесиком мыши или полосой прокрутки.

Если вы не будете рекламировать пост, то эмодзи можете использовать без ограничения. С их помощью можно прикольно оформлять текст.
Например, вот так:

Если у вас серьезная группа, которая продает серьезные услуги, то тогда с эмоджи будьте осторожнее. Может быть стоит вообще от них отказаться.
Максимальный объем текста, который можно написать в посте — 16384 знаков.
Большая запись сворачивается под надпись «показать полностью».
Я дописала к записи на предыдущем скриншоте еще 3 строки и она свернулась и обрезала еще две.
Если у вас длинный пост, то полноценно будет видно только 7 строк на компьютере. Учитывайте это и размещайте самую важную информацию сначала, чтобы она успела заинтриговать читателей и они захотели бы прочитать пост полностью.

Пост с фото
К посту можно прикрепить фото.
Чтобы это сделать нажмите на значок фотоаппарата.

Откроются ваши фото вконтакте, где вы можете выбрать подходящее. А если такого нет, то загрузить.
Фото можно выбрать:
- Из личной страницы;
- Из фотоальбомов сообщества;
- Загрузить фотографию с компьютера;
- Сделать снимок с веб-камеры или с камеры телефона, если публикуете с него.

Если выбрать одно фото, то оно опубликуется во всю ширину ленты. Если несколько, то они сложатся в группу фото разного размера, какие-то больше, какие-то меньше.
Можно экспериментировать с порядком загрузки фото, чтобы получить красивый эффект.
В посте можно опубликовать и одно фото без текста, для этого просто не пишите ничего в поле для текста, а только добавьте фото.
Пост-статья
Недавно появился еще один вид постов — это статья.
Чем статья отличается от просто длинного текстового поста? Тем, что она создается в отдельном редакторе статей и имеет огромное количество настроек. Можно менять размер шрифта, начертания, делать жирным, подчеркнутым, зачеркнутым, вставлять списки, заголовки, фото видео прямо в текст.
Редактор статей заслуживает отдельного обзора, поэтому здесь мы не будем его подробно рассматривать.
Чтобы открыть редактор статей для написания поста-статьи нажмите иконку с буквой Т.

В редакторе статей напишите и оформите статью.
Чтобы сохранить, нажмите на ссылку Публикация в верхнем правом углу статьи.

Откроется окно настройки сохранения.
В нем можно выбрать обложку для статьи.
Адрес можно написать свой или оставить тот, который предлагает вконтакте. Это будет постоянная ссылка статьи, которую вы можете размещать не только в своем посте, но и на других группах, сайтах, на форумах, в письмах друзьям.
Включите галочку Показывать автора, если хотите, чтобы под статьей было ваше имя и нажмите Сохранить.
Статья сохранилась и стала доступна по ссылке.
После сохранения откроется еще одна настройка ниже с кнопкой, позволяющая прикрепить статью к записи.

Если кнопку не нажать, то статья будет находится по своему адресу, но в ленте группы не появится, потому что вы не прикрепили ее к записи.
Нажмите кнопку Прикрепить к записи и статья прикрепится к записи.

Осталось только нажать Отправить, и статья появится в ленте.
Редактирование видео
В некоторых ситуациях требуется поменять что-либо в ролике, ранее добавленном в сеть. Под этим может пониматься необходимость изменить название видео или монтирование его обложки. В социальной сети ВК это можно сделать с ПК или телефона. Для начала процедуры требуется следующее:
- Откройте видеоролик, у которого нужно сменить имя, и нажмите на соответствующую кнопку под видео.
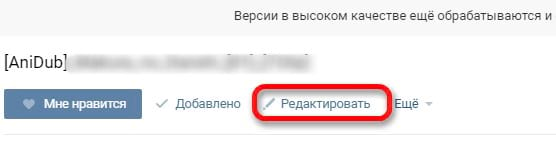
- В открывшемся окне будут доступны те же функции, что и при добавлении. Чтобы переименовать видео, достаточно ввести новые данные в верхней строчке, именуемой “Название”. Для смены обложки выберите любой кадр из уже предоставленных.
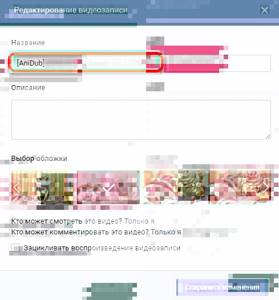
Поменять заголовок или другие параметры видео достаточно просто. Однако пользователю следует помнить, что такие действия возможны только с записями, добавленными самостоятельно со своего аккаунта.
Администрация «ВКонтакте» придерживается мнения, что пользователи должны использовать реальные имя и фамилию в ВК. На практике это означает, что все попытки изменить указанные данные должны пройти проверку администрацией сайта, что может затянуться на несколько дней.
Но в «ВКонтакте» есть несколько багов, воспользовавшись которыми, пользователи могут пойти в обход существующих правил. В статье мы рассмотрим: как изменить фамилию в ВК без проверки администрацией, как изменить свое имя в ВК на английское, как изменить название группы в ВК.
Редактирование обложки
Изменить установленную картинку для видео достаточно просто:
- Открыть каталог видео.
- Навести курсор на видеозапись.
- В правом верхнем углу появится полупрозрачная панель. Нужно кликнуть на иконку карандаша. В меню редактирования можно также попасть, открыв запись и нажав надпись «Редактировать», расположенную под видеорядом.
- В графе «Выбор обложки» поменять текущий кадр на желаемый. Будут предложены сохраненные системой кадры или загруженные ранее изображения.
- Нажать «Сохранить изменения».
Справка. Для трехсекундных видео будет доступна только одна обложка. В более длинных записях кадры выбираются на определенных промежутках воспроизведения — 10%, 20%, 30% и т.д.
Изучив представленные инструкции, получится без проблем установить обложку на видео. Непосредственно в момент загрузки можно загрузить свою картинку, которая будет использована вместо кадров, взятых с ролика. Дальнейшее изменение обложки возможно только на картинки, которые были добавлены ранее.
Способ 2. как делать клипы от лица сообщества вк напрямую
Чтобы выложить клип сразу в сообществе ВК, зайдите в группу, админом которой вы являетесь. Над лентой публикаций найдите значок клипа.

Дальше порядок действий тот же – оформление, настройки публикации. Но клип будет опубликован сразу от имени сообщества, без вариантов выбора.
Еще один способ включить раздел клипов в сообществе ВК – нажать на панель со статистикой, где показано, сколько записей вы сделали в группе. Нажмите на количество клипов. А потом переместитесь в режим съемки.

Шаг 1 снимаем или загружаем видео
Включите камеру и начните снимать клип. Или выберите уже готовое видео с вашего телефона. Обратите внимание, чтобы оно соответствовало всем требованиям: вертикальное, не больше 1 минуты по продолжительности, формат – 9:16, разрешение – не больше 1080 на 1920 пикселей.

Кстати: В режиме съемки клипов включать-выключать камеру довольно неудобно. Но ВКонтакте есть управление жестами. Просто поднимите два пальца вверх, как на значке клипа. И через 3 секунды запись начнется автоматически.

Шаг 2. редактируем клип
Отредактируйте видео. В разделе клипов ВК есть много инструментов, почти как в сторис. Можно добавлять текст, стикеры, рисовать маркером.

Чтоб добавить музыку в клипы В Контакте, нажмите на значок ноты. Начните вводить название трека. Выберите нужный из результатов поиска. А потом через тайминговую ленту укажите отрывок, который вы хотите добавить в свой клип.

Важно: Коммерческие сообщества ВКонтакте не могут свободно добавлять музыку в свои клипы. В библиотеке для клипов выложены треки только «для использования в некоммерческих целях». Так что, если вы хотите снять клип для раскрутки бренда, лучше запишите видео с музыкой заранее. И проверьте, не будет ли проблем с авторским правом на трек.
А красиво оформить клип ВК для сообщества или личной страницы вам помогут специальные сервисы. Например, в Canva и Crello есть много готовых шаблонов для вертикальных видео. Там же имеются и красивые обложки.




