Почему не получается сделать в инстаграме репост записи в истории?
Не все знают, что сейчас можно сделать репост в Инстаграм в историю. Тем не менее, сейчас необязательно даже качать специальный софт для этого – нужная кнопка доступна в стандартном интерфейсе. Но почему нельзя, не работает перепост? Само собой, самая распространённая проблема – устаревшая версия приложения.
Конечно, в копировании чужого контента это не поможет, но я расскажу, что нужно сделать, чтобы другие люди при желании могли репостить ваши сториз:
- Жмём по иконке с человеком в правом нижнем углу.

- Сверху справа выбираем кнопку с тремя горизонтальными линиями.

- Переходим в настройки.
- Открываем вкладку «Конфиденциальность».
- Жмём по пункту «История».

- Прокручиваем ниже, до вкладки «Поделиться», и делаем активным пункт про перепосты в истории. При желании вы можете запретить даже делиться в сообщениях.

Эта инструкция вам не очень поможет пробить брешь в безопасности социальной сети. Если поделиться записью человека очень нужно, так и напишите ему, «Не могу сделать репост, включи эту возможность». Или воспользуйтесь сторонними приложениями.
Большой файл или папку с файлами
Чтобы отправить большой файл или папку с файлами для этого есть 2 способа.
Сжатие с помощью zip
- Правой кнопкой мышки нажать на файл. В появившемся меню сначала нажать «Отправить», а затем «Сжатая zip-папка»

- Далее нужно нажать на скрепку в сообщениях и выбрать «Документ»

- После этого большой файл можно будет отправить, выбрав папку, в которой он находится, и нажать открыть

- После того, как мп3 файл прикрепится, вы сможете его отправить, нажав на соответствующую кнопку

Облачное хранилище Яндекс Диск
Чтобы отправить большой файл, например, можно воспользоваться специальными облачными хранилищами, которые предназначены для хранения и обмена данными. Для того чтобы отправить большой файл через Яндекс Диск нужно:
- Открыть ЯД и нажать кнопку «Загрузить»

- Далее необходимо выбрать большой файл на компе и нажать кнопку «Открыть»

- После того, как большой файл загрузиться на Яндекс Диск, нужно нажать на него, и выбрать поделиться вконтакте

- Выберите пункт «Отправить личным сообщением», а также человека, кому хотите послать файл и нажмите кнопку отправки

Гугл Диск
Давайте рассмотрим, как переслать большой файл еще и через Гугл Диск:
- Откройте Гугл диск и нажмите «Создать»

- Далее нажмите «Загрузить файлы»

- Выберите файл и нажмите на «Открыть»

- Скопируйте ссылку на файл

- Вставьте ссылку в личное сообщение и нажмите кнопку отправки

В альбом
Для того чтобы разместить какой-то ролик в альбоме группы, нужно первым делом изменить настройки, так как по умолчанию данный раздел скрыт.
После этого, зальём само видео, а делается это следующим образом.
1. Заходим в сообщество, далее жмём на шестерёнку, в правом верхнем углу. 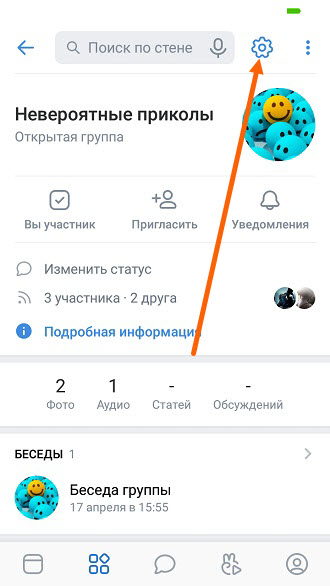
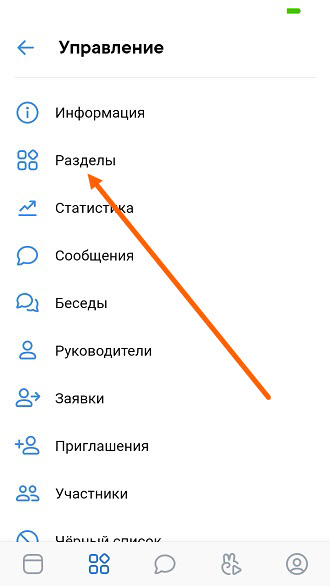
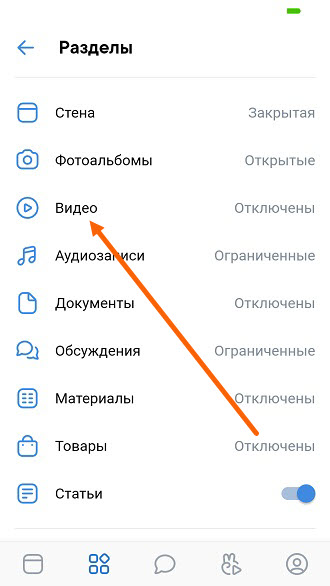
4. Выставляем нужное значение, я выбрал «Ограниченные», это значит что добавлять файлы, смогут только редакторы и администраторы группы.
Вы можете выбрать и другое значение, после сохраняем настройки, нажав на галочку. 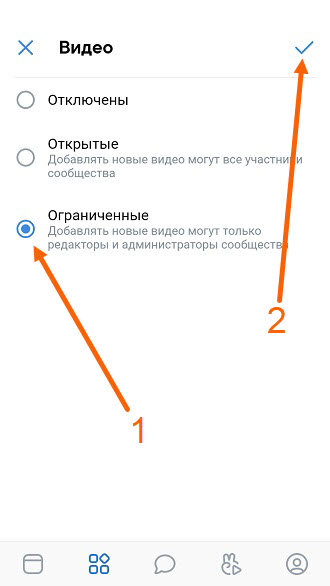
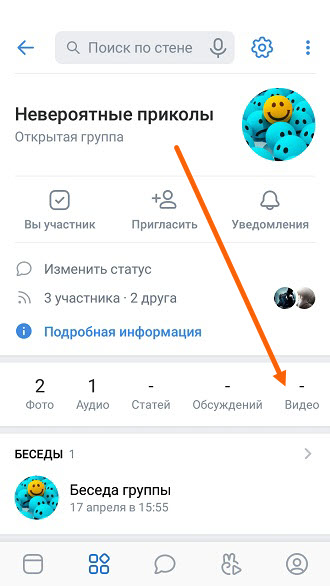
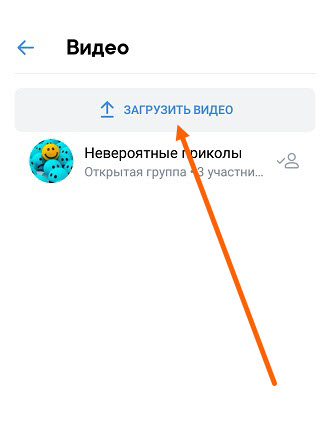
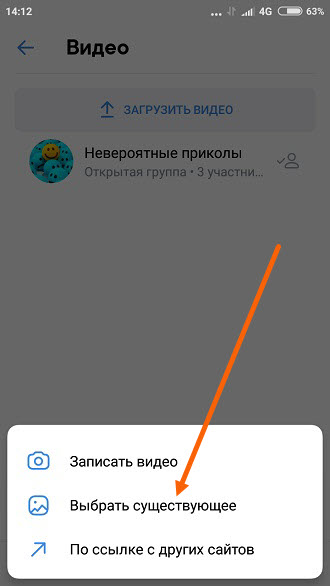
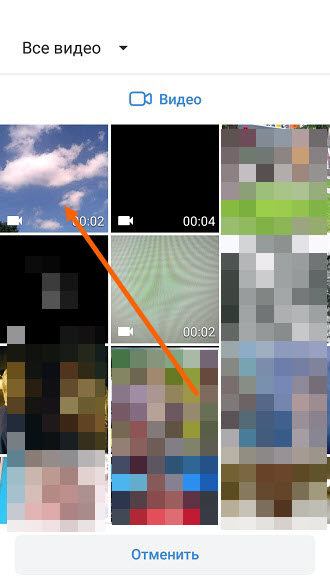
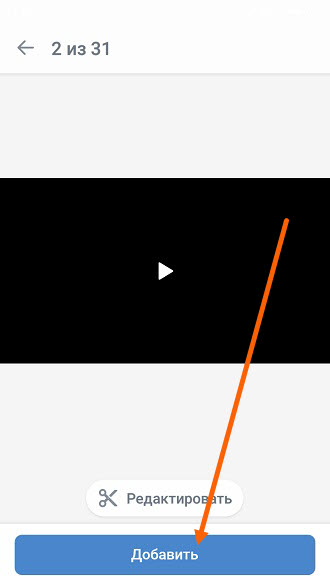
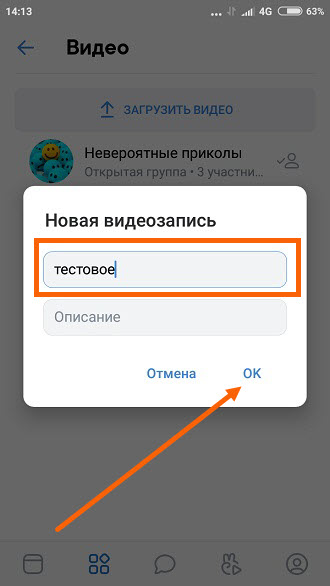
У меня на этом всё, желаю успехов.
Ваше устройство не может воспроизвести это видео вконтакте андроид
 Все мы давно привыкли смотреть клипы, сериалы, фильмы и видео онлайн вконтакте, потому что это очень удобно и нет необходимости скачивать видео ролик себе на телефон, но очень часто при попытке воспроизвести видео в вк у нас выскакивает ошибка «ваше устройство не может воспроизвести это видео». Сегодня мы расскажем почему возникает ошибка во вконтакте на андройде «ваше устройство не может воспроизвести это видео» и как решить эту проблему.
Все мы давно привыкли смотреть клипы, сериалы, фильмы и видео онлайн вконтакте, потому что это очень удобно и нет необходимости скачивать видео ролик себе на телефон, но очень часто при попытке воспроизвести видео в вк у нас выскакивает ошибка «ваше устройство не может воспроизвести это видео». Сегодня мы расскажем почему возникает ошибка во вконтакте на андройде «ваше устройство не может воспроизвести это видео» и как решить эту проблему.
И так чтобы понимать как исправить проблему необходимо понять из-за чего она возникает. Как правило, ошибка в вк «ваше устройство не может воспроизвести это видео» на телефонах андроид возникает по нескольким причинам:

- Нехватка оперативной памяти.
- Забитый кеш приложения вк.
- Устаревший кодек к вашему видео плееру телефона
Если возникает ошибка ваше устройство не может воспроизвести это видео вк, то действовать необходимо следующими способами
- Закрыть все работающие приложения кроме вк, но мы рекомендуем перезагрузить ваш телефон. Так как ос андроид весьма своеобразная и даже если вам кажется что вы закрыли процесс то на самом деле это может быть не так, и запущенная задача продолжит выполняться в фоновом режиме.
- Перезагрузить приложение вконтакте, но мы рекомендуем перезагрузить ваш телефон по причинам описанным выше.
- Установить кастомным плеер на ваш смартфон, например VLC, MX или любой другой на ваше усмотрение.
Вот так очень просто вы можете избавить от проблемы воспроизведения видео записей в вконтакте на вашем андроид смартфоне раз и навсегда.
Если вы знаете другие причины, ошибки или способы их решения пишите в комментариях
Добавляем на стену
1. Открываем вкладку «Новости», далее жмём на строчку «Что у Вас нового». 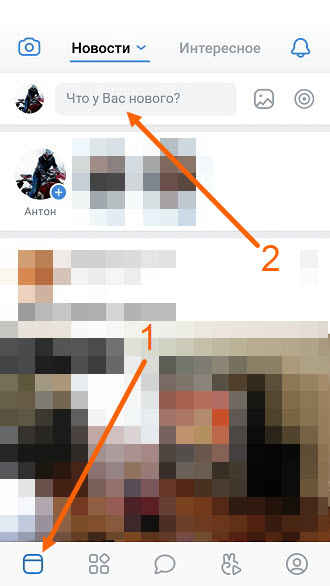
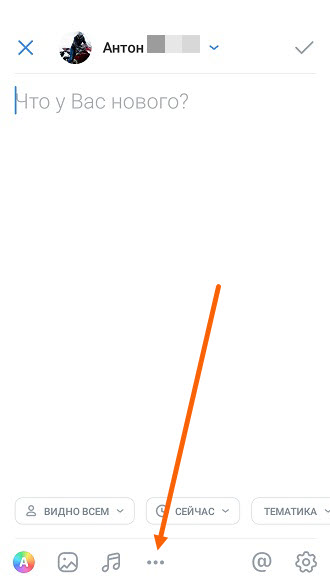
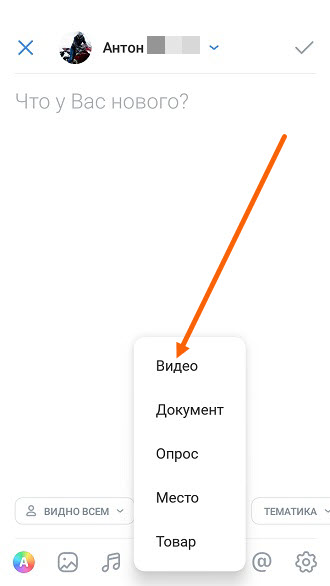
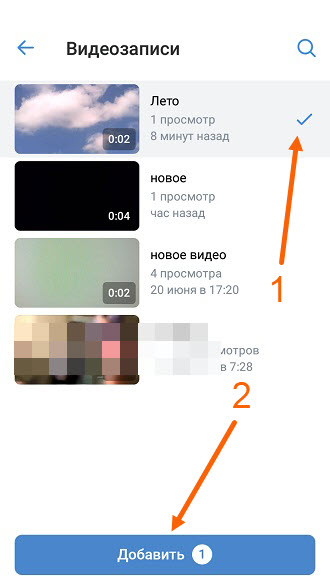
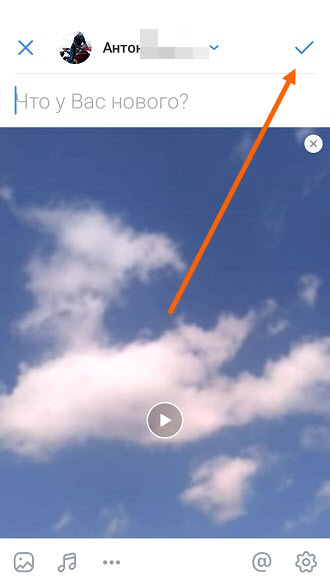
Загружаем видео в альбом
1. Жмём на кнопку «Сервисы» с изображением кубиков, в левом нижнем углу, кстати её ввели совсем недавно, с последним обновлением. 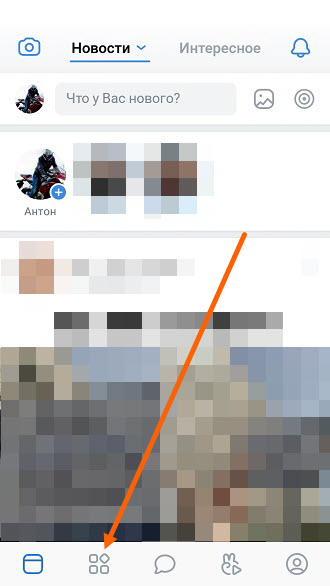
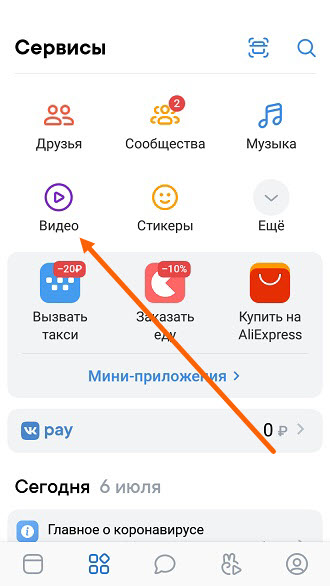
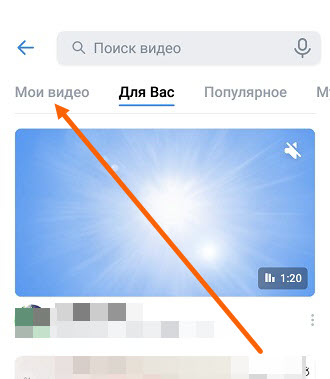
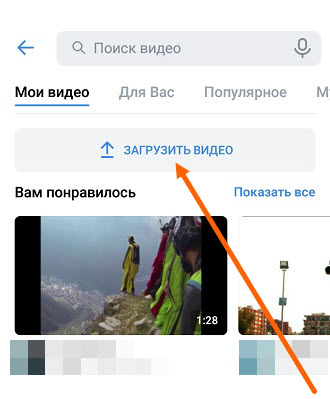
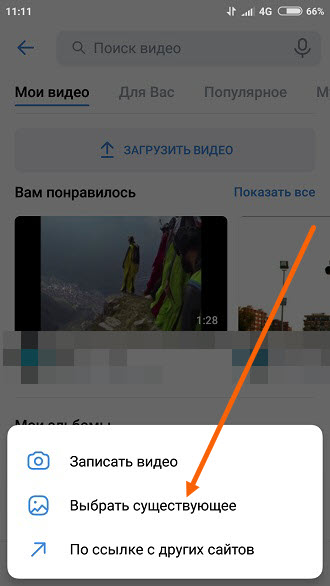
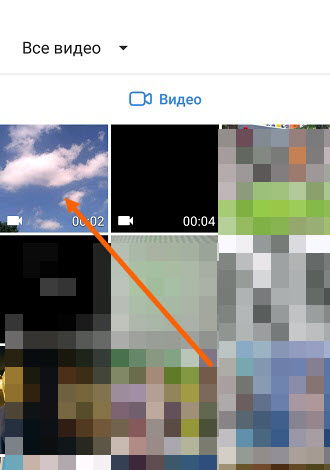
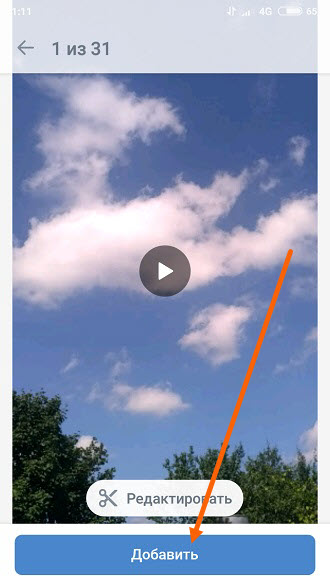
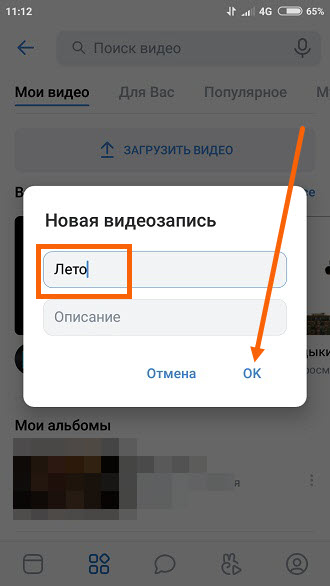
Из google фото
Если для хранения снимков и видеозаписей в памяти телефона используется программа Google Фото, залить необходимые файлы можно через ее интерфейс. Ссылка на загрузку программы доступна в Google Play.
Чтобы залить видеозапись, понадобится:
- Открыть Гугл Фото.

- Перейти в «Альбомы».

- Найти интересующий ролик.
- Выделить необходимую запись.

- Нажать кнопку «Поделиться».
- Выбрать «Вконтакте».
- Тапнуть «Исходный размер».

- Указать параметр «Добавить в мои видеозаписи».
Так, в течение 10-15 секунд короткий видеоролик окажется залитым на вашу страницу ВК. Посмотреть запись можно в пункте «Загруженные» раздела «Видео».
Из памяти телефона
1. Открываем сообщения. 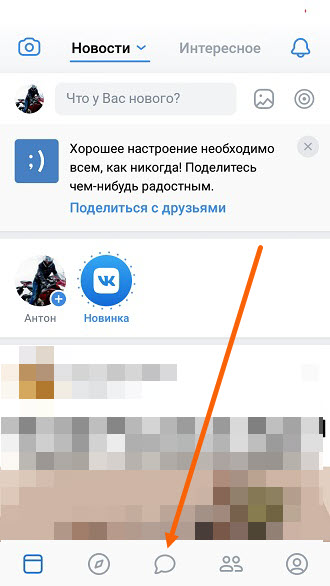
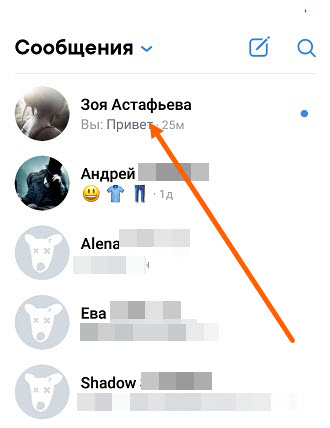
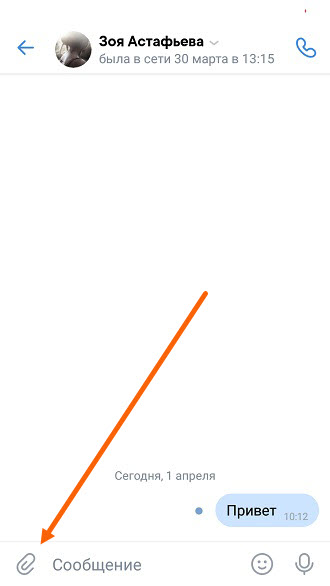
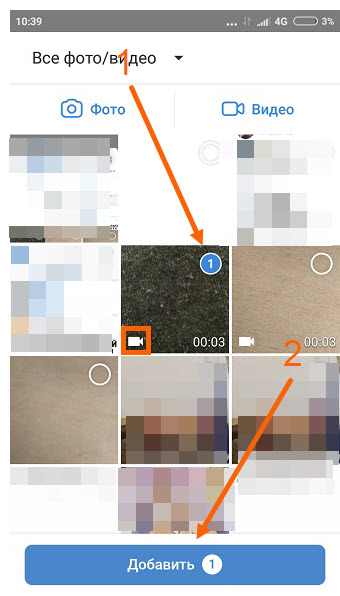
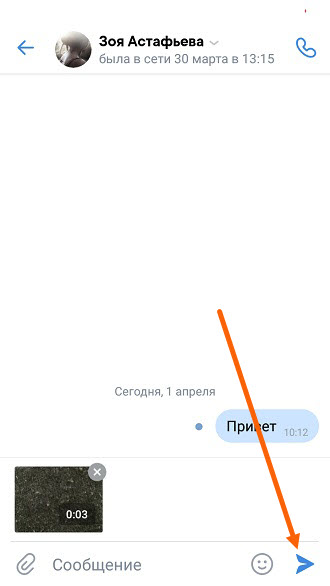
Из сообщения
Репост, отправленный в сообщении, удаляется точно так же, как и любое другое сообщения.
Для этого нажмите на кнопку редактирования сообщения. Она появится в верхнем правом углу, когда вы наведете курсор на сообщение.

В окне редактирования сообщения содержимое репоста отобразиться внизу. Нужно навести мышь и нажать на крестик.

Затем снова отправить отредактированное сообщение, оно будет уже без репоста.
Как добавить видео из интернета в вк на свою страницу или в сообщество с компьютера
Если хотите опубликовать видео из интернета у себя на стене или в группе ВК, в том числе видео из Ютуба, скопируйте ссылку на ролик и вставьте ее в окне создания новой записи.
Если надо сохранить видео из интернета в альбом во ВКонтакте, действуйте так.
Шаг 1. Скопируйте ссылку на видеоролик с сайта.
Шаг 2. Зайдите в свой профиль и выберите вкладку «Видео» в левом боковом меню.
Шаг 3. В левом верхнем углу кликните на вкладку «Добавить видео». В новом окне выберите «Добавить с другого сайта».
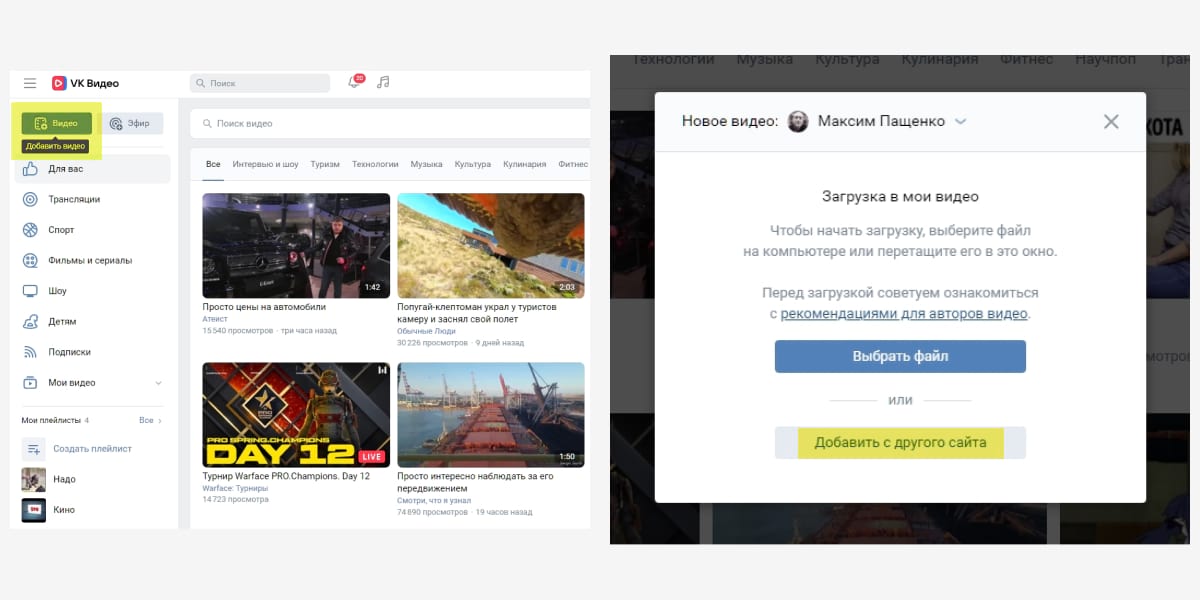
Шаг 4. Задайте нужные настройки: описание, комментирование, выберите альбом для сохранения.
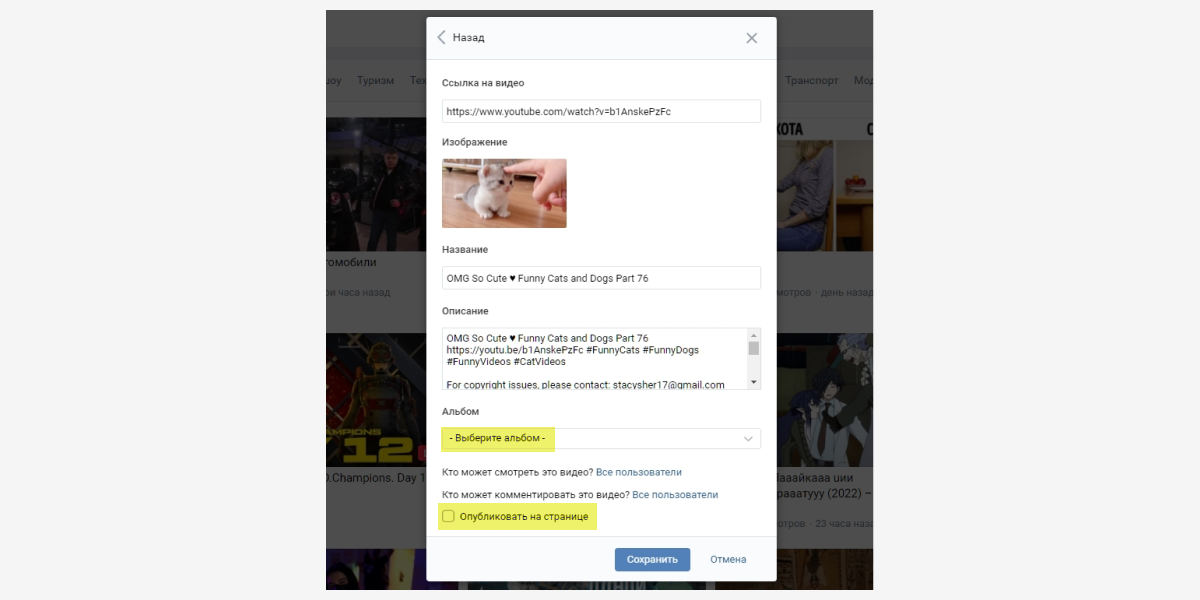
Если ваша цель развить сообщество во ВКонтакте, учтите – статистика показывает больше просмотров у видео внутри ВК, чем у загруженных по ссылке. Дело в том, что загруженные видеофайлы автоматически проигрываются в ленте пользователя, а чтобы посмотреть видео по ссылке – пользователь должен осознанно кликнуть «плей».
Как добавить видеоролик из вк на свою страницу с компьютера
Будем действовать по шагам, чтобы не повторяться в описании действий. Сначала выкладка ролика выглядит одинаково для разных целей.
Шаг 1. Зайдите на свою страницу во ВКонтакте и выберите раздел «Видео».
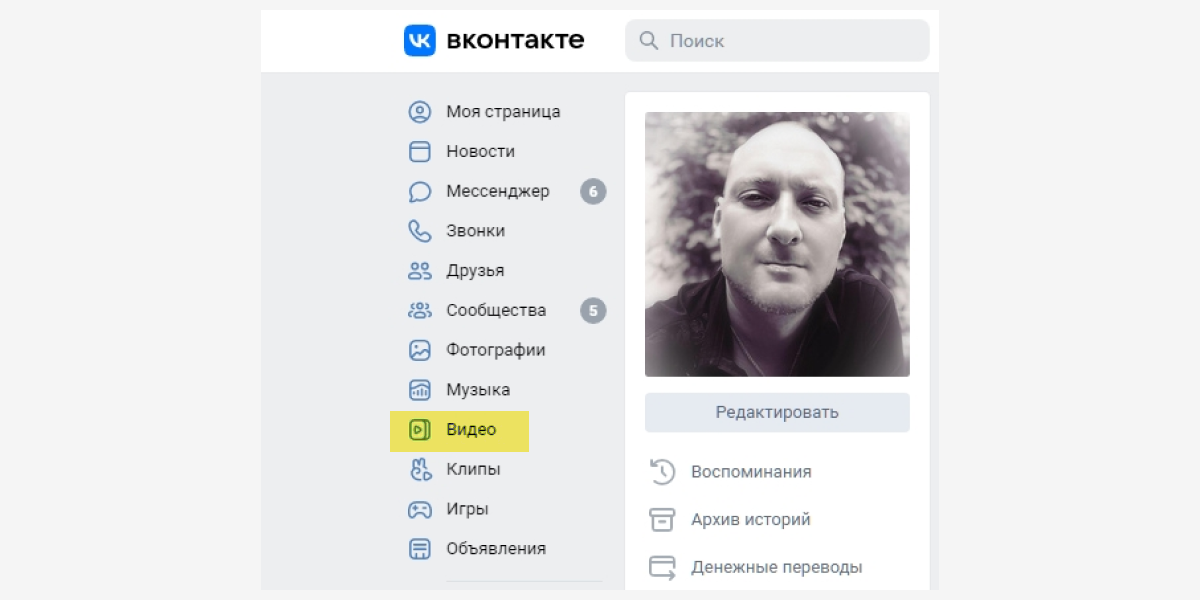
Шаг 2. В строке поиска видео напишите название или категорию нужного вам ролика. Например, «Юмор».
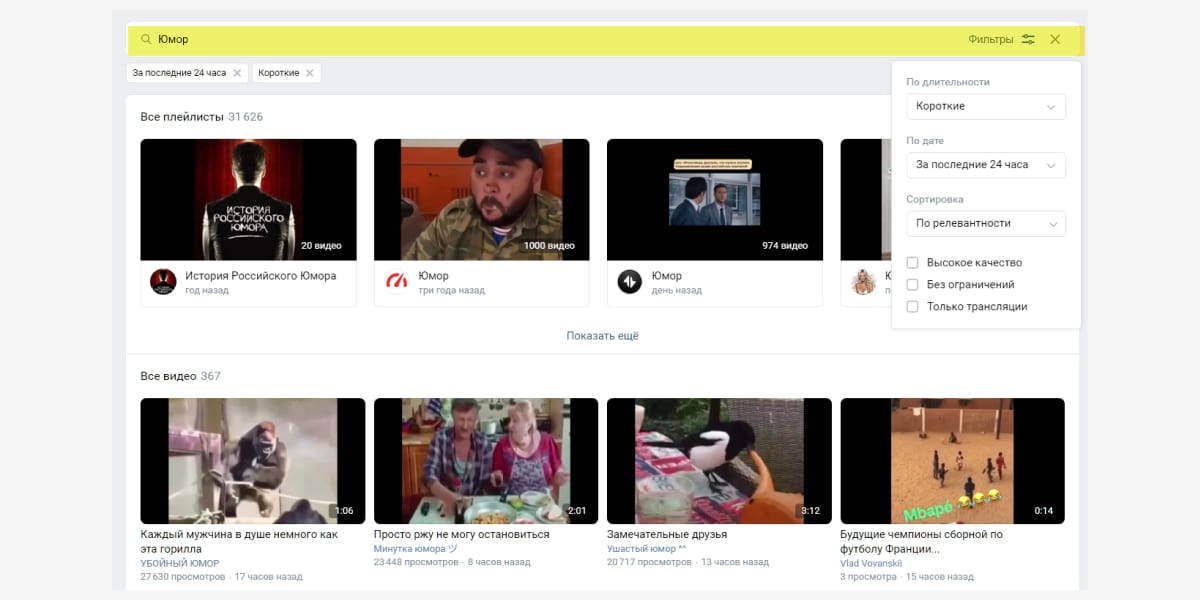
Шаг 3. Выберите ролик и кликните на просмотр. Под окном с видеороликом найдите вкладку «Добавить к себе» и отметьте нужный плейлист.
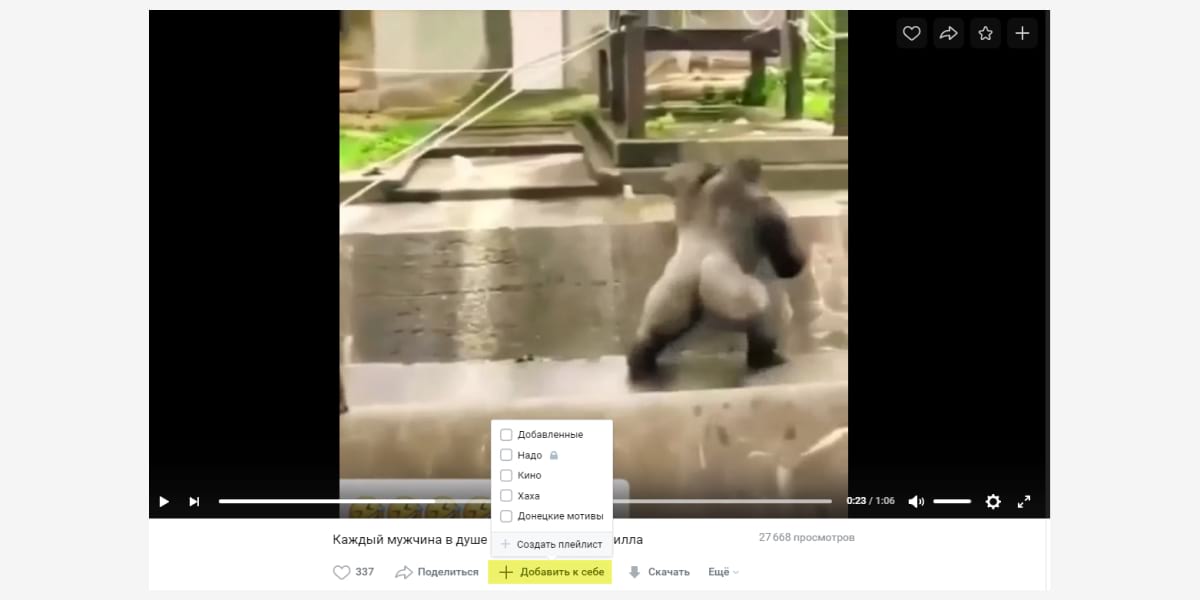
Все. Видеоролик сохранен в вашем плейлисте.
Обратите внимание на качество видео. То, что нормально выглядит на экране мобильного телефона, не всегда хорошо для большого экрана.
Как добавить видеоролик из вк на страницу сообщества с компьютера
Повторите первые два шага из инструкции выше – выберите нужный ролик и кликните на просмотр.
Шаг 3. Под окном с видеороликом выберите вкладку «Еще». Откроется список возможных действий – кликните «Добавить в сообщество».
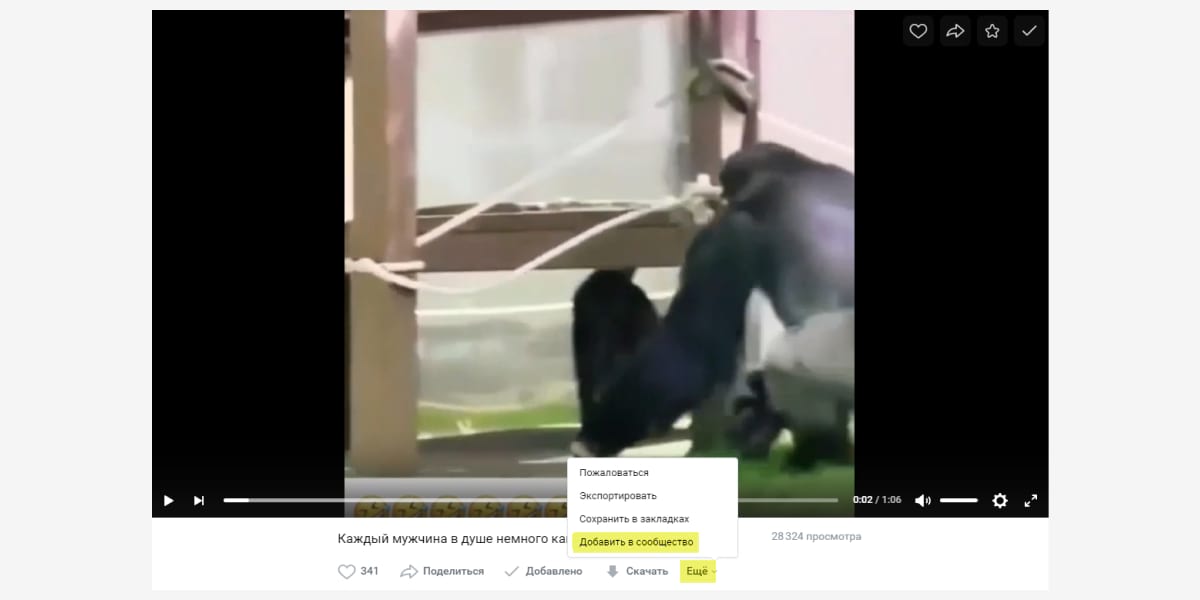
Все. Видеоролик сохранен в плейлисте сообщества.
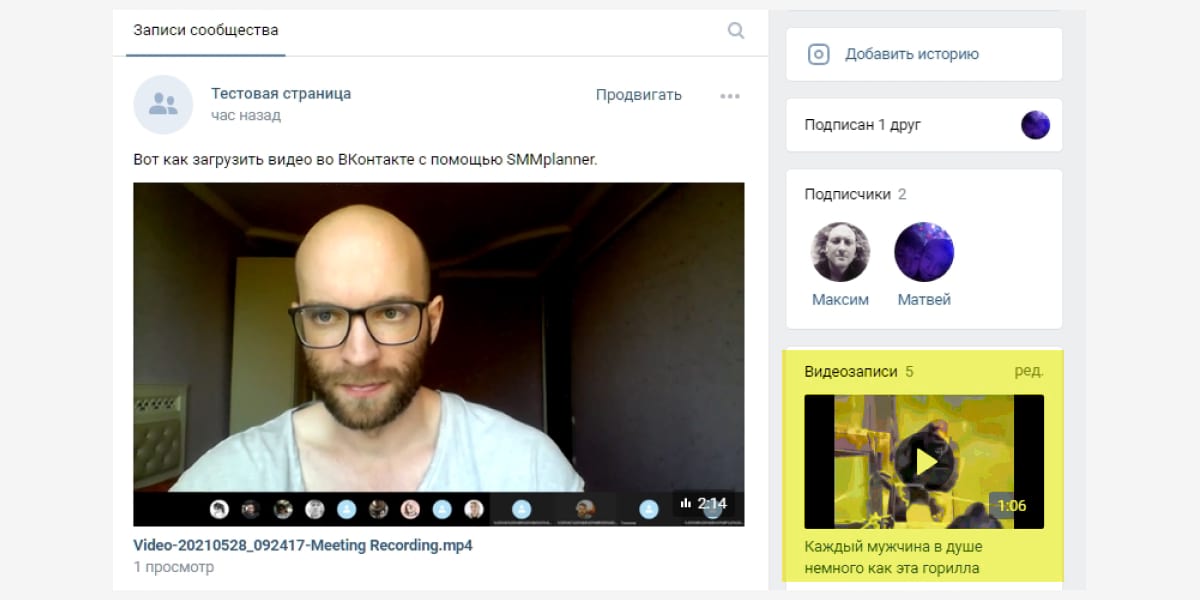
Шаг 4. Чтобы разместить видео на стене, кликните «Новая запись», затем – значок видео. Выберите альбом, куда сохранили ролик, найдите и опубликуйте.
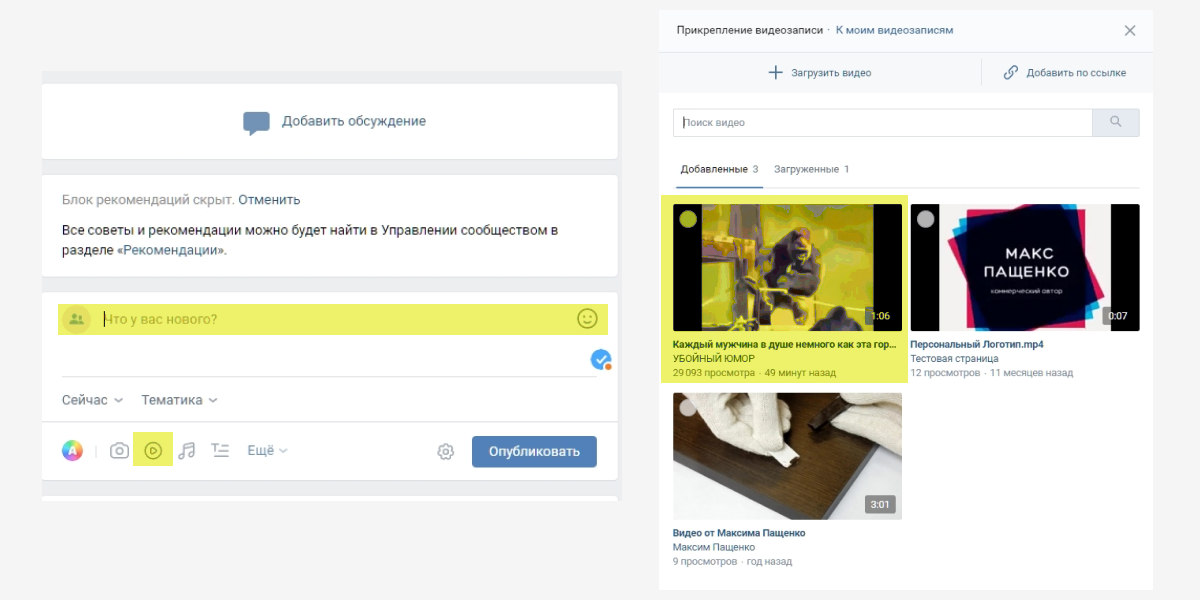
Важно! Когда вы сохраняете видеоролик из ВК, а затем публикуете на странице сообщества или личной – это обычный репост с указанием группы, где было взято видео.
Чтобы опубликовать ролик без привязки к чужому сообществу, сначала его надо сохранить в файл и выгрузить отдельно. Но помните, что в социальной сети работает алгоритм защиты уникального контента Немезида, лучше указывать источник, если используете материалы других авторов.
Как добавить видеофайл во вконтакте с помощью smmplanner
Сервисы отложенного постинга помогают выложить видео сразу в несколько социальных сетей в определенное время без вашего участия. Нужно только подготовить посты и запланировать дату и время публикации. SMMplanner – надежный комбайн инструментов SMM-щика, который не подведет и никуда не уйдет с российского рынка.
Кроме автопостинга вы можете редактировать видеофайлы внутри сервиса, но давайте по порядку.
Шаг 1. Зарегистрируйтесь в сервисе. Регистрация по ссылке даст вам 14 дней тестового допуска к профессиональному тарифу вместо стандартной недели – достаточно времени для изучения обширных возможностей инструмента. Затем можете продлить тариф, выбрать более подходящий или использовать бесплатную версию SMMplanner.
Шаг 2. Подключите ВКонтакте. Читайте краткую инструкцию «Как за пять минут подключить все аккаунты и начать постинг». Спойлер: все просто.Шаг 3. Перейдите во вкладку «Посты» – самая верхняя в левом боковом меню.

Шаг 5. Кликните значок карандаша на файле, чтобы редактировать видео. Вы сможете добавить обложку, обрезать и кадрировать видео, изменить название и добавить стикеры.

Шаг 6. Добавьте текст, задайте нужные настройки публикации, ниже выберите время и дату постинга. Если этого не сделать, пост будет опубликован сразу.

Если нужно опубликовать видео в Истории ВК, отметьте соответствующий пункт. Вы можете запланировать автопостинг всего контент-плана и уделить больше времени другим задачам.
Подробнее о возможностях SMMplanner читайте в статье «Новичкам: как пользоваться SMMplanner».
Как опубликовать видео в сторис вк?
Через сторис можно быстро донести актуальную информацию до своих подписчиков.
Это полезная «плюшка» от ВКонтакте, много людей любит получать информацию визуально, с помощью короткого формата историй сделать это проще всего.
Я не буду расписывать все прелести этой функции, перейду сразу к сути.
Шаг 1. Чтобы опубликовать Историю, нужно открыть приложение и перейти в раздел «Новости». Он находится на главной странице, в левом верхнем углу. Жмите на плюсик.
Шаг 2. Выберите камеру:
Шаг 3. Далее листайте вправо и до кнопки «Видеоистория»:
Шаг 4. Нажимайте на неё, тем самым переходя в раздел для съемки непосредственно самой истории. Важно: она должна быть не длиннее 15 секунд. Можно раздробить на несколько отрезков, они будут идти подряд.
Шаг 5. Снимайте видеоисторию, выбирайте эффекты и маски по своему желанию. При повторном нажатии на красную кнопку, вы сможете просмотреть получившийся ролик.
Справа будут расположены кнопки для оформления. С их помощью можно добавить хэштеги, гифки, геолокацию, музыку, стикеры и так далее.
Шаг 6. Когда результат вас удовлетворит, нажимайте на «Опубликовать». Если вы не хотите, что все пользователи видели ваше творение, то нажмите на кнопку «Получатели».
Благодаря этой функции, вы сможете настроить круг лиц, для которых будет доступна сторис.
Шаг 7. Вы можете сохранить созданную историю в галерею. Для этого нажмите на квадратик в левом нижнем углу.
Шаг 8. Если проделанная работа вам не нравится, вы всегда можете избавиться от неё. Зайдите в видеоисторию, найдите три точки:
Развернется меню, выбирайте «Удалить историю». Всё, от неё не осталось ни следа.
Что ж… Теперь вы гуру видео ВК. Но и это ещё не всё. Теперь мы уверенной походкой движемся к клипам ВКонтакте. Пришло время стать первоклассным видеомейкером и взорвать ТОПы.
Как отправить видео с телефона в вк в сообщении
Чтобы отправить видео с телефона в ВК в сообщении, вам нужно выполнить те же самые манипуляции, что описаны в предыдущей инструкции. Разница заключается лишь в другом расположении кнопок — из-за различающегося интерфейса.
- Откройте мобильное приложение и щелкните по значку с изображением облачка — вы перейдете в раздел «Диалоги»;

- Выберите нужную беседу, зайдите внутрь и щелкните по знакомой скрепке;

- Из появившегося списка значков следует выбрать Фото/Видеозаписи;
- Если хотите записать ролик прямо сейчас, чуть ниже вы увидите клавишу «Видеозапись» — щелкните и начните запись;

- Либо листайте ленту с файлами и ищите нужный ролик в памяти телефона;
- Когда найдете, нажмите клавишу «Прикрепить»;

- Обратите внимание, здесь есть возможность обрезать запись — нужно нажать кнопку «Редактировать»;
- Когда закончите с редакцией, кликните по клавише «Готово»;
- Enter;

- Если вы хотели отправить в сообщении запись, которая добавлена в вашем профиле, выберите значок «Video VK».

Как видите, поделиться видео в ВК со своими друзьями через сообщения совсем не трудно, а хотите узнать, как переслать ролик из вложения кому-то еще? Просто выделите сообщение с записью и вы увидите вверху кнопку «Переслать». Чтобы отправить другу в ВК видео документом, найдите его в появившемся списке своих контактов (можно воспользоваться поисковой строкой), щелкните по нему и нажмите «Ок».
Как сделать репост reels в инстаграме*
Reels тоже можно отправлять другим пользователям по аналогии с обычными постами и картинками. Так же кликаем на самолетик и выбираем получателей.
Кроме того, Reels можно опубликовать в собственной Истории или создать группу, в которой участники будут обсуждать скинутые Reels.
Как сделать репост Reels в Инстаграме*:
- находим забавное видео и кликаем на самолетик;
- появляется список людей, которым можно отправить сообщение, а над ними – ссылка «Добавить видео Reels в Историю»;
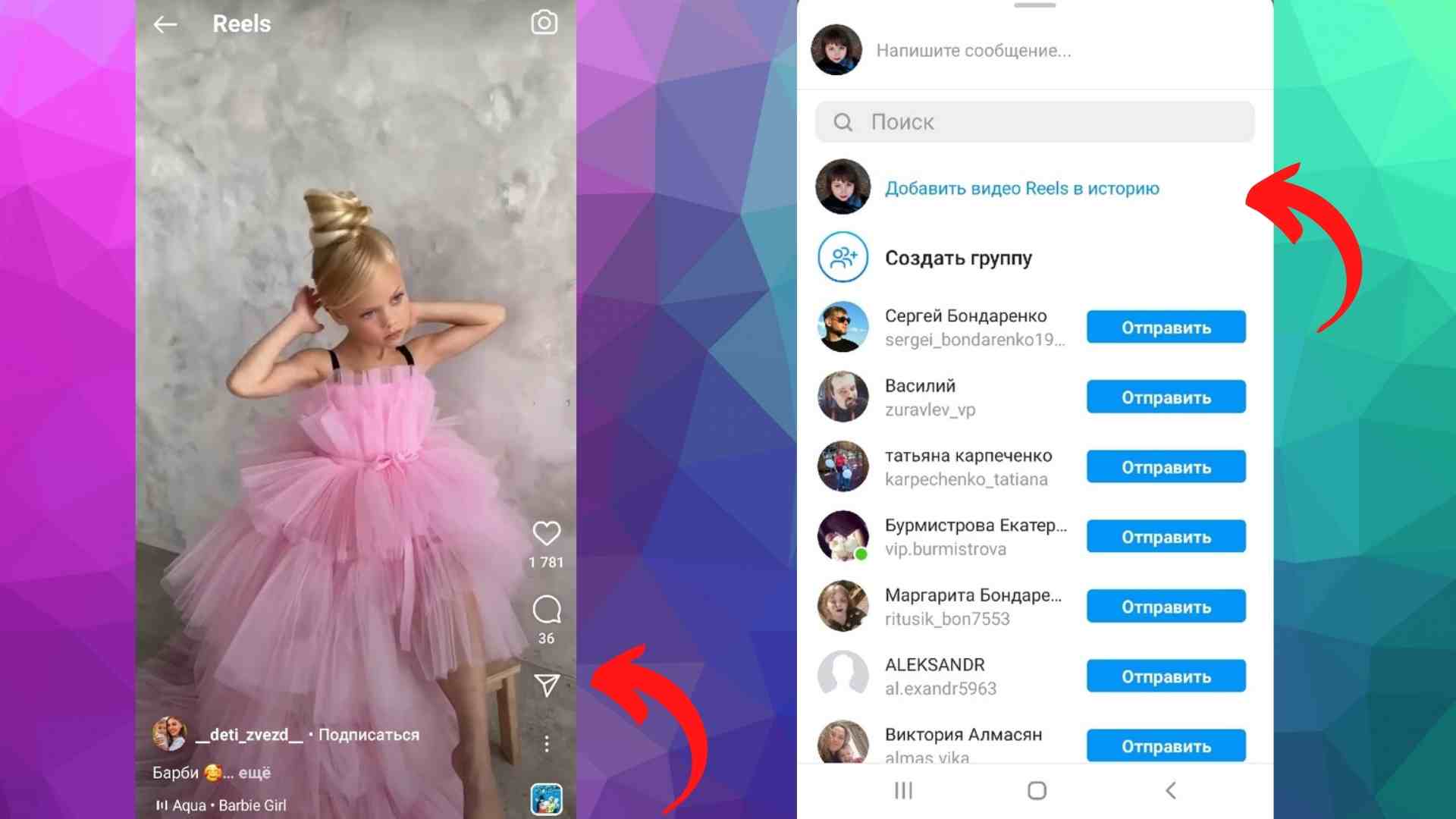
- появится стандартное окно редактирования Историй в Инстаграме*, можно добавить разные спецэффекты на сторис;
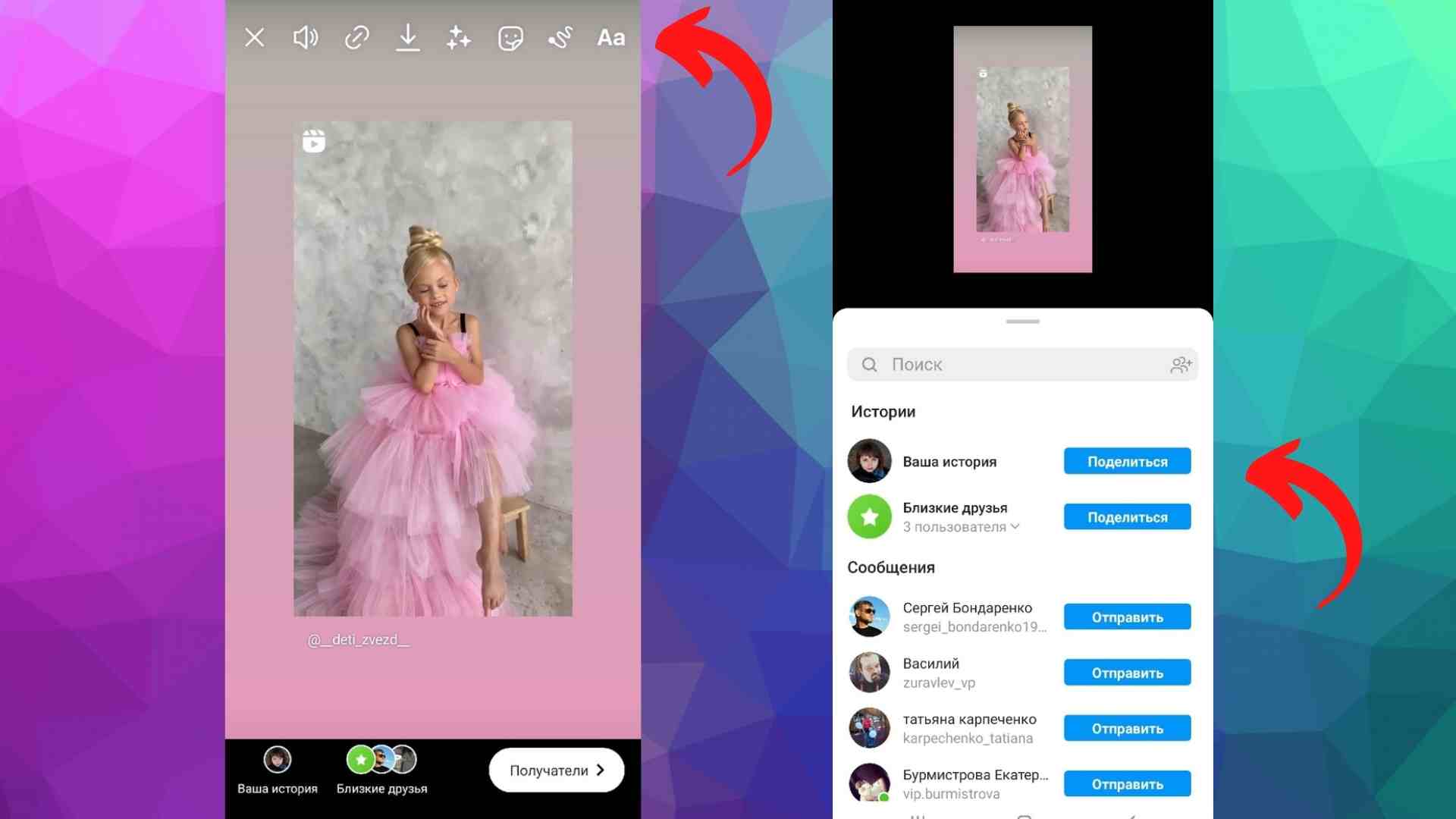
- можно выбрать получателей – опубликовать как Историю, отправить узкому кругу людей или лично одному из получателей.
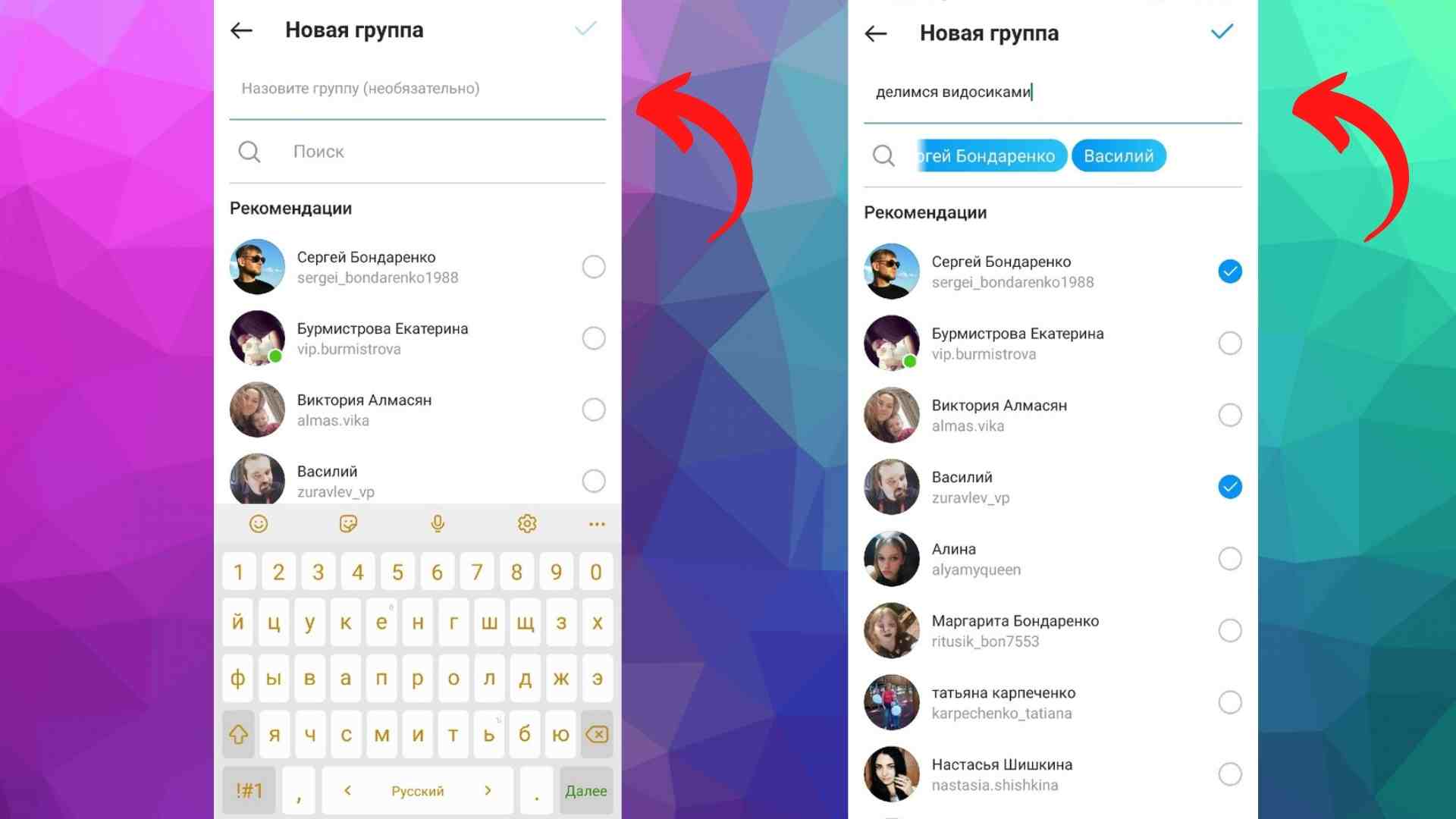
Можно создать чат в Инстаграме*, добавить туда людей и скидывать им Reels, сторис и посты. Как это сделать – разбирали в статье «Чаты в Инстаграме*: как создать и управлять».
Как сделать репост в инстаграме*
Привычного нам репоста в Инстаграме* нет. Нельзя просто взять и опубликовать интересную запись другого пользователя на своей странице в неизменном виде за пару кликов. Это можно сделать с помощью сторонних приложений, например, Regrann или Инстарепост, но за такие действия Инстаграм* может заблокировать аккаунт.
Зато можно переслать запись друзьям в Direct или опубликовать ссылку на нужный пост в другой соцсети, отправить его по электронной почте или просто копировать ссылку.
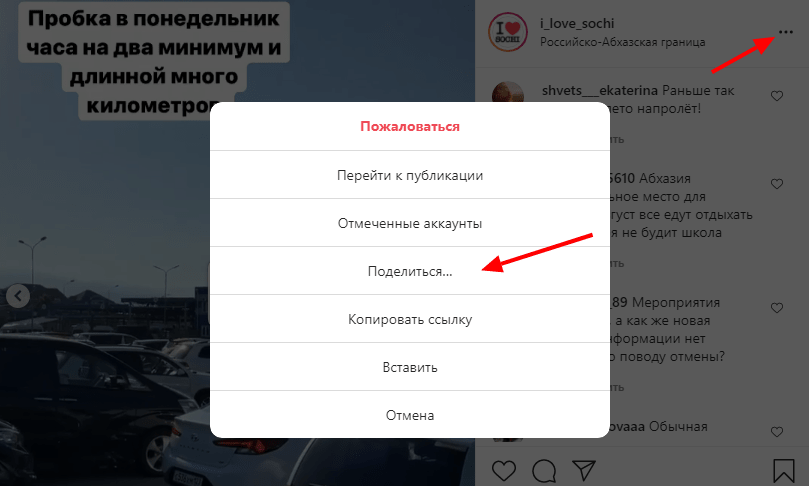
Как сделать репост в сторис инстаграма*
Можно сделать репост любой открытой записи в собственную сторис. Это делается так же просто, как и публикация нового контента.Действуем так:
- находим публикацию, которой хочется делиться (кроме чужих сторис, их репостить к себе пока нельзя);
- кликаем на самолетик под постом;
- выбираем подсвеченный синим пункт «добавить к себе в сторис»;
- откроется стандартное поле редактирования сторис;
- можно добавить текст, упомянуть автора поста, добавить эффекты или фильтры;
- готово – чужой пост теперь светится в ваших сторис.
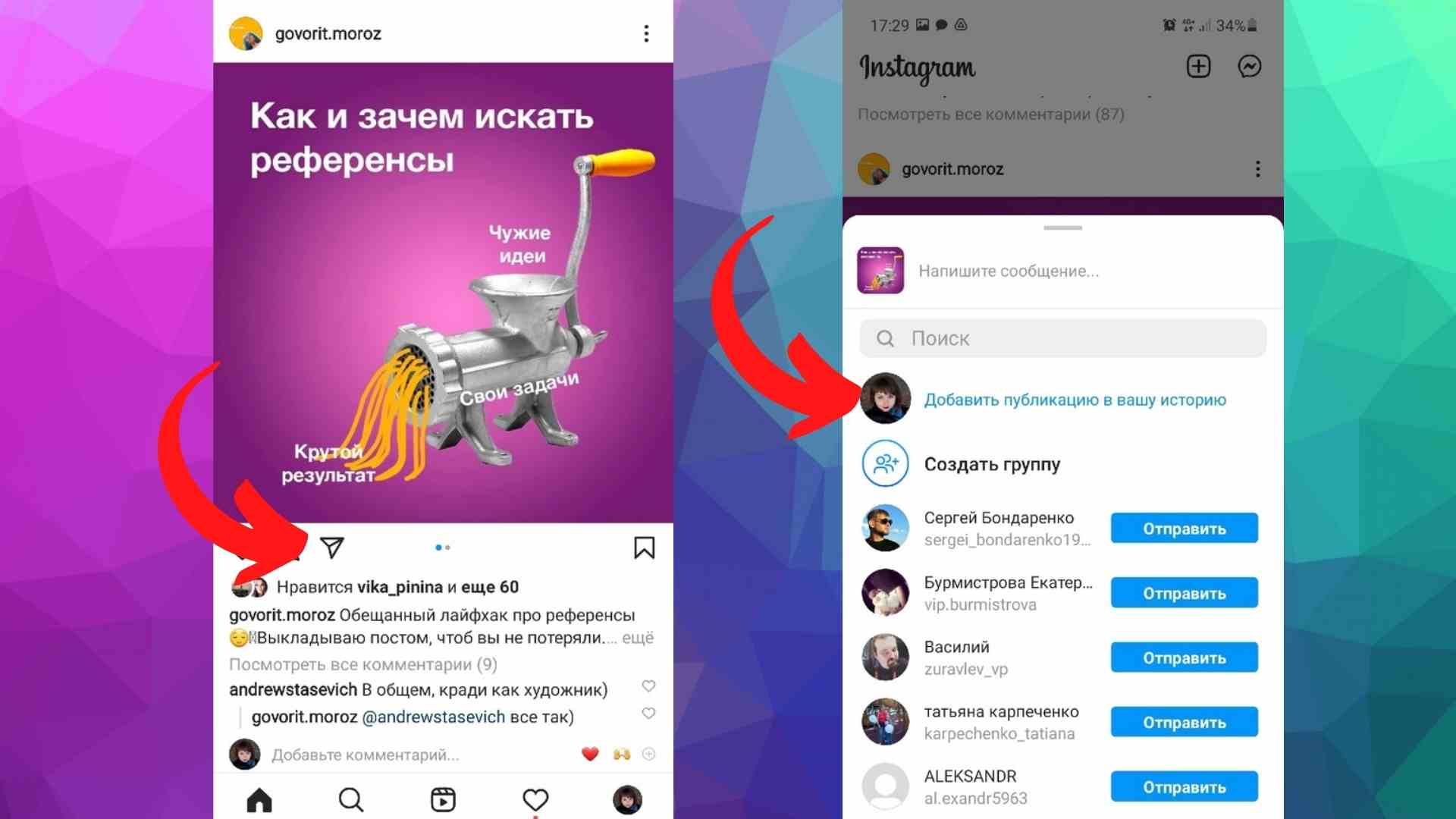
Как удалить все записи на стене вконтакте с помощью скрипта
Самый просто способ полностью очистить стену ВК – это удалить все записи с помощью java-script. Он имеет ряд преимуществ перед другими методиками зачистки стены ВКонтакте, в частности, пользователю не требуется устанавливать дополнительных программ или залезать «в глубины» кода социальной сети.
Простая инструкция как удалить все записи на стене ВК:
- Зайдите на свою страничку в социальной сети ВКонтакте. В случае если требуется стереть все записи с публичной страницы или группы ВКонтакте, зайдите на эту страницу. Внимание: для удаления всех записей из паблика или группы, требуется быть ее администратором.
- Далее необходимо скопировать код, представленный ниже, и вставить его в адресную строку браузера на той странице, удаление всех записей с которой требуется произвести. Обратите внимание, что из кода надо удалить три буквы «ж», которые стоят после слова «java». Код:
javaжжжscript:var h = document.getElementsByClassName(«post_actions»);var i = 0;function del_wall(){var fn_str = h.getElementsByTagName(«div»).onclick.toString();var fn_arr_1 = fn_str.split(«{«);var fn_arr_2 = fn_arr_1.split(«;»);eval(fn_arr_2);if(i == h.length){clearInterval(int_id)}else{i }};var int_id=setInterval(del_wall,1000);
- Нажимаем Enter, и после этого начнется процесс удаления всех записей со стены ВКонтакте.
Стоит отметить, что данный скрипт имеет задержку в 1 секунду между удалениями записей. Это сделано специально, чтобы записи успевали подгружаться, если они все не выводятся одновременно на странице. Процесс полной очистки стены в социальной сети может занять несколько секунд, а может продлиться в течение нескольких часов – его продолжительность зависит от количества записей на стене.
На стену
1. Заходим в своё сообщество, находим строчку «Напишите что-нибудь» и жмём на неё. 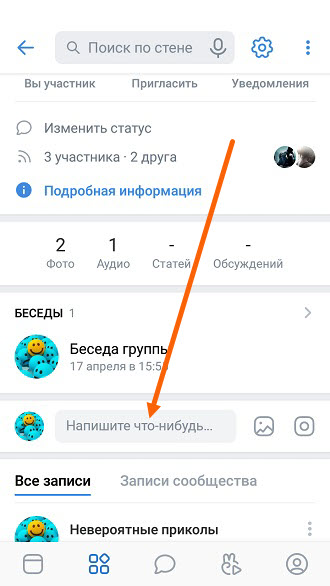
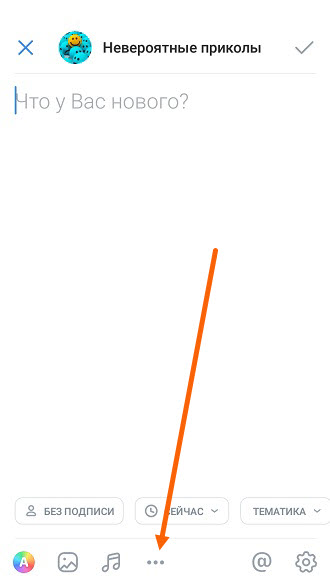
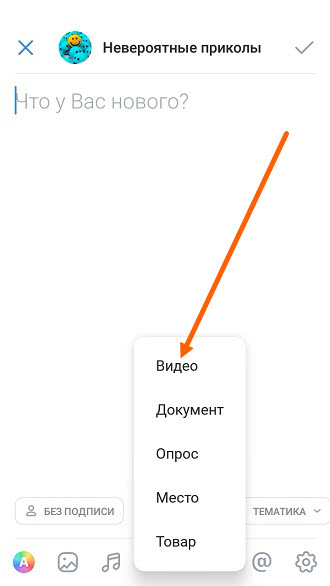
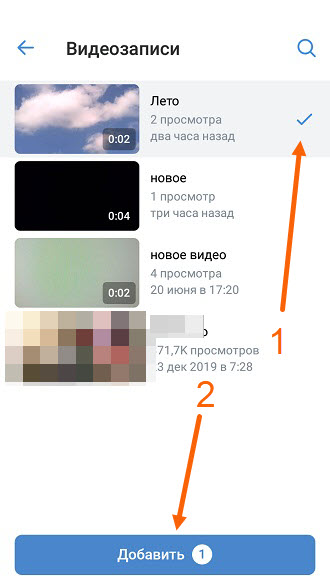
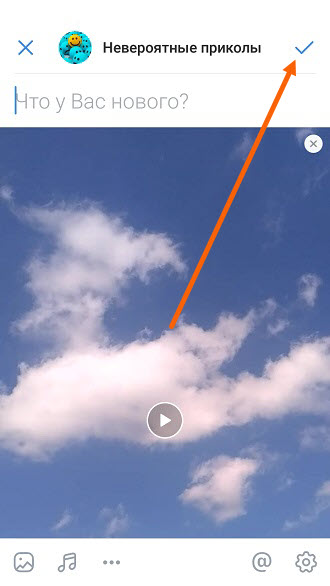
Отснять и сразу отправить
1. Заходим в диалог, далее жмём на «Скрепку». 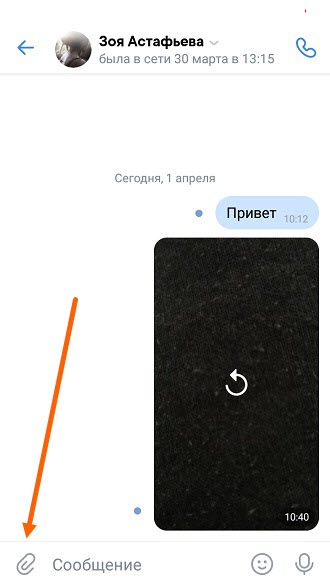
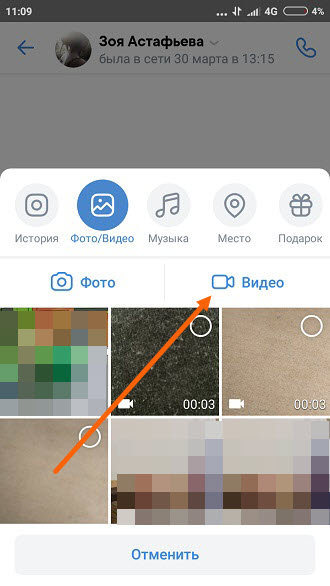
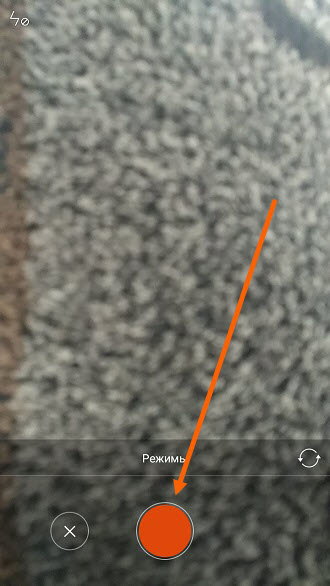
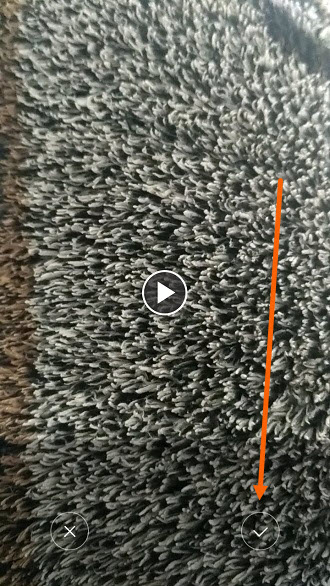
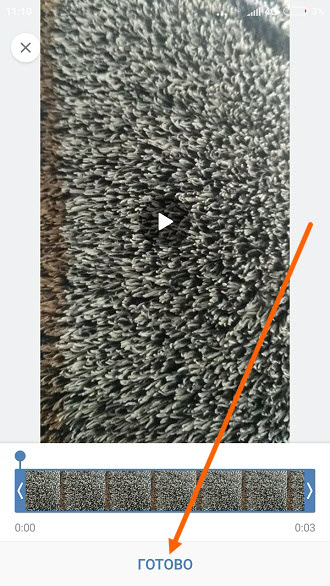
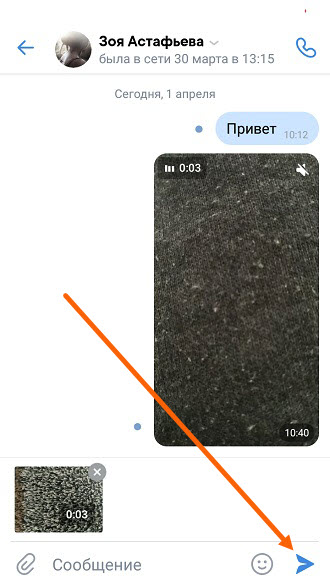
Причина 2: неработающий flash player
Практически любой медиаконтент в интернете нуждается в таком стороннем компоненте от компании Adobe, как Flash Player. Благодаря работе этого дополнения для браузера активируется возможность проигрывания видео и аудиозаписей в проигрывателях, базирующихся на технологии непосредственно самого компонента.
Современные браузеры, в большинстве, оснащены базовой версий Флэш Плейера, однако зачастую этого недостаточно.
Обновить Flash Player достаточно легко, следуя соответствующим предписаниям.
- Зайдите на официальную страницу установки компонента, снимите галочки во второй колонке «Дополнительные предложения» и нажмите кнопку «Установить сейчас».
- Дождитесь окончания загрузки файла установки и запустите его.
- Выставите удобные для вас настройки обновления и нажмите кнопку «Далее».
- Дождитесь окончания установки дополнения.
- Нажмите кнопку «Готово» и не забудьте в обязательном порядке перезагрузить ваш интернет-обозреватель.


Установка происходит путем постепенного скачивания данных компонента, так что наличие интернета обязательно.

Рекомендуется оставить включенным автоматическое обновление, чтобы у вас всегда была актуальная версия Flash Player.


Дополнительно проверить работоспособность установленного компонента вы можете на других сайтах с видео контентом, работающим по тем же технологиям.
Теперь возможные проблемы с видеороликами из-за Adobe Flash Player можно считать решенными. Конечно, если вам не помогли рекомендации, вы можете попробовать и другие методы.
Причина 3: проблемы с браузером
Большая часть пользователей интернета, заходящих на сайте ВКонтакте с компьютера, пользуются одним единственным интернет-обозревателем, из-за чего не сразу понимают, что проблема с проигрыванием видео может быть связана непосредственно с веб-браузером.
Самой распространенной ошибкой пользователей является отключение автоматического обновления, вследствие чего компоненты браузера постепенно становятся устаревшими.
Своевременное обновление веб-обозревателя крайне важно для стабильной работы любого медиаконтента, так как современные программы в своем составе имеют достаточно большое количество плагинов, с которыми активно взаимодействуют скрипты социальной сети ВКонтакте.
Чтобы решить проблему с браузером, выполните проверку версии установленной программы и, при необходимости, обновите ее до актуальной.
Инструкция по удалению кэша напрямую зависит от того, каким веб-браузером вы пользуетесь. У нас вы можете без проблем узнать, как правильно обновить обозреватель Google Chrome, Opera, Yandex.Браузер и Mozilla Firefox до последней актуальной версии.
При условии, что у вас установлена последняя актуальная сборка интернет-обозревателя, но видеоролики из ВКонтакте в одной или нескольких программах не запускаются, дело может быть в скоплении большого количества мусора в кэше. Избавиться от подобного рода хлама вы также можете благодаря одной из соответствующих инструкций в зависимости от используемого браузера, будь то Гугл Хром, Опера или Мазила Фаерфокс.
Обратите внимание, что в случае любого веб-браузера рекомендуется чистить не только кэш, но также историю посещений и, в особенности, сохраненные пользовательские данные с различных сайтов. Для этих целей также существуют инструкции, способные помочь решить вашу проблему с Google Chrome, Оперой, Mozilla Firefox и Яндекс.Браузером.
После всех проделанных манипуляций, о которых в деталях вы можете узнать из той или иной инструкции, видеоролики наверняка должны заработать. Однако если вы входите в немногочисленное число пользователей, у которых проблема с неработоспособностью видео в соц. сети связана с техническими неполадками оборудования, следующая инструкция как раз для вас.
Рассказать друзьям не работает, как сделать репост?
Количество поклонников сайта Вконтакте зашкаливает, а вместе с этим растет количество вопросов, связанных с использованием социальной сети.
Мы уже рассказывали,
как удалить паблик
и
как отправить видео другу
. Совсем недавно, один из знакомых спросил, почему не делается репост записей и я решил в этом разобраться.
Не могу сделать репост Вконтакте, что делать? Не каждую запись можно добавить к себе на стенку, есть некоторые ограничения. Но если нельзя сделать перепост, то почему бы просто не скопировать пост. Сделать это также просто, а иногда это остается единственным вариантом.

Вы знали, что Вконтакте можно делать частные сообщества, куда могут вступить пользователи только по приглашению? Выставляется тип группы в настройках. Если не можете сделать репост со своей площадки, меняйте её тип:

Если вы состоите в частном сообществе, делать репосты с него вы не сможете. Даже если поставить лайк, ссылки для репоста не появится:

При нажатии на рупор, вы также не сможете поделиться записью в какой-нибудь группе или на своей страничке. Установлена защита, поэтому единственный вариант – это отправить пост через сообщения:

Аналогичная ситуация будет при попытке сделать репост со стены открытой группы, если запись оставил пользователь. Когда там вводится сообщение, можно выбрать «От имени группы», только в этом случае, потом можно будет сделать репост:

Если вам понравилась какая-то запись и вы хотели бы её разместить на своей стенке, но это невозможно, просто скопируйте текст и нажмите на картинку правой клавишей мыши, чтобы выбрать «Копировать URL изображения».
Потом вставляйте ссылку в новую запись и картинка сразу же будет прикреплена к посту (после этого ссылку можно удалять):

Вот так просто можно быстро скопировать изображение. Это может вам пригодиться, даже если репосты доступны, ведь размещая запись от своего имени, её могут зарепостить другие пользователи.
А вы знаете, что ваша любимая социальная сеть может приносить прибыль? Узнайте больше про заработок Вконтакте через буксы и выполняйте легкие задания.
Когда не получается сделать репост, не пытайтесь найти секретный метод, эта функция может быть просто недоступной. В таком случае проще скопировать пост вручную.
Вам также будет интересно:
— Автоматические сервисы по раскрутке в социальных сетях
— Как продавать товары Вконтакте?
— Нужны ли нам социальные сети?
Репост с таймером
Репост с таймером можно делать на свою стену или на стену своей группы.
Для этого в окне отправки репоста нажмите кнопку Еще и выберите пункт Таймер.

Появится дополнительное поле внизу, где нужно указать время, когда пост будет опубликован.

Отложенные посты очень полезная функция для тех, кто занимается наполнением и публикацией новостей в группах.
Таким образом можно сделать отложенную публикацию любого количества постов и не думать о том, чтобы не забыть сделать публикацию в группе и не заходить в назначенное время вконтакт.
Репосты в инстаграме* в личные сообщения
Отправить сообщение пользователю лично в Инстаграме* так же просто, как и в других соцсетях.
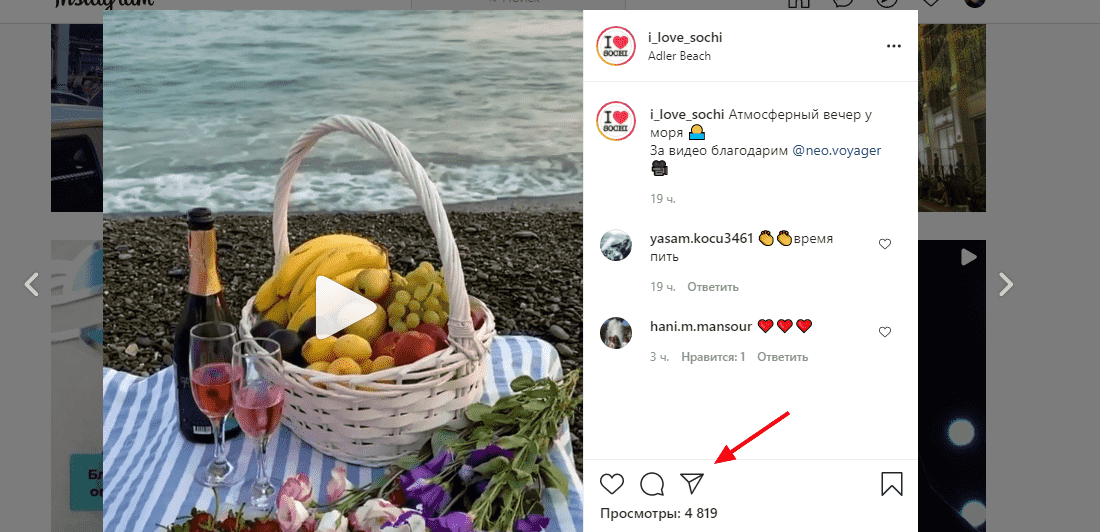
Для этого листаем ленту и действуем по алгоритму:
- ищем понравившуюся запись и смотрим под пост;
- находим иконку с изображением самолетика (или треугольника, кто как видит);
- кликаем на самолетик, появляется список пользователей, с которыми можно поделиться записью;
- ставим галочку в кружок рядом с именем нужного пользователя;
- кликаем на «Отправить»;
- пользователь смотрит пост со смешными котиками и ему тоже весело.
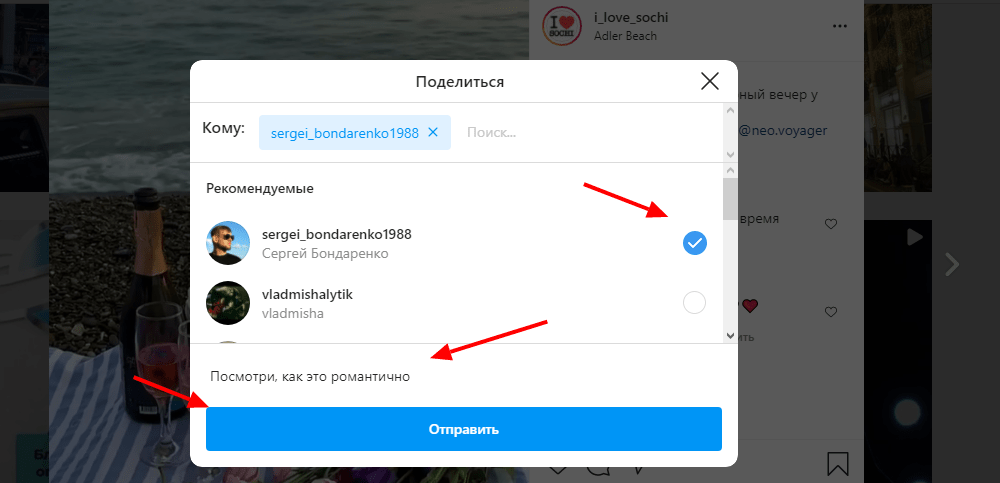
С помощью файлового менеджера
Многие люди используют файловый менеджер для взаимодействия с видеороликами и фотографиями. Наиболее популярным приложением подобного толка является ES File Explorer, который и будет рассмотрен в качестве примера.
Чтобы загрузить ролик, понадобится:
- Открыть файловый менеджер.

- Перейти в раздел «Видео».
- Выбрать интересующий ролик.

- Нажать кнопку «Отправить», указав в качестве способа отправки «Вконтакте».

- Тапнуть по надписи «Добавить в мои видеозаписи».
- Дождаться окончания процесса.
Способ 2: галерея
Если вы находите удобным использовать для просмотра фотографий и роликов на телефоне стандартный компонент Андроид, получивший название «Галерея», то следующий способ загрузки контента в каталог ВКонтакте со смартфона, пожалуй, покажется вам наиболее рациональным.
Следует отметить, что в зависимости от установленной производителем девайса Android-оболочки и версии ОС, интерфейс приложения с указанным названием может несколько отличаться. Кроме того, владельцы современных смартфонов под управлением «чистого» Андроид могут вообще не обнаружить «Галерею» в своей системе – в этом случае следует использовать другие методы выгрузки файлов в VK.
- Откройте «Галерею» и найдите видео, которое желаете загрузить в социальную сеть.
- Выделите выгружаемый в ВК ролик длительным нажатием по его превью. К слову, рассматриваемым способом можно добавить в соцсеть сразу несколько медиафайлов – в этом случае установите отметки на всем, что необходимо отправить. Одновременно с выделением одного или нескольких видео в «Галерее» вверху появляется меню возможных действий. Коснитесь «Отправить», а затем в появившемся перечне доступных сервисов-получателей найдите иконку «VK» и тапните по ней.
- В результате отобразится запрос «Поделиться видеозаписью». Осталось выбрать, куда именно будет отправлен медиафайл.

- Не важно какой вариант из перечисленных в предыдущем пункте вы выберете — перед тем как выгружаемая со смартфона запись появится в социальной сети, придется немного подождать.



Способ 2: приложение фото
Основное средство, предлагаемое Apple для доступа пользователей к мультимедийному содержимому памяти их iPhone, – это приложение «Фото». Помимо массы других возможностей, программа позволяет поделиться видео с одним из друзей в рассматриваемой соцсети или поместить ролик на свою стену ВКонтакте.
- Коснитесь иконки «Фото» на рабочем столе айФона для запуска приложения. Далее нужно найти видео, которое вы планируете разместить в VK. Проще всего осуществить поиск, перейдя в «Альбомы» из меню внизу экрана.

Пролистните перечень Альбомов вверх и в разделе «Типы медиафайлов» нажмите «Видео» — это сузит круг отображаемых мультимедиа-файлов и позволит быстрее обнаружить нужный ролик.

- Тапните по превью выкладываемого в ВК медиафайла, что перенесет вас на экран, где его можно просмотреть (нажмите «PLAY») и обрезать (пункт «Править» вверху). Убедившись, что запись готова к отправке в социальную сеть, нажмите значок «Поделиться» внизу экрана слева.

- В появившейся внизу экрана области пролистните влево перечень сервисов-получателей ролика и тапните «Еще». Далее активируйте переключатель напротив иконки VK и подтвердите добавление пункта в меню тапом по «Готово».

- Коснитесь отображаемого теперь значка соцсети в вышеописанном меню «Поделиться».

Далее есть два варианта действий:
- Осталось дождаться завершения отправки файла в ВК, после чего рассматриваемую задачу можно считать выполненной.

Чистка браузера
Рассматривая причины, почему не работает видео, обратите внимание на текущее состояние вашего браузера. Если он работает медленно, часто зависает, а проблемы с воспроизведением мультимедийных файлов есть не только в ВК, но и на других сайтах, то возможно требуется чистка самого браузера.
Браузер постоянно собирает данные: историю посещений, загрузок, сохраненные пароли. Для ускорения загрузки страниц, программа сохраняет часть информации в кеш. Когда он слишком сильно заполняется, быстродействие понижается и появляются проблемы при воспроизведении различного контента.
Как выполнить чистку бразуера (на примере Chrome):
- Запустите браузер, потом перейдите в меню кликнув по троеточию вверху справа, а затем откройте «Дополнительные инструменты». После этого выберите «Удаление данных о просмотренных страницах». Альтернативный способ — комбинация клавиш Ctrl Shift Del.
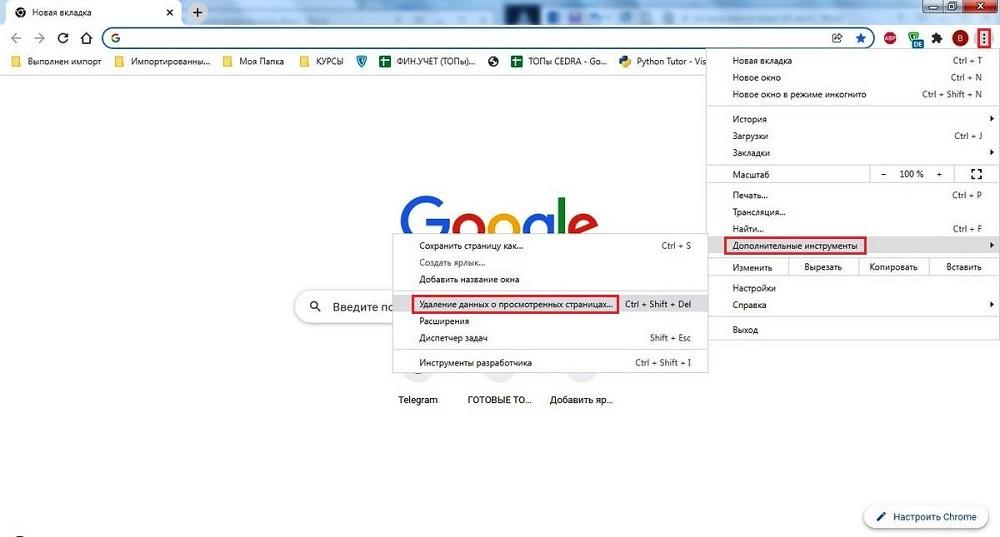
- Вверху открывшегося окна выберите временной диапазон — «Все время». Поставьте отметки напротив пунктов «История браузера», «Файлы Cookie», «Изображение и файлы, сохраненные в кеше». Данные для автоматического заполнения и пароли удалять не рекомендуется. Подтвердите операцию, нажав .
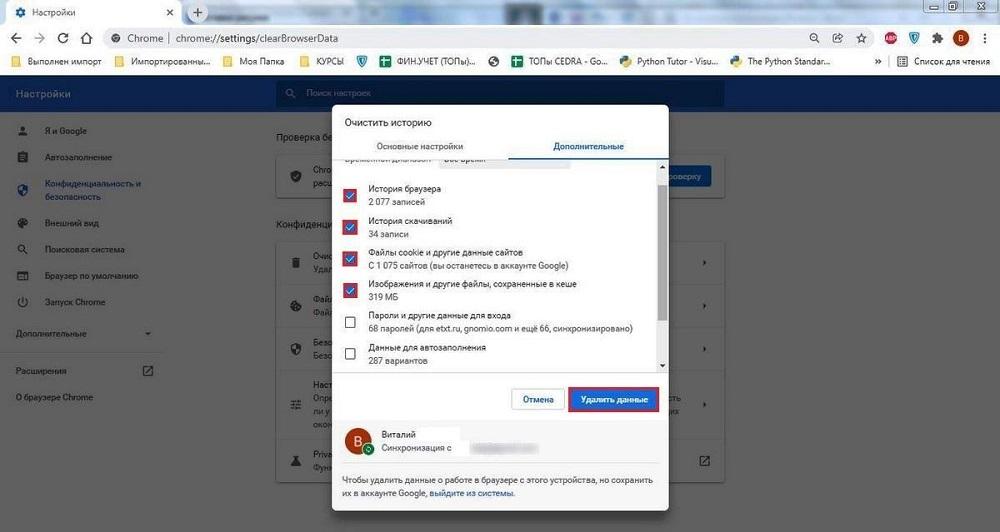
Чистка поможет улучшить производительность браузера, и с большой долей вероятности решит проблему с воспроизведением видеофайлов.
