Что можно сделать с изображением
После успешной загрузки фотографии на сервер, вы можете выполнять с ней определенные действия.
- Добавить в альбом. Если вы загружали картинки через окно общей загрузки, то можете поместить его в одну из ваших фото подборок. Для этого сделайте следующее:
- Кликните на кнопку «Добавить в альбом».
- В открывшемся окне выберите, куда именно вы хотите переместить фотокарточку.
- Если по случайности вы поместили фото не в тот альбом, который нужен, то можно легко это исправить.
- Наведите курсор мыши на изображение.
- Кликните на копку в виде списка из трех полос.
- Выберите правильный альбом, в котором должна находиться эта фотография.
- Добавить на стену вашего профиля. Просто нажмите на большую синюю кнопку «Опубликовать на моей странице». Вы будете перенаправлены в свою ленту, где увидите вновь опубликованный пост.
- Добавить описание. При необходимости, к каждому изображению, которое вы загрузили, можно написать пару слов в качестве описания. Это могут быть ваши мысли или эмоции по поводу сделанной фотокарточки, описание происходящего. Также можно добавить хэштеги, чтобы картинку было проще найти. Напечатать описание можно в специальном поле, которое находится сразу под миниатюрой загруженной фотографии.
- Повернуть фотографию. Если по какой-то причине загруженная картинка отображается вверх ногами или боком, то можно перевернуть ее нажатием кнопки в виде стрелочки, которая идет по кругу. Она появится, если навести курсор мыши на миниатюру картинки.
- Если вы случайно загрузили не ту фотографию, которую хотели, можете в один клик ее удалить. Наведите курсор на изображение и нажмите крестик в правом верхнем углу. Если передумали удалять, кликните на надпись восстановить.
- Для просмотра картинки в полном размере достаточно нажать на ее мини-версию.
- Вы можете скорректировать ваше фото во встроенном фоторедакторе ВК. Чтобы попасть в редактор, нажмите кнопку в виде наполовину закрашенного круга. Функционал этого «Фотошопа» от разработчиков ВКонтакте весьма впечатляет. Вот, что можно сделать с фотокарточкой.
- Добавить текст. Нажмите кнопку в виде буквы «А», чтобы сделать надпись.
- Кадрировать — обрезать изображение или вырезать и сохранить только какую-то его часть.
- Размыть. После применения этой функции, некоторые части фотографии будут нечеткими. Этот инструмент можно применять для того, чтобы сфокусировать внимание на определенной части картинки.
- Кнопка в виде солнышка позволит сделать автокоррекцию. Эта функция подберет оптимальные, с точки зрения ВК, цвета и фильтры для вашей фотографии.
- Если качество автокоррекции вас не устраивает, вы можете настроить параметры самостоятельно с помощью инструментов внизу страницы с изображением.
Важно! После обработки фотографии обязательно нажимайте кнопку «Сохранить». В противном случае вся работа будет потеряна.
Android
Начнем с телефона на базе Android. Чтобы открыть или скрыть альбом в ВКонтакте, пользователю понадобится выполнить такой ряд действий:
- Запускаете приложение ВКонтакте и переходите на страницу с вашим профилем в социальной сети. Вам понадобится кликнуть по графе «Фотографии».

- Вас перебросит на вкладку со всеми фотографиями и альбомами, которые есть на личной странице. Жмите по альбому, у которого вам хочется изменить настройку приватности.
 огда альбом откроется, кликайте по значку в виде трех точек. Данный значок находится в верхней правой части экрана.
огда альбом откроется, кликайте по значку в виде трех точек. Данный значок находится в верхней правой части экрана. огда альбом откроется, кликайте по значку в виде трех точек. Данный значок находится в верхней правой части экрана.
огда альбом откроется, кликайте по значку в виде трех точек. Данный значок находится в верхней правой части экрана. - Вылезет небольшое меню. Щелкайте один раз по пункту «Редактировать».

- Откроется специальная страница для настройки альбома. Вам нужно будет клацнуть по графе «Кто может просматривать этот альбом?».

- Появится список с несколькими вариантами настройки приватности. Если хотите, чтобы альбом видели все, то кликайте по графе «Все пользователи». Если выберите вариант «Только я», то альбом будет скрыт от всех пользователей. Вы можете выбрать и любой другой вариант из предложенных. После этого, кликайте по стрелочки для выхода.

- Если вы закончили, то жмите по иконке в виде галочки. Она расположена в правой верхней части страницы.

Iphone
Если вы захотите скрыть, открыть альбом в социальной сети на личной страничке через iPhone, то вам нужно будет воспользоваться следующим алгоритмом действий:
- На своём смартфоне открываете приложение ВКонтакте и переходите в раздел с вашим профилем. Там будет раздел с вашими изображениями, жмите прямо по строчке «Фотографии».

- На следующей странице необходимо будет найти пункт «Показать все» и кликнуть по нему.

- Теперь, посмотрите в правую верхнюю часть страницы. Там будет строка «Изменить», нажмите по ней один раз.

- После чего, клацайте по названию вашего альбома.

- Должна открыться специальная страница для редактирования альбома. Вам необходимо будет щелкнуть по графе «Кто может просматривать этот альбом?».

- Вас перекинет на вкладку для настройки приватности. Если хотите скрыть альбом от всех, то нажмите по графе «Только я». Если наоборот, хотите открыть выбранный альбом для определенного круга лиц, то клацайте по любому другому варианту. Когда сделаете свой выбор, кликните по стрелочке, которая расположена в верхней левой части экрана.

- Вам останется лишь нажать по кнопке «Готово». На этом редактирование альбома будет завершено.

Альбомы
По умолчанию альбомы с фотографиями в сообществах не способны публиковать ни подписчики, ни администраторы с редакторами. И все из-за параметров безопасности, закрепленных в категории «Разделы» в «Управлении».
Если напротив пункта «Фотографии» выставлен параметр «Отключены», то не помешает выбрать вариант «Открытые» (альбомы станут доступны всем желающим) или «Закрытые» (разблокированы лишь для редакторов и администраторов).
После смены настроек в правой части веб-страницы появится раздел «Фотоальбомы». Внутри – уже знакомая навигация, но без личных альбомов, «сохраненок» и папок с отметками.
Не различается и способ подготовки новых каталогов – достаточно нажать на кнопку «Добавить альбом», а после заполнить текстовые поля «Название» и «Описание» и расставить галочки, связанные с параметрами конфиденциальности (но на сей раз меняется доступ к комментариям и редактируются правила заполнения каталогов новыми фотографиями).
Результат проделанных действий появится в «Фотоальбомах» и станет доступен для просмотра всем желающим – и подписчикам, и гостям сообщества.
Добавление фотографий в группу
Аналогичным образом можно добавлять картинки в группы соцсетей, если вы желаете ими поделиться с другими подписчиками. Первым делом убедитесь, что в выбранном вами сообществе есть такая возможность. Она может быть ограничена, тогда материал для публикации сначала отправляется на предварительное согласование с администратором группы. Если нет, снимок сразу появится в ленте.
Как загрузить картинку или фотографию в сообществе:
- Зайдите в группу. Найдите в ленте белое поле с надписью «Предложите новость».
- Здесь кликните на тот же значок, что и при добавлении картинки на свою стену (иконка фотоаппарата).
- Также отметьте изображения из имеющихся папок ВК, сделайте моментальный снимок или загрузите со своего гаджета.
- Нажмите кнопку «Прикрепить фото», на ней будет указано количество выбранных кадров.
- Отредактируйте изображение и добавьте в пост другие элементы (музыка, документ, опрос и т.д.).
Если возможна моментальная публикация, нужный снимок сразу появится в группе. Если нет, придется подождать, когда администратор паблика одобрит пост. Хотя этого может и не произойти, тогда публикация так и останется в предложенных вами новостях. Ее можно потом удалить или отредактировать.
В сообществах наиболее корректно отображаются картинки размером 700*500 px. Они не теряют качество при сжатии и показываются полностью без обрезки.
Загрузка фото в «вк» с телефона
Мобильный клиент социальной сети «ВКонтакте» поддерживает все ключевые способы взаимодействия с контентом, которые представлены в веб-версии. Те же «Истории», «Альбомы» и «Публикации».
Из-за тотального сходства слишком уж подробно разбирать алгоритмы действий практически бессмысленно, а потому коротко о самом главном.
«Истории» в мобильной версии VK оформляются на «Главной» странице в разделе «Новости». Знакомый плюсик появится в верхней части веб-страницы.
Как и в браузере, предусмотрена подготовка текстовых записей и публикация фотографий и видеороликов. Но лишь на iOS и Android доступны «Клипы» и «Прямые эфиры», закрепляемые непосредственно из раздела с «Историями».
«Аватарки» на мобильных платформах меняются на личной странице после взаимодействия с текущей фотографией профиля. Как и на ПК появится всплывающее меню с дополнительными действиями. Кроме полного просмотра доступен и вариант «Изменить фотографию».
Если же изображения добавляются в «Альбомы», то, как и на ПК, если страница практически не заполнена, то над стеной сразу появится предложение заполнить страницу. Или же предстоит сначала нажать на раздел «Фотографии».
Выгрузить контент в «любое место» на iOS и Android нельзя, а потому предстоит подготовить новый «Фотоальбом», а после – выбрать название и разобраться с уже знакомыми параметрами конфиденциальности.
И напоследок новые посты. «Записи» оформляются на личной странице (категория «Главная») и, как и в браузере, состоят из фотографий, текста, постеров и стороннего контента. Доступна и система автопостинга, и настройка тематики, и даже смена параметров конфиденциальности. Не работает лишь глобальный поиск, способный сэкономить достаточно много времени при работе с контентом.
Загрузка фотографий в «историю»
«Истории» в VK работают по привычному для социальных сетей сценарию: доступны для просмотра в течение 24 часов, состоят из фотографий и коротких видеороликов, и загружаются не на личную страницу в раздел с недавними публикациями, а в специальное поле, закрепленное над новостной лентой.
Оформляются «Истории» поэтапно. Первый шаг – переход в раздел «Новости» и поиск собственной аватарки с плюсиком.
Второй шаг – запуск графического редактора с целым набором шаблонов, тем и кнопок, предназначенных для работы с контентом.
Теоретически разработчики даже не обязывают загружать фотографии – достаточно набрать текст, сменить палитру, поэкспериментировать над шрифтами, стикерами и геометрическими фигурами.
Но, если контент все же загрузить, то возможностей прибавится: в верхнем навигационном меню появятся новые кнопки для работы с фильтрами и цветовым балансом, а надписи научаться подстраиваться под оформление фона.
Последний шаг в работе над историями – нажать на кнопку «Опубликовать» и поделиться результатом проделанных действий с сообществом.
К записям
Запрет комментировать записи — это, пожалуй, самый радикальный и самый востребованный способ оградить себя от чужого мнения. В этом случае другие пользователи не смогут комментировать ни ваши посты, ни фотографии, находящиеся на стене вашего аккаунта.
Если другой человек видит, что не может прокомментировать ни один из ваших постов, то ,как правило, он уже не пытается это сделать ни в альбомах с фотографиями, ни в видеозаписях. Поэтому этот способ можно назвать оптимальным.
Чтобы отменить комментирование записей, сделайте следующее:
- Зайдите на свою страничку ВК.
- В правом верхнем углу нажмите на миниатюру вашей аватарки.
- В появившемся меню выберите «Настройки», а затем «Приватность».
- Прокрутите страницу вниз, до пункта «Записи на стене».
- Здесь в строке «Кто может комментировать мои записи» поставьте значение «Только я».
Как выложить фото с телефона
На современных смартфонах хорошие камеры. Люди делают на них качественные фото, которые желают сразу показать результат всем друзьям в ВК. Сделать это можно так же просто, как и в веб-версии ВК для мобильного телефона и в официальных приложениях для Android, Iphone (и других устройств на ios). Нужно совершить следующие операции:
- Находясь в меню выбора разделов, нажмите на Фотографии и перейдите в тот альбом куда хотите добавить новые материалы.
- Нажмите на кнопку в виде плюсика.

- Будет предложено опубликовать фотографию из галереи вашего устройства или сделать мгновенный снимок на встроенную камеру. Выберите подходящий вариант (загрузите фото из памяти телефона или сфотографируйтесь прямо на месте) и новая фотка появится в этом альбоме.
Аналогично можно добавить фотографии на стену, в посты и личные сообщения. Там вы обнаружите кнопку в виде булавки Прикрепить, при нажатии на которую следует выбрать вариант Фотографию.
В мобильных устройствах, на которых установлены приложения ВК, функция отправки фото в социальную сеть доступна прямо в галерее и в меню нового снимка камеры.
Как добавить фотографии на личную страницу в вк с пк
Браузерная версия «ВКонтакте» почти не ограничивает взаимодействие с медиаконтентом.
ВК поддерживает загрузку видеороликов и музыки, разрешает делиться «Клипами» и «Историями», проводить прямые эфиры и публиковать статьи или рекламные объявления.
И, хотя идей для оформления нового контента в VK прибавилось, далеко не все блогеры или SMM-специалисты спешат всецело соответствовать трендам и искать совсем уж нестандартные способы общения с аудиторией.
Даже владельцы сообществ с многотысячной аудиторией намного чаще придерживаются классической схемы продвижения, завязанной на подготовке стандартных текстовых постов, подкрепленных тематическими иллюстрациями.
И, раз уж классический способ продвижения до сих пор не потерял актуальности, то настало время научиться работать с фотографиями и картинками в VK.
Подробностей в статье предостаточно: как делиться контентом в личных сообщениях и на стене, как составлять альбомы и быстро менять аватарки, настраивать автопостинг и переносить визуальные материалы в личный закрытый альбом.
Как отправить фото другому человеку
Когда вам нужно отправить снимок другу в личном сообщении, можно сделать это без публикации в альбоме. Как это сделать, разберем пошагово:
- Зайдите в раздел отправки сообщений, вы найдете его в меню слева.
- Выберите имеющуюся беседу или создайте новую, указав пользователя.
- В поле для текста сообщения вы увидите уже знакомый значок фотоаппарата. Выберите снимок со своего устройства.
- Если вы хотите вставить в сообщение картинку из альбома или сделать моментальное селфи, наведите курсор на значок «скрепки» слева. Среди предложенных вариантов вложения выберите «Фотография». Интерфейс добавления картинки нам уже привычен – загрузите ее с жесткого диска, сделайте снимок или выберите в имеющемся альбоме ВК.
- Напишите текст, добавьте видео и т.д. Затем отправьте сообщение.
Когда выкладываете фотографии в социальные сети, не забывайте о правилах из размещения. Конечно, они не должны содержать никакой запрещенной тематики, иначе по просьбам других пользователей, ваш профиль могут заблокировать.
Как поставить фото в профиль
Начнем с самого первого этапа после регистрации в социальной сети ВКонтакте. После создания профиля необходимо установить аватарку. Как это сделать:
- Зайдите на основную страницу аккаунта.
- Наведите курсор на место, где должна быть аватарка. Вы увидите ссылку «Загрузить новую фотографию» или «Обновить фотографию», если она у вас уже установлена.
- Если у вас есть возможность сделать кадр прямо с устройства, можно выбрать моментальный снимок. Если вы желаете загрузить имеющееся кадры, выберите файл с жесткого диска, кликнув по синей кнопке.
- Сохраните аватарку.
- Далее вам нужно отметить область отображения, которую увидят посетители вашей страницы.
- Сохраните сделанные изменения.
Чтобы аватарка корректно отображалась, нужно устанавливать изображения не меньше 200*500 пикселей. Можно поставить картинку 200*200 пикселей, но ни в коем случае не меньше. Нельзя загружать слишком растянутые изображения, когда одна сторона в несколько раз превышает другую.
При необходимости вы сможете сменить фото в любой момент. Помните, аватарка – это первое, что увидят другие пользователи, когда зайдут на страницу или вобьют ваше имя в поиске.
Как скрыть главную фотографию?
Скрыть главную фотографию можно только от неавторизованных пользователей. Для этого нужно зайти в настройки и выбрать раздел «Приватность». В разделе «Прочее» указать кому видна ваша страница. Если выбрать «Только пользователям вконтакте», тогда её будут видеть только зарегистрированные пользователи в этой социальной сети.
Чтобы ограничить доступ к просмотру фотографий, загруженных в качестве основных, нужно добавить в чёрный список тех пользователей, которых необходимо ограничить в просмотре изображений на вашей странице. Тогда они смогут видеть только ту фотографию, которая установлена в качестве основной:

Пользователи из чёрного списка смогут видеть только основную информацию
На компьютере
Чтобы через персональный компьютер скрыть или открыть альбом в ВКонтакте на личной страничке, необходимо проделать такой ряд действий:
- Заходите на официальную страницу ВКонтакте и переходите в раздел «Фотографии». Там находите подходящий альбом и наводите на него курсор мыши. В правой верхней части альбома должен появиться значок в виде карандаша, клацайте по нему левой клавишей мышки.

- Откроется меню для редактирования альбома. Вам необходимо будет найти пункт «Кто может просматривать этот альбом?». Чуть правее данного пункта будет характерная подпись, по которой вам и нужно будет нажать левой клавишей мышки. В моем случае это строка «Только я».

- После нажатия должно появиться небольшое окошко с несколькими вариантами настройки. Если вы выберите графу «Только я», то данный альбом будет скрыт от всех пользователей социальной сети. Вы можете выбрать вариант «Только друзья». Тогда выбранный альбом будет открыт для ваших друзей в ВК. Кликайте левой кнопкой мыши по нужному варианту.

- Остается лишь нажать ЛКМ по пункту «Сохранить изменения».

- Готово. Таким образом, вы сможете открыть или скрыть альбом в ВК на своей личной страничке через персональный компьютер.
Настройка автопостинга в вконтакте
Отложенные публикации в социальной сети «ВКонтакте» появились уже давно – разработчики сразу после добавления новой функции разрешили и блогерам, и владельцам сообществ рационально планировать время и заранее распределять посты на день, неделю и даже месяц вперед.
С момента релиза новой функции правила автопостинга частично поменялись – на день нельзя подготовить больше 10 отложенных публикаций, а на месяц – больше 150. Сменилась и иконка, разрешавшая настраивать время появления постов в ленте. Знакомый таймер сменился на надпись «Сейчас».
Если на надпись нажать, то VK отобразит интерактивный календарь и разрешит выбрать дату и время для активации отложенной публикации.
Если дата обозначена, то под постом вместо кнопки «Опубликовать» появится «В очередь», а в статистике сообщества рядом с уже добавленными записями разблокируется дополнительная категория – «Отложенные».
Кстати, кроме официального автопостинга, представленного в VK, с отложенными публикациями работают и сторонние сервисы. Как вариант – SMMPlanner (сторонние варианты представлены в статье, уже доступной в блоге) способен распределять записи на несколько месяцев вперед и помечать контент водяными знаками, а еще разрешает распределять дела и задачи между коллегами с помощью гибкой системы настройки доступа.
Настройки для мобильной версии вконтакте
Если вы используете мобильную версию ВК, то там также можно спрятать свои альбомы или отдельные фото из общего доступа. Для этого необходимо выполнить следующее:
- Выбрать пункт «Настройки» выпадающего меню в левом верхнем углу страницы.

- Перейти в раздел «Приватность».

- Выбрать людей, которым разрешено или запрещено видеть ваши личные изображения.
О загрузке фотографий в контакт ⋆
Всегда держись начеку!
Козьма Прутков

Крупнейшая социальная сеть Вконтаке никогда не баловала фотографов. И все же многие и многие из нас выкладывают туда свои снимки, потому что аудитория Контакта поистине огромна. Там есть все: друзья, знакомые, коллеги, клиенты. К тому же Контакт быстро прогрессирует, и если раньше фотографии были ограничены крошечными (604 на 480) размерами и ужасным сжатием, то сейчас потери на сжатии значительно меньше, и фотографии показываются почти во все окно браузера.
Обратной стороной такого стремительного прогресса является то, что за ним трудно уследить. Если сегодня фотографии при загрузке обрабатываются одним способом, то завтра они могут загрузиться совсем по-другому! Изменения зачастую не объявляются и не разъясняются. Все происходит тихо и без ведома пользователя. Что вполне понятно: сайт делают как можно более простым, рассчитанным на самую широкую аудиторию.
Но вернемся к нашим фотографиям. С некоторых пор Контакт стал отображать большие фотографии, которые разворачиваются почти во весь экран. Размер снимка ограничен лишь исходным разрешением картинки, разрешением монитора пользователя и его браузером. При этом сайт хранит оригинал и масштабирует картинку под окно пользователя. Ключевой момент был в том, что после масштабирования у фотографии повышали резкость. Что компенсировало замыливание после изменения размеров.
При этом наилучшей тактикой было загружать в Контакт большие фотографии, например, размером 1920х1080 без дополнительного повышения резкости. После масштабирования и усиления резкости самим сайтом фотографии выглядели неплохо.
С некоторых пор, примерно месяц назад, я заметил, что Контакт перестал повышать резкость на фотографиях. С тех пор все, что загружалось по старой схеме, стало выглядеть нерезким. Как же теперь загружать снимки в Контакт? У меня есть несколько соображений на этот счет.
Часть I. Резкость.
Во-первых, если мы хотим показывать большие (во все окно браузера) фотографии в Контакте, то мы не можем знать итоговый размер снимка, так как он зависит от разрешения монитора зрителя, а так же его браузера и даже настроек этого браузера.
В самом популярном на сегодня разрешении монитора 1280х1024 фотография в Контакте «во все окно» получается таких размеров:
Firefox 4.0 – 1058 по горизонтали или 760 по вертикали.
Opera 11 – 1054 по горизонтали или 752 по вертикали.
Во-вторых, нужно понимать, что для оптимальной четкости повышение резкости должно происходить после изменения размеров снимка, а не до того, как это и происходило до недавнего времени в алгоритмах Контакта. Кстати, снимки, загруженные тогда, до сих пор отображаются резкими и аккуратными, т.е. резкость у них повышается после масштабирования.
Таким образом, сейчас лучше всего подготавливать снимки 1000px по ширине или 750px по высоте (для вертикальных), самостоятельно повышая их резкость перед загрузкой. При этом они будут отображаться достаточно большими на мониторах 1280х1024 и выше, с оптимальной резкостью, которую настроили мы сами. К сожалению, на мониторах меньшим размером такие снимки будут уменьшаться и терять четкость изображения.
Если же хочется загружать большие снимки, чтобы они отображались во все окно на любых мониторах, то перед загрузкой стоит немного повысить их резкость, что отчасти компенсирует замыливание при масштабировании снимка.
Часть II. Цвет.
Порой люди жалуются, что Контакт портит цвет фотографий. Но часто в этом виноват вовсе не Контакт, а неправильный выбор цветового пространства для фотографии. Снимки, загружаемые в интернет (на любой сайт, а не только в Контакт) должны быть в цветовом пространстве sRGB. Если фотография будет в пространстве Adobe RGB, ProPhoto RGB или любом другом цветовом пространстве, отличном от sRGB, то после загрузки в сеть ее цвета будут становиться более тусклыми.
Часть III. Подготовка фотографии для Контакта в Photoshop
Для начала убедимся что наш снимок в sRGB, для этого в левом нижнем углу нажмем на небольшой черный треугольник и в появившемся меню выберем пункт «Профиль документа».

При этом в нижней строке появится цветовое пространство фотографии. Нам нужно чтобы там было написано sRGB IEC61966-2.1, если же там указано другое цветовое пространство, то нам нужно изменить его.
Делается это просто. Идем в меню: Редактирование — Преобразовать в профиль…

И в появившемся окне, в поле Целевое пространство выбираем профиль sRGB. Остальное не трогаем и жмем «ОК». Дело сделано!

Второй шаг — изменение размера. Нажимаем клавиши Ctrl Alt I (команда Размер изображения) и в появившемся окне устанавливаем ширину 1000, если у нас горизонтальная фотография, или высоту 750 если фотография вертикальная. При этом должны быть включены все галочки, настройка «Сохранять пропорции» обеспечит нам правильное соотношение сторон. В разделе Интерполяция должно стоять Бикубическая (наилучшая для плавных градиентов). Как сделать чтобы этот алгоритм был установлен по умолчанию, вы можете почитать в статье «Настройки Photoshop».

Третий шаг — повышение резкости. Повышать резкость можно разными способами, порой самыми экзотическими. Но я покажу один, довольно простой, но эффективный, которым я и пользуюсь для увеличения резкости под WEB.
Меню: Фильтр — Усиление резкости — Умная резкость…

Параметры: Эффект 500, Радиус 0,1.
Удалить: Размытие при малой глубине. Галочка «Точнее» включена.

Теперь все готово. Сохраняем фото в формат JPEG с максимальным качеством (все равно Контакт потом пережмет) и загружаем в Контакт! )
Часть IV. Подготовка фотографий для Контакта в Adobe Lightroom
Чтобы два раза не вставать, рассмотрим как подготовить снимки для Контакта с помощью Lightroom. В LR все гораздо проще, нужно настрить парметры экспорта следующим образом:

И все будет красиво! )
А вообще, конечно, снимки нужно печатать, хотя бы 40 на 60 см, а лучше больше! 🙂
Примечание: Статья была опубликована 18.04.2022 и обновлена в 3.08.2022.
Отображаемые в профиле фото
На что мы всегда обращаем внимание, когда впервые посещаем чью-то страницу? Конечно, на аватарку, а также на небольшой блок из фотографий, который имеется у нас чуть выше стены. Всего их там может быть до четырех штук.
Убрать определенные фото из данного блока – частое явление для юзеров ВК. Для этого достаточно лишь навести на любое из тех, которые там отображаются, и нажать на появившийся крестик в углу.
Как только вы сделаете это, выйдет подсказка «Фотография не будет показываться в этом блоке» А также рядом появится дополнительная кнопка – отмена. Успейте на нее нажать сейчас, иначе потом восстановить скрытые фото в ВК профиле возможности не будет.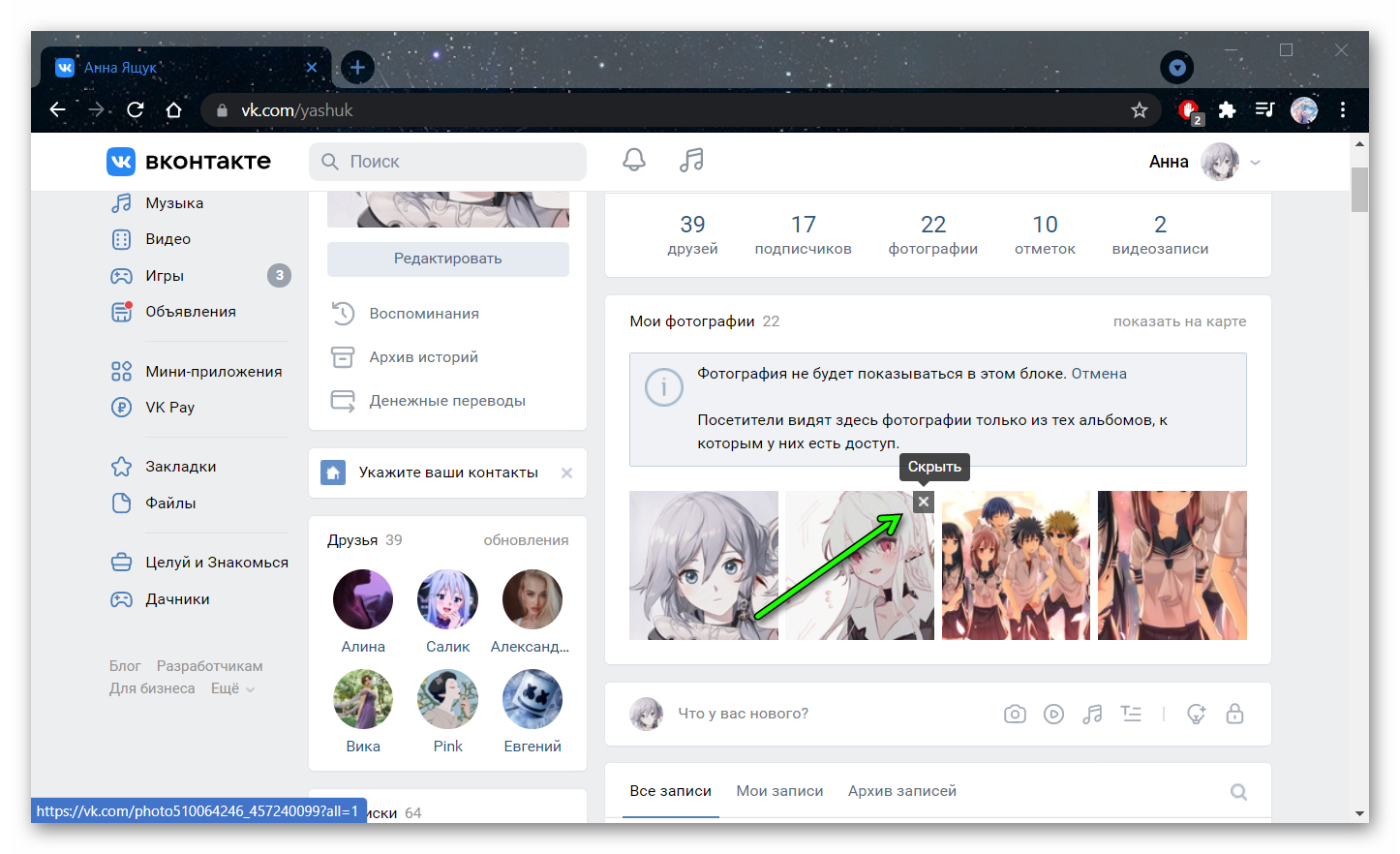
Публикация фотографий на странице
Быстро загрузить изображения социальная сеть «ВКонтакте» разрешает двумя способами. Во-первых, на личной странице. Если профиль практически не заполнен, то кнопка «Добавить фотографии» появится под статистикой о друзьях, подписчиках и отметках, и над редактором публикаций.
Во-вторых, страницы заполняются контентом через раздел «Фотографии», вызываемый с помощью контекстного меню, расположенного в левой части веб-страницы. Кнопка уже знакомая – «Добавить фотографии».
Разница между способами практически нулевая: фотографии в любом случае добавляются в общий альбом, предварительно не редактируются и никак не подписываются. Даже меню для обработки загруженного контента и то одинаковое.
А именно: по центру появится список импортированных файлов, а снизу – кнопка «Опубликовать на странице».
Если же навести курсор на отдельную фотографию, то социальная сеть «ВКонтакте» разрешит добавить описание, воспользоваться фоторедактором или перенести изображение в альбом или корзину.
Размеры обложки для сообщества в вк: рекомендации
Первым делом изучим технические параметры обложек во ВКонтакте — посмотрим рекомендуемые размеры, актуальные в 2022 году.
Рекомендованный размер обложки для группы в ВК: 1590×400 пикселей. Это оптимальное разрешение для готового изображения — картинка будет идеально отображаться на компьютере.
При этом, стоит учитывать и мобильные устройства.
Видимая область обложки с телефона или планшета: 1196×315 пикселей.
То есть, если вы создаете изображение размером 1590×400 пикселей, то на мобильных устройствах края немного обрежутся — на 197 пикселей.
Поэтому старайтесь разместить важную информацию — логотипы, контактные данные — в пределах области размером 1196×315 пикселей, чтобы эти данные не «потерялись» на смартфонах.
Также в ВК можно добавить специальную обложку для мобильных устройств. Она выглядит так:
Размер такой обложки: 1080×1920 пикселей.
Размещение контента на стене
Новые публикации на стене в социальной сети «ВКонтакте» оформляются на личной странице с помощью специального текстового поля, расположенного над недавними заметками и закрепленными записями.
Кнопка для добавления фотографий в пост напоминает фотоаппарат и располагается справа от текстового поля или снизу – в зависимости от того в какой стадии находится оформление публикации.
Изображения добавляются в пост и из личных альбомов, и с жестких дисков (если нажать на кнопку «Загрузить фотографию»).
Дополнительно предусмотрен глобальный поиск по иллюстрациям, уже загруженным в социальную сеть и помеченным соответствующей тематической категорией.
И, хотя работает поиск не слишком предсказуемо (по некоторым запросам в выдаче вместо спорта автомобили и наоборот), порой все же появляется шанс сэкономить время и наполнить будущий пост медиаконтентом.
После загрузки или выбора изображения редактор публикаций предложит настроить параметры приватности (кнопка «Видно всем»), выбрать время для выгрузки новости в сеть, и обозначить тематику.
И еще немного о публикациях на стене:
- Дополнять фотографии текстом необязательно, но необходимо для привлечения аудитории и повышения вовлеченности (распознать контекст без слов достаточно сложно);
- Публикация в VK вмещает до 10 изображений почти любых форматов, включая PNG, JPG и GIF;
- Разноцветная кнопка «Постер» автоматически дополняет текст фоновыми иллюстрациями нескольких тематик;
- Если нажать на иконку подсвеченной лампочки, то «ВКонтакте» подберет целую коллекцию идей для будущих постов, а вместе с тем – найдет иллюстрации, текст или публикации блогеров, запустивших флэшмоб.




