«истории друзей» в мобильном приложении
В официальном приложении ВКонтакте пользователям предоставляется дополнительная возможность создавать новые «Истории». При этом контент, размещенный другими людьми, также доступен для просмотра в специально отведенных местах сайта.
Учтите, что рассматриваемый материал находится в соответствующем блоке только первые 24 часа с момента публикации, после чего автоматически удаляется.
- С помощью главного меню приложения ВК переключитесь к разделу «Новости».
- Вверху страницы вам будет предоставлен блок с говорящим названием, материал из которого можно изучить, кликнув по интересующему вас человеку.
- Еще один метод доступа к нужному разделу потребует от вас перехода непосредственно на главную страницу пользователя, например, через поиск.
- Оказавшись у пользователя в анкете, искомый раздел будет вам доступен в специальном блоке.

Воспользовавшись кнопкой «Моя история», вы можете сами запечатлеть какие-либо моменты, ограниченные по времени.



Надеемся, у вас не возникло трудностей с процессом просмотра «Историй друзей».
Завершая данную статью, нельзя не упомянуть о том, что администрация ВКонтакте в числе стандартных возможностей предоставляет владельцу аккаунта такой функционал, как «Активные сеансы». Более подробно мы рассматривали эту часть интерфейса в специальной статье.
Большой файл или папку с файлами
Чтобы отправить большой файл или папку с файлами для этого есть 2 способа.
Сжатие с помощью zip
- Правой кнопкой мышки нажать на файл. В появившемся меню сначала нажать «Отправить», а затем «Сжатая zip-папка»

- Далее нужно нажать на скрепку в сообщениях и выбрать «Документ»

- После этого большой файл можно будет отправить, выбрав папку, в которой он находится, и нажать открыть

- После того, как мп3 файл прикрепится, вы сможете его отправить, нажав на соответствующую кнопку

Облачное хранилище Яндекс Диск
Чтобы отправить большой файл, например, можно воспользоваться специальными облачными хранилищами, которые предназначены для хранения и обмена данными. Для того чтобы отправить большой файл через Яндекс Диск нужно:
- Открыть ЯД и нажать кнопку «Загрузить»

- Далее необходимо выбрать большой файл на компе и нажать кнопку «Открыть»

- После того, как большой файл загрузиться на Яндекс Диск, нужно нажать на него, и выбрать поделиться вконтакте

- Выберите пункт «Отправить личным сообщением», а также человека, кому хотите послать файл и нажмите кнопку отправки

Гугл Диск
Давайте рассмотрим, как переслать большой файл еще и через Гугл Диск:
- Откройте Гугл диск и нажмите «Создать»

- Далее нажмите «Загрузить файлы»

- Выберите файл и нажмите на «Открыть»

- Скопируйте ссылку на файл

- Вставьте ссылку в личное сообщение и нажмите кнопку отправки

В альбом
Для того чтобы разместить какой-то ролик в альбоме группы, нужно первым делом изменить настройки, так как по умолчанию данный раздел скрыт.
После этого, зальём само видео, а делается это следующим образом.
1. Заходим в сообщество, далее жмём на шестерёнку, в правом верхнем углу. 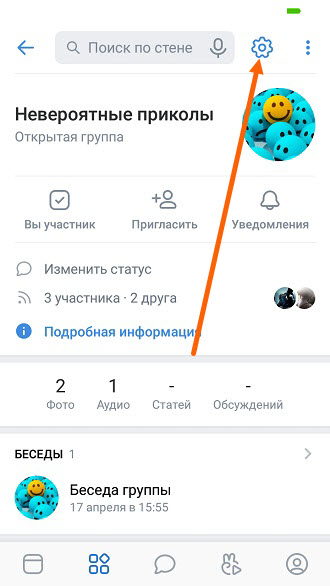
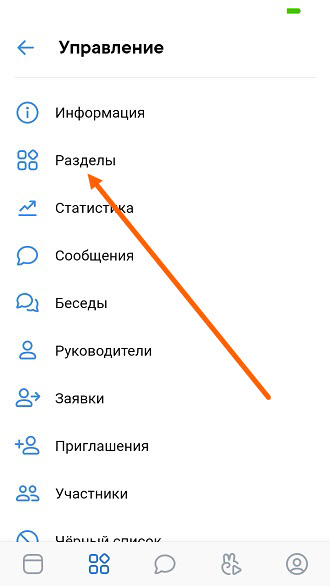
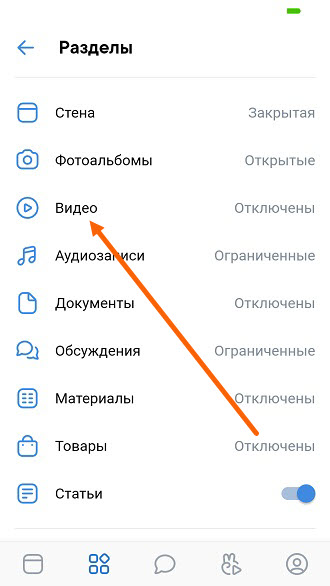
4. Выставляем нужное значение, я выбрал «Ограниченные», это значит что добавлять файлы, смогут только редакторы и администраторы группы.
Вы можете выбрать и другое значение, после сохраняем настройки, нажав на галочку. 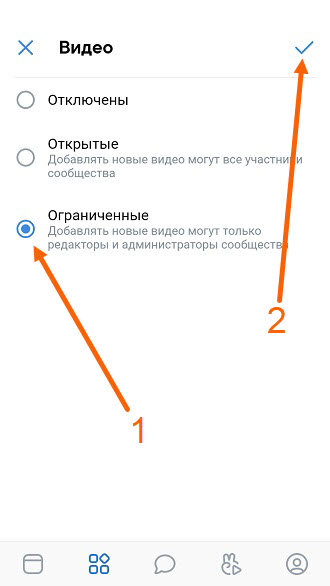
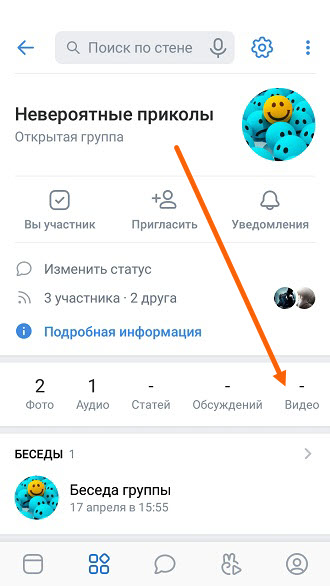
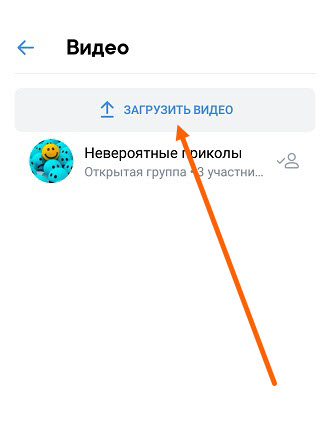
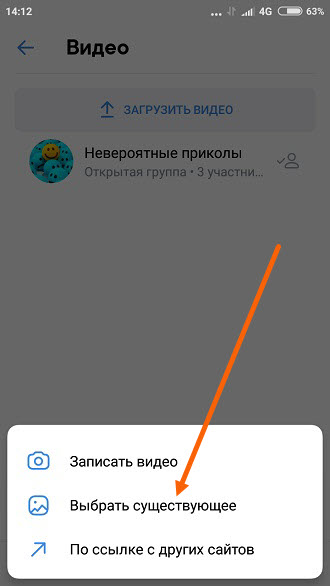
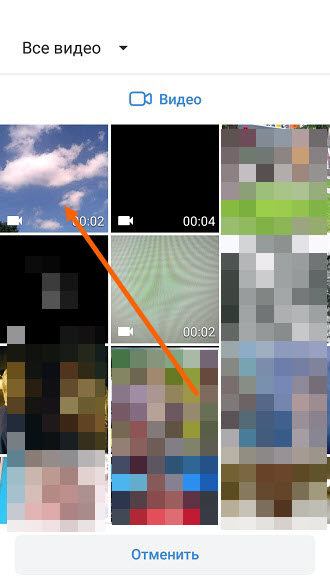
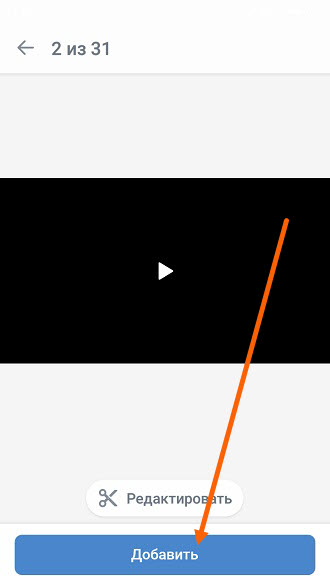
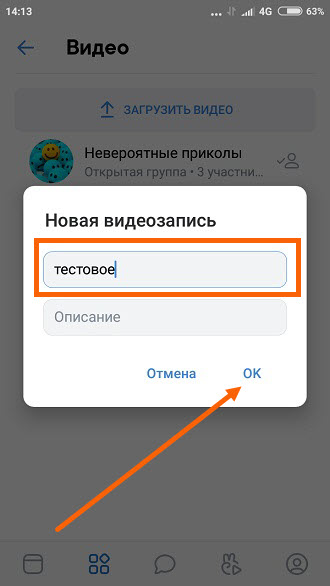
У меня на этом всё, желаю успехов.
Ваше устройство не может воспроизвести это видео вконтакте андроид
 Все мы давно привыкли смотреть клипы, сериалы, фильмы и видео онлайн вконтакте, потому что это очень удобно и нет необходимости скачивать видео ролик себе на телефон, но очень часто при попытке воспроизвести видео в вк у нас выскакивает ошибка «ваше устройство не может воспроизвести это видео». Сегодня мы расскажем почему возникает ошибка во вконтакте на андройде «ваше устройство не может воспроизвести это видео» и как решить эту проблему.
Все мы давно привыкли смотреть клипы, сериалы, фильмы и видео онлайн вконтакте, потому что это очень удобно и нет необходимости скачивать видео ролик себе на телефон, но очень часто при попытке воспроизвести видео в вк у нас выскакивает ошибка «ваше устройство не может воспроизвести это видео». Сегодня мы расскажем почему возникает ошибка во вконтакте на андройде «ваше устройство не может воспроизвести это видео» и как решить эту проблему.
И так чтобы понимать как исправить проблему необходимо понять из-за чего она возникает. Как правило, ошибка в вк «ваше устройство не может воспроизвести это видео» на телефонах андроид возникает по нескольким причинам:

- Нехватка оперативной памяти.
- Забитый кеш приложения вк.
- Устаревший кодек к вашему видео плееру телефона
Если возникает ошибка ваше устройство не может воспроизвести это видео вк, то действовать необходимо следующими способами
- Закрыть все работающие приложения кроме вк, но мы рекомендуем перезагрузить ваш телефон. Так как ос андроид весьма своеобразная и даже если вам кажется что вы закрыли процесс то на самом деле это может быть не так, и запущенная задача продолжит выполняться в фоновом режиме.
- Перезагрузить приложение вконтакте, но мы рекомендуем перезагрузить ваш телефон по причинам описанным выше.
- Установить кастомным плеер на ваш смартфон, например VLC, MX или любой другой на ваше усмотрение.
Вот так очень просто вы можете избавить от проблемы воспроизведения видео записей в вконтакте на вашем андроид смартфоне раз и навсегда.
Если вы знаете другие причины, ошибки или способы их решения пишите в комментариях
Добавляем на стену
1. Открываем вкладку «Новости», далее жмём на строчку «Что у Вас нового». 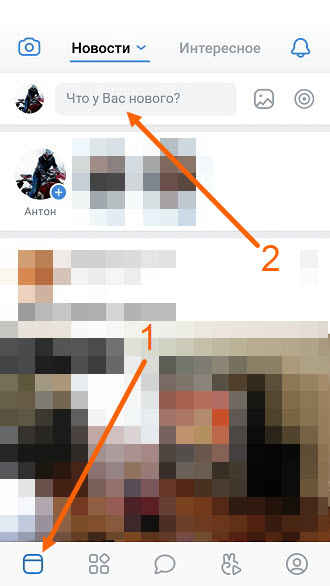
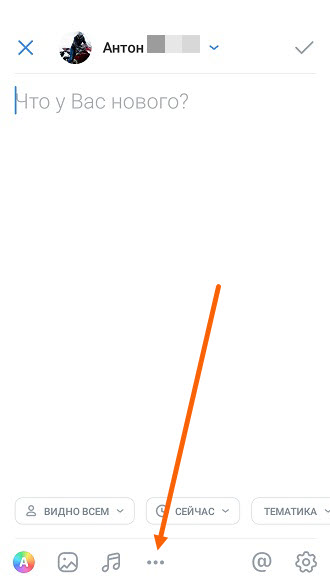
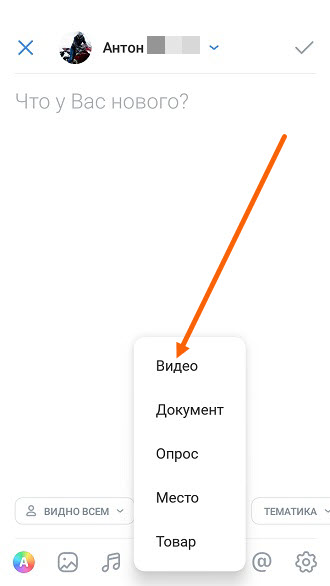
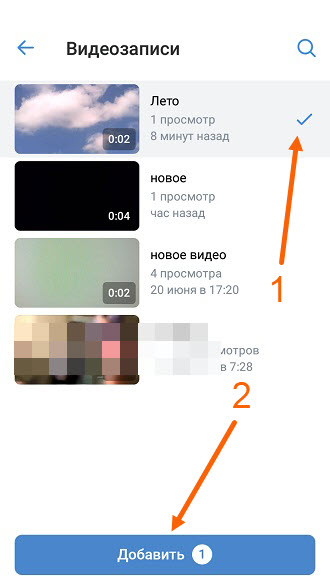
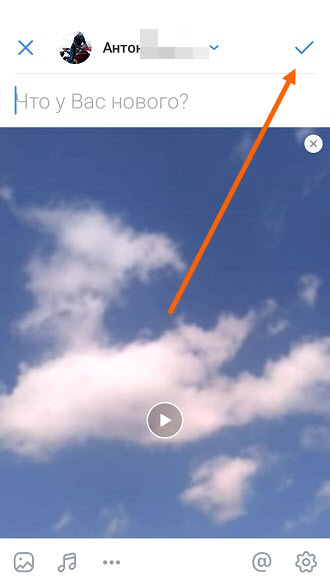
Загружаем видео в альбом
1. Жмём на кнопку «Сервисы» с изображением кубиков, в левом нижнем углу, кстати её ввели совсем недавно, с последним обновлением. 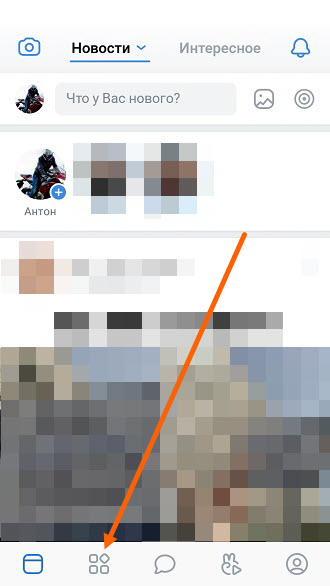
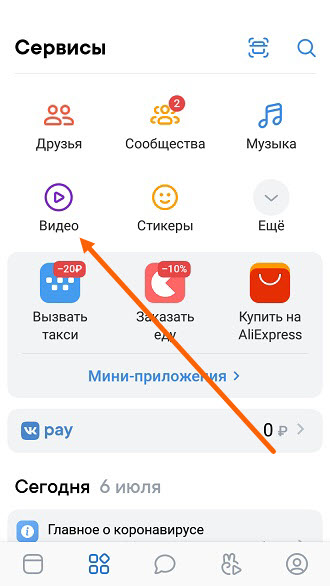
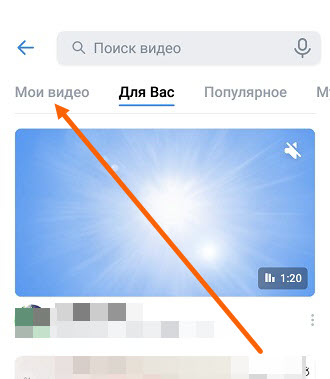
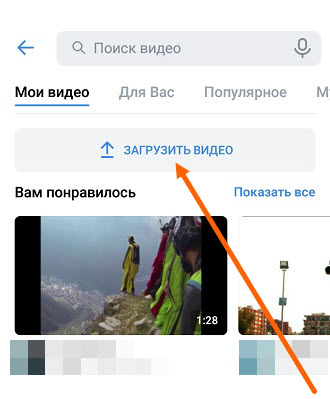
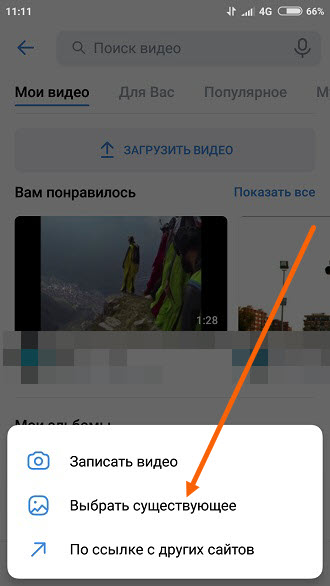
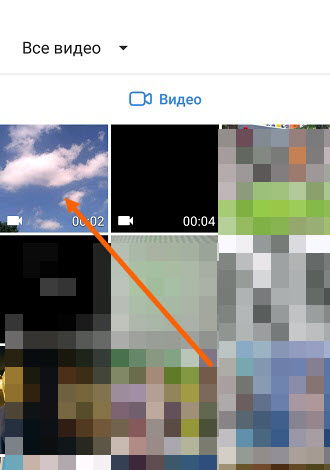
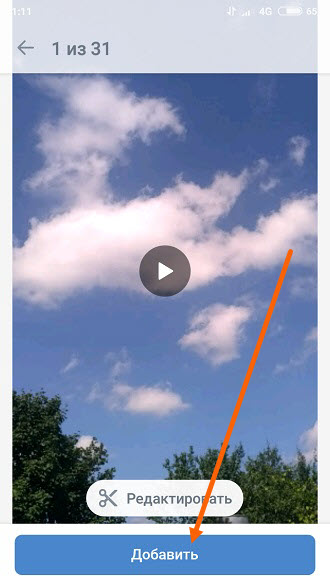
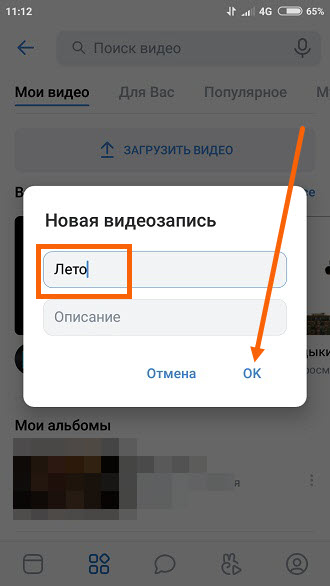
Из google фото
Если для хранения снимков и видеозаписей в памяти телефона используется программа Google Фото, залить необходимые файлы можно через ее интерфейс. Ссылка на загрузку программы доступна в Google Play.
Чтобы залить видеозапись, понадобится:
- Открыть Гугл Фото.

- Перейти в «Альбомы».

- Найти интересующий ролик.
- Выделить необходимую запись.

- Нажать кнопку «Поделиться».
- Выбрать «Вконтакте».
- Тапнуть «Исходный размер».

- Указать параметр «Добавить в мои видеозаписи».
Так, в течение 10-15 секунд короткий видеоролик окажется залитым на вашу страницу ВК. Посмотреть запись можно в пункте «Загруженные» раздела «Видео».
Из галереи телефона
Альтернативный способ предусматривает загрузку видео напрямую из галереи смартфона. Это такое приложение, через которое осуществляется просмотр всех фотографий и роликов, записанных на мобильное устройство.
Чтобы загрузить видео, нужно:
- Открыть галерею.
- Удержать палец на интересующем ролике.

- Коснуться кнопки «Поделиться».
- В предложенном списке выбрать «Вконтакте».

- Указать параметр «Добавить в мои видеозаписи».

- Дождаться окончания загрузки.
Время, которое уйдет на выполнение операции, не отличается от прямого способа добавления через приложение. Поэтому ждать придется не более пары минут.
Для загрузки видео из галереи необходимо иметь установленное приложение VK.
Из памяти телефона
1. Открываем сообщения. 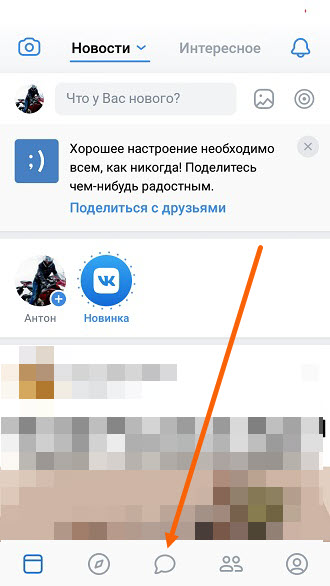
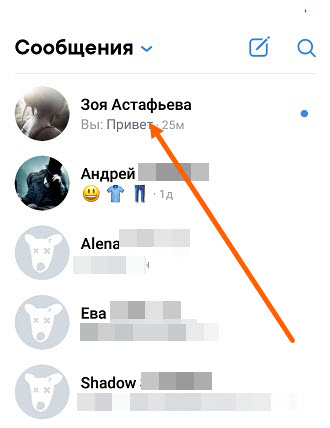
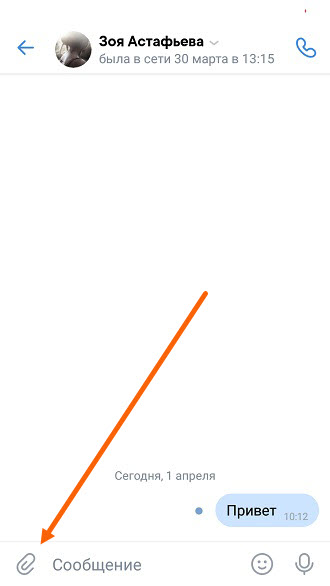
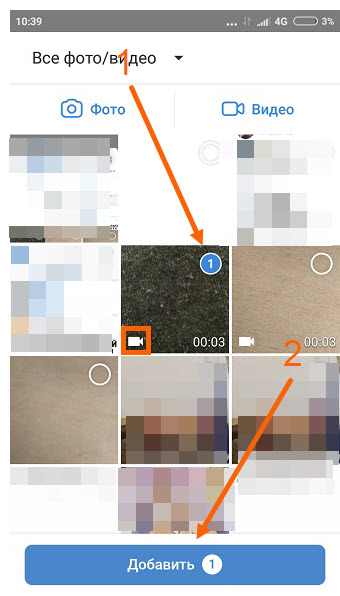
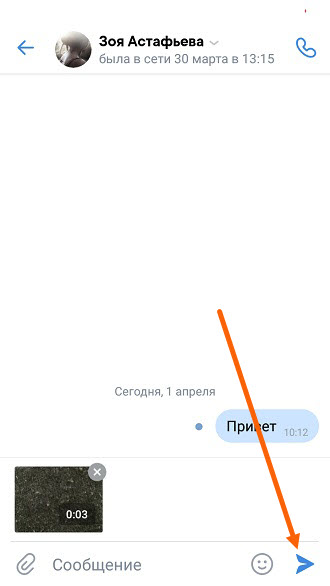
История активности в вк
Здравствуйте, друзья! Сегодня мы затронем вопрос, касающийся безопасности Вашей страницы Вконтакте. Если у Вас закрались подозрения, что Ваши логин и пароль от Вконтакте узнал и использует кто-то еще, соответственно этот человек может вести переписку от Вашего имени, или читать все Ваши диалоги, тогда можно проверить, так ли это. И если все подтвердится, то сразу меняйте пароль от страницы. Также лучше сменить адрес электронной почты и проверить, чтобы в настройках был указан именно Ваш номер телефона.
Но даже если в Вашем профиле все спокойно, то хотя бы раз в неделю, заглядывайте в историю активности и смотрите, что Вы одни имеете доступ к аккаунту, и никто больше не «подглядывает» за Вами.
История активности – это специальный раздел в настройках страницы Вконтакте, где можно посмотреть с какого устройства, когда и через какой IP-адрес был выполнен вход в Ваш аккаунт.
Чтобы открыть данную страницу, в своем профиле нажмите на стрелку возле миниатюрной аватарки вверху справа и выберите из списка «Настройки».

Затем в меню справа перейдите на вкладку «Безопасность». Дальше найдите раздел «Безопасность» и нажмите на кнопочку «Показать историю активности».

Откроется окно, показанное на скриншоте ниже.
В столбце «Тип доступа» можно узнать, через какой браузер, приложение или сайт был выполнен вход на Вашу страницу. Если название не видно полностью, наведите на него курсор мышки, и оно будет показано во всплывающем облачке.
В среднем столбце указано время, когда заходили в аккаунт. В последнем столбце можно узнать страну и IP-адрес человека, который выполнил вход.
Если Вы увидите какие-нибудь странные данные, например, Вы никогда не пользуетесь браузером Mozilla Firefox, а в списке он будет указан, или же будет стоять дата, когда Вы точно не заходили Вконтакт, тогда стоит задуматься.
Определить, заходит ли в Ваш профиль кто-то еще по IP-адресу, можно не всегда. Он бывает статический и динамический. Статический не меняется. Я зашла в свою Историю активности и у меня во всех полях указан одинаковый IP. А динамический изменяется, например, после выключения компьютера, или если Вы заходите с телефона (он один) или с компьютера (он будет другой). Об этом расскажу немного ниже.
Итак, если все в порядке, можете не переживать, а если заметили что-то странное, тогда нажмите на кнопочку «Завершить все сеансы».
После этого, нужно немного подождать. У меня ничего не менялось и внизу бегали три дефисика, поэтому решила нажать на кнопку «Закрыть» в данном окне.

Затем снова зашла в «Историю активности» и картина была следующая.
Все сеансы были завершены, кроме текущего. Они стали серого цвета, и при наведении курсора мышки появляется сообщение «Сеанс завершен». Что это означает?
Завершение сеансов – это выход из Вашего аккаунта со всех устройств. Например, Вы заходили Вконтакт автоматически (не вводя логин и пароль каждый раз) через приложение на телефоне и с браузера на ноутбуке. После завершения сеансов, на ноутбуке, с которого Вы это делали, у Вас так и будет доступ к своей странице, а вот в телефоне снова нужно будет вводить логин и пароль от вк.
То есть, если кто-то и заходил на Вашу страницу, то после этого доступ к ней у человека пропадет. И помните, что я писала в начале – смените логин и пароль. Тогда уж точно человек не сможет больше зайти в Ваш профиль, используя старые данные.

После завершения сеансов у меня на телефоне появилось уведомление, что в приложении Kate Mobile нужно авторизироваться.

Соответственно и посмотреть в профиле вк ничего я не смогла, поскольку внизу экрана отображалось сообщение с предупреждением.

Теперь давайте расскажу про IP-адрес. Если все IP в столбце одинаковые, тогда переживать не стоит. Разве, что кто-то из домашних, или сотрудников, не заходит в Ваш аккаунт – это проверьте по столбцу время.
Если адреса разные, тогда перейдите по вот такой ссылке, чтобы узнать более подробную информацию про IP: https://2ip.ru/whois/.
В строке «IP адрес или домен» будет указан Ваш текущий IP. Нажмите на кнопку «Проверить».

Пролистайте страницу ниже, и посмотрите город, страну и название провайдера.

Теперь в поле «IP адрес или домен» вставляем другой IP, который есть в списке «История активности». Если будет нужно, наберите код подтверждения и нажмите «Проверить».
В примере, город и страна совпадают, а вот провайдер другой. Это значит, что вход был выполнен, как минимум, не с домашнего интернета.
Вы могли заходить Вконтакт на работе, в институте, школе, у друга и так далее. Если нет, тогда вероятность того, что это были не Вы очень высока.

На этом все. Просматривайте Историю активности в своем профиле Вконтакте хоть иногда, чтобы быть уверенным, что ваша страничка в безопасности.
Как вконтакте отправить видео другу, сообщением?
Какой инструмент для общения в интернете используется чаще всего? Кто-то скажет Skype или ICQ, но лидеры в этом направлении – социальные сети.
Только через Вконтакте ежедневно отправляются миллионы сообщений, причем они могут содержать не только текстовую информацию.
Не удивительно, что на форумах периодически появляются вопросы «Как ВКонтакте отправить видео другу?». Иногда нужно поделиться видеозаписью с другом, но некоторые не знают, как это сделать и поэтому пишут сообщения и добавляют в него ссылки. Делать этого не нужно, так как видеоролик можно прикрепить к вашему сообщению.
Чтобы Вконтакте отправить видео, вы можете воспользоваться одним из способов, описанных ниже:
1. Добавление ролика из своих видеозаписей.
При создании нового сообщения, под формой для ввода текста есть кнопка «Прикрепить». Если нажать на неё, откроется список доступных форматов, где есть видео:

После этого открывается окно с вашими видеозаписями, откуда вы можете выбрать любой ролик, и он добавится к письму.
2. Передача видео без добавления в свои видеозаписи.
Если ролика на вашей странице нет и вы не хотите его добавлять, то вам потребуется открыть его и скопировать ссылку из адресной строки:

После этого открывайте диалог с любым другом и вставляйте ссылку вместо текста. Через пару секунд появится видеозапись:

Ссылку можно удалить, а видеоролик останется добавленным к сообщению. К сожалению, добавлять можно только ролики, загруженные Вконтакте.
Используя любой из этих способов, вы можете добавлять видеоролики на стены друзей и других пользователей или даже сообществ.
Поделиться интересным видео со своими друзьями Вконтакте не сложно, а теперь вы знаете два способа для передачи ролика в личных сообщениях. Если вы решите таким образом распространять рекламное видео, то также как с текстовыми сообщениями на вас могут пожаловаться и страничку заморозят.
Вам также будет интересно:
— Хитрости и секреты Вконтакте
— Подтверждение входа Вконтакте
— Поиск контактов клиентов Вконтакте
Как добавить видео в вк из сообщений в мои видеозаписи
1. Переходим в раздел «Сообщения». 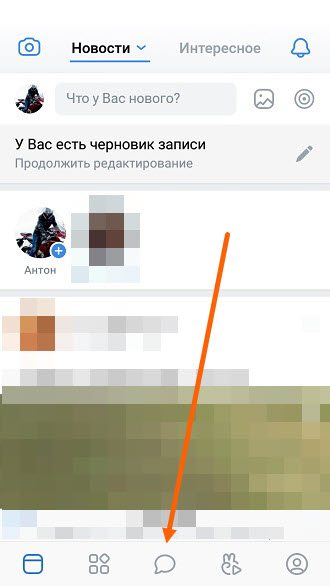
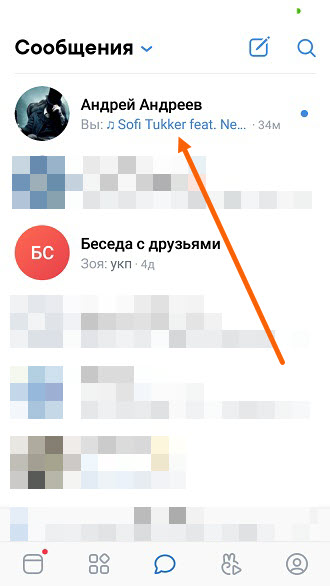
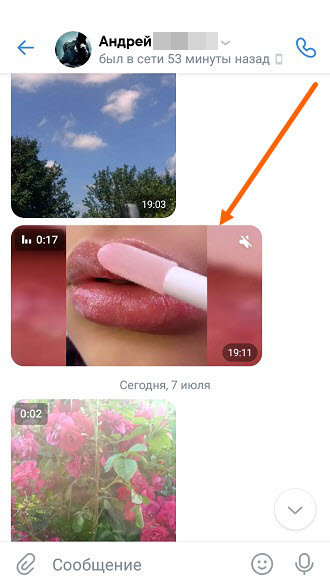
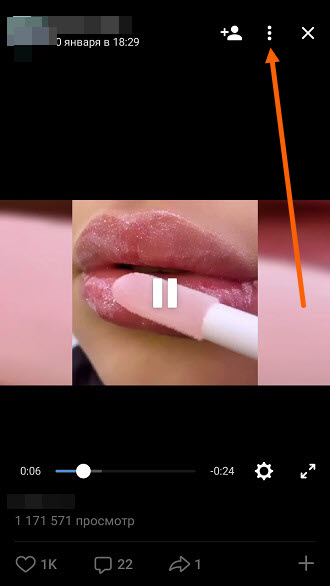
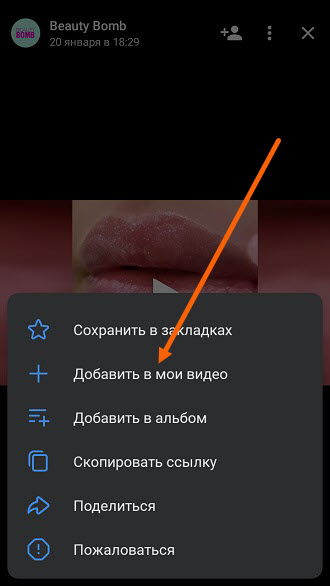
Как добавить видеофайл во вконтакте с помощью smmplanner
Сервисы отложенного постинга помогают выложить видео сразу в несколько социальных сетей в определенное время без вашего участия. Нужно только подготовить посты и запланировать дату и время публикации. SMMplanner – надежный комбайн инструментов SMM-щика, который не подведет и никуда не уйдет с российского рынка.
Кроме автопостинга вы можете редактировать видеофайлы внутри сервиса, но давайте по порядку.
Шаг 1. Зарегистрируйтесь в сервисе. Регистрация по ссылке даст вам 14 дней тестового допуска к профессиональному тарифу вместо стандартной недели – достаточно времени для изучения обширных возможностей инструмента. Затем можете продлить тариф, выбрать более подходящий или использовать бесплатную версию SMMplanner.
Шаг 2. Подключите ВКонтакте. Читайте краткую инструкцию «Как за пять минут подключить все аккаунты и начать постинг». Спойлер: все просто.Шаг 3. Перейдите во вкладку «Посты» – самая верхняя в левом боковом меню.

Шаг 5. Кликните значок карандаша на файле, чтобы редактировать видео. Вы сможете добавить обложку, обрезать и кадрировать видео, изменить название и добавить стикеры.

Шаг 6. Добавьте текст, задайте нужные настройки публикации, ниже выберите время и дату постинга. Если этого не сделать, пост будет опубликован сразу.

Если нужно опубликовать видео в Истории ВК, отметьте соответствующий пункт. Вы можете запланировать автопостинг всего контент-плана и уделить больше времени другим задачам.
Подробнее о возможностях SMMplanner читайте в статье «Новичкам: как пользоваться SMMplanner».
Как добавить видеофайл на свою страницу или в сообщество вк с компьютера
Если надо добавить готовый видеофайл – презентацию, обзор товара, событие из жизни или что-то еще, действуйте так.
Шаг 1. Сохраните видеофайл на компьютер.
Шаг 2. Зайдите в свой профиль во ВКонтакте и выберите раздел видео в левом боковом меню.
Шаг 3. В VK Видео в верхнем левом углу экрана кликните «Добавить видео».
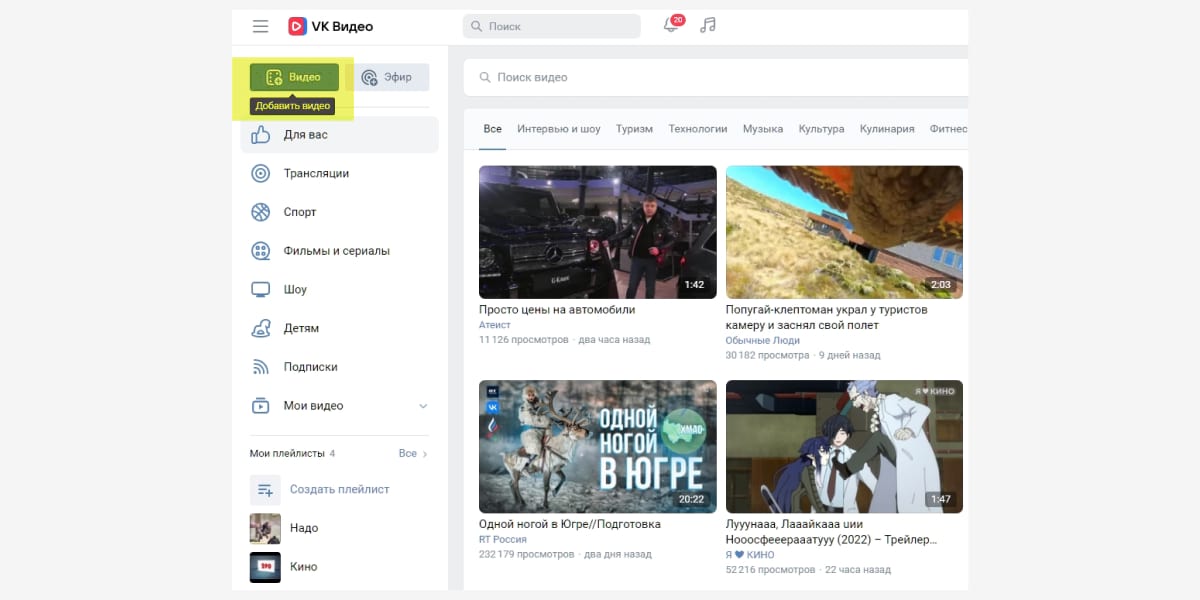
Шаг 4. Дождитесь обработки видео. Выберите альбом для сохранения, придумайте описание, загрузите обложку, настройте доступ к просмотру видео. Затем кликните «Завершить редактирование».
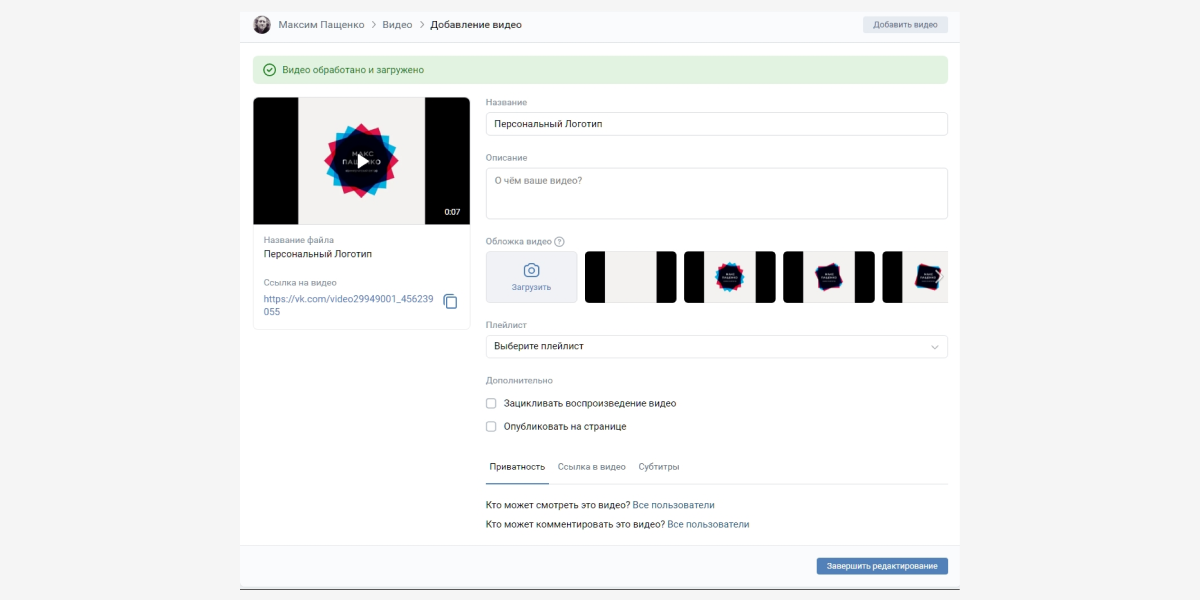
Все. Видео добавлено в альбом ВК.
Если хотите опубликовать видеофайл сразу, а не позже, действуйте так.
Шаг 1. Зайдите в свой профиль во ВКонтакте и выберите «Что у вас нового».
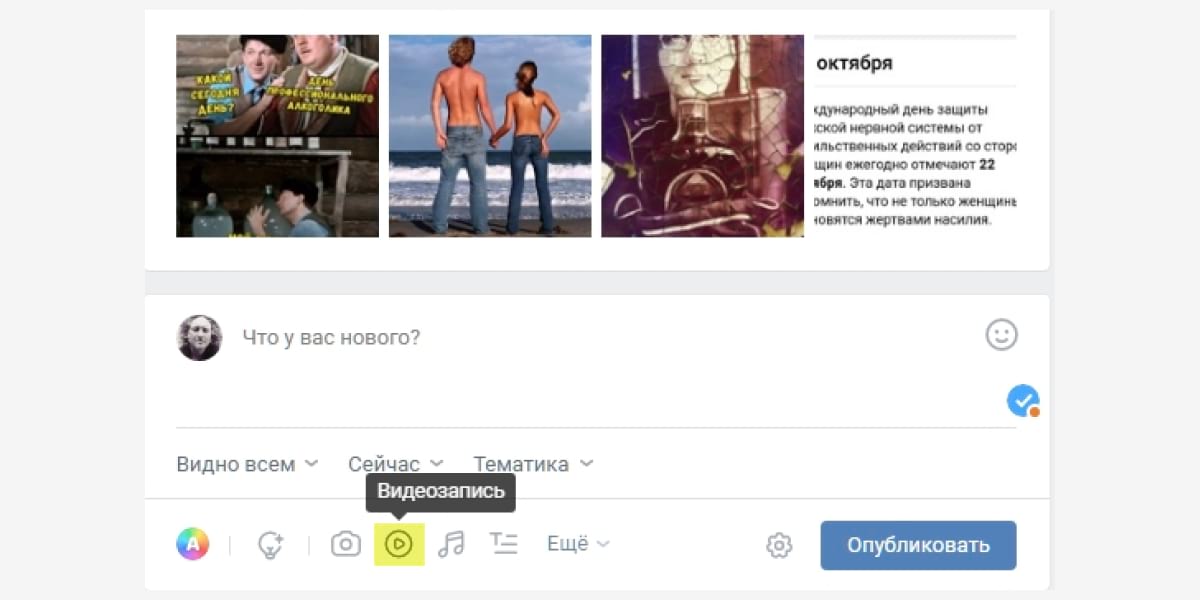
Шаг 2. Кликните «Загрузить видео».
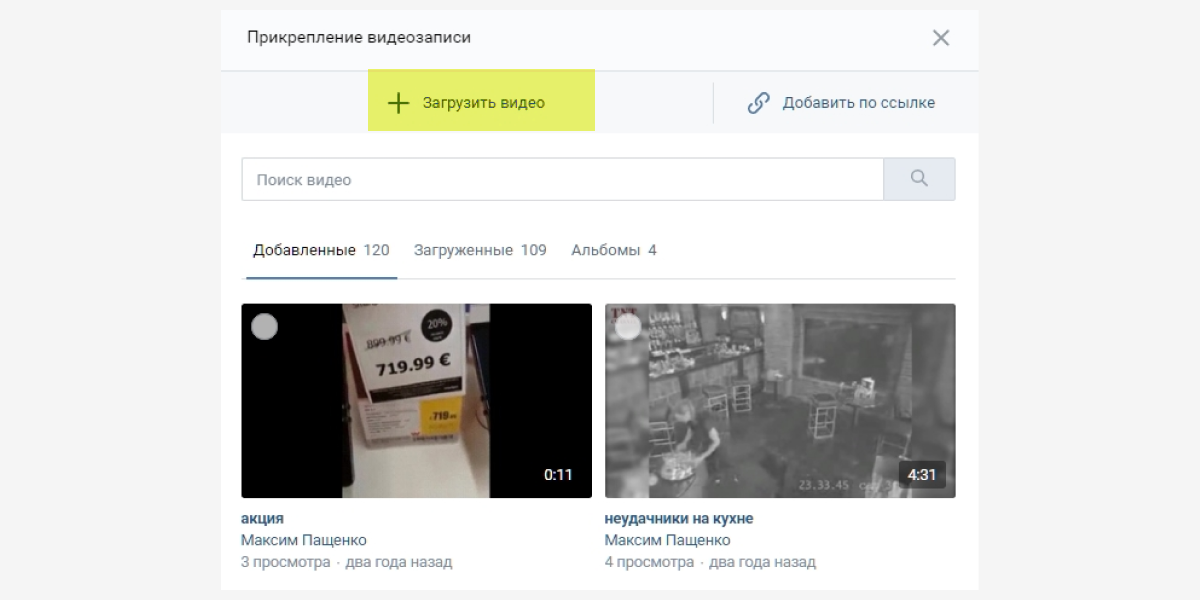
Шаг 3. Задайте необходимые настройки и нажмите «Опубликовать».
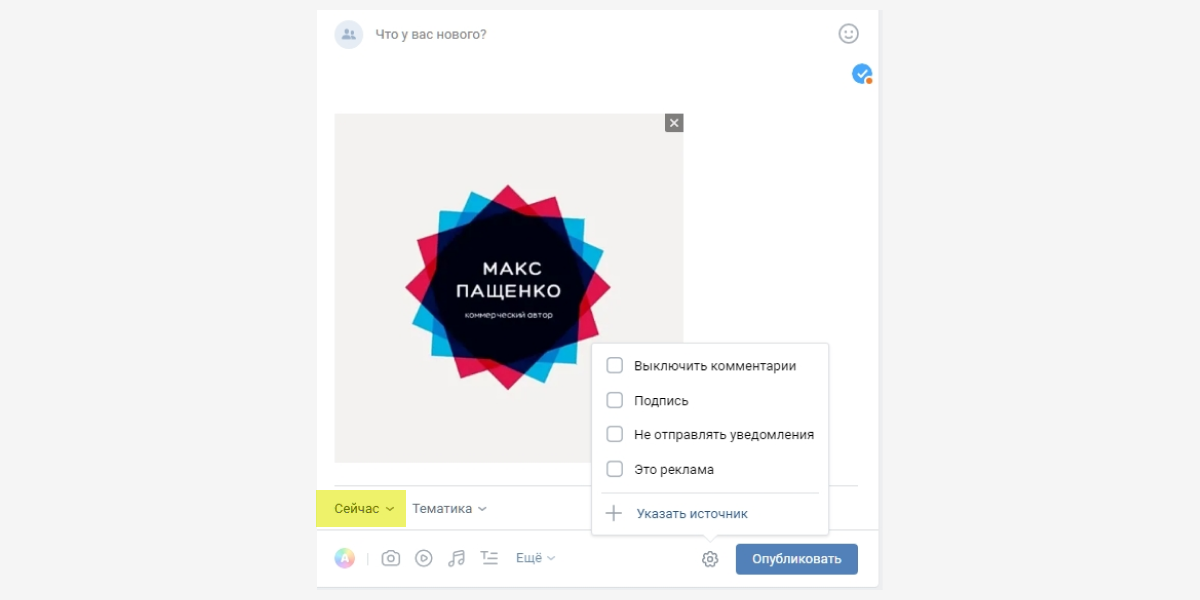
Неважно, где вам надо опубликовать видео – в сообществе или на личной странице. И там и там способ работает одинаково.
Как добавить местоположение / адрес в группе
Эта функция очень нужна для владельцев групп вконтакте, у которых есть свой офлайн бизнес.
Обязательно укажите адрес вашей фирмы, если у вас есть офис, чтобы клиенты знали где вы находитесь, куда можно придти. Это очень повысит лояльность клиентов.
К тому же добавить местоположение группы совсем не сложно.
Перейдите в раздел Управление в панели вашей группы

Раздел управление в панели группы
Раздел управление в панели группы
Затем в раздел Адреса и там в строке Адрес установите значение Включены.
Оставьте галочку Показать карту. Это хорошо смотрится в группе и добавляет удобства, особенно если до вас непонятно как добираться, а на карте все наглядно видно.
Нажмите ниже на Добавить адрес.
Появится карта, проверьте все ли правильно и нажмите сохранить.
Теперь эта карта появится на странице вашей группы в разделе Информация.
Должно получиться вот так.

Как выглядит адрес в группе
Как отправить видео с телефона в вк в сообщении
Чтобы отправить видео с телефона в ВК в сообщении, вам нужно выполнить те же самые манипуляции, что описаны в предыдущей инструкции. Разница заключается лишь в другом расположении кнопок — из-за различающегося интерфейса.
- Откройте мобильное приложение и щелкните по значку с изображением облачка — вы перейдете в раздел «Диалоги»;

- Выберите нужную беседу, зайдите внутрь и щелкните по знакомой скрепке;

- Из появившегося списка значков следует выбрать Фото/Видеозаписи;
- Если хотите записать ролик прямо сейчас, чуть ниже вы увидите клавишу «Видеозапись» — щелкните и начните запись;

- Либо листайте ленту с файлами и ищите нужный ролик в памяти телефона;
- Когда найдете, нажмите клавишу «Прикрепить»;

- Обратите внимание, здесь есть возможность обрезать запись — нужно нажать кнопку «Редактировать»;
- Когда закончите с редакцией, кликните по клавише «Готово»;
- Enter;

- Если вы хотели отправить в сообщении запись, которая добавлена в вашем профиле, выберите значок «Video VK».

Как видите, поделиться видео в ВК со своими друзьями через сообщения совсем не трудно, а хотите узнать, как переслать ролик из вложения кому-то еще? Просто выделите сообщение с записью и вы увидите вверху кнопку «Переслать». Чтобы отправить другу в ВК видео документом, найдите его в появившемся списке своих контактов (можно воспользоваться поисковой строкой), щелкните по нему и нажмите «Ок».
Как посмотреть историю активности страницы в вк?
Обращаю Ваше внимание на тот факт, что эта функция работает только в полной версии социальной сети. Если хотите воспользоваться ей с телефона, тогда откройте в браузере полную версию.

Итак, осуществите вход к себе на страницу.
Теперь откройте меню в правом верхнем углу, перейдите в настройки, на вкладку “Безопасность”. Здесь нажмите на ссылку “Показать историю активности”.

Мы увидим окно, со списком последних сессий.

Как читать этот отчет?
Смотрим слева направо. Рядом с каждым пунктом есть значок, соответствующий устройству входа – компьютер, телефон или планшет. Дальше идет либо операционная система, либо идентификатор мобильного гаджета.
После этого город, страна, время и программа. Это может быть либо браузер, либо официальное приложение Вконтакте.

При наведении курсора мыши на любой из пунктов, во всплывающем окне Вам покажут ip адрес устройства. Можете сравнить значение активного сеанса, с тем, которое мы получили на первом шаге. Они совпадут.

На стену
1. Заходим в своё сообщество, находим строчку «Напишите что-нибудь» и жмём на неё. 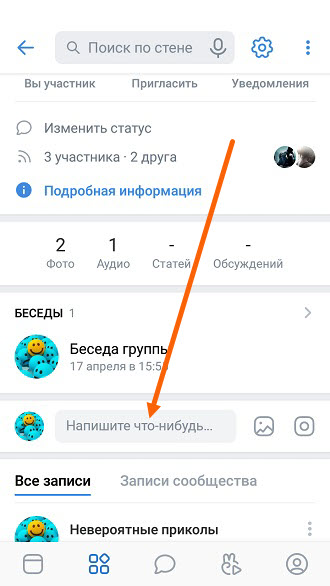
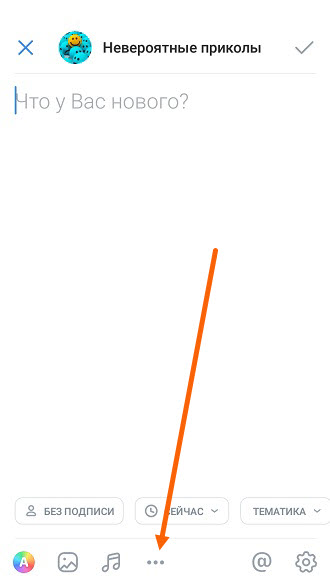
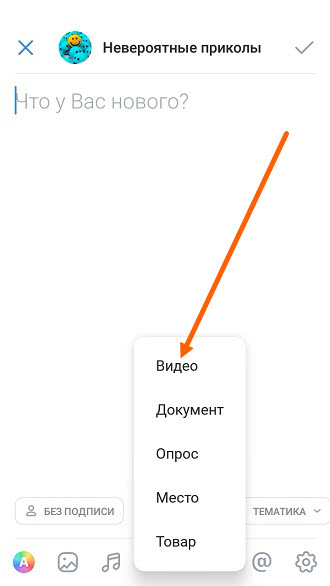
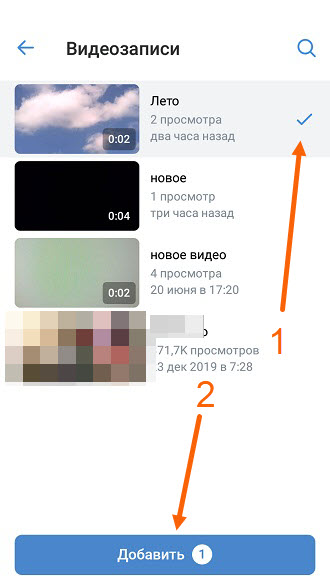
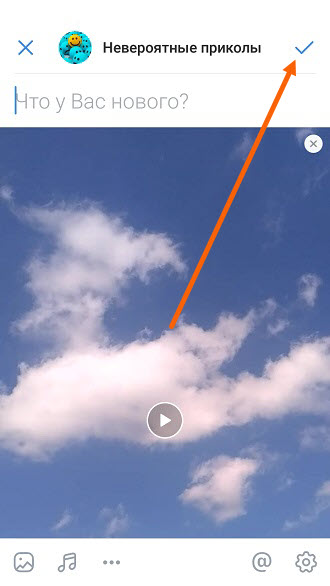
Один файл
Чтобы переслать собеседнику один файл со смартфона, нужно:
- Открыть вкладку с сообщениями

- Зайти в тот диалог, в который вы хотите послать файл

- Затем надо нажать на скрепку

- После этого нужно открыть вкладку с документами, и выбрать, каким образом вы хотите отправить файл: загрузить его с телефона, либо загрузить уже добавленный в вк файл

- После того, как вы выберите файл, нужно нажать команду «Прикрепить»

- Как только файл прикрепится, нужно нажать на кнопку отправки

Отснять и сразу отправить
1. Заходим в диалог, далее жмём на «Скрепку». 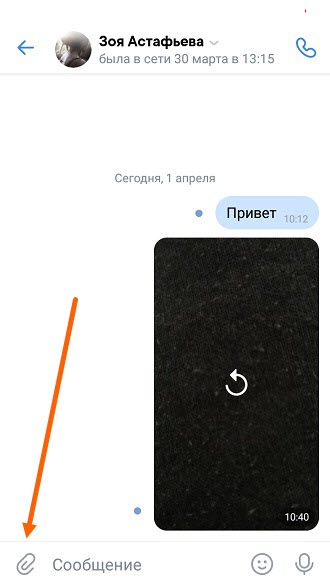
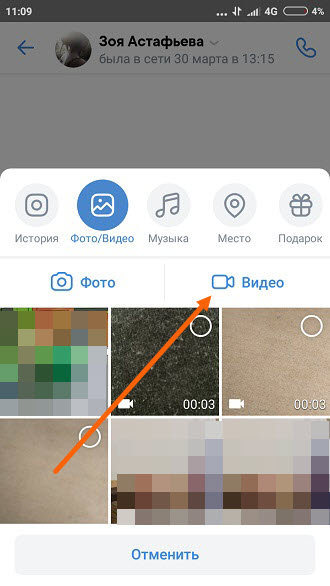
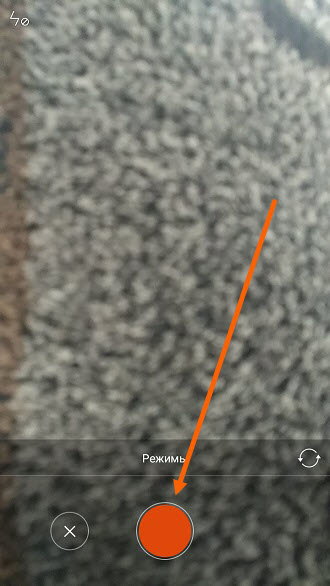
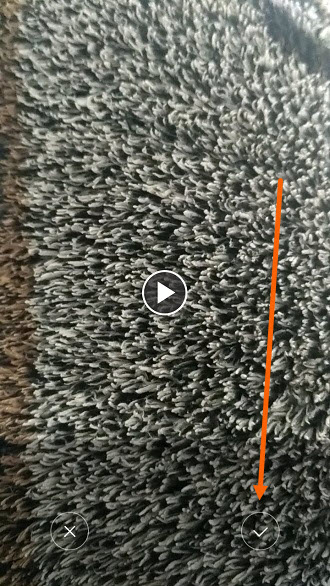
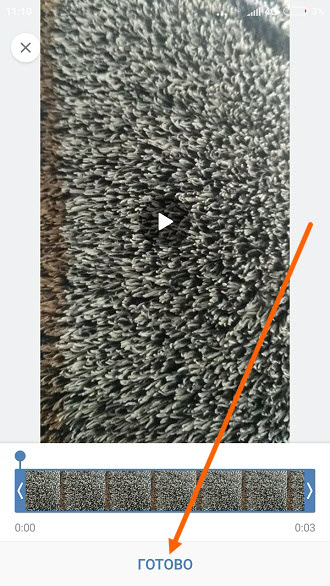
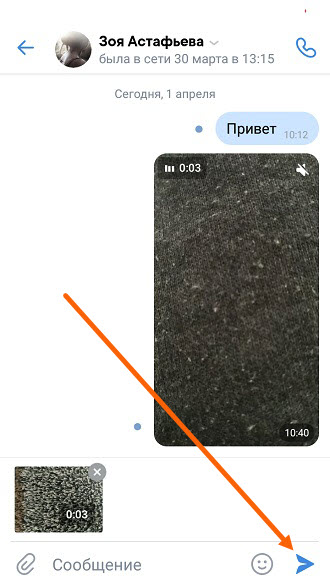
Пошаговая инструкция как посмотреть историю активности в вк?
Чтобы проект ВК развивался, важно не просто наполнять профиль или сообщество качественным контентом. Необходимо организовать качественное управление страницей в мобильном приложении или с ПК. Социальная сеть предоставляет пользователям разные инструменты и возможности отслеживания действий на странице. Важно научиться применять доступный инструментарий.
Для просмотра действий в VK не нужно просить помощи у другого человека, устанавливать дополнительные приложения, скачивать сторонние программы. Достаточно воспользоваться отдельными настройками страницы.
Обратите внимание, что возможность просмотреть выполненные действия в профиле и очистить историю активности имеет исключительно собственник страницы, который знает пароль и прошел процедуру авторизации.
До сих пор не знаете, как просмотреть необходимую информацию и как убрать последние данные из списка? Предлагаем пошаговую инструкцию. Вы сможете просмотреть последние действия за неделю или иной период. Необходимо выполнить несколько простых действий:
В появившемся окне можно просмотреть последние шесть сеансов входа на страницу с точным обозначением времени и точки входа (указывается географическое положение – страна и город). Заметили в списке подозрительные авторизации с непонятных IP-адресов? Необходимо предпринять меры, чтобы защитить свой профиль.
В ранее открытом окне необходимо нажать кнопку “прекратить все сеансы”. Такие действия деактивируют все учетные записи на всех, без исключения, устройствах за исключением того, с которого выполнялась операция. После этого необходимо выполнить такие действия, чтобы дополнительно обезопасить аккаунт:
- Сменить пароль.
- Подключить функцию входа в аккаунт с введением пароля из одноразовых sms.
- Подключить профиль к актуальному номеру мобильного телефона.
В дальнейшем, чтобы зайти в профиль, потребуется повторно ввести пароль и пройти процедуру авторизации. Все перечисленные действия помогут обезопасить свою страничку от взлома, а персональные данные от использования их мошенниками в неправомерных целях.
Причина 2: неработающий flash player
Практически любой медиаконтент в интернете нуждается в таком стороннем компоненте от компании Adobe, как Flash Player. Благодаря работе этого дополнения для браузера активируется возможность проигрывания видео и аудиозаписей в проигрывателях, базирующихся на технологии непосредственно самого компонента.
Современные браузеры, в большинстве, оснащены базовой версий Флэш Плейера, однако зачастую этого недостаточно.
Обновить Flash Player достаточно легко, следуя соответствующим предписаниям.
- Зайдите на официальную страницу установки компонента, снимите галочки во второй колонке «Дополнительные предложения» и нажмите кнопку «Установить сейчас».
- Дождитесь окончания загрузки файла установки и запустите его.
- Выставите удобные для вас настройки обновления и нажмите кнопку «Далее».
- Дождитесь окончания установки дополнения.
- Нажмите кнопку «Готово» и не забудьте в обязательном порядке перезагрузить ваш интернет-обозреватель.


Установка происходит путем постепенного скачивания данных компонента, так что наличие интернета обязательно.

Рекомендуется оставить включенным автоматическое обновление, чтобы у вас всегда была актуальная версия Flash Player.


Дополнительно проверить работоспособность установленного компонента вы можете на других сайтах с видео контентом, работающим по тем же технологиям.
Теперь возможные проблемы с видеороликами из-за Adobe Flash Player можно считать решенными. Конечно, если вам не помогли рекомендации, вы можете попробовать и другие методы.
Причина 3: проблемы с браузером
Большая часть пользователей интернета, заходящих на сайте ВКонтакте с компьютера, пользуются одним единственным интернет-обозревателем, из-за чего не сразу понимают, что проблема с проигрыванием видео может быть связана непосредственно с веб-браузером.
Самой распространенной ошибкой пользователей является отключение автоматического обновления, вследствие чего компоненты браузера постепенно становятся устаревшими.
Своевременное обновление веб-обозревателя крайне важно для стабильной работы любого медиаконтента, так как современные программы в своем составе имеют достаточно большое количество плагинов, с которыми активно взаимодействуют скрипты социальной сети ВКонтакте.
Чтобы решить проблему с браузером, выполните проверку версии установленной программы и, при необходимости, обновите ее до актуальной.
Инструкция по удалению кэша напрямую зависит от того, каким веб-браузером вы пользуетесь. У нас вы можете без проблем узнать, как правильно обновить обозреватель Google Chrome, Opera, Yandex.Браузер и Mozilla Firefox до последней актуальной версии.
При условии, что у вас установлена последняя актуальная сборка интернет-обозревателя, но видеоролики из ВКонтакте в одной или нескольких программах не запускаются, дело может быть в скоплении большого количества мусора в кэше. Избавиться от подобного рода хлама вы также можете благодаря одной из соответствующих инструкций в зависимости от используемого браузера, будь то Гугл Хром, Опера или Мазила Фаерфокс.
Обратите внимание, что в случае любого веб-браузера рекомендуется чистить не только кэш, но также историю посещений и, в особенности, сохраненные пользовательские данные с различных сайтов. Для этих целей также существуют инструкции, способные помочь решить вашу проблему с Google Chrome, Оперой, Mozilla Firefox и Яндекс.Браузером.
После всех проделанных манипуляций, о которых в деталях вы можете узнать из той или иной инструкции, видеоролики наверняка должны заработать. Однако если вы входите в немногочисленное число пользователей, у которых проблема с неработоспособностью видео в соц. сети связана с техническими неполадками оборудования, следующая инструкция как раз для вас.
С помощью приложения вк для android
Самый удобный способ использования социальной сети – официальное приложение. Владелец Андроид-смартфона может загрузить его на свое устройство через Google Play.
Для этого достаточно открыть магазин приложений, ввести поисковый запрос «ВК» или «Вконтакте», а затем нажать кнопку «Установить» на странице программы.
Размер приложения составляет свыше 50 Мб. Убедитесь в наличии свободного места перед загрузкой.
После установки программы можно смело заливать видео на свою страницу. Для выполнения операции необходимо следовать указаниям из инструкции:
- Откройте приложение.

- Авторизуйтесь.
- Нажмите кнопку с тремя полосками, расположенную в правом нижнем углу.

- Перейдите в раздел «Видео».
- Кликните по значку « ».
- Нажмите «Выбрать существующее».
- Выберете один из своих роликов, при необходимости отредактируйте его и нажмите кнопку «Прикрепить».

- Дождитесь окончания загрузки.
В зависимости от размера видеоролика процесс загрузки займет от пары секунд до нескольких минут. После окончания выполнения операции видео появится в одноименной вкладке вашей страницы.
С помощью файлового менеджера
Многие люди используют файловый менеджер для взаимодействия с видеороликами и фотографиями. Наиболее популярным приложением подобного толка является ES File Explorer, который и будет рассмотрен в качестве примера.
Чтобы загрузить ролик, понадобится:
- Открыть файловый менеджер.

- Перейти в раздел «Видео».
- Выбрать интересующий ролик.

- Нажать кнопку «Отправить», указав в качестве способа отправки «Вконтакте».

- Тапнуть по надписи «Добавить в мои видеозаписи».
- Дождаться окончания процесса.
Способ 2: приложение фото
Основное средство, предлагаемое Apple для доступа пользователей к мультимедийному содержимому памяти их iPhone, – это приложение «Фото». Помимо массы других возможностей, программа позволяет поделиться видео с одним из друзей в рассматриваемой соцсети или поместить ролик на свою стену ВКонтакте.
- Коснитесь иконки «Фото» на рабочем столе айФона для запуска приложения. Далее нужно найти видео, которое вы планируете разместить в VK. Проще всего осуществить поиск, перейдя в «Альбомы» из меню внизу экрана.

Пролистните перечень Альбомов вверх и в разделе «Типы медиафайлов» нажмите «Видео» — это сузит круг отображаемых мультимедиа-файлов и позволит быстрее обнаружить нужный ролик.

- Тапните по превью выкладываемого в ВК медиафайла, что перенесет вас на экран, где его можно просмотреть (нажмите «PLAY») и обрезать (пункт «Править» вверху). Убедившись, что запись готова к отправке в социальную сеть, нажмите значок «Поделиться» внизу экрана слева.

- В появившейся внизу экрана области пролистните влево перечень сервисов-получателей ролика и тапните «Еще». Далее активируйте переключатель напротив иконки VK и подтвердите добавление пункта в меню тапом по «Готово».

- Коснитесь отображаемого теперь значка соцсети в вышеописанном меню «Поделиться».

Далее есть два варианта действий:
- Осталось дождаться завершения отправки файла в ВК, после чего рассматриваемую задачу можно считать выполненной.

Чистка браузера
Рассматривая причины, почему не работает видео, обратите внимание на текущее состояние вашего браузера. Если он работает медленно, часто зависает, а проблемы с воспроизведением мультимедийных файлов есть не только в ВК, но и на других сайтах, то возможно требуется чистка самого браузера.
Браузер постоянно собирает данные: историю посещений, загрузок, сохраненные пароли. Для ускорения загрузки страниц, программа сохраняет часть информации в кеш. Когда он слишком сильно заполняется, быстродействие понижается и появляются проблемы при воспроизведении различного контента.
Как выполнить чистку бразуера (на примере Chrome):
- Запустите браузер, потом перейдите в меню кликнув по троеточию вверху справа, а затем откройте «Дополнительные инструменты». После этого выберите «Удаление данных о просмотренных страницах». Альтернативный способ — комбинация клавиш Ctrl Shift Del.
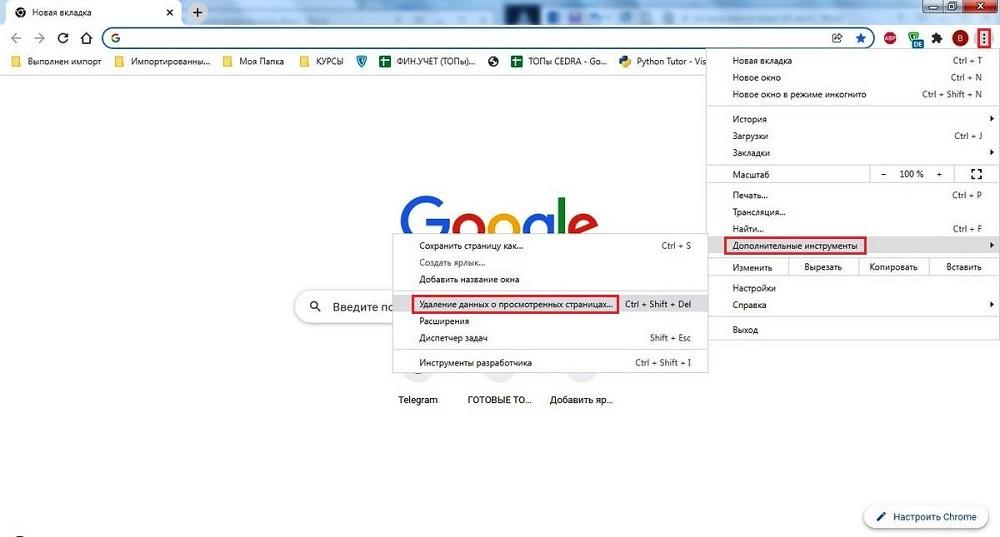
- Вверху открывшегося окна выберите временной диапазон — «Все время». Поставьте отметки напротив пунктов «История браузера», «Файлы Cookie», «Изображение и файлы, сохраненные в кеше». Данные для автоматического заполнения и пароли удалять не рекомендуется. Подтвердите операцию, нажав .
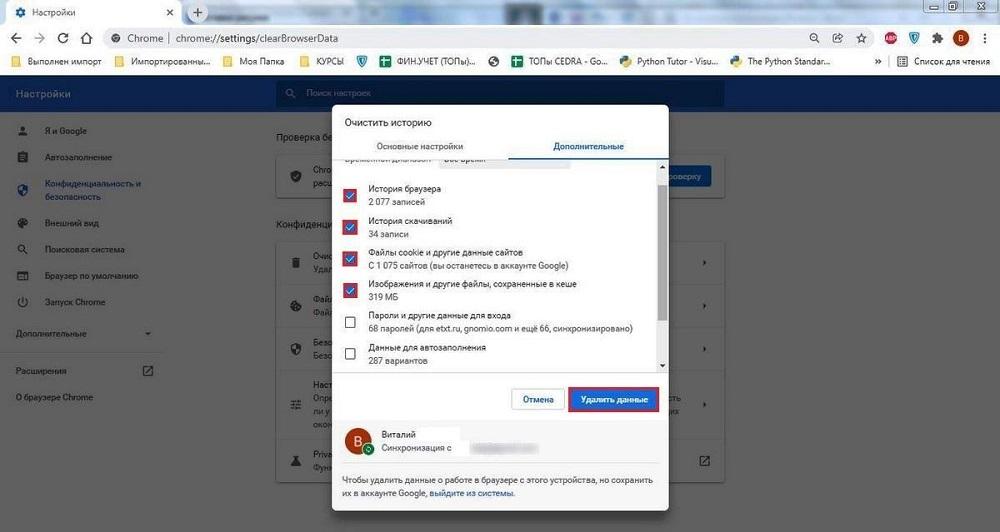
Чистка поможет улучшить производительность браузера, и с большой долей вероятности решит проблему с воспроизведением видеофайлов.



