В альбом
Для того чтобы разместить какой-то ролик в альбоме группы, нужно первым делом изменить настройки, так как по умолчанию данный раздел скрыт.
После этого, зальём само видео, а делается это следующим образом.
1. Заходим в сообщество, далее жмём на шестерёнку, в правом верхнем углу. 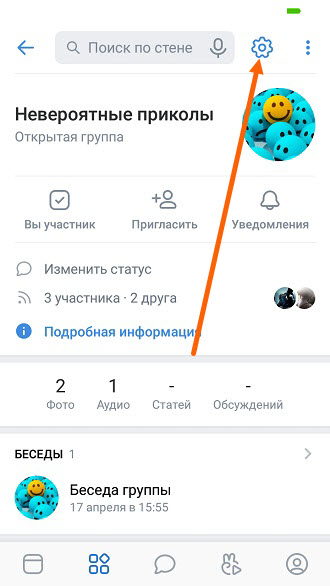
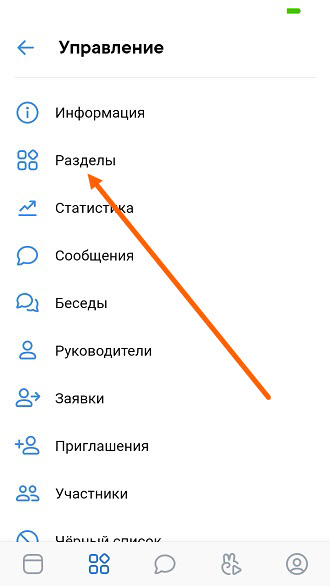
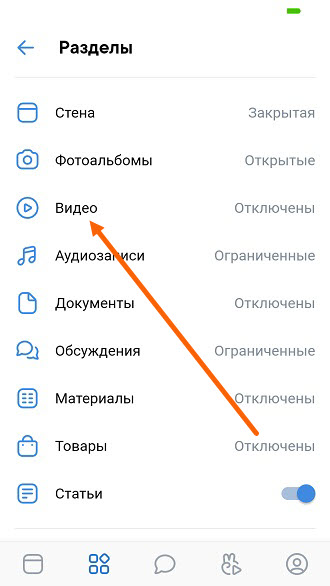
4. Выставляем нужное значение, я выбрал «Ограниченные», это значит что добавлять файлы, смогут только редакторы и администраторы группы.
Вы можете выбрать и другое значение, после сохраняем настройки, нажав на галочку. 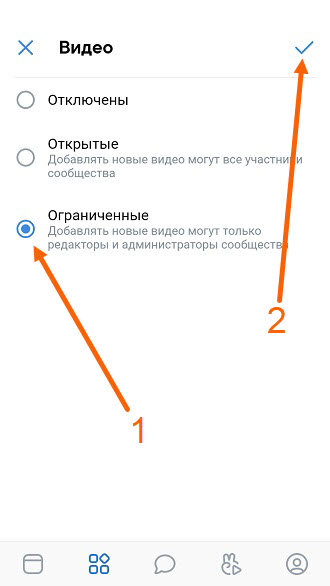
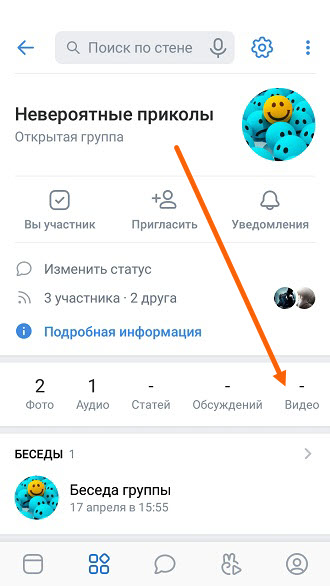
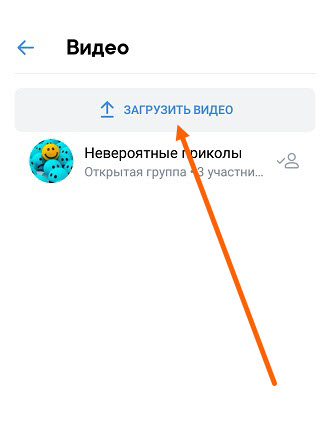
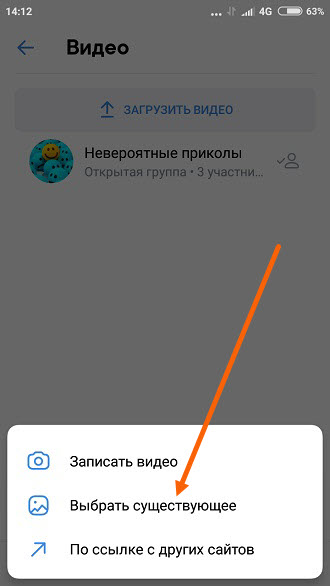
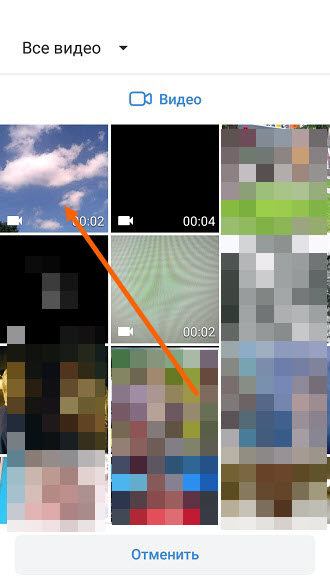
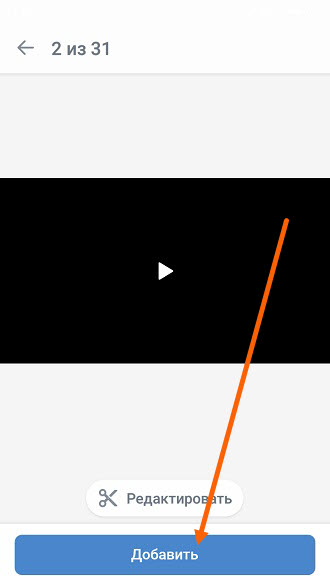
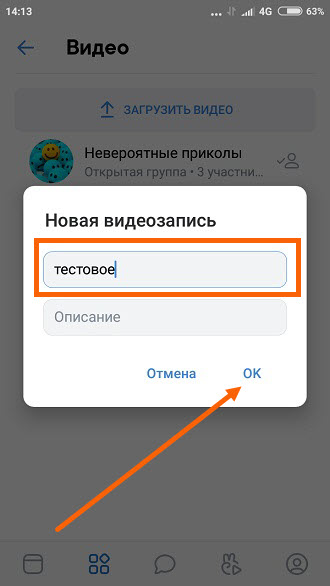
У меня на этом всё, желаю успехов.
Ваше устройство не может воспроизвести это видео вконтакте андроид
 Все мы давно привыкли смотреть клипы, сериалы, фильмы и видео онлайн вконтакте, потому что это очень удобно и нет необходимости скачивать видео ролик себе на телефон, но очень часто при попытке воспроизвести видео в вк у нас выскакивает ошибка «ваше устройство не может воспроизвести это видео». Сегодня мы расскажем почему возникает ошибка во вконтакте на андройде «ваше устройство не может воспроизвести это видео» и как решить эту проблему.
Все мы давно привыкли смотреть клипы, сериалы, фильмы и видео онлайн вконтакте, потому что это очень удобно и нет необходимости скачивать видео ролик себе на телефон, но очень часто при попытке воспроизвести видео в вк у нас выскакивает ошибка «ваше устройство не может воспроизвести это видео». Сегодня мы расскажем почему возникает ошибка во вконтакте на андройде «ваше устройство не может воспроизвести это видео» и как решить эту проблему.
И так чтобы понимать как исправить проблему необходимо понять из-за чего она возникает. Как правило, ошибка в вк «ваше устройство не может воспроизвести это видео» на телефонах андроид возникает по нескольким причинам:

- Нехватка оперативной памяти.
- Забитый кеш приложения вк.
- Устаревший кодек к вашему видео плееру телефона
Если возникает ошибка ваше устройство не может воспроизвести это видео вк, то действовать необходимо следующими способами
- Закрыть все работающие приложения кроме вк, но мы рекомендуем перезагрузить ваш телефон. Так как ос андроид весьма своеобразная и даже если вам кажется что вы закрыли процесс то на самом деле это может быть не так, и запущенная задача продолжит выполняться в фоновом режиме.
- Перезагрузить приложение вконтакте, но мы рекомендуем перезагрузить ваш телефон по причинам описанным выше.
- Установить кастомным плеер на ваш смартфон, например VLC, MX или любой другой на ваше усмотрение.
Вот так очень просто вы можете избавить от проблемы воспроизведения видео записей в вконтакте на вашем андроид смартфоне раз и навсегда.
Если вы знаете другие причины, ошибки или способы их решения пишите в комментариях
Давайте попробуем добавить ролик к новому материалу
Вы всегда можете прикреплять к своим материалам мультимедиа контент – фотографии, видео, опросы и т.д. Давайте разберемся, как работает форма редактирования, на примере создания записи на стене. Мы добавим в нее ролик и опубликуем.
Этот механизм можно использовать при публикации комментариев с видео, ответов, записей и т.д.
Сначала делаем с компьютера.
Открываем свою страницу, и переходим к стене. Здесь в форме создания нового поста, нажмите на значок “Видеозапись”.

У нас откроется окно, где нужно выбрать вариант добавления видео.
Можно загрузить с компьютера, добавить по ссылке, или выбрать из уже загруженных в галерею.
Итак, третий вариант мы рассмотрим чуть ниже. В нашем примере давайте нажмем на кнопку “Загрузить видео”.

После этого открывается менеджер файлов нашего компьютера. Здесь находим и открываем нужный ролик. После этого, он автоматически добавляется в форму, без возможности редактирования.
Осталось только разместить его. Нажимаем “Опубликовать”.
Добавляем на стену
1. Открываем вкладку «Новости», далее жмём на строчку «Что у Вас нового». 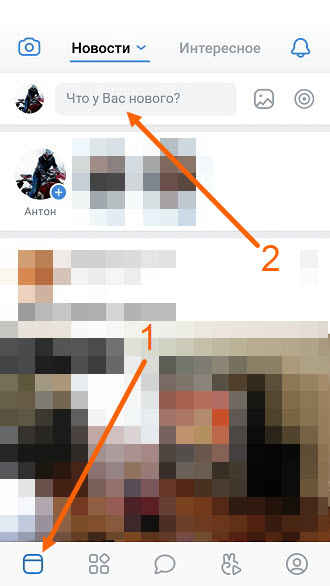
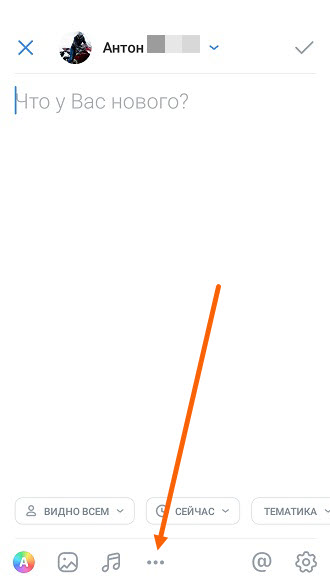
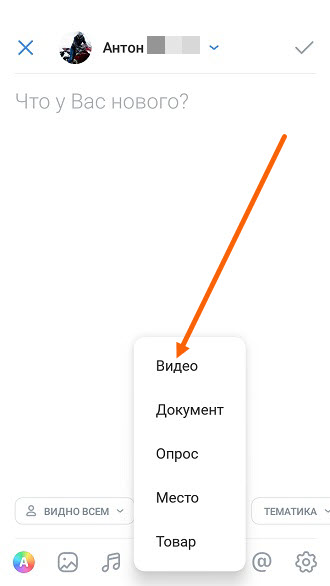
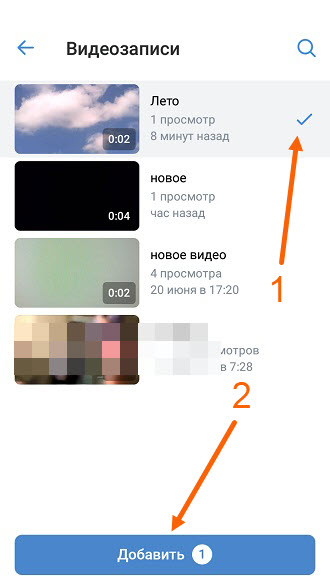
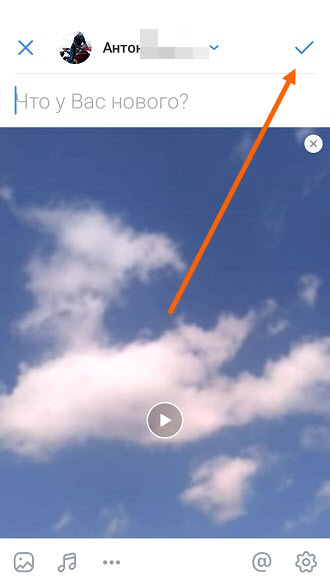
Загружаем видео в альбом
1. Жмём на кнопку «Сервисы» с изображением кубиков, в левом нижнем углу, кстати её ввели совсем недавно, с последним обновлением. 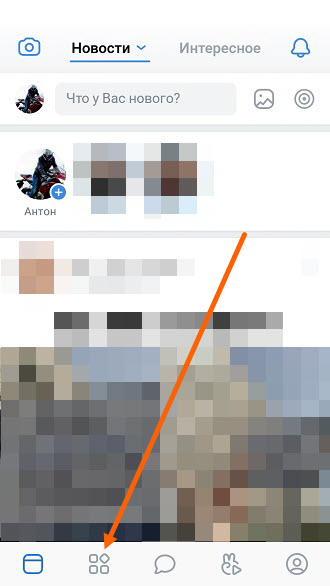
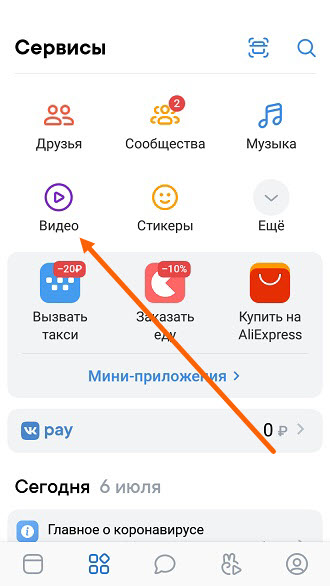
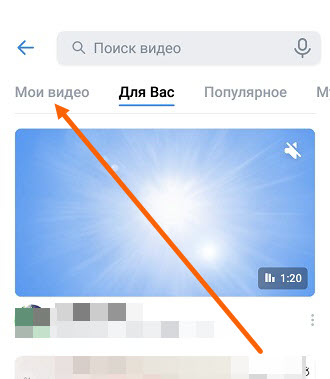
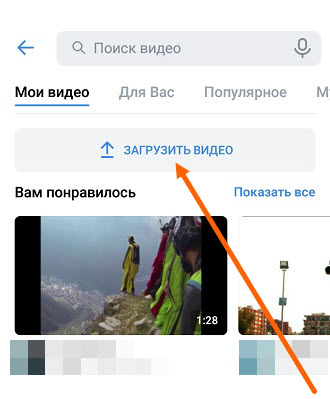
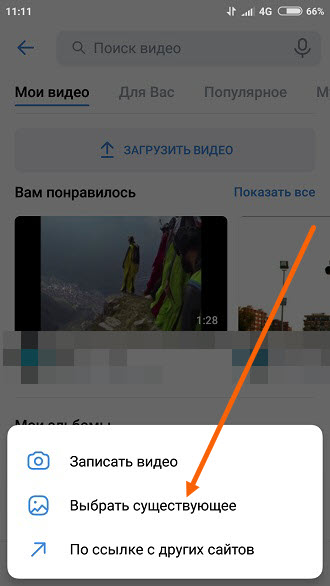
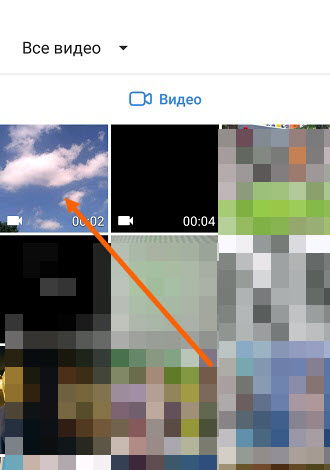
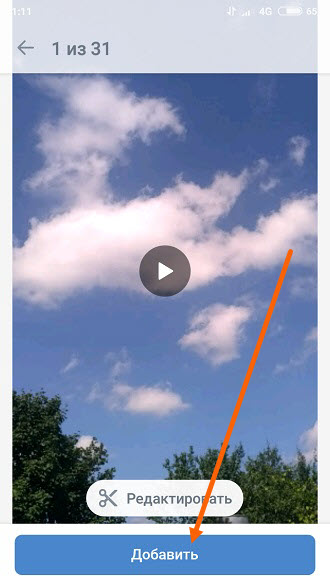
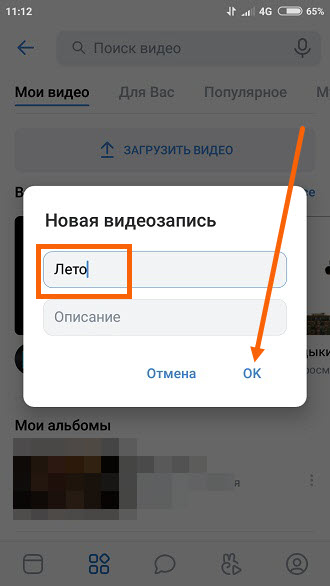
Загрузка видео на мобильных платформах
Компьютерные браузеры – не единственный способ выгрузить медиаконтент из социальных сетей: с поставленной задачей справляются и iOS с Android. Причем сразу несколькими способами. Быстрее всего перенести видеоролики из личных сообщений на внутреннюю память с помощью медиаплеера VLC, доступного и в Play Market и App Store. Порядок действий выглядит следующим образом:
Скопировать ссылку из VK и открыть VLC, а после – перейти на вкладку «Сеть».
Выбрать из появившегося списка пункт «Загрузки».
Вставить в пустующее текстовое поле подготовленную ссылку и нажать на «Загрузить». Плеер автоматически перенесет на внутреннюю память мобильной техники новый ролик, но просматривать контент появится возможность лишь в пределах VLC.
Если вариант с VLC Player не сработал, то, как и на компьютерах, видеоролики из VK полноценно загружаются и через уже знакомые онлайн-сервисы, вроде GetVideo: потребуется лишь скопировать ссылку на видеоролик из социальной сети (в полной версии сайта VK для копирования ссылки достаточно зажать палец на видеоролике для отображения пункта «Скопировать ссылку», а в мобильной – вызвать контекстное меню «Поделиться») и перенести на сайт.
Взаимодействовать с GetVideo еще проще, чем с VLC: достаточно вставить ссылку в пустующее текстовое поле, а после – просмотреть результаты и выбрать подходящий формат для загрузки. Схожим образом функционируют и 9xBuddy, и тот же SaveFrom.
Как и на компьютерах представители GetVideo рекомендуют оптимизировать процесс взаимодействия с онлайн-сервисом и воспользоваться специальным программным обеспечением – GetDocs, доступным на операционных системах iOS и Android.
Адаптированный под мобильные платформы браузер разрешает контролировать загрузку видеороликов и реже обращаться к кнопке «Поделиться», вызывающей лишнюю путаницу и вынуждающей подбирать подходящий каталог на внутренней памяти для хранения контента.
Из google фото
Если для хранения снимков и видеозаписей в памяти телефона используется программа Google Фото, залить необходимые файлы можно через ее интерфейс. Ссылка на загрузку программы доступна в Google Play.
Чтобы залить видеозапись, понадобится:
- Открыть Гугл Фото.

- Перейти в «Альбомы».

- Найти интересующий ролик.
- Выделить необходимую запись.

- Нажать кнопку «Поделиться».
- Выбрать «Вконтакте».
- Тапнуть «Исходный размер».

- Указать параметр «Добавить в мои видеозаписи».
Так, в течение 10-15 секунд короткий видеоролик окажется залитым на вашу страницу ВК. Посмотреть запись можно в пункте «Загруженные» раздела «Видео».
Из памяти телефона
1. Открываем сообщения. 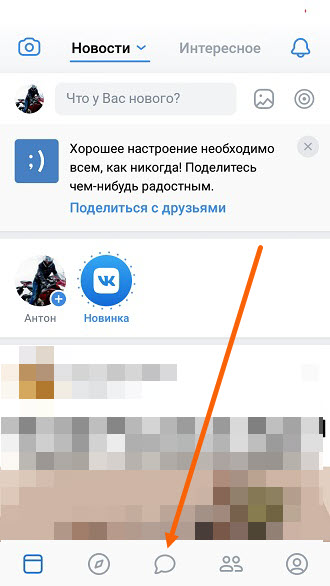
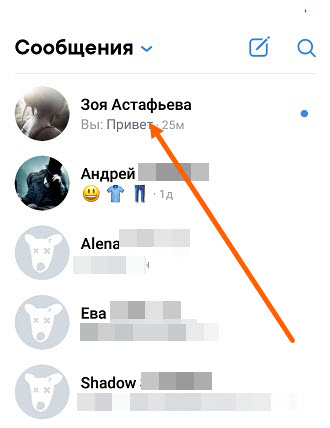
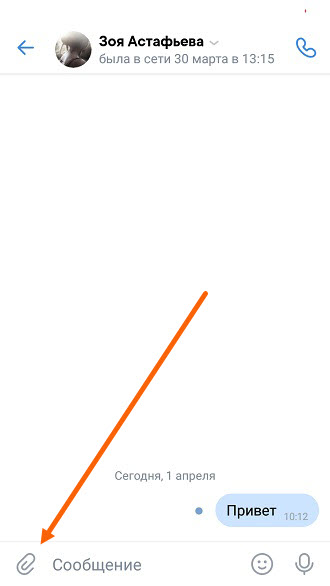
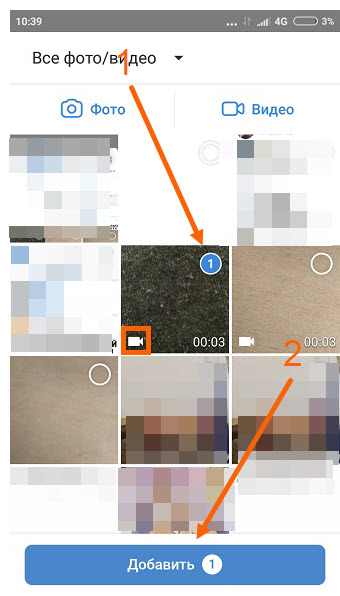
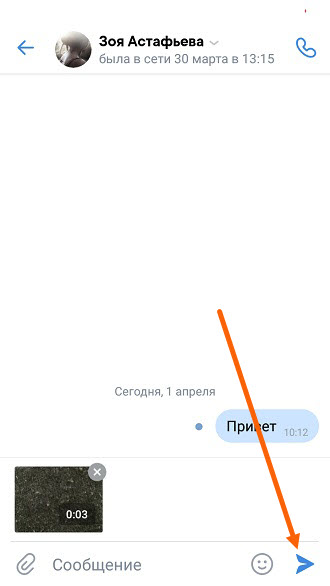
Как добавить видеоролик из вк на свою страницу с компьютера
Будем действовать по шагам, чтобы не повторяться в описании действий. Сначала выкладка ролика выглядит одинаково для разных целей.
Шаг 1. Зайдите на свою страницу во ВКонтакте и выберите раздел «Видео».
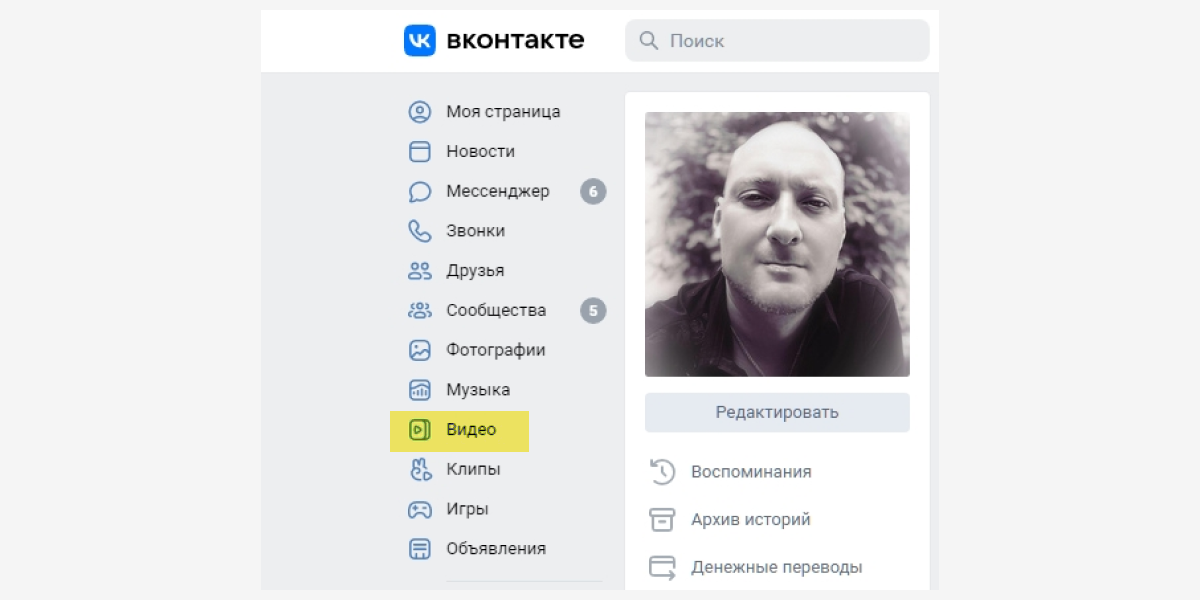
Шаг 2. В строке поиска видео напишите название или категорию нужного вам ролика. Например, «Юмор».
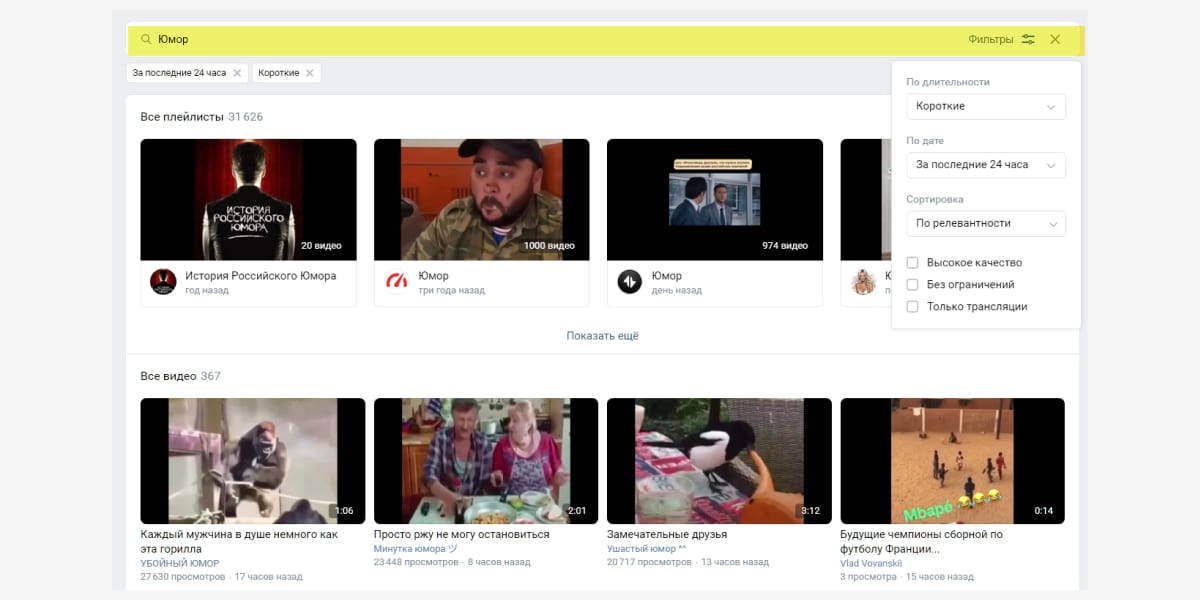
Шаг 3. Выберите ролик и кликните на просмотр. Под окном с видеороликом найдите вкладку «Добавить к себе» и отметьте нужный плейлист.
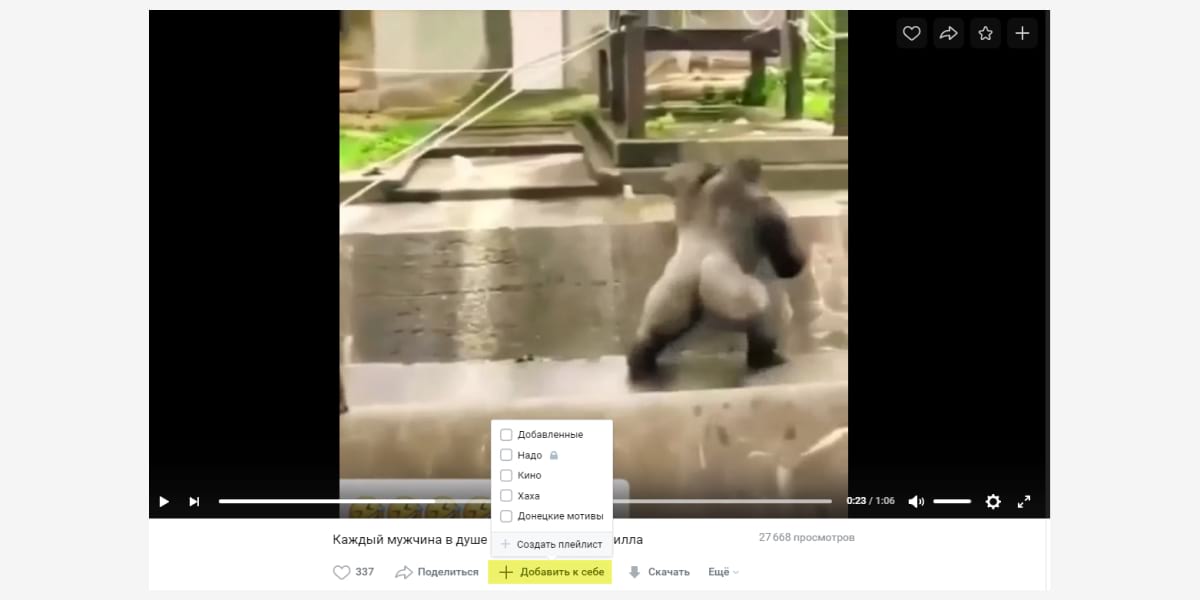
Все. Видеоролик сохранен в вашем плейлисте.
Обратите внимание на качество видео. То, что нормально выглядит на экране мобильного телефона, не всегда хорошо для большого экрана.
Как добавить видеофайл во вконтакте с помощью smmplanner
Сервисы отложенного постинга помогают выложить видео сразу в несколько социальных сетей в определенное время без вашего участия. Нужно только подготовить посты и запланировать дату и время публикации. SMMplanner – надежный комбайн инструментов SMM-щика, который не подведет и никуда не уйдет с российского рынка.
Кроме автопостинга вы можете редактировать видеофайлы внутри сервиса, но давайте по порядку.
Шаг 1. Зарегистрируйтесь в сервисе. Регистрация по ссылке даст вам 14 дней тестового допуска к профессиональному тарифу вместо стандартной недели – достаточно времени для изучения обширных возможностей инструмента. Затем можете продлить тариф, выбрать более подходящий или использовать бесплатную версию SMMplanner.
Шаг 2. Подключите ВКонтакте. Читайте краткую инструкцию «Как за пять минут подключить все аккаунты и начать постинг». Спойлер: все просто.Шаг 3. Перейдите во вкладку «Посты» – самая верхняя в левом боковом меню.

Шаг 5. Кликните значок карандаша на файле, чтобы редактировать видео. Вы сможете добавить обложку, обрезать и кадрировать видео, изменить название и добавить стикеры.

Шаг 6. Добавьте текст, задайте нужные настройки публикации, ниже выберите время и дату постинга. Если этого не сделать, пост будет опубликован сразу.

Если нужно опубликовать видео в Истории ВК, отметьте соответствующий пункт. Вы можете запланировать автопостинг всего контент-плана и уделить больше времени другим задачам.
Подробнее о возможностях SMMplanner читайте в статье «Новичкам: как пользоваться SMMplanner».
Как добавить клип в вк: для личной страницы и от имени сообщества
В ленту клипов можно публиковать подготовленные заранее ролики или снять их в моменте. В любом случае алгоритм одинаковый.
Для личной страницы алгоритм будет состоять из шести шагов.
Шаг 1. Зайдите в приложение ВК с телефона — публиковать видео можно только там:
Шаг 2. Зайдите в раздел клипов и нажимаете на «Плей» в правом верхнем углу или на кнопку «Снять» в правом нижнем углу. Ещё один способ — нажать на свой аватар в ленте историй и выбрать «Клип» в списке снизу. Если выбрали два последних варианта, то переходите сразу к четвёртому шагу:
Шаг 3. Вы попадаете в вашу ленту клипов. Для публикации нажмите «Снять клип»:
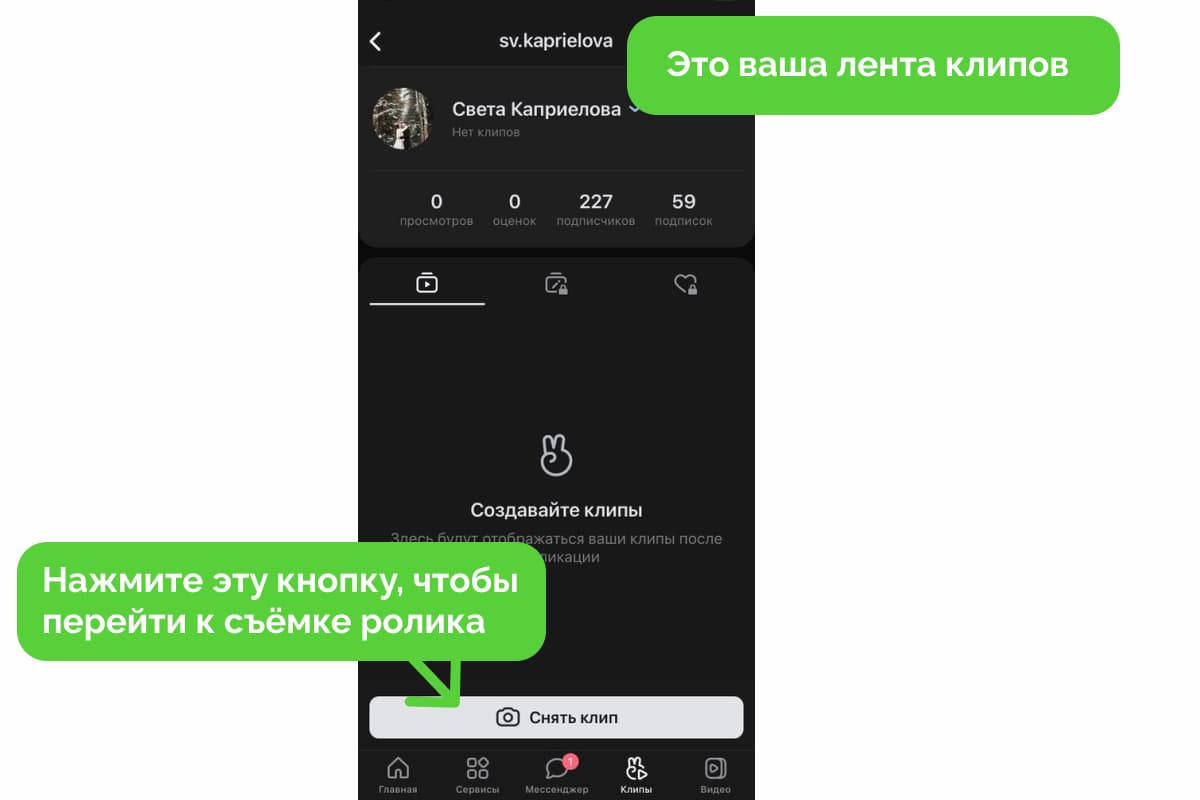 Шаг 4. Для публикации готового ролика нажмите на галерею — небольшой квадрат в левом нижнем углу. Чтобы опубликовать отснятый в ВК видеоклип, нажмите круглую кнопку и снимите ролик в реальном времени:
Шаг 4. Для публикации готового ролика нажмите на галерею — небольшой квадрат в левом нижнем углу. Чтобы опубликовать отснятый в ВК видеоклип, нажмите круглую кнопку и снимите ролик в реальном времени:
Шаг 5. Совершите все манипуляции с видео, если это необходимо: добавьте музыку, отметьте товар или поставьте хештеги и придумайте описание — об этом мы расскажем и покажем, как делать ниже.
Как использовать живые обложки вконтакте
Для начала отметим, что такие обложки отображаются только в мобильных приложениях ВКонтакте для iOS и Android. В десктоп- и мобильной версии сайта посетители видят обычную обложку.
Живая обложка в четыре раза крупнее обычной и привлекает больше внимания. Вы можете показывать на ней специальные предложения, популярные товары или атмосферные фото и видео, чтобы зацепить клиента.
Если пользователь нажмёт на обложку, то раскроет её на весь экран — так будет удобнее рассмотреть фото или видео в деталях или прочитать условия акции внизу баннера. А ещё при нажатии на обложку в видео можно включить звук.
Живая обложка — первое, что замечает пользователь, когда заходит открывает сообщество в мобильном приложении.
Что точно нужно знать пользователю, который зашёл в ваше сообщество? У вас сейчас проходит акция? Ваши товары созданы только из натуральных материалов? Эту информацию можно и нужно размещать на слайдах.
Например:
Живые обложки можно использовать и для создания атмосферы и особого настроения у подписчиков.
Ещё примеры: салон красоты может сделать фоторяд из работ «до/после»; кафе, бары или рестораны — выкладывать обзор нового меню; школа танцев — выступления и информацию о записи на занятие.
Через анимированную обложку для группы ВКонтакте есть возможность показать акции компании и выстроить образ бренда, чтобы повысить продажи.
Лайфхак: помимо живой обложки, добавьте в сообщество кнопку для связи или перехода в магазин (Настройки -> Кнопка действия). Возможность в один клик перейти на сайт или связаться с представителем компании — эффективный инструмент для повышения трафика и продаж товара/услуги.
Как отправить видео с телефона в вк в сообщении
Чтобы отправить видео с телефона в ВК в сообщении, вам нужно выполнить те же самые манипуляции, что описаны в предыдущей инструкции. Разница заключается лишь в другом расположении кнопок — из-за различающегося интерфейса.
- Откройте мобильное приложение и щелкните по значку с изображением облачка — вы перейдете в раздел «Диалоги»;

- Выберите нужную беседу, зайдите внутрь и щелкните по знакомой скрепке;

- Из появившегося списка значков следует выбрать Фото/Видеозаписи;
- Если хотите записать ролик прямо сейчас, чуть ниже вы увидите клавишу «Видеозапись» — щелкните и начните запись;

- Либо листайте ленту с файлами и ищите нужный ролик в памяти телефона;
- Когда найдете, нажмите клавишу «Прикрепить»;

- Обратите внимание, здесь есть возможность обрезать запись — нужно нажать кнопку «Редактировать»;
- Когда закончите с редакцией, кликните по клавише «Готово»;
- Enter;

- Если вы хотели отправить в сообщении запись, которая добавлена в вашем профиле, выберите значок «Video VK».

Как видите, поделиться видео в ВК со своими друзьями через сообщения совсем не трудно, а хотите узнать, как переслать ролик из вложения кому-то еще? Просто выделите сообщение с записью и вы увидите вверху кнопку «Переслать». Чтобы отправить другу в ВК видео документом, найдите его в появившемся списке своих контактов (можно воспользоваться поисковой строкой), щелкните по нему и нажмите «Ок».
Как снимать «клипы»
Снимать и загружать можно все то же самое, что и в TikTok: это челленджи, развлекательные видео, лайфстайл, инструкции и обзоры. Сейчас в «Клипах» не очень много экспертного контента, но все может быстро измениться, как было с другими соцсетями. Поэтому тестируйте различные форматы.
Мы уже рассказывали о том, какие ролики снимать для продвижения бизнеса в TikTok. Те же советы подходят и для клипов – формат очень похож. Начните с того, что уже умеете, и понаблюдайте за реакцией пользователей, чтобы скорректировать контент.
Содержание. Для личной страницы можно записывать короткие скетчи, публиковать реакции на новые треки, снимать клипы с розыгрышами и пр.
Для бизнес-страниц подойдут ролики на более серьезные темы, которые связаны с деятельностью фирмы. Например, строительные компании могут показать работу по возведению дачи, а юридические – рассказать про основы права.
Широта темы. Старайтесь снимать на широкие темы. Так больше шансов попасть в рекомендации. Узкие темы менее популярны. Например, тема «Трендовые цвета лета 2022» зайдет лучше, чем «Паттерны на блузках, которые представит Шанель на модном показе весна-лето».
Интрига. В топе часто оказываются ролики, привлекающие внимание интригующим (почти кликбейтным) заголовком. Пользователи смотрят их полностью, чтобы удовлетворить любопытство.
Динамика. Добавляйте в клип больше движения. Снимаете торт? Покрутите его вокруг себя и добавьте движение камеры. Достаточно будет даже приближать и отодвигать камеру от предмета съемки.
Единый стиль. Клипы в одном стиле становятся узнаваемыми. Даже если пользователь на вас не подписан, то после просмотра нескольких роликов он будет узнавать ваш стиль.
Как создать клипы в одном стиле:
- не менять фон. Например, можно создавать клипы на фоне однотонной стены дома, использовать разную цветную подсветку от ламп для блогеров. Или, например, использовать фон в одном цвете и стиле;
- добавлять детали одного цвета. Например, если вы выбрали синий, можете добавлять в клип синие объекты, сниматься в синем берете и т. д.;
- сниматься в одном и том же образе либо использовать один и тот же элемент гардероба, запоминающийся аксессуар.
Как увидеть историю просмотров
- Для начала зайдем на свою страничку. Выберем слева в колонке пункт «Видео»;
- Далее, переходим в раздел под названием «Мои Видеозаписи»;

- Выбираем вкладку «загруженные» и нажимаем на любое из них.
- В открывшемся плеере начнет воспроизводиться запись. Внизу же под ней выведена информация, доступная для всех пользователей, в том числе и владельца этого видео. Если перечислять слева направо, то мы видим:
- счетчик «лайков»;
- кто поделился записью;
- сколько этих людей и также в цифровом значении количество просмотров данного видео.
Число, рядом с надписью «Мне нравится», расскажет о тех людях, которым оно интересно и они нажали «лайк». Обратите внимание, что видно не только количество лайкнувших, но и самих пользователей. Данная информация доступна.
Тех, кто поделился нашим видео, мы тоже видим, — количество этих пользователей также отображается в числовом значении.
Как узнать кто посмотрел видео в контакте
В разделе Интернет на вопрос ВКонтакте . можно узнать кто смотрел моё видео заданный автором Приспособление лучший ответ это Может программа есть какая-то.
Ответ от22 ответа[гуру]Привет! Вот подборка тем с ответами на Ваш вопрос: ВКонтакте . можно узнать кто смотрел моё видео
Ответ от [tim][гуру] Нельзя.
Ответ от Milk Milk Lemonade[эксперт] К сожалению — нет.
Ответ от Малоросский[гуру] Передите на страницу видео и там будет под видео написано: Просмотров Добавили
Ответ от Двутавровый[новичек] Я имею виду как увидеть самих людей кто просмотрел видео?
Ответ от Алексей Миронов[новичек] такой же вопрос интересен, нельзя как я понял
Ответ от Вика Михалищева[новичек] скорее всего нельзя, потому что я тоже опубликовала недавно видео (и в одноклассниках и вк) и сколько не пыталась, не где не смогла посмотреть этих людей!!
Ответ отВиталий Миронов[новичек] плохоОтвет от Вячеслав Щербаков[новичек] жаль
Ответ от Ўля Ермакова[новичек] жаль…
Ответ от Fggffgfgfgfgf gfgffggffgfggf[новичек] печаль.. беда..
Ответ от Алекс жиряков[новичек] Да, беда, можно только количество просмотров узнать.
Ответ от Даниил Кучин[новичек] Как бы это не было печально, но нельзя ( видно только количество.
Ответ от Ёаша Коскамбаева[новичек] К преогромному сожалению нельзя узнать кто просматривал ваше видео но всё таки показывается количество просмотров.
Ответ от LOSTair[новичек] нельзя никак
Ответ от Виктория Чудинова[новичек] Нет, нельзя.Ибо при нажатии на количество людей которые просмотрели это видео, выскочило окно тех, кто посмотрел.
Ответ от2 ответа[гуру]Привет! Вот еще темы с нужными ответами:
На стену
1. Заходим в своё сообщество, находим строчку «Напишите что-нибудь» и жмём на неё. 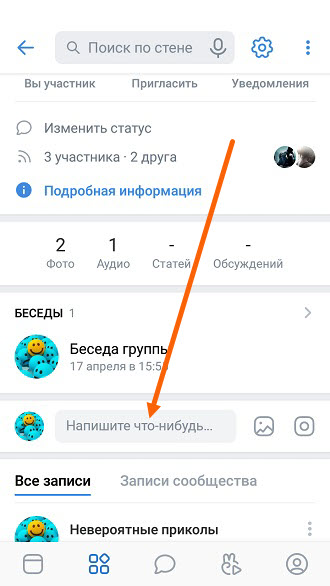
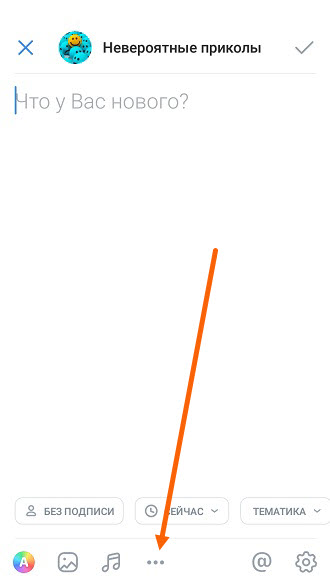
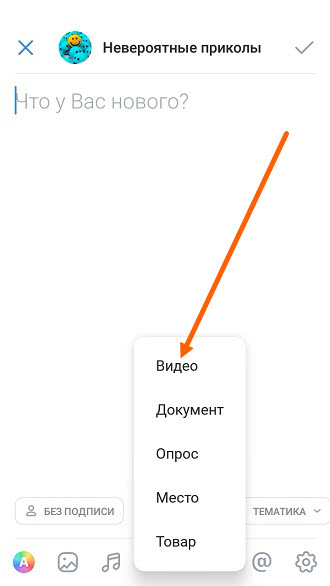
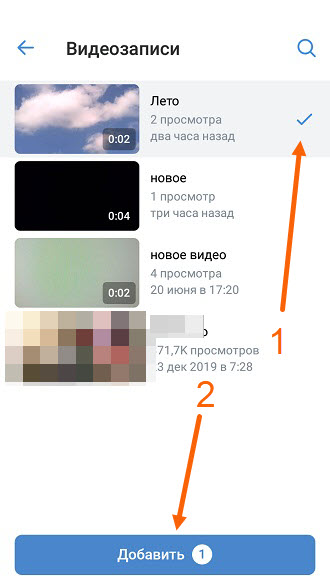
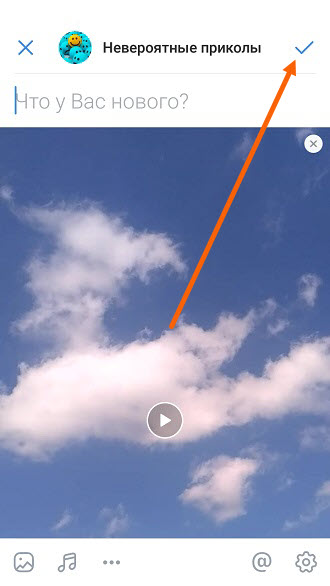
Отснять и сразу отправить
1. Заходим в диалог, далее жмём на «Скрепку». 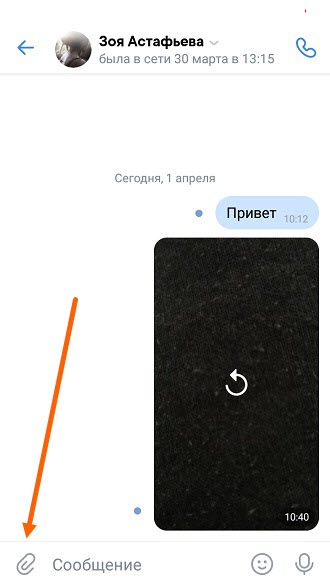
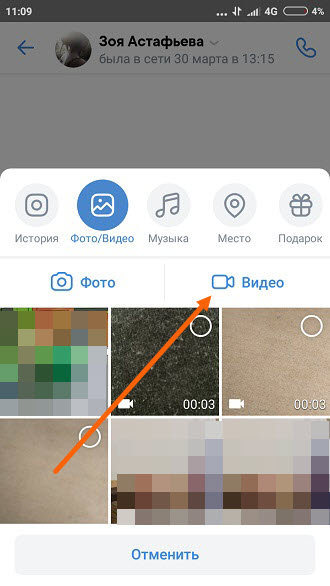
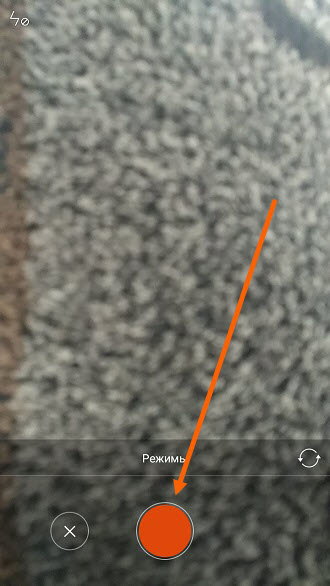
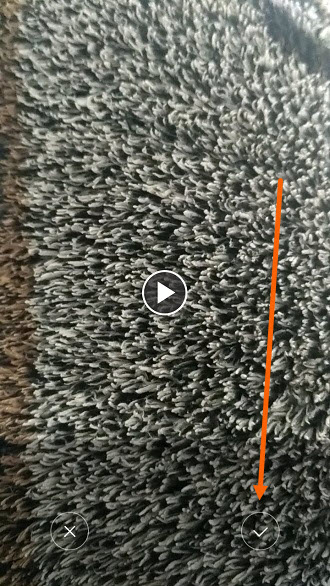
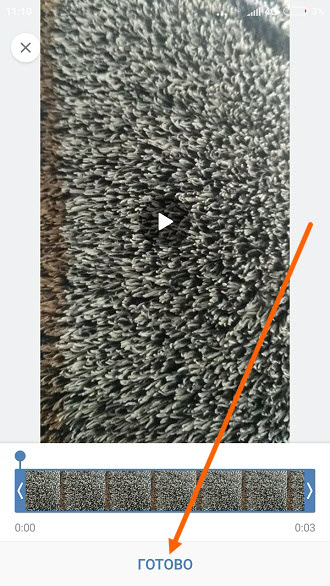
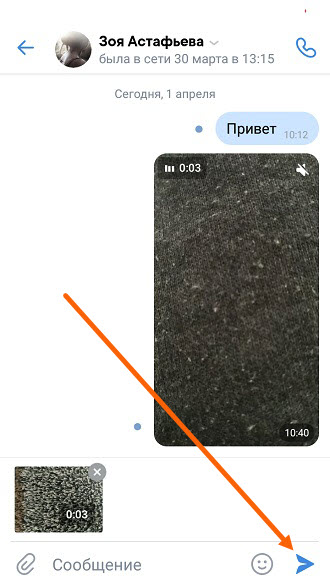
Подробнее об истории в vk
Зная, как пользователи любят снимать видеоролики и выкладывать на своих страницах, администрация ВКонтакте предоставила возможность делать это максимально удобно с функцией «Истории». Все что для этого необходимо — это открыть их на своем телефоне и создать уникальное видео. После сохранения они будут доступны для вас в разделе новостей. Другие пользователи также смогут найти их в новостях.
Узнайте, как статусы в ВК красивым шрифтом.
Истории имеют свойство удаляться по истечению 24 часов. Их можно создавать только в мобильных приложениях. На компьютере и ноутбуке такая функция пока не доступна. Для того, чтобы создать свою историю, запустите мобильное приложение.
- Откройте раздел новостей и нажмите на изображение фотоаппарата слева в углу;

Пиктограмма добавления истории в новостях ВК - Откроется новое окно, где будут кнопки для управления;
- Для начала съемки нам понадобиться нажать и удерживать большую кнопку посередине экрана. Если нажать её один раз, вы сделаете снимок;
- Вверху находятся кнопки для закрытия истории и включения/отключения подсветки.
На этом экране можно найти кнопку с настройками. В них можно указывать сохранение видео роликов не только в модуле «История», но и в памяти устройства. Её нужно применить, если вы не хотите потерять этот ролик, который через время автоматически удалится.
Рекомендую, как в ВК перейти в начало переписки.
Причина 3: проблемы с браузером
Большая часть пользователей интернета, заходящих на сайте ВКонтакте с компьютера, пользуются одним единственным интернет-обозревателем, из-за чего не сразу понимают, что проблема с проигрыванием видео может быть связана непосредственно с веб-браузером.
Самой распространенной ошибкой пользователей является отключение автоматического обновления, вследствие чего компоненты браузера постепенно становятся устаревшими.
Своевременное обновление веб-обозревателя крайне важно для стабильной работы любого медиаконтента, так как современные программы в своем составе имеют достаточно большое количество плагинов, с которыми активно взаимодействуют скрипты социальной сети ВКонтакте.
Чтобы решить проблему с браузером, выполните проверку версии установленной программы и, при необходимости, обновите ее до актуальной.
Инструкция по удалению кэша напрямую зависит от того, каким веб-браузером вы пользуетесь. У нас вы можете без проблем узнать, как правильно обновить обозреватель Google Chrome, Opera, Yandex.Браузер и Mozilla Firefox до последней актуальной версии.
При условии, что у вас установлена последняя актуальная сборка интернет-обозревателя, но видеоролики из ВКонтакте в одной или нескольких программах не запускаются, дело может быть в скоплении большого количества мусора в кэше. Избавиться от подобного рода хлама вы также можете благодаря одной из соответствующих инструкций в зависимости от используемого браузера, будь то Гугл Хром, Опера или Мазила Фаерфокс.
Обратите внимание, что в случае любого веб-браузера рекомендуется чистить не только кэш, но также историю посещений и, в особенности, сохраненные пользовательские данные с различных сайтов. Для этих целей также существуют инструкции, способные помочь решить вашу проблему с Google Chrome, Оперой, Mozilla Firefox и Яндекс.Браузером.
После всех проделанных манипуляций, о которых в деталях вы можете узнать из той или иной инструкции, видеоролики наверняка должны заработать. Однако если вы входите в немногочисленное число пользователей, у которых проблема с неработоспособностью видео в соц. сети связана с техническими неполадками оборудования, следующая инструкция как раз для вас.
Способ 2: галерея
Если вы находите удобным использовать для просмотра фотографий и роликов на телефоне стандартный компонент Андроид, получивший название «Галерея», то следующий способ загрузки контента в каталог ВКонтакте со смартфона, пожалуй, покажется вам наиболее рациональным.
Следует отметить, что в зависимости от установленной производителем девайса Android-оболочки и версии ОС, интерфейс приложения с указанным названием может несколько отличаться. Кроме того, владельцы современных смартфонов под управлением «чистого» Андроид могут вообще не обнаружить «Галерею» в своей системе – в этом случае следует использовать другие методы выгрузки файлов в VK.
- Откройте «Галерею» и найдите видео, которое желаете загрузить в социальную сеть.
- Выделите выгружаемый в ВК ролик длительным нажатием по его превью. К слову, рассматриваемым способом можно добавить в соцсеть сразу несколько медиафайлов – в этом случае установите отметки на всем, что необходимо отправить. Одновременно с выделением одного или нескольких видео в «Галерее» вверху появляется меню возможных действий. Коснитесь «Отправить», а затем в появившемся перечне доступных сервисов-получателей найдите иконку «VK» и тапните по ней.
- В результате отобразится запрос «Поделиться видеозаписью». Осталось выбрать, куда именно будет отправлен медиафайл.

- Не важно какой вариант из перечисленных в предыдущем пункте вы выберете — перед тем как выгружаемая со смартфона запись появится в социальной сети, придется немного подождать.



Способ 2: загрузка со сторонних ресурсов
Такой вариант загрузки видеозаписей не сильно отличается от первого. Единственной значимой поправкой здесь является то, что вам потребуется придерживаться несколько другого порядка действий.
Кроме прочего, видеозапись, в большинстве случаев, автоматически получает правильное название и описание, с учетом качественного источника. Вам же остается лишь подтвердить загрузку.
- Зайдите на сайт ВК, перейдите в раздел «Видеозаписи» и нажмите кнопку «Добавить видео».
- В открывшемся окне нажмите «Добавить с другого сайта».
- Здесь от вас требуется ввести ссылку на видеоролик. Для этого вы можете зайти на любой удобный для вас сайт, например, Ютюб, и взять прямую ссылку.
- Скопировав ссылку, вставьте ее в соответствующую строку во ВКонтакте.
- Далее произойдет автоматическое открытие нового окна, с уже подобранным превью видеозаписи, названием и описанием.
- Выставьте удобные для вас настройки приватности.
- Нажмите кнопку «Сохранить», чтобы опубликовать данное видео у себя в видеозаписях.
- Для просмотра видео перейдите в свои видеозаписи через главное меню ВКонтакте.





Все данные, кроме превью, поддаются вашему личному редактированию прямо в этом окне.



Способ 2: приложение фото
Основное средство, предлагаемое Apple для доступа пользователей к мультимедийному содержимому памяти их iPhone, – это приложение «Фото». Помимо массы других возможностей, программа позволяет поделиться видео с одним из друзей в рассматриваемой соцсети или поместить ролик на свою стену ВКонтакте.
- Коснитесь иконки «Фото» на рабочем столе айФона для запуска приложения. Далее нужно найти видео, которое вы планируете разместить в VK. Проще всего осуществить поиск, перейдя в «Альбомы» из меню внизу экрана.

Пролистните перечень Альбомов вверх и в разделе «Типы медиафайлов» нажмите «Видео» — это сузит круг отображаемых мультимедиа-файлов и позволит быстрее обнаружить нужный ролик.

- Тапните по превью выкладываемого в ВК медиафайла, что перенесет вас на экран, где его можно просмотреть (нажмите «PLAY») и обрезать (пункт «Править» вверху). Убедившись, что запись готова к отправке в социальную сеть, нажмите значок «Поделиться» внизу экрана слева.

- В появившейся внизу экрана области пролистните влево перечень сервисов-получателей ролика и тапните «Еще». Далее активируйте переключатель напротив иконки VK и подтвердите добавление пункта в меню тапом по «Готово».

- Коснитесь отображаемого теперь значка соцсети в вышеописанном меню «Поделиться».

Далее есть два варианта действий:
- Осталось дождаться завершения отправки файла в ВК, после чего рассматриваемую задачу можно считать выполненной.

Способ 5: браузер
Если вы по каким-либо причинам не используете официальный клиент VK для iOS, предпочитая «ходить» в социальную сеть через веб-обозреватель, это совсем не означает, что существуют серьезные препятствия для загрузки видео в хранилище ресурса. В примере ниже для решения вопроса загрузки контента с Apple-девайса в ВК используется Safari, предустановленный в любом iPhone, но вы можете воспользоваться любым другим предпочитаемым браузером, действуя аналогичным описанному методом.
- Запустите веб-обозреватель, перейдите на сайт ВКонтакте и авторизуйтесь при необходимости.
- Откройте главное меню сервиса, нажав на три черточки в верхнем левом углу страницы, пролистните перечень пунктов вниз и тапните по ссылке «Полная версия».

Перед вами предстанет интерфейс сайта ВК, как будто вы открыли его на компьютере. Для удобства отрегулируйте масштаб отображаемого с помощью жестов.

- Перейдите в раздел «Видео» из меню слева, а затем нажмите «Добавить видео». В появившемся окошке тапните «Выбрать файл».
- Далее у вас появиться возможность выбрать в меню источник загружаемого в социальную сеть видео. Проще всего, если это будет уже наличествующий в «Медиатеке» файл — тапните соответствующий пункт, а затем найдите ролик на открывшемся экране.
- Коснувшись превью медиафайла, вы откроете экран где можно запустить его воспроизведение. Убедившись, что запись — это именно то, чем хочется поделиться в социальной сети, нажмите «Выбрать».
- Присвойте загружаемому в VK ролику название, добавьте по желанию описание и выберите из списка доступных альбом, где запись будет размещена, а также определите уровень доступа других участников соцсети к просмотру контента. Дополнительно можно сразу же поместить видео к себе на стену – для этого оснастите отметкой соответствующий чекбокс. Завершив определение параметров, нажмите «Готово» — видео будет помещено в каталог ВКонтакте.





Рассмотрев предложенные выше инструкции, можно убедиться, что у владельцев смартфонов на Android или iOS, желающих загрузить видеоролики в социальную сеть ВКонтакте, есть выбор из массы вариантов действий. Разработчики всячески приветствуют наполнение ресурса полезным, интересным и развлекательным контентом, поэтому процесс добавления медиафайлов в ВК пользователем максимально упрощен, а его реализация может осуществляться различными способами.
Узнать гостей, которые просмотрели ваши записи и стену с «мои гости»
Еще одно приложение, позволяющее узнать пользователей, кто смотрел ваши фото, просматривал записи и стену. Следует отметить другую полезную функцию «Сканер гостей», позволяющую узнать, кто поставил лайк, прокомментировал запись или подписался на обновления профиля, даже в том случае, если вы не в сети. Итак, для создания ловушки необходимо:
- Кликнуть на вкладку «Поймать большей гостей»;
- Открывается окошко, в котором расположена уже готовая ссылка-ловушка. Для удобства прямо под ней находится кнопка «Скопировать ссылку», также тут есть небольшая инструкция по добавлению ее в графу «Личный сайт» и кнопка «Разместить», позволяющая оформить ссылку в виде поста на стене.

К сожалению, приложение больше служит своей популяризации, потому даже ссылки-ловушки не маскируются под какие-либо сайты, а напрямую ведут в «Мои гости». Так что любой пользователь, более или менее знакомый с элементами ВКонтакте, может заподозрить подвох, увидев данный адрес.
Установка таймкода
Иногда случается так, что хочется предложить другому человеку посмотреть клип не с самого начала, а только с определенного момента. В таком случае потребуется установить таймкод. Сделать это можно только в веб-версии, но двумя способами:
- Запустить воспроизведение и дождаться начала интересующего фрагмента, например, с 1 минуты. Остановить просмотр.
- Кликнуть «Поделиться».
- В открывшемся окне поставить галочку возле строчки «Начало». Рядом с ней будет указано время, с которого начнется воспроизведение.

- Выбрать мессенджер или социальную сеть.
- Указать получателя, нажать «Отправить».
Второй способ отправить с Ютуба на Ватсап или другой ресурс видео с привязкой по времени – копировать ссылку:
- Запустить видео, найти нужный фрагмент, с которого должно начаться воспроизведение.
- Кликнуть правой кнопкой мыши и выбрать «Копировать URL видео с привязкой по времени».

- Открыть нужный ресурс, выбрать получателя, вставить скопированный текст в сообщение.
- Нажать «Отправить».
Чистка браузера
Рассматривая причины, почему не работает видео, обратите внимание на текущее состояние вашего браузера. Если он работает медленно, часто зависает, а проблемы с воспроизведением мультимедийных файлов есть не только в ВК, но и на других сайтах, то возможно требуется чистка самого браузера.
Браузер постоянно собирает данные: историю посещений, загрузок, сохраненные пароли. Для ускорения загрузки страниц, программа сохраняет часть информации в кеш. Когда он слишком сильно заполняется, быстродействие понижается и появляются проблемы при воспроизведении различного контента.
Как выполнить чистку бразуера (на примере Chrome):
- Запустите браузер, потом перейдите в меню кликнув по троеточию вверху справа, а затем откройте «Дополнительные инструменты». После этого выберите «Удаление данных о просмотренных страницах». Альтернативный способ — комбинация клавиш Ctrl Shift Del.
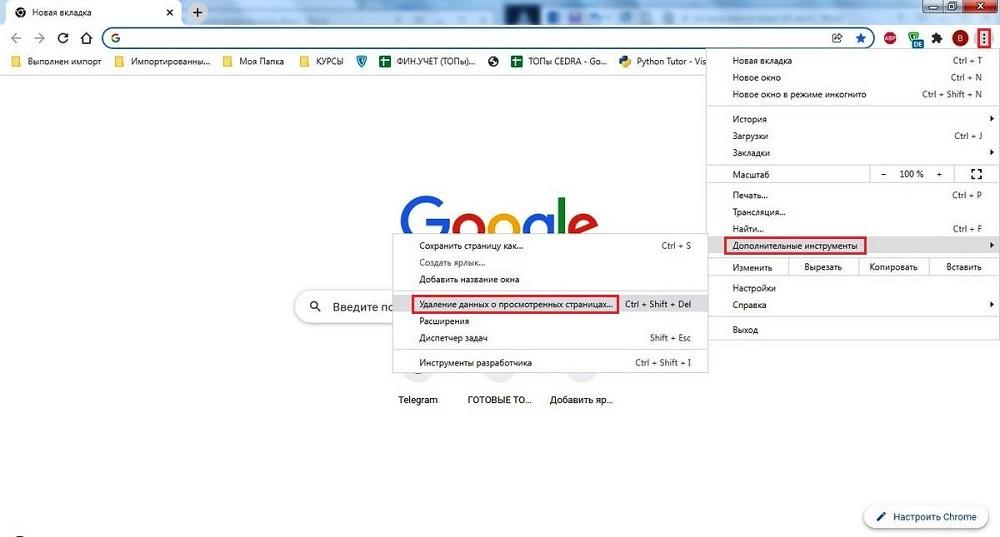
- Вверху открывшегося окна выберите временной диапазон — «Все время». Поставьте отметки напротив пунктов «История браузера», «Файлы Cookie», «Изображение и файлы, сохраненные в кеше». Данные для автоматического заполнения и пароли удалять не рекомендуется. Подтвердите операцию, нажав .
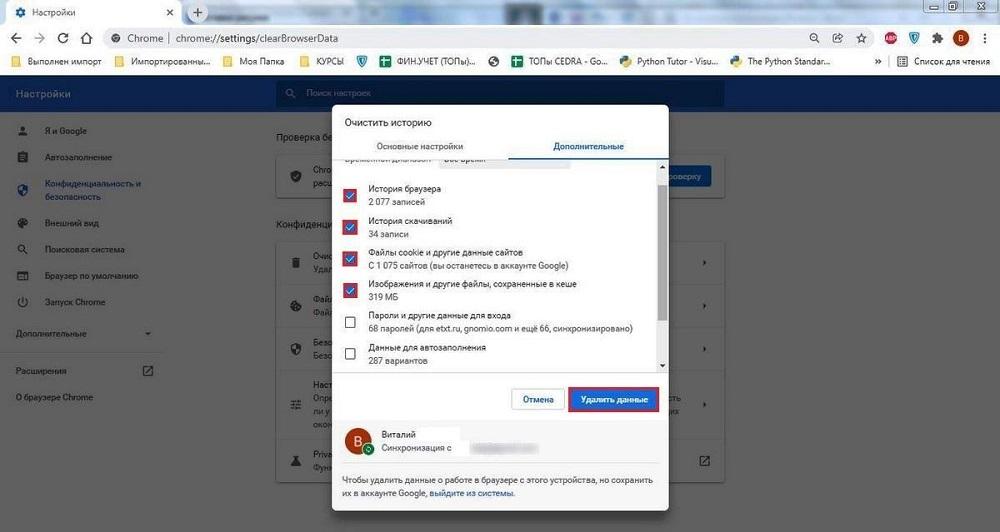
Чистка поможет улучшить производительность браузера, и с большой долей вероятности решит проблему с воспроизведением видеофайлов.




