Что такое клипы?
Клипы ВК – это сервис коротких вертикальных видеозаписей (длительностью до 1 минуты), которые формируются в бесконечную ленту. Тематика роликов самая разнообразная – от развлекательных, до обучающих, расслабляющих, интригующих или, просто, бессмысленных.
Опция была презентована 4 июня 2020 года. Изначально, возможность выкладывать сюжеты предоставлялась лишь ограниченному числу пользователей (знаменитости, блогеры, звезды шоубиза). Остальные могли только просматривать видео, ну, и, разумеется, лайкать, репостить, комментировать. Однако, выкладывать захотели все, и разработчики пошли людям навстречу.
После обновления от 22 июня, доступ к публикации видеороликов получили абсолютно все пользователи ВК. Единственное, нужно обновить утилиту в Play Market или AppStore до последней версии. Если вы обновились, но опции выкладывать клипы до сих пор нет, не паникуйте, попробуйте завтра-послезавтра.
Сервис сырой, до сих пор тестируется, и не у всех сразу работает гладко. Например, у нас еще вчера, 23 июня, значка «Камера» (именно он активирует запись) не было, а сегодня он, сам по себе, появился. Запомните главное – после обновления снять клип в ВК сможет, абсолютно, каждый пользователь, без исключения.
Выкладывать ролики можно только через мобильное приложение ВК. С ПК и смотреть-то трудно, а заливать и того сложнее. Это получится лишь с использованием эмулятора, что сложно и не совсем удобно. Новая функция Вконтакте позволяет не просто снимать клипы, но добавлять к ним музыку, эффекты, маски и фильтры. А еще, она управляется жестами (начало и конец записи).
Описание ролика и хештеги

Финальные настройки «Клипа»
Готово! Теперь можно сохранить видео в черновик или опубликовать.
«Клипы» – только одна из функций «ВКонтакте». Для продвижения бизнеса есть много других: если вы давно не были во «ВКонтакте» и пытаетесь разобраться с интерфейсом и функциями, вам поможет наша инструкция, в ней 54 совета по продвижению бизнеса в этой соцсети.
Выбор музыки для видео
В режиме редактирования видео нажимаем на значок с нотой – появятся варианты треков, которые можно использовать. Они разделены на три категории: «Новинки», «Популярное», «Выбор редакции».
Какую музыку выбрать в «Клипах»
А можно использовать другую музыку, если ее нет в этой базе? «ВКонтакте» говорит так:

Клип не должен нарушать авторские и смежные права
Проще говоря, нужно иметь согласие правообладателя. Нарушать авторские права нельзя.
Музыку накладывать не обязательно, можно оставить голос спикера на видео.
В чем отличие публикации новой записи в группе?
Здесь доступны все те же инструменты. Вы можете закреплять запись, добавлять контент и смайлики. Но в этом списке нет возможности добавить товар. В сообществах это делается по-другому.
Главное отличие – вы можете к посту добавлять подпись и рекламную метку. Если это группа, тогда есть возможность выкладывать публикации от ее имени. В публичных страницах такой функции нет. Если она Вам нужна, можно перевести публичную страницу в группу Вконтакте.
Если хотим опубликовать через телефон, то из доступных функций будет только выбор автора публикации.

Не забывайте о том, что запись всегда можно закрепить на стене, чтобы она отображалась в верхней части списка публикаций. И вы можете предлагать ваши записи в группе. Если администрация их одобрит, они появятся среди доступного контента.
Вставка смайликов
Вы всегда можете добавить смайлики к своей записи. Для этого щелкните по соответствующему значку, и в открывшемся списке выберите нужное изображение.

А вот с этим пунктом на телефоне беда. Нет кнопки для добавления смайлика. Можно пойти альтернативным путем. В форму создания записи, вставьте код смайлика. После публикации он автоматически будет переведен в картинку.

Где найти новый сервис?
- Откройте мобильное приложение ВК;
- Найдите в нижней строке меню значок ладошки с двумя пальцами вверх («Победа», «Victory Hand»);
- Тапните для перехода в сервис;
- Найдите в правом верхнем углу значок с изображением камеры.
- Или, откройте любой другой раздел, где есть доступ к камере, например, запись stories (в новостной ленте — это значок фотоаппарата в левом верхнем углу дисплея);
- Полистайте разделы, среди них должен появиться новый – «Клипы»;
- Итак, тапните либо по видеокамере в ленте клипов и нажмите кнопку «Записать», либо активируйте режим в блоке записи контента.
- Готово, далее нужно, непосредственно, создать клип в ВК.
Добавляем видео с ресурсов компьютера:
- Во вкладке «видео», нажимаем на кнопку «добавить видеозапись»

Добавить видеозапись с компьютера - Здесь выбираем первый вариант

Выбрать файл для загрузки - В открывшемся окне, ищем нужный файл и открываем его

Проводник windows - Файл начинает загрузку и, пока она не закончена, вы можете придумать описание и название для видео
Так же есть возможность изменить настройки приватности и размещения.
Вот так просто можно добавить видео на стену Вконтакте.
Доступ и время публикации
Мы с ваши уже разбирали, как добавить человека в черный список Вконтакте. Это позволяло полностью ограничить доступ к профилю, и записям на стене.
Но это чрезмерная мера. Достаточно воспользоваться инструментом, который сделает вашу запись доступной только для друзей. Ссылка доступна в форме создания записи. По умолчанию, она называемся “Видно всем”. Когда вы щелкните по ссылке, появится дополнительное меню. Здесь можно выбрать пункт “Видно друзьям”.
Рядом есть ссылка “Сейчас”. Она предназначена для установки времени публикации. Вы можете запланировать новую запись на определенное время. Достаточно нажать на эту ссылку, и указать дату и время. Запись будет храниться в запланированных, и появиться на стене в указанный срок.
Кстати, если вы запланировали запись, появиться еще одна ссылка. Она называется “Еще”. Щелкнув на нее, можно просмотреть архив планируемых постов.
На телефоне эти ссылки доступны в нижней части окна.

Дуэты
В апреле 2021 года появились дуэты в ВК Клипах. Они дают возможность пользователям снимать совместные видео. С помощью клипов дуэтов можно создать намного больше творческого контента, например, петь вместе с любимыми исполнителями.
Чтобы снять дуэт ВК клипы нужно во время просмотра одного из роликов нажать на «Снять дуэт». После этого откроется камера и начинайте запись. Кстати, авторы оригиналов получат уведомления, что кто-то записывает видео с ними.
Есть еще одна фишка, ведь прямо время съемки можно поменять раскладку видео на экране. Например в аналогах, как Тик Ток такой функции нет.
Ну вот и все, мы рассказали, как в ВК начать снимать и выкладывать видео клипы в 2021 году. Как видите, процесс абсолютно не сложный. Кто-то презрительно скривится, обвинив ВК в плагиате, ведь сервис сильно напоминает мегапопулярный Tik Tok. Однако, не спешите присоединяться к лагерю скептиков.
У разработки Вконтакте есть и свои уникальные особенности. В первую очередь, вспомните — это сервис внутри одной из самых популярных в РФ соцсети. К тому же, авторы обещают дальнейшее расширение возможностей нового раздела, много новых задумок. Мы верим, у него громадные перспективы, а потому, учитесь добавлять и выкладывать клипы в ВК уже сегодня. Кто знает, быть может, именно вы станете самым востребованным клип-блогером Контакта уже завтра!
Заголовок и текст
Итак, начинаем с написания или добавления предварительно подготовленного текста. Самая верхняя строчка предназначена для заголовка. Из вышеприведенной подсказки можно понять, что для того, чтобы отформатировать текст, нужно просто выделить необходимую его часть.
Выделяем нужную часть текста
Вариантов форматирования представлено не очень много. Это всего лишь жирный текст, курсив, зачеркнутый, ссылка, заголовки и цитата.
Преимущество в том, что в редактировании текста нет ничего сложного и здесь это даже проще, чем в Google Документах.
Из недостатков: ограниченные возможности форматирования, отсутствие выравнивания текста, сносок, ручной настройки параметров шрифта и отступов.
Существуют подзаголовки H2 и H3. Как было упомянуто ранее, размер шрифта отрегулировать нельзя. Для возвращения к стандартному размеру текста надо снова нажать на H.
Оформить цитаты можно двумя способами: с боковой и горизонтальной линией. В первом варианте текст выделен курсивом, а во втором представлен дефолтный шрифт с выравниванием текста по центру.
Как встроить видео с вк на свой сайт вордпресс?
Перейти в раздел «Мои видео», кликнуть по видео, которое хотите добавить на сайт.
Нажать на стрелку вверху «Рассказать друзьям».
Затем нажать «Экспортировать» и скопировать код.
Предварительно можно указать размер видеоплеера для встраивания.
Если отметить галочкой опцию «Автостарт», то плеер будет запускаться автоматически.
Альтернативный вариант — нажать под видео «Поделиться» – и там выбрать «Экспортировать». Откроется то же окно с кодом для встраивания видео.
Аналогично можно встроить на сайт не только свое видео, но и любое др. из ВК, у которого не запрещено встраивание (публичный доступ).
Идем на свой сайт Вопрдпресс и для примера добавим новую статью (запись), куда и встроим видео из ВК.
Указываю заголовок, текст записи и добавляю блок «Произвольный html» для встраивания видео.
В строке «Пишите html» добавляю скопированный из ВК код для вставки видео.
Далее публикую статью.
Вуаля, видео добавилось в статью.
Как выкладывать?
Мы рассмотрели, как попасть в раздел с клипами и изучили его функционал. Теперь перейдем, непосредственно, к инструкциям, как записать клип в ВК:
- Зайдите в раздел с короткими видеороликами;
- Выставьте нужные настройки (длительность, музыку, вспышку, камеру, маски);
- Нажмите на клавишу «Запись»;
- Прямо во время записи тоже можно переключать камеру на фронтальную и активировать вспышку;
- Снимать разрешается частями, в рамках выбранного тайминга. В любой момент нажмите на квадратик «Стоп», смените настройки, снова тапните по «Запись»;
- По завершении начнется предпросмотр созданного видео. Вы можете обработать его по своему желанию: добавить подпись, рисунок, геопозицию, хештэг, создать опрос, указать время, прикрепить фотку, а также, отключить звук или залить музыку;
- Когда будете готовы выкладывать, тапните по клавише «Сохранить» в левом нижнем углу, а затем по «Далее» в правом нижнем (сохранение не обязательно);
- Готово, именно так нужно добавлять в ВК клипы.
Как добавить картинку, гифку или видеоролик
Для добавления изображения, гифки или видео надо нажать на плюсик и выбрать соответствующий значок. Для картинки или фотографии — значок фотоаппарата, для видеозаписи — значок киноленты, для гифок также создан отдельный блок.
Добавляем картинку, видеоролик или гифку
Фотографию или картинку можно загрузить из альбомов ВКонтакте или с вашего компьютера, а можно сделать фото, используя веб-камеру.
Изображение можно растянуть в ширину всего экрана, установить сбоку от текста или поставить по ширине текста. Еще есть возможность создавать карусель из нескольких картинок. Такая карусель удобна в тех случаях, когда требуется сделать галерею товаров.
Редактирование изображения
К картинке можно придумать описание и добавить его мелким шрифтом.
Видеозаписи добавляются практически точно так же как и фото, но их загрузка невозможна с компьютера или через ссылку. Можно добавить видео либо из сохраненных, либо же отыскать чужой видеоролик в поиске.
Прикрепление видеозаписи
Музыку можно взять из сохраненных аудиозаписей или найти необходимую в поиске. В случае отсутствия нужной вам песни в библиотеке ВКонтакте потребуется загрузить ее в социальную сеть и после этого уже можно будет ею воспользоваться.
Прикрепление аудиозаписи
Гифки вставляем через поиск или загружаем с компьютера.
Добавляем гифку
Как изменить, удалить, или скрыть статью
Изменить. Для изменений открываем статью и нажимаем «Редактировать». Далее делаем все то же самое, что и в режиме создания новой статьи. Для того чтобы сохранились все изменения, необходимо заново нажать «Публиковать», в противном случае она сохранится как черновик.
Изменение статьи
Скрыть. Все статьи расположены в блоке статей. Если решили скрыть этот блок, то отправляемся в настройки группы: «Управление — Разделы» и отключаем раздел «Статьи» (должна быть надпись «Отключены»).
Скрытие статьи
Удалить. Открываем статью, которую хотим убрать, нажимаем «Публикация» и далее «Удалить статью».
Удаление статьи
Выполняем подтверждение удаления. Если вы вдруг передумаете, то статья все равно остается в черновиках и вы сможете в любой момент снова ее добавить. Для безвозвратного удаления переходим в черновики и нажимаем на крестик рядом с нужной статьей.
Как исправить свежие записи в вк
Если публикация была осуществлена менее суток назад, в нее можно внести любые корректировки буквально за пару кликов. Вот как это сделать:
- Найдем пост, в который нужно внести корректировки.
- Кликнем на троеточие и выберем пункт «Редактировать».
- Поменяем, удалим и добавим текст, картинки, фото или видеоролики в соответствии со своими пожеланиями. Затем нажмем кнопку «Сохранить» и обновленный пост будет готов!
Для многих такой алгоритм работы ВК покажется неудобным или неправильным. Однако именно он помогает сохранить логику переписки в комментариях, не дает пользователям случайно или преднамеренно вводить друг друга в заблуждение.
Как написать на стене во вконтакте
Всё зависит от того, где вы хотите оставить запись. На своей странице или на странице друга.
На своей странице:
- Перейдите в профиль пользователя и здесь центральной части окна под последними фотографиями вы увидите поле для ввода текста.
- Кликните на него и вводите сообщение. Ориентиром будет иконка с вашей фотографией и подсказка в центре поля «Что у Вас нового?».
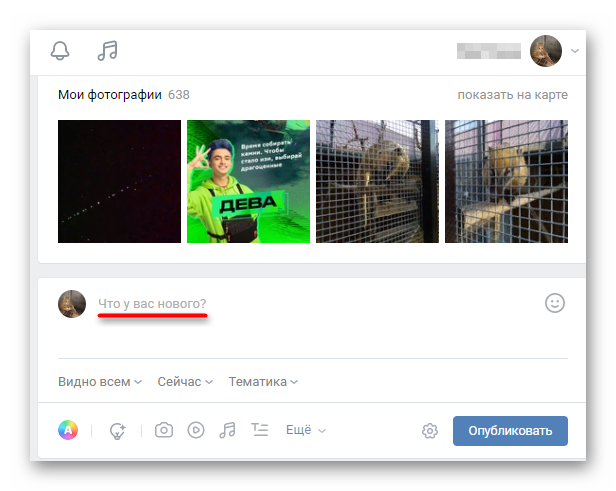
Многие задаются вопросом, что можно написать в ВК на стене? — Ответ прост — что угодно, если это не противоречит закону и не нарушает права пользователей.
Любой человек на своей станице может:
Как опубликовать запись?
Перейдите на стену, и щелкните курсором мыши в блок “Что у Вас нового?”. Введите здесь нужный текст. После этого нажмите на кнопку “Опубликовать”.

С телефона процесс аналогичен. Только вместо кнопки, здесь галочка в правом верхнем углу экрана.

Как подписывать фото вконтакте
В социальной сети ВКонтакте при загрузке каких-либо изображений, зачастую, пользователи забывают или не знают о возможности добавления специальной подписи. Несмотря на кажущуюся простоту создания описаний, это крайне важно сделать правильно и в соответствии с личными желаниями.
Заметьте, что подписывать фото на данном ресурсе стоит для того, чтобы каждый посторонний пользователь и вы по прошествии времени могли без проблем опознать изображение. Более того, описываемый процесс достаточно часто сочетается с выставлением отметок на фотографиях, благодаря которым можно опознать людей и перейти на их персональные страницы.
Читайте также: Как отмечать людей на фото
На сегодняшний день сайт соц. сети VK позволяет подписать какое-либо изображение всего лишь одной методикой, которая в равной степени распространяется как на новые картинки, так и на некогда загруженные фотографии.
Читайте также: Как добавлять фотографии
- Через главное меню на сайте VK переключитесь к разделу «Фотографии» и произведите загрузку совершенного любого изображения, руководствуясь соответствующей инструкцией.
- Кликните по надписи «Добавить описание», расположенной под только что загруженной фотографией.
- Напишите текст, который должен быть основной подписью нужного изображения.
- Кликните по кнопке «Опубликовать на моей странице» или «Добавить в альбом» в зависимости от личных предпочтений в плане конечного места размещения изображения.
- Перейдите в место расположения загруженной картинки, откройте ее в режиме полноэкранного просмотра и удостоверьтесь, что описание было успешно добавлено.





Тут же для достижения большей точности в случае фото с реальными людьми, рекомендуется устанавливать отметки через пункт дополнительного меню «Отметить человека».
Читайте также: Как отметить человека на фото ВКонтакте
На этом процесс подписи изображений непосредственно при их загрузке можно завершить. Однако, не стоит оставлять без внимания аналогичную процедуру, которая может потребоваться, если у вас есть ранее загруженные фотографии без должного описания.
Дальнейшие рекомендации в равной степени подходят как для создания нового описания, так и для редактирования существующей подписи.
- Откройте картинку, которую необходимо подписать в режиме полноэкранного просмотра.
- В правой части окна просмотра изображений кликните по блоку «Редактировать описание».
- В открывшееся поле введите необходимую текстовую подпись.
- Кликните левой клавишей мыши в любом месте вне поля для ввода описания.
- Чтобы изменить существующий текст по тем или иным причинам, кликните по созданной надписи со всплывающей подсказкой «Редактировать описание».

Единственное существующее ограничение состоит в том, что невозможно подписывать картинки из альбома «Фотографии с моей страницы».



Сохранение происходит в автоматическом режиме.

Обратите внимание, что автоматизировать описываемую процедуру невозможно, но, несмотря на это, вы можете поместить картинки в какой-либо фотоальбом и создать описание непосредственно для нужной папки. Благодаря этому процесс анализа содержимого также значительно упрощается, однако не забывайте, что даже при таком подходе вам никто не запрещает создавать описания для некоторых фото в альбоме с общей подписью.

Всего хорошего!
Как сделать это с телефонов:
- Проходим авторизацию через приложение

Мобильное приложение ВК - Перейти в новостную ленту и нажать на надпись «что у вас нового»

Добавление новости в ВК - После этого, выбрать нужный видео файл и прикрепить его, добавить описание, выложить.
Таким способом вы сможете добавить видеозапись, которая уже есть в социальной сети. Далее мы разберем, как загрузить видео файл с телефона:
- Для этого, на главной странице нажимаем на кнопку «новая запись»

Новая запись - Теперь находим иконку со скрепкой, откроется всплывающее окно, где необходимо выбрать надпись «Видео»

Пункт загрузки видео в ВК - Вам будет предложен выбор. Загрузить запись с телефона, взять уже добавленную в социальную сеть или сделать видео непосредственно сразу.
- В нашем случае выбираем первый вариант и указываем расположение файла. Добавляем.
Как устроены «клипы» в вконтакте
«Клипы» – это раздел с лентой коротких видеороликов на любые темы. Сначала их могли размещать только приглашенные авторы – как правило, звезды шоу-бизнеса. Потом функция стала доступна обычным пользователям социальной сети, а совсем недавно – коммерческим сообществам (магазинам и страницам брендов). До 21 марта 2022 года публиковать клипы можно было только в некоммерческих целях.
Раздел доступен как в веб-версии, так и в мобильном приложении.
Но публикация и просмотр большего количества видео доступны только во втором случае.
В мобильном приложении раздел находится в нижнем закрепленном меню. Убрать его или заменить чем-либо другим нельзя.
В ленте есть четыре вкладки:
- «Ваши». Это ролики, опубликованные вами;
- «Для вас». Это видео, которые соцсеть подобрала для вас с учетом ваших реакций и интересов. Чтобы обучить алгоритм, нужно лайкать и комментировать понравившиеся ролики. Алгоритм учится постепенно, помогите ему: лайкайте и комментируйте понравившиеся видео или отмечайте «Это не интересно», чтобы подобные ролики реже показывались. В этой категории часто встречаются рекламные клипы;
- «Подписки». Во вкладке отображаются видео ваших друзей и страниц, на которые вы подписались;
- «Поиск». Это еще одно нововведение марта 2022 года. Теперь стало можно найти конкретный ролик, видео на заданную тему, а также любого автора по нику или имени. Тут же можно посмотреть новости раздела, популярных авторов и их рейтинг, о котором мы говорили в начале статьи. Также сюда переехали тренды, которые раньше находились вместо вкладки с вашими видео.
Тренды – это популярные ролики, которые рассортированы по разным категориям: «Залипалово», «Котики», «Лайфхаки», «Наука», «Музыка» и другие. Узнать о них больше можно в статье от ВКонтакте.
Кто попадает в раздел «клипы»?
Принцип формирования персональной ленты клипов основан на работе уникальных машинных алгоритмов ВК. Они анализируют активность каждого пользователя соцсети – его лайки, репосты, предыдущие просмотры, и сами выбирают, какие ролики ему предложить. Поэтому, у каждого человека получается персональная лента.
Вы можете делиться интересным контентом с друзьями, а, чтобы увидеть видео конкретного человека, зайдите в его профиль и найдите их там. Пара таких посещений, и алгоритмы сами начнут выкладывать в вашу ленту записи этого пользователя.
Примерно так и работает эта система. В ваш раздел с роликами попадут только те, которые вам, действительно, будут интересны. С малой долей погрешности, разумеется!
Можно ли выкладывать клипы с компьютера
Клипы ВКонтакте с компьютера пока что нельзя выкладывать ни в сообщество, ни на личную страницу. Это сугубо мобильный формат, который предназначен для официального приложения ВК.

Но все-таки есть пара вариантов, как выйти из положения:
- Использовать эмулятор мобильной ОС, и установить на него приложение ВКонтакте. Способ муторный, долгий, но рабочий;
- Запостить историю или сюжет в паблик ВК. Если вы что-то срочно хотите сообщить подписчикам, этот вариант даже больше подходит. Ведь сторис смотрят чаще и активнее;
- Выложите видео в вашем паблике. Но заранее подготовьте его в формате клипа: короткий динамичный ролик. С компьютера его можно загрузить и выложить через кнопку «Добавить видео» в меню группы.

Зато смотреть чужие клипы ВК с компьютера вы можете точно так же, как на телефоне. Ссылка на них находится в меню слева.
Настройка раздела
В качестве подготовительного шага необходимо активировать функционал сайта, отвечающий за возможность добавления видеороликов в группу. При этом вы должны обладать правами не ниже, чем «Администратор».
- Откройте начальную страницу группы и через главное меню «…» выберите пункт «Управление сообществом».
- С помощью меню в правой части окна переключитесь на вкладку «Разделы».
- В рамках основного блока на странице найдите строку «Видеозаписи» и щелкните по расположенной рядом ссылке.
- Из представленного списка выберите вариант «Открытые» или «Ограниченные» на ваше усмотрение, руководствуясь базовой подсказкой сайта.
- Закончив настройку нужного раздела, нажмите кнопку «Сохранить».




Теперь можно переходить непосредственно к добавлению видеозаписей.
Поделиться чужим видео
Еще один вариант, позволяющий добавить видеозапись к себе на стену:
Вариант этот работает с помощью специальной кнопки под видео «Поделиться»
- Смотрим ролик, нажимаем соответствующую кнопку и выбираем аудиторию, с которой желаем поделиться.

Поделиться видео другого пользователя - Для того чтобы видео оказалось на стене, нужно выбрать первую предложенную
Подробная инструкция по созданию ролика в конструкторе видео в вк
Шаг 1. Чтобы сделать ролик в конструкторе видео, заходим в рекламный кабинет ВКонтакте, находим новую вкладку «Конструктор видео» и кликаем на неё (функция пока недоступна в партнёрских рекламных кабинетах).
Шаг 2. На открывшейся странице, в центр экрана кликаем на строку «Создать первый видеоролик».
Шаг 3. Соотношение сторон. На вновь открывшейся странице, нам нужно определиться с тем, какого формата будет наше видео. Возможны три варианта:
- квадратное (1080х1080 пикселей) — универсальный вариант для показа на смартфонах и десктопе;
- прямоугольное (1280х720 пикселей) — лучше подойдёт для просмотра на десктопе;
- вертикальное (720х1280 рх) — мобильный вариант, который завоёвывает всё большую популярность.
Остановимся на обычном горизонтальном формате и выберем «Прямоугольник».
Шаг 4. Длительность слайда. Минимальная продолжительность нахождения одного слайда на экране 2 секунды, максимальная — 20. Можно добавить не более 10 слайдов.
Чтобы видео смотрелось более динамично, мы оставили 2 секунды на один слайд.
Шаг 5.Переход. Здесь настраиваем то, какой эффект будет применяться при смене слайдов на экране. Можно выбрать:
- без анимации;
- прозрачность;
- вспышка.
Чтобы видео не было слишком монотонным и при этом не слишком броским, мы остановимся на эффекте «Прозрачность».
Шаг 6. Музыка. На данный момент можно выбрать музыкальное сопровождение для видео из 20 стандартных аудиодорожек, любезно предоставленными социальной сетью ВКонтакте.
Пошаговое создание и оформление статьи в вконтакте
Перейти в редактор можно с личной страницы, с вкладки новостей или из группы. Воспользоваться всеми функциями редактора получится только в веб-версии ВКонтакте, так как в приложении это не предусмотрено и с мобильного устройства вы сможете лишь читать свои и чужие статьи, а также следить за статистикой.
Для того чтобы начать нажимаем на значок «Т» с тремя горизонтальными полосами в строке, где создаются записи. Такой значок везде имеет одинаковый вид.
Нажимаем на значок «Т» с тремя горизонтальными полосами
Мы оказались в таком минималистичном редакторе, где с легкостью сможет разобраться даже новичок, поэтому проблем у вас возникнуть не должно.
Редактор ВКонтакте
Пример добавления своего видео в вк
Нажимаем на одноименную кнопку. Выбираем, как хотим добавить видео – загрузить с устройства или добавить по ссылке с др. сайта. Я загружу с компьютера.
Пока видео грузится, оптимизирую его – заполняю поля с названием, описанием, указываю плейлист, добавляю обложку.
Важно: перед тем, как загружать видео в соцсеть, я предварительно на компьютере прописываю его название.
В описании к видео опционально добавляю ссылку – например, на партнерский продукт или сервис, свой сайт, подарок за подписку и т.п.
Обложку для видео делаю в сервисе Канва.
Ниже можно настроить доступ к видео, встроить ссылку прямо в ролик и добавить субтитры.
Как встроить ссылку в видео ВК? Можно добавить только внутреннюю ссылку из ВК – например, на статью, товар, сообщество или профиль (личную страницу пользователя). Ссылка добавляется в разделе «Ссылка в видео».
Добавленная ссылка отображается сбоку справа в ролике. При клике она открывается в новой вкладке браузера. На смартфоне, наоборот, ссылка отображается сбоку слева в виде компактной иконки.
Когда завершите все настройки, и ваше видео полностью загрузится, не забудьте нажать на кнопку «Завершить редактирование».
Публикуем красивый пост, добавляя постер
Недавно разработчики добавили новую функцию – постер. Это фон для вашей записи на стене.
Чтобы добавить его, щелкните на соответствующую кнопку в списке инструментов. Появиться выбор из доступных картинок. Вы также можете добавить свое изображение. Для этого нажмите на ссылку “Добавить фон”, и загрузите нужный файл.
После этого оформляйте и публикуйте запись.
В приложении все то же самое.

Редактирование видео
В некоторых ситуациях требуется поменять что-либо в ролике, ранее добавленном в сеть. Под этим может пониматься необходимость изменить название видео или монтирование его обложки. В социальной сети ВК это можно сделать с ПК или телефона. Для начала процедуры требуется следующее:
- Откройте видеоролик, у которого нужно сменить имя, и нажмите на соответствующую кнопку под видео.

- В открывшемся окне будут доступны те же функции, что и при добавлении. Чтобы переименовать видео, достаточно ввести новые данные в верхней строчке, именуемой “Название”. Для смены обложки выберите любой кадр из уже предоставленных.

Поменять заголовок или другие параметры видео достаточно просто. Однако пользователю следует помнить, что такие действия возможны только с записями, добавленными самостоятельно со своего аккаунта.
Редактирование и другие возможности работы с опубликованным постом
Случается, что публикация на стене выглядит не так, как хотелось бы, или спустя время обнаруживается неприятная ошибка или опечатка. В этом нет ничего страшного. В течение 24 часов после того, как вы выложили пост, его можно отредактировать.
Наведите курсор на стрелку в правой части опубликованной записи, а после выберите пункт “Редактировать”. Откроется редактор, в котором вы сможете изменить какую-то часть текста или даже написать его заново.
Неактуальные материалы на стене можно удалить в один клик. Кнопка удаления также спрятана под стрелкой в правом углу поста. У вас будет возможность восстановить публикацию сразу после того, как вы ее убрали. Ссылка на восстановление появится на месте удаленной записи и пропадет сразу, как только вы обновите страницу или перейдете на другую.
Учтите, что удаленный пост уже никак нельзя будет вернуть после обновления страницы. Если вы хотите сохранить информацию, но при этом убрать ее со стены, используйте инструмент архивирования. Опять же с помощью стрелки откройте меню управления постом и выберите пункт “Архивировать запись”. Никто, кроме владельца страницы, не сможет попасть в архив.
С ютуб
Добавить видео можно не только из своих видеозаписей или из памяти устройства, но и поделиться, взяв его с другого мессенджера. Например, из Ютуб.
Это делается так:
- Переходим на главную страницу и нажимаем в левой колонке вкладку «Видео»
- Далее сверху справа перейдите по кнопке «Добавить видеозапись»

- Теперь воспользуемся выбором, откуда мы хотим добавить видео. Если с Ютуба, то просто скопируем нужную ссылку и вставим ее в поле и добавим на страницу.

Окно загрузки видео
Ситуация 1: в течении суток
Допустим, что после создания вами записи на стене еще не прошло 24 часов. Тогда запись можно править, алгоритм действий следующий:
- Находим на стене запись, которую нужно изменить.
- С момента ее создания еще не прошло 24 часа, поэтому кликаем по трем точкам и выбираем «Редактировать».
- Теперь корректируем так, как считаем нужным, и нажимаем «Сохранить».
- Все, запись исправлена.



Ситуация 2: прошло более 24 часов
Если сутки после написания записи прошли, то кнопка редактировать пропадает. Теперь вариант только один – удалять запись и выкладывать заново, но уже отредактированную версию:
- Рассмотрим на примере выложенной фотографии. Уже прошло слишком много времени, а мы хотим добавить к ней какую-либо запись. Снова нажимаем три точки и убеждаемся, что кнопки «Редактировать» нет.
- В таком случае – выбираем «Удалить запись» и выкладываем ее заново в исправленном варианте.

Создаем новый, красиво оформленный пост вконтакте
Давайте разберемся, что вообще означает создание записи? По большому счету – публикация нового поста на стене. И неважно, какое информационное наполнение он имеет. Даже выложив одно единственное слово, или даже букву, будет достаточно.

Но чтобы понимать весь механизм, желательно разобраться в доступных функциях, которые есть в форме. Этим мы и займемся.
Способ 1: запись видео
Так как подавляющее большинство современных мобильных устройств оснащено камерой, вы можете записать и сразу же загрузить новый видеоролик. При таком подходе у вас не будет проблем с форматом или размерами видео.
- На стене группы выберите раздел «Видео».
- В верхнем правом углу щелкните по иконке плюсика.
- Из списка выберите пункт «Записать видео».
- С помощью представленных инструментов выполните запись.
- Далее вам остается лишь подтвердить добавление на сайт.




Для комфортного добавления подобных роликов вам нужен достаточно быстрый интернет.
Способ 2. как делать клипы от лица сообщества вк напрямую
Чтобы выложить клип сразу в сообществе ВК, зайдите в группу, админом которой вы являетесь. Над лентой публикаций найдите значок клипа.

Дальше порядок действий тот же – оформление, настройки публикации. Но клип будет опубликован сразу от имени сообщества, без вариантов выбора.
Еще один способ включить раздел клипов в сообществе ВК – нажать на панель со статистикой, где показано, сколько записей вы сделали в группе. Нажмите на количество клипов. А потом переместитесь в режим съемки.

Функционал
Перед тем, как научиться выкладывать сюжеты, рассмотрим опции и возможности сервиса.
- Перед вами черный экран камеры с большой бело-красной кнопкой в центре. Она активирует запись;
- В левом верхнем углу расположен крестик, тап по нему позволит выйти из раздела;
- В правом верхнем углу – значок с шестеренкой. Отсюда можно попасть в настройки камеры;
- Под шестеренкой расположена иконка для включения или выключения режима управления жестами;
- Ниже таймер, настройки длительности ролика (15 сек/60 сек) и функции наложения звука/музыки (последнее можно выполнить и после записи);
- Слева от кнопки «Запись» (внизу) есть клавиша перехода в Галерею телефона (чтобы добавить в сюжет снятые ранее видео, и режим активации вспышки;
- Справа от «Записи» располагается кнопка для переключения камер и раздел с прикольными масками (а их, не меньше сотни!).
Шаг 1 снимаем или загружаем видео
Включите камеру и начните снимать клип. Или выберите уже готовое видео с вашего телефона. Обратите внимание, чтобы оно соответствовало всем требованиям: вертикальное, не больше 1 минуты по продолжительности, формат – 9:16, разрешение – не больше 1080 на 1920 пикселей.

Кстати: В режиме съемки клипов включать-выключать камеру довольно неудобно. Но ВКонтакте есть управление жестами. Просто поднимите два пальца вверх, как на значке клипа. И через 3 секунды запись начнется автоматически.

Шаг 3. публикуем от имени сообщества
Теперь добавьте для клипа красивую обложку. Загрузите с телефона или выберите подходящий кадр из видео.

Кстати:Мы советуем не забывать про популярные хэштеги В Контакте. Это поможет вашему клипу быстрее попасть в ленту рекомендаций. Но не перегружайте ролик тегами, это тоже отталкивает зрителей. 3-4 хэштега – более, чем достаточно.
И теперь самое важное: в разделе «Автор» укажите не себя, а то сообщество, от имени которого вы хотите добавить клип.

Опубликуйте ролик. Или, если хотите его еще подредактировать, сохраните в черновики. А чтобы клип посмотрело больше подписчиков, поставьте галочку возле «Опубликовать на стене».

Каждый клип ВКонтакте обязательно проходит модерацию. Проверяется, нет ли нарушения правил площадки. Так что, если клип появился в сообществе не сразу, не пугайтесь – все в порядке. Если ролик не прошел модерацию, вас уведомят.
Итак, подведем итоги
Редактор очень хорошо подходит для удерживания интереса к своей группе в ВКонтакте, а именно это добавление статей с полезной информацией, обзоры на товары, составление и выкладывание инструкции и F.A.Q. для покупателей.
Помимо вышесказанного, редактор подходит для личного блога во ВКонтакте. Возможно, заядлым блогерам будет недостаточно всех представленных функций, но основные задачи он выполняет прекрасно. Может быть, цель создания редактора заключалась именно в том, чтобы у статей присутствовал узнаваемый уникальный стиль социальной сети ВКонтакте, а может это всего лишь дополнительная функция.
Однако есть один значительный минус, который не так-то просто пропустить — статьи плохо индексируются поисковиками и в поиске самого ВК найти их достаточно сложно. Поэтому использовать статьи в качестве источника органического трафика плохая идея. Но при наличии раскрученной группы подписчики смогут набрать вам просмотры, а также они смогут делиться статьями со своими друзьями и делать репосты на личную стенку.
Учтите, если хотите создать подборку из ссылок, то лучше сделать это в формате статьи, а не простого поста, так как в публикациях со статьями социальная сеть ВКонтакте не урезает охват.




