2 восстановление через ultdata без резервной копии
Если вы уже удалили файлы из корзины и не сделали резервную копию, их все равно можно восстановить — через приложение UltData.
6 шаг. восстановление удалённых фото на телефоне
Итак, вы скачали недавно удалённые фото с iPhone и сохранили их на свой Mac или ПК. Теперь осталась следующая задача. Пока сами картинки не видны в iPhone, достаточно решить проблему сбоя файловой системы телефона.
7 шаг. восстановление удалённых фото с резервной копии iphone
Вы все сделали правильно и проверили, а фотографии продолжают «прятаться»? В одном из предыдущих шагов, вы проверяли наличие кадров в резервных копиях. Если копии были сделаны недавно и в них обнаружились удалённые снимки, тогда можно восстановить образ устройства из резервной копии.
Помните, что образ восстановится в то состояние, в котором было устройство на момент создания копии. Соответственно, все новые данные в устройстве заменятся данными из копии. Если такой вариант подходит, посмотрите видео, как делать резервную копию и восстановить данные:
Надеюсь, вы поняли, как восстановить удаленные фото на телефоне и после всех шагов у вас получилось это сделать. Помните, что стоит разобраться в проблеме, прежде чем сразу перегружать гаджет и делать поспешные действия.
Easeus mobisaver
Весь функционал, в принципе, у этой программы такой же, как и у предыдущего варианта, поэтому здесь вы уже сами выбираете – чем именно пользоваться. Также стоит отметить, что поддержки русского языка тоже нет!
Imessage
Даже если вы удалили фотографию со своего устройства, она может присутствовать в отправленных или принятых сообщениях, как в iMessage, так и в обычных SMS. Достаточно зайти в iMessage и просмотреть переписку с пользователями. Если найдете вложения, можете кликнуть по фотографии и сохранить ее.
Зайдите в программу на своем устройстве и посмотрите переписку с теми участниками, которые вам отправляли фото или вы им. Учтите, что данные хранятся на сервере определенное время, поэтому некоторая информация может быть удалена. Сначала советуем вам посмотреть, есть ли вообще переписка и какие-либо вложения с конкретным участником:
- Откройте программу WhatsApp и зайдите в «Настройки»;
- Кликните по пункту «Данные и хранилище», после чего перейдите в раздел «Хранилище»;
- Выберите конкретного пользователя, с которым у вас был диалог и нажмите на него, чтобы просмотреть данные. Здесь система отобразит количество вложений для каждого типа, например, фотографий, видео, документов;
- Если переписка есть, и вложения тоже, то открываете диалог с этим пользователем и просматриваете список фотографий, попутно сохраняя их на свое устройство. В том случае, если изображение не загружается, нажмите по нему. Оно будет скачано заново с серверов, если не было полностью удалено.
Wondershare dr fone
Это еще один универсальный продукт, при помощи которого можно восстанавливать информацию на айфоне, как из бекапов, так и без них. Поэтому в данном случае будут рассмотрены оба варианта. Эта программа платная, и чтобы получить возможность восстановления файлов, вам необходимо будет активировать лицензионную версию или найти ключ к ней в интернете.
Вконтакте
Это одна из самых лучших социальных сетей в плане сохранения информации, вложений и диалогов. Так как данные хранятся на серверах компании, то вся ваша переписка за все годы с легкостью может быть просмотрена с любого устройства, используя лишь единую учетную запись.
Восстановление без бекапа
- Подключите устройство к ПК через USB-кабель и откройте программу;
- Нажмите первую вкладку для восстановления с айфона и кликните Scan;
- Начнется автоматический процесс сканирования, в результате которого система найдет все файлы, подлежащие восстановлению. Перед вами появился полный список, где вы сможете выбрать необходимые фото;
- Выбираете изображения, отмечая их галочками и нажимаете вкладку Recover;
- Также стоит учесть, что без лицензии вы не сможете завершить данную процедуру, поэтому нужно искать ключ или приобретать на сайте разработчика.
Восстановление без бекапов
Весь процесс осуществляется следующим образом:
- Установите программу на компьютере и подключите свой айфон при помощи USB-кабеля;
- Как только устройство будет обнаружено, в главном окне утилиты нажмите вкладку Scan, после чего система автоматически начнет сканирование всех файлов, доступных для восстановления;
- По окончании процедуры вам будет представлен полный список файлов, которые можно восстановить. Они разделены на разные категории, и фотографии находятся в первом пункте во вкладке Photos. Нажимаете эту вкладку и отмечаете изображения, которые необходимо восстановить;
- Далее в программе кликаете по кнопке Recover и ожидаете, пока процесс не будет завершен.
Рекомендуем вам перед восстановлением данных внимательно посмотреть, сколько памяти у вас свободно на устройстве, чтобы фотографии были успешно сохранены на айфоне.
Восстановление из бекапа
- Также подключаете свой смартфон к компьютеру, только в главном окне программы теперь выбираете вкладку Recover from iTunes;
- Если будут найдены бекапы, вам предложат восстановить данные из них. Нажимаете вкладку Scan и выбираете изображения, которые необходимо перенести на устройство из копии;
- Подтверждаете свои действия, нажав Recover.
Восстановление с бекапом
В том случае, если у вас есть копия данных, ранее сделанная через iTunes или любую другую программу, можно попробовать найти фотографии в ней.
- Также подключаете свой айфон и открываете программу, только теперь в главном окне кликаете по вкладке Recover from iTunes Backup File;
- Система автоматически определит все копии на вашем компьютере и укажет их списком. Выбираете необходимую и нажимаете Start Scan;
- Далее процесс будет примерно такой же, как и в первом варианте. Система определит все фотографии, которые в этом архиве можно восстановить, и предложит вам их записать на айфон. Главное галочками отметить именно то, что вам необходимо!
На этом процесс работы с программой завершен. Несмотря на то, что она на иностранном языке и русского в списке поддерживаемых нет, весь процесс сводится всего лишь к нескольким действиям, описанным в нашей статье.
Вход с одним и тем же идентификатором apple id
Для синхронизации фотографий и видеозаписей на всех ваших устройствах выполняйте вход в iCloud с одним и тем же идентификатором Apple ID на каждом устройстве.
Проверить используемый устройством идентификатор Apple ID можно в окне «Настройки» или «Системные настройки». Вы увидите свое имя и адрес электронной почты. Адрес электронной почты и есть ваш идентификатор Apple ID.
Мессенджеры
Прежде чем прибегать к помощи сторонних утилит, можно, так сказать, «перешерстить» все свои мессенджеры, в которых, скорее всего, остались некоторые фотографии. Например, если вы отправляли их своим друзьям или вам они были отправлены другими участниками.
На компьютере mac
- Откройте приложение «Фото» и нажмите «Вид», затем выберите «Показать фотоальбом “Скрытые”».
- На боковой панели выберите «Скрытые».
- Выберите фотографию или видеозапись, которую нужно отобразить.
- Щелкните фотографию, удерживая нажатой клавишу Control, и выберите «Показать фото». Можно также выбрать «Изображение» > «Показать фото» в строке меню или нажать клавиши Command-L.
Облачные хранилища
Довольно часто пользователи хранят свои фотографии в облаке, причем это не обязательно должен быть iCloud. В данном случае речь идет о таких сервисах, как Dropbox и Яндекс. Диск. Если вы ранее загружали изображения в эти сервисы, рекомендуем вам авторизоваться под своей учетной записью и проверить, что там могло остаться. Как правило, без вашего ведома никто не мог удалить изображения, поэтому они, скорее всего, там останутся.
В целом, как видите, вариантов для восстановления фотографий даже в случае удаления их с устройства, довольно таки много. Но даже если эти методы не помогут, вы можете обратиться в специализированные конторы, где специалисты используют сторонние приватные программы для восстановления информации, но стоит учесть, что подобные услуги стоят недешево.
 Поделиться ссылкой:
Поделиться ссылкой:
Обновление
Возможно, неисправности связаны с устаревшей прошивкой. Достаточно обновить систему iOS до последней версии. Главное сделайте это правильно без спешки, потому что обновление по Wi-Fi, не только не решит проблему, а добавит новые неприятности. Обязательно посмотрите видео с советами, как подготовиться и обновить iOS с помощью Mac или ПК, и только после этого приступайте к процессу, хорошо?
В результате вы получите стабильно работающую операционную систему, и с высокой вероятностью получите решение вопроса удалённых снимков.
Перезагрузка
Начните с самого простого, закройте все приложения на смартфоне и перезагрузите его. Посмотрите видео на эту тему и просто повторяйте все советы:
Если после перезагрузки удалённые снимки восстановились, поздравляю вас. Если нет, давайте дальше двигаться к успешному результату, ещё есть неиспользованные готовые решения этого вопроса.
Программы для восстановления фото на ios
В том случае, если стандартная процедура восстановления не может быть осуществлена, всегда придет на помощь стороннее ПО, разрабатываемое разными компаниями. Мы рассмотрели основные продукты, которые на данный момент считаются одними из самых лучших для восстановления информации с устройств от Apple.
Решение 1: восстановить удаленные фото из icloud на iphone 13 / 12 / 11
Не волнуйтесь, если ваши фотографии были удалены по какой-либо причине. В этом способе мы опишем, как можно восстановить фотографии с помощью программы iCloud. В нем можно настроить автоматическое резервное копирование содержимого, но восстановление можно осуществить только с помощью сброса контента.
Для этого вам необходимо выполнить поэтапные действия:
Шаг 1. В настройках гаджета войдите в «Настройки», «Основные» и выберите пункт «Сброс».
Шаг 2. Далее выберите пункт «Стереть контент и настройки».
Шаг 3. Затем необходимо выбрать «Стереть iPhone».
Шаг 4. Выберите вариант «Восстановить из копии iCloud».
Решение 3: восстановить удаленные и потерянные фото на iphone 13 через ultdata
Программа UltData – отличный помощник в восстановлении удаленных фотографий. Она позволяет вернуть изображения тремя способами:
- С самого iOS – устройства (в том случае, если вы не делали резервное копирование содержимого на iPhone)
- Восстановление из iTunes (в том случае, если вы делали резервное копирование)
- Восстановление из iCloud Backup Files (в том случае, если вы делали резервное копирование)
Смотрите похожее
Способ 1. как восстановить фото на iphone x/8/8 plus из icloud
Если на вашем айфоне включена функция резервного копирования данных через iCloud, вы можете легко восстановить удаленные фото с помощью данного способа:
Способ 1. проверьте папку недавно удалённые
Многие пользователи удаляют важные файлы по ошибке, поэтому в стандартном приложении Фото на iOS предусмотрена корзина. Она реализована в виде папки Недавно удалённые, в которых фото и видео хранятся 30 дней с момента удаления. Если месяц ещё не прошёл и вы не очищали корзину вручную, спасти фотографии не составит труда.
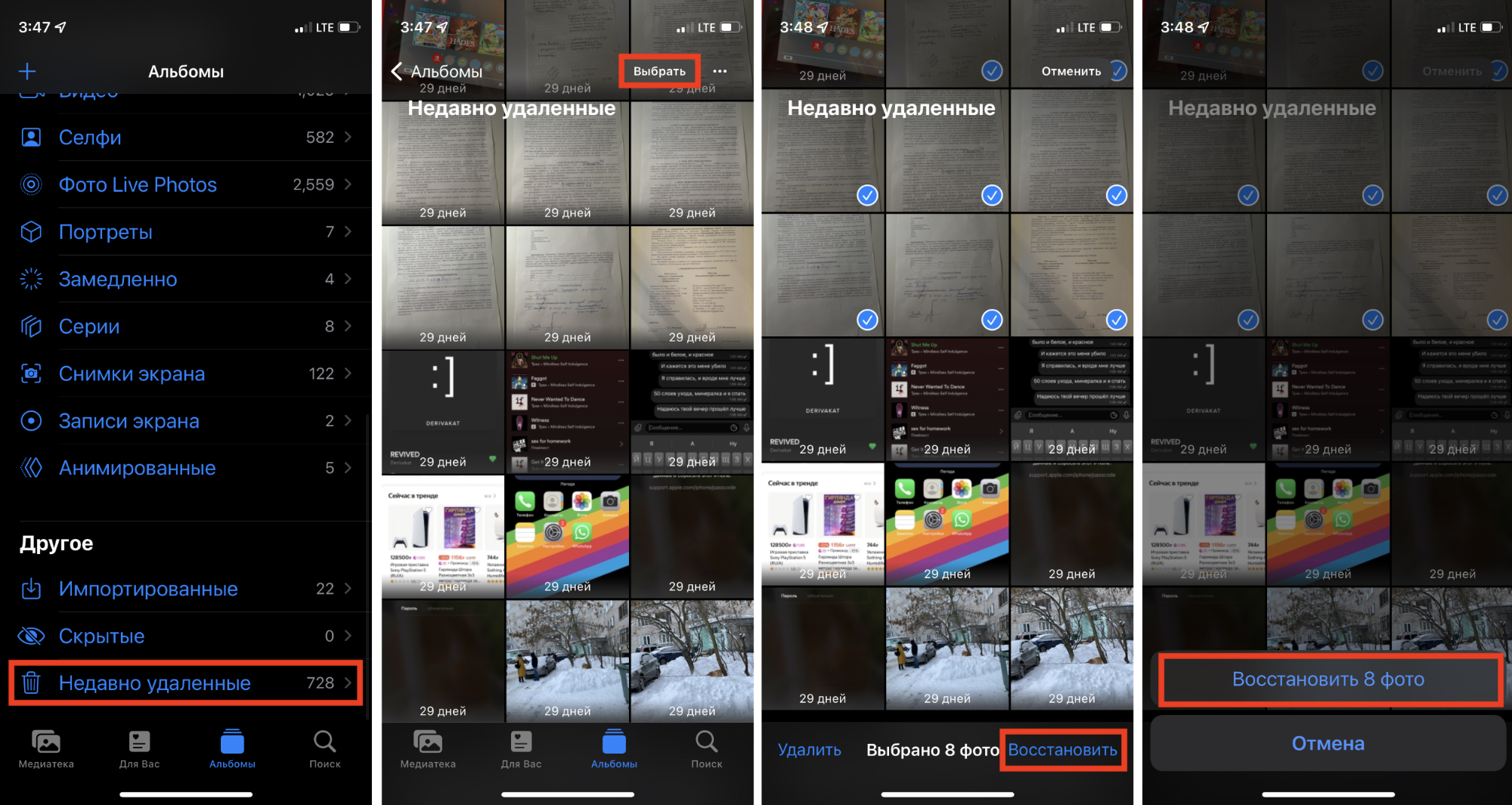
1. Откройте приложение Фото и перейдите во вкладку Альбомы.
2. Пролистайте вниз, пока не увидите папку Недавно удалённые.
3. Откройте её и найдите файлы, которые вам нужны. Нажмите на кнопку «Выбрать» и отметьте их галочками.
4. Нажмите «Восстановить» и подтвердите действие, нажав на кнопку, которая появится на экране.
Готово: фотографии и видео вернулись в медиатеку и снова доступны для просмотра. Обратите внимание: при просмотре через альбом «Недавние» их нужно искать не в конце галереи, а в соответствии с датой создания, поскольку восстановление из корзины возвращает файлы туда, где они находились до удаления.
Способ 2. восстановление через ultdata без резервной копии
Программа UltData предназначена для управления данными со смартфона — и способна помочь с восстановлением случайно удалённых файлов. Она совместима с новыми версиями iOS и доступна на Windows и macOS. Вот как ей пользоваться.
Способ 3. восстановить удаленные фотографии из резервной копии icloud
Вам необходимо выбрать режим восстановления в программе iCoud. Также проверьте данные каждого файла резервной копии (имя, дата, версия и размер). Выберите типы файлов, которые вы хотите загрузить и сканировать. Далее вам нужно выбрать форматы файлов.
Способ 3. восстановление из резервной копии
Если нужная фотография была удалена со смартфона давно, существует шанс, что соответствующая ячейка памяти iPhone с тех пор уже была перезаписана — а следовательно, восстановить файл описанным выше способом не получится.
У вас будет намного больше шансов вернуть свои фотографии, если вы делали резервную копию в момент, когда они ещё были на устройстве. Разумеется, вы можете просто откатить смартфон к старой версии, однако это означает, что вы потеряете все изменения и файлы, которые были сделаны на устройстве с момента создания бэкапа.
Данную проблему тоже можно решить благодаря UltData. С её помощью возможно вытащить отдельные файлы из резервной копии без полного отката смартфона к старому состоянию. Вот как это сделать.
1. Запустите UltData на компьютере и подключите смартфон с помощью кабеля Lightning. На главном экране выберите «Восстановить данные из Backup».
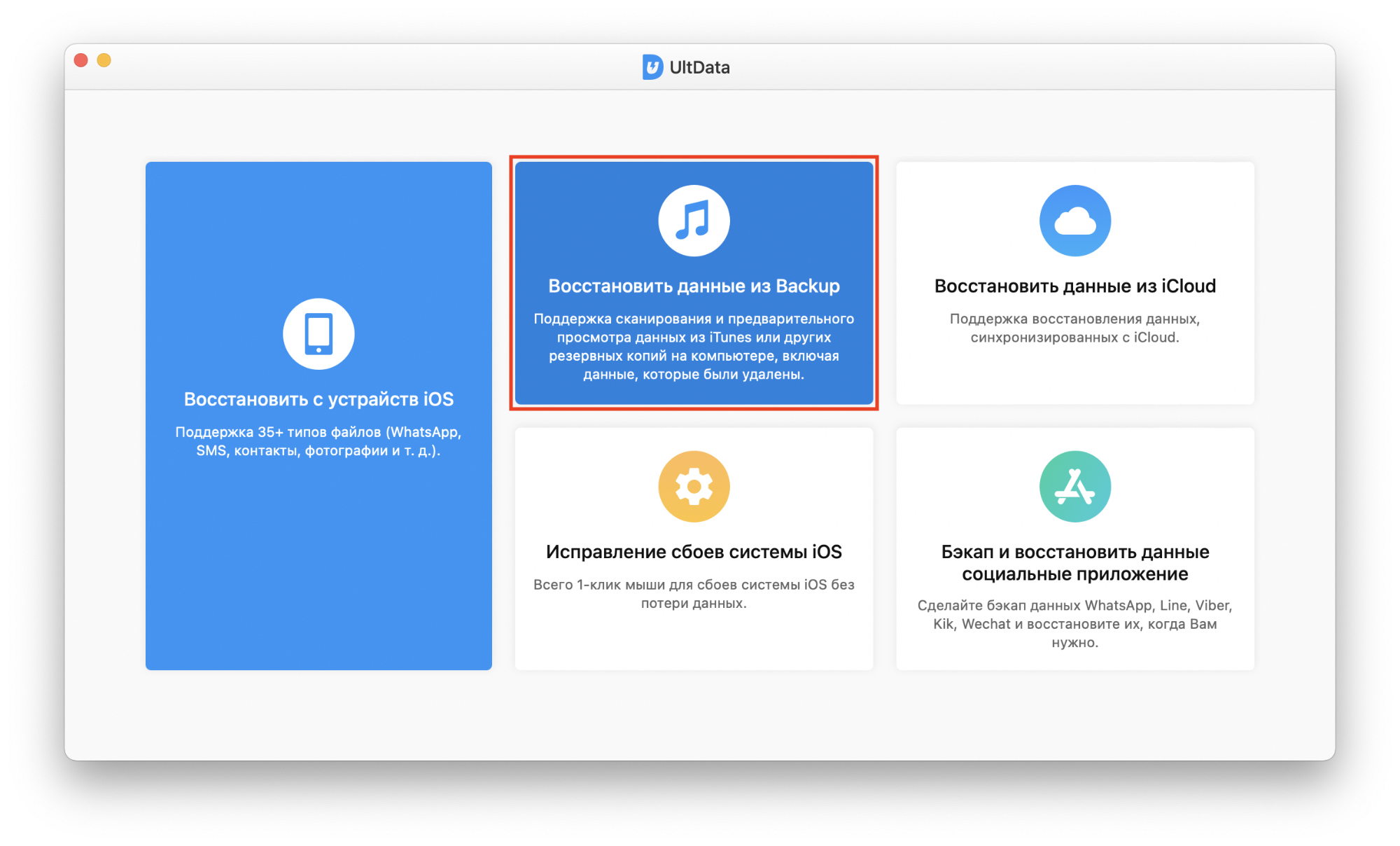
2. Если вы используете Mac, следуйте инструкции на экране, чтобы дать UltData доступ к локальным резервным копиям. Перезапустите программу, чтобы изменения вступили в силу.
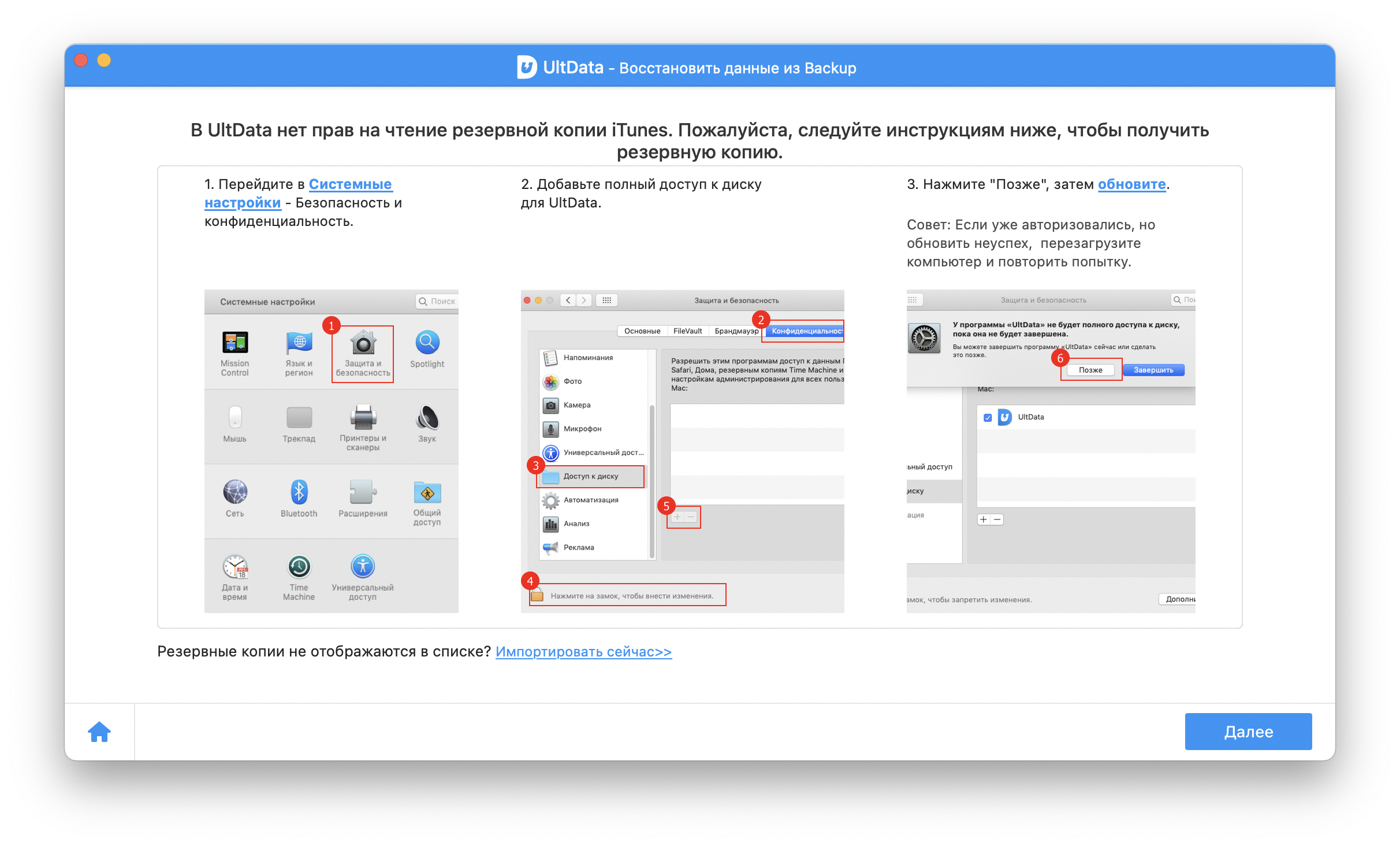
3. Снова откройте раздел «Восстановить данные из Backup». Теперь здесь должен быть доступен список резервных копий. Выберите из них бэкап, который должен содержать ваши удалённые фото и видео, и нажмите «Далее». Обратите внимание: для расшифровки резервной копии потребуется объём памяти, равный объёму бэкапа. То есть, если файлы копии занимают 70 ГБ, для их обработки нужно ещё 70 ГБ свободного места на компьютере.
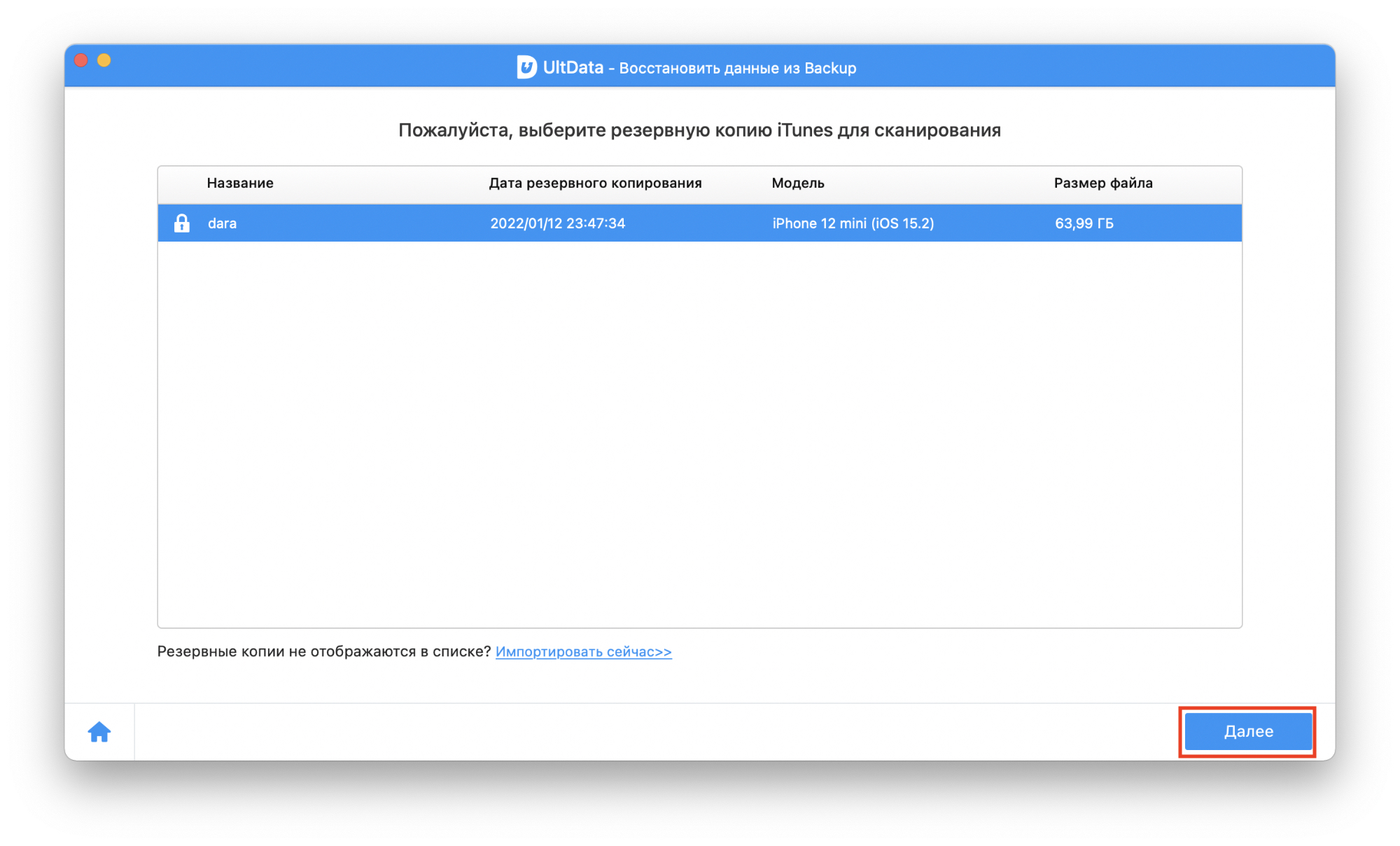
4. Если резервная копия была зашифрована, вам потребуется ввести пароль, чтобы продолжить.
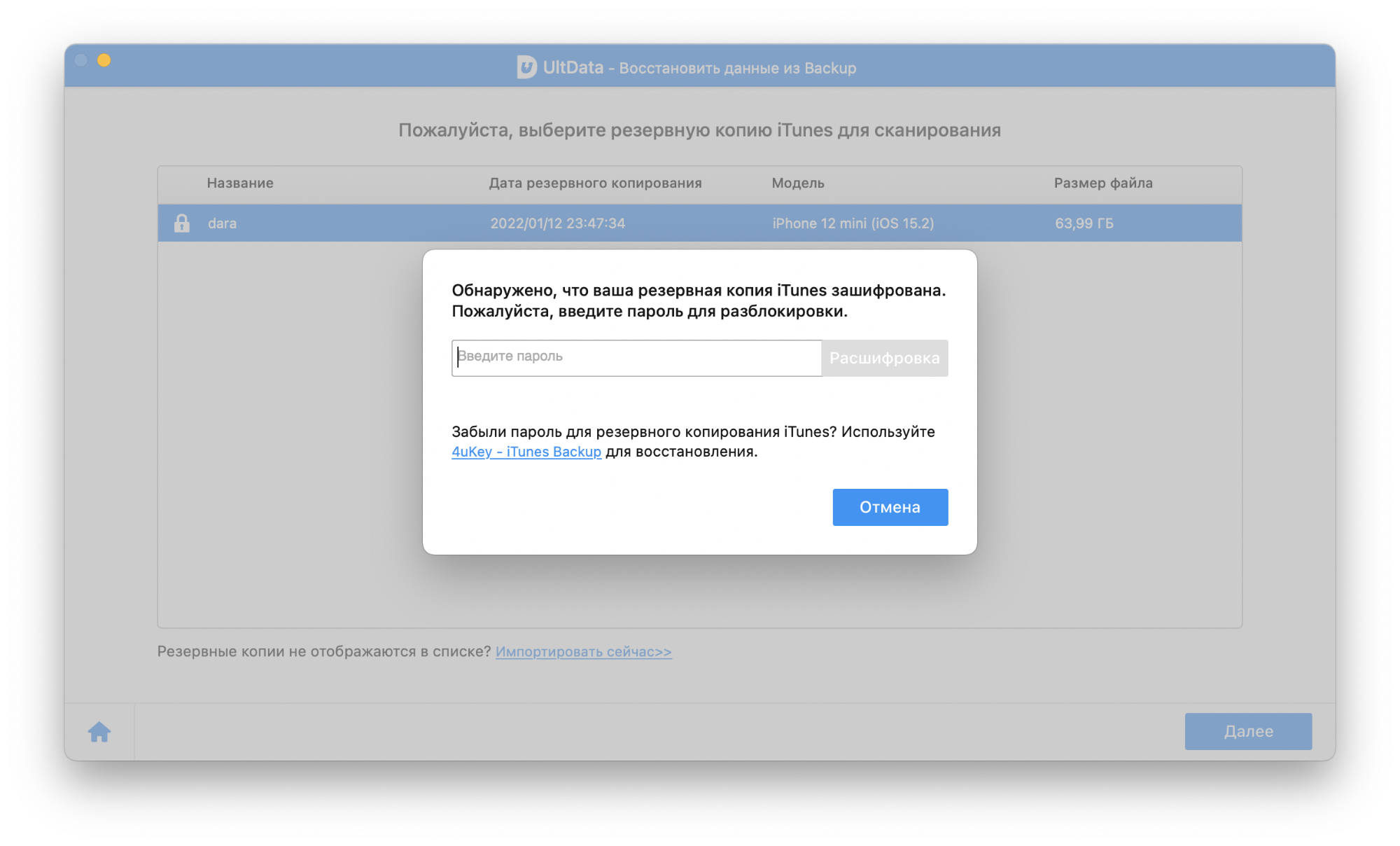
5. Дождитесь, пока программа загрузит доступные файлы. Расшифровка бэкапа займёт какое-то время — будьте готовы подождать несколько минут, пока процесс не завершится. Если на момент создания резервной копии файлы уже были удалены, но ещё находились в корзине (то есть, не прошло 30 дней), вы можете упростить себе задачу, включив фильтр «Показать только удалённые». Кроме того, вы можете вытащить фото из любых приложений, которые синхронизируются с iCloud — например, из Сообщений.
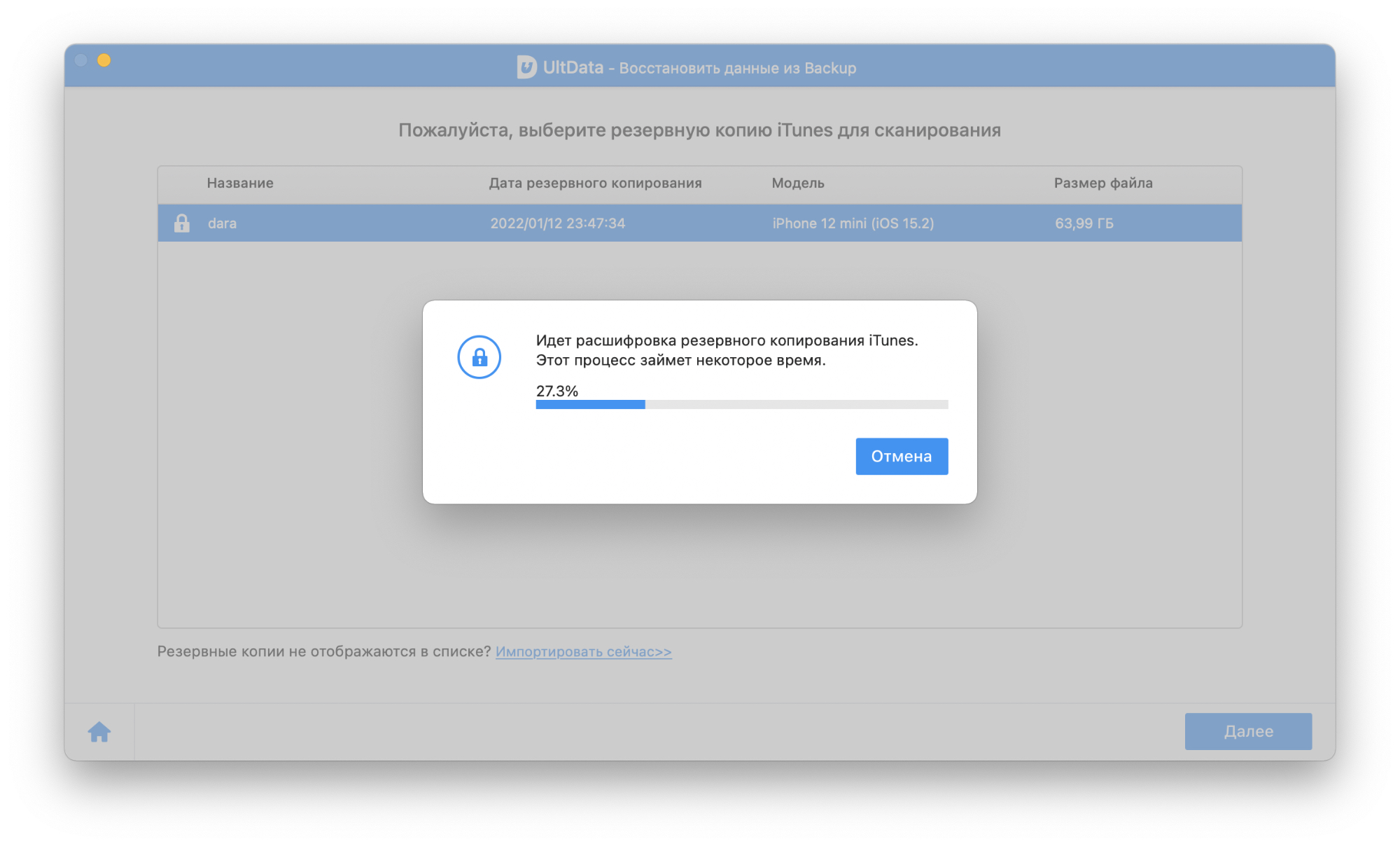
6. Выделите нужные файлы галочками и нажмите на кнопку «Восстановление на Mac/PC».
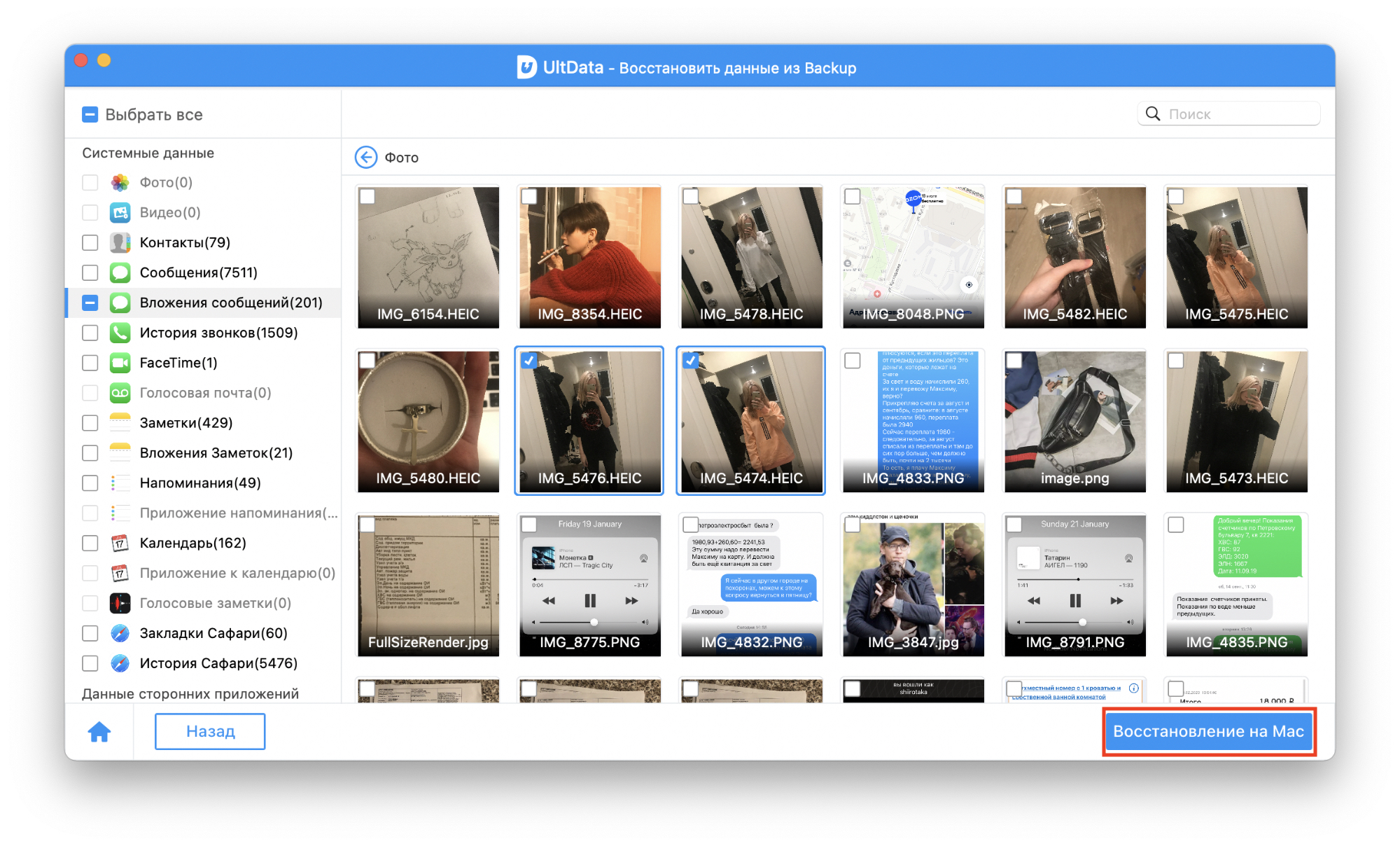
7. Выберите место для сохранения фото и видео и дождитесь завершения процесса.
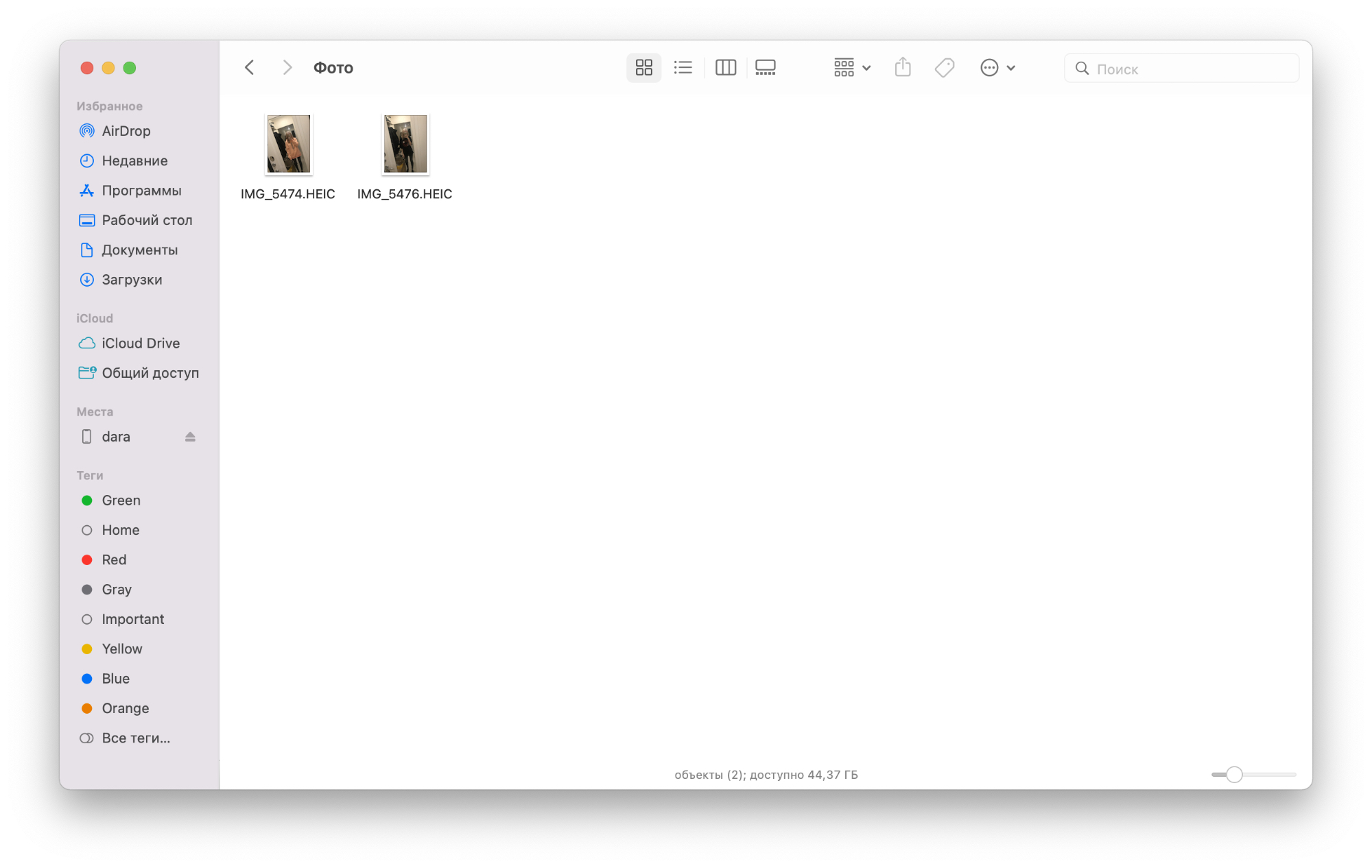
Готово: вам удалось восстановить удалённые фото на Айфоне из бэкапа, сохранив свежие данные и настройки.
Способ 3. как восстановить фото на айфон 8/8 plus/x без itunes и icloud
Если вы не имеете привычку регулярно делать резервное копирование, тогда можно выполнить восстановление удаленных фото непосредственно с самого устройства. В этом случае вам нужно:
1. В программе UltData выберите в верхнем меню «Восстановить с iOS-устройства». Затем поставьте галочку напротив «Фото» и нажмите «Начать сканировать».
2. После сканирования вам будет доступен предпросмотр фото, выделите нужные и нажмите на кнопку «Восстановить». Готово!
Способ 4. восстановление через icloud
Нет подходящего бэкапа? Возможно, вы синхронизировали данные с iCloud перед удалением фотографий с устройства — в таком случае они по-прежнему должны быть доступны в облаке. Вот как вытащить их, используя UltData и не рискуя обновить синхронизированные данные.
1. Запустите UltData на компьютере и подключите смартфон с помощью кабеля Lightning. На главном экране выберите «Восстановить данные из iCloud».
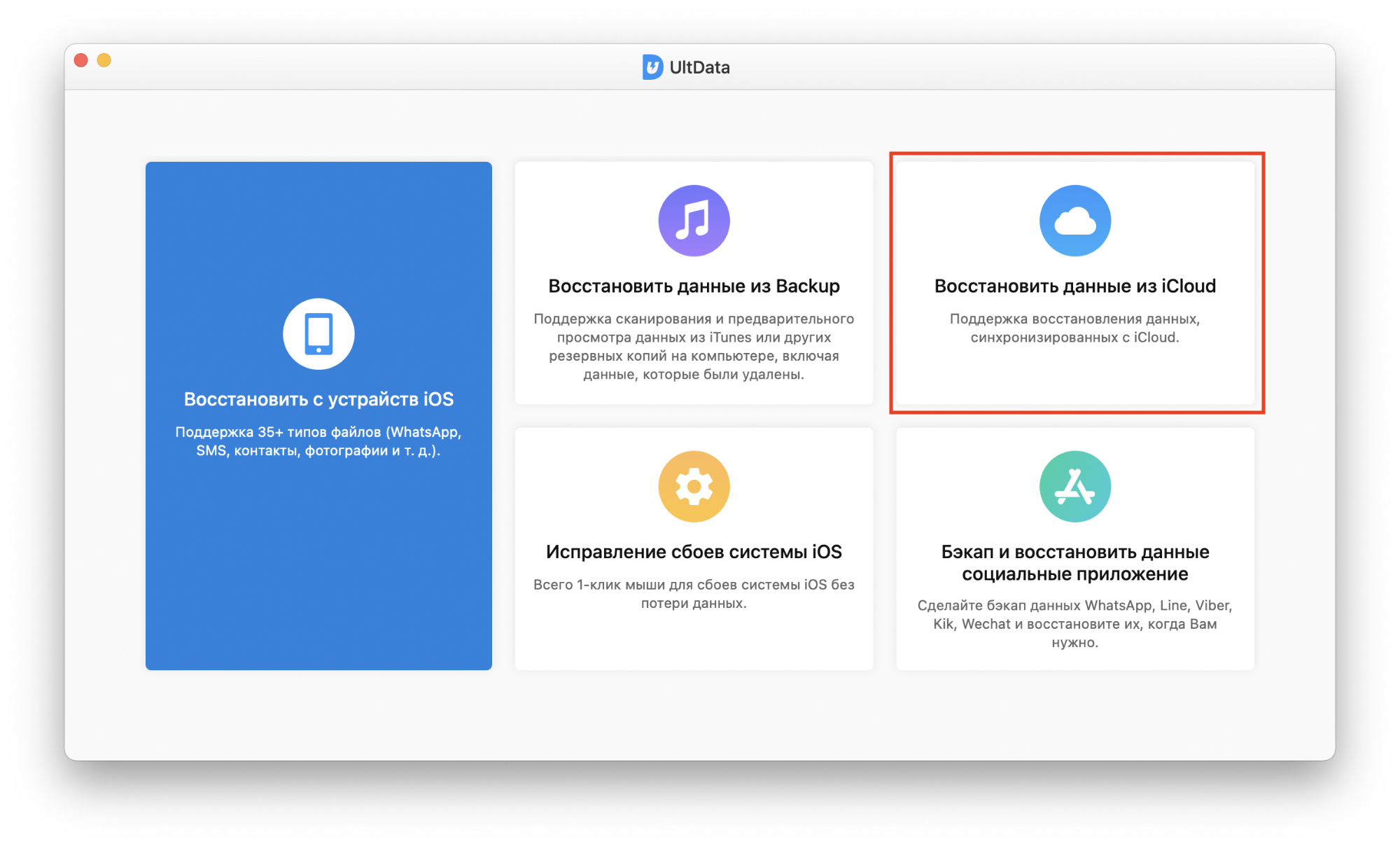
2. Введите данные от своего аккаунта Apple ID. Это безопасно: разработчики не сохраняют и не передают эту информацию.
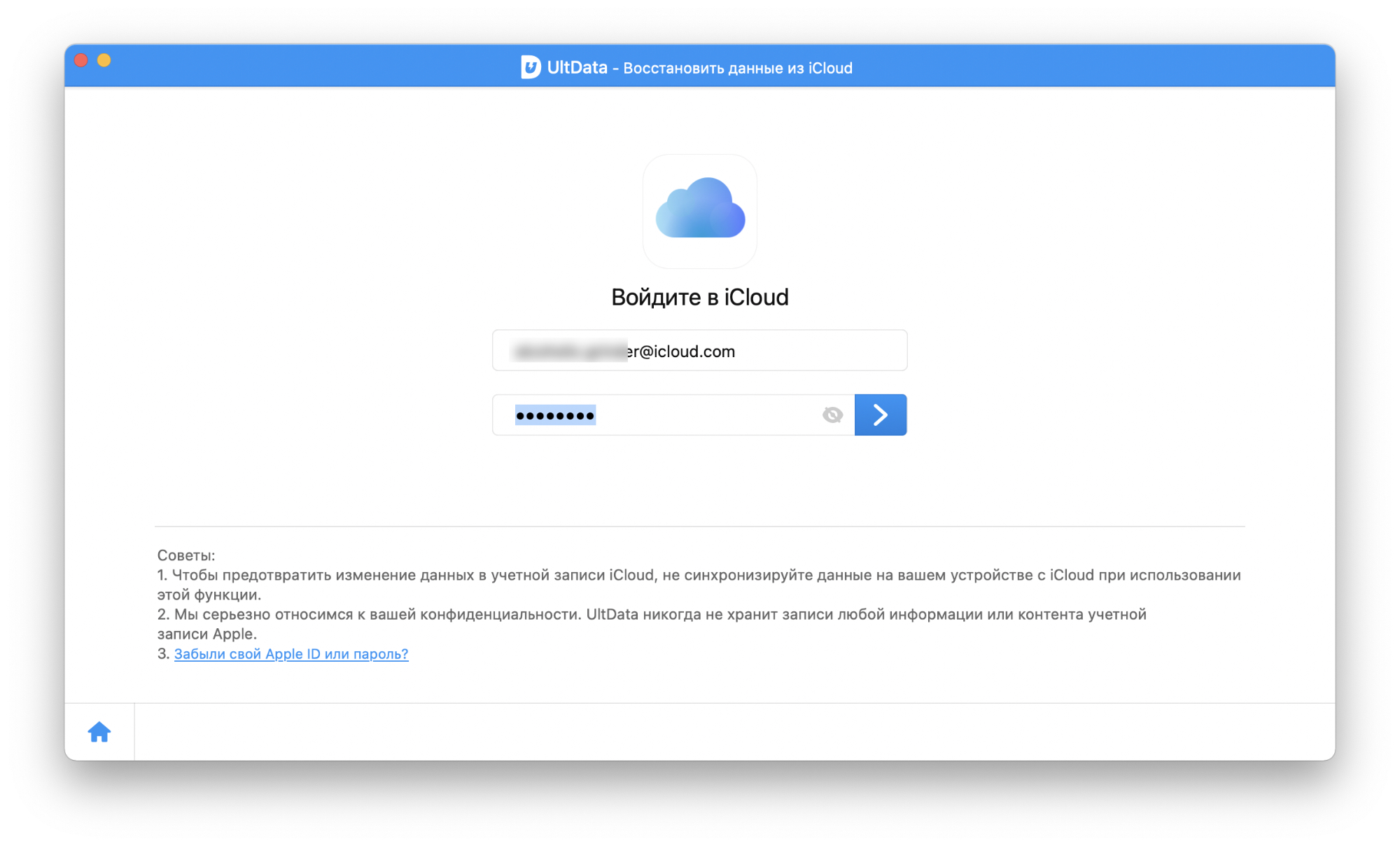
Заключение
Таким образом, если вы случайно удалили фотографию на iPhone 11 или потеряли ее при переносе со старого iPhone на новый iPhone 11, вы можете найти различные решения в этой статье. Конечно, самый удобный способ – восстановить фотографии с помощью программного обеспечения. Преимущество программы в том, что она безопасна и эффективна. Спасибо за чтение и с нетерпением ждем вашей оценки нас.
