Что позволяет сделать бесплатная версия программы exif date changer
Так выглядит основное окно программы:
Интерфейс программы доступен на нескольких языках. Как мы видим из представленного скриншота, русский язык также поддерживается, что приятно.
Для того, чтобы изменить (сдвинуть) время, записанное в EXIF фотографий, размещенных в некоторой папке, нужно указать эту исходную и выбрать конечную папки и на первой вкладке “Разница во времени
” задать нужное в ту или иную сторону смещение выбрав строку “Настроить время”.
В этой же строке справа есть калькулятор для расчета разницы времени по двум его заданным значениям.
Обратите внимание, что исходные фотографии модифицироваться не будут – их копии с измененными значениями EXIF данных будут созданы в выбранной конечной папке (и это правильно).
На примере у всех фотографий, представленных в исходной папке, время съемки увеличится на 5 минут. Вот так все просто.
Сложнее может оказаться само определение значения сдвига. Можно предложить такие варианты решения задачи:
- Если съемка производилась относительно недавно и цифровые часы в фотоаппарате не успели “уехать” еще дальше или сбиться по той или иной причине, например, из-за проблем с аккумулятором, то значение необходимого сдвига можно принять равным разнице текущего времени и времени в часах фотоаппарата. Обязательным условием при этом является доступность самой фотокамеры.
Если нужно синхронизировать снимки с нескольких камер, то коррекцию, соответственно, необходимо выполнить для фотографий, сделанных каждой из них.
- Если стоит задача просто синхронизировать по времени фотографии с нескольких камер, то можно поступить таким образом.
На сериях фотографий, сделанных разными камерами, необходимо выбрать по одному ключевому снимку. Под ключевыми в данном случае подразумеваются фотографии, которые были сделаны разными фотоаппаратами, но примерно в одно и тоже время. Далее сравниваем отметки времени выбранных фотографий и решаем простейшую арифметическую задачу на вычитание.
В качестве “базовой” камеры в данном случае имеет смысл принять ту, часы которой показывают время наиболее близкое к действительному.
Именно таким способом не так давно я успешно скомпоновал веб альбом Picasa одного юбилейного события. Фотографии были сделаны несколькими разными аппаратами с различных точек и без предварительного редактирования значений отметок времени съемки выстроить их в единый ряд не представлялось возможным.
Для того, чтобы посмотреть дату и время съемки фотографии (не путать с датой и временем создания файла), достаточно открыть свойства файла в файловом менеджере Windows Explorer
и открыть вкладку “Подробно”:
Кроме того, данные EXIF показывают практически все менеджеры фотографий, например, Picasa.
По сути дела это все, что непосредственно касалось решения поставленной задачи. Дальше можно копировать фотографии с отредактированными EXIF данными отметок времени съемки, сделанные разными камерами, в одну папку и смотреть, что получилось. Если в расчеты разницы времени вкралась ошибка, просто повторяем операцию с другим значением сдвига.
В заключении еще несколько слов по поводу программы. В варианте Standard в программе EXIF Date Changer доступны почти все действия на первых двух вкладках.
На первой вкладке “Разница во времени
”, которую мы частично уже разобрали, помимо временного сдвига в строке “Установить дату и время” можно задать для записи в EXIF фотографии абсолютное значение даты и времени:
Правая кнопка в данной строке позволяет скопировать дату и время из EXIF произвольно выбранной фотографии.
В версии Pro дополнительно можно задать интервал последовательного увеличения времени для всех фотографий. В бесплатном варианте программы при выборе этой опции в EXIF всех фотографий будут прописаны одинаковые дата и время съемки.
Если это нежелательно, то можно выбирать нужные фотографии переключившись в “Выбрать изображения
” в верхней правой части экрана.
Переключатель “Без настроек даты
” используется в том случае, когда дату и время съемки изменять не нужно, но предполагается выполнить другие операции, предусмотренные в программе. Настройка этих операций осуществляется на следующих вкладках:
На вкладке “Опции
” можно задать подпись изображения и переименование файлов с использованием значений даты и времени. Шаблон, по которому будут переименованы файлы, можно задать в соответствии со своими предпочтениями.
На этом возможности бесплатной версии программы заканчиваются.
Как в вк выложить, загрузить фото с телефона?
Если вы используете ВК через приложение, тогда вы можете выложить фото через ваш телефон. Но при условии, что фото есть в памяти смартфона. Придерживайтесь такой инструкции:

- Зайдите на страницу ВК.
- Откройте раздел «Фотографии».

- Теперь зайдите в альбом, с которого вы хотите загрузить картинку.
- Затем вверху нажмите на значок « ».
- Появится окно, в котором будет предложено загрузить фото с галереи или сделать снимок. Выберите подходящий вариант. В нашем случае, «Загрузить фото из галереи».
- Теперь добавьте фото на свою страницу.

Также вы можете загрузить фотографию на стену ВК. Зайдите на главную страницу вашего профиля и вверху, над всеми записями на стене, найдите значок фотоаппарата — кликните на него. Выберите фото из галереи и нажмите «Добавить». Все — через пару секунд картинка появится на вашей стене.
Как запостить фотографию задним числом во вконтакте

Сегодня мы поговорим об одной фитче великолепного
VKopt
– браузерного расширения для социальной сети Вконтакте. В нём, конечно, есть множество функций: от скачивания обычных музыкальных файлов до изменения интерфейса. Но на данный момент мы поговорим об одной, очень интересной кнопке, которое даёт данное расширение. Спустя пару минут, мы научимся
загружать наши фотографии задним числом в данной соц. сети
. Стоить заметить, что заменяемая картинка должна быть того же размера, что и оригинал, ВК не даст загрузить файл 1920х1080, когда оригинал 400х400
1) Устанавливаем раширение
2) Заходим на нашу страничку
3) Выбираем любое фото
4) Жмем “Еще”, далее “Фоторедактор”
5) В правом ниждем углу наводим на кнопку “Update”, жмем
6) Клацаем по кнопке обзор
7) Выбираем нашу фотку и жмем ОК
Так же существует способ и без расширения VKopt:
1) Заходим на нашу страницу
2) Выбираем фото
3) Заходим через “ёще” в Редакотор
4) Жмем “F12” и находим “Console”
5) Вставляем туда данный код и жмем “Enter”
vkopt.photos.update_photo(cur.filterPhoto);
Далее по пунктам 6 и 7 из первой инструкции
Как поставить аватарку вконтакте с мобильного приложения
В отличие от версии ПК, в мобильном приложении смена аватарки профиля производится намного проще. Перед тем как поменять свое главное фото в ВК с телефона, следует открыть страницу в соцсети и следовать инструкции, приведенной ниже:
- В правом нижнем углу расположена клавиша «Профиль» — нажать на нее.
- Затем в левом верхнем углу найти старую аву в ВК и нажать на нее.
- Появится окно с возможностью выбора. Следует нажать на «Изменить фотографию».

- Появится ещё одно окно с вариантом выбора: «Загрузить фотографию» или «Сделать снимок».
- Затем пользователь автоматически перенаправляется в галерею снимков, сделанных ранее. Надо найти нужную фотографию, нажать на нее и в новом меню кликнуть на клавишу «Добавить».
- После этого потребуется создать миниатюру, которая будет видна сторонним пользователям. Выбрав нужную зону, нажать «Продолжить».

- Создав миниатюру, пользователь может сделать публикацию в ленте или истории. Выбрав необходимые пункты, следует нажать клавишу «Продолжить».

После произведенных действий файл некоторое время загружается и отображается в личном профиле.
Если же пользователь захочет изменить фото, поставив вместо него изображение, которое было ранее загружено в один из альбомов, ему надо будет сделать следующее:
- Зайти в личном профиле в раздел «Фотографии» и выбрать нужное изображение.
- В нижней части экрана смартфона появится иконка комментариев — надо нажать на нее.
- В правом верхнем углу найти клавишу в виде троеточия и нажать на нее.
- Появится небольшое меню, в котором нужно выбрать пункт «Открыть в браузере».

- После этого смартфон запустит мобильную версию сайта ВКонтакте. Нажать еще раз клавишу троеточия в правом верхнем углу.
- В открывшемся меню выбрать пункт «Использовать как фото профиля».

В завершение пользователю нужно создать миниатюру, которая будет отображаться в комментариях и новостной ленте, а потом сохранить изменения.
Как поставить дату на фото в фотомастере
Наложить данные о дате и времени создания снимка в ФотоМАСТЕРе можно двумя простыми способами: для одного фото или сразу нескольких файлов.
- Запустите программу и перетащите в окно редактора изображение для обработки.
- Перейдите в раздел «Текст и рамки». В правой панели с функциями отыщите кнопку «Добавить текст».
- Новый объект сразу появится на фотографии. Захватите его и перетяните на нужное место. Исправьте надпись, напечатав нужный текст в боковом окошке.
- Вы можете изменить стиль текста, воспользовавшись готовыми пресетами в боковой колонке. Если требуется настроить параметры вручную, раскройте вкладку «Настройки».
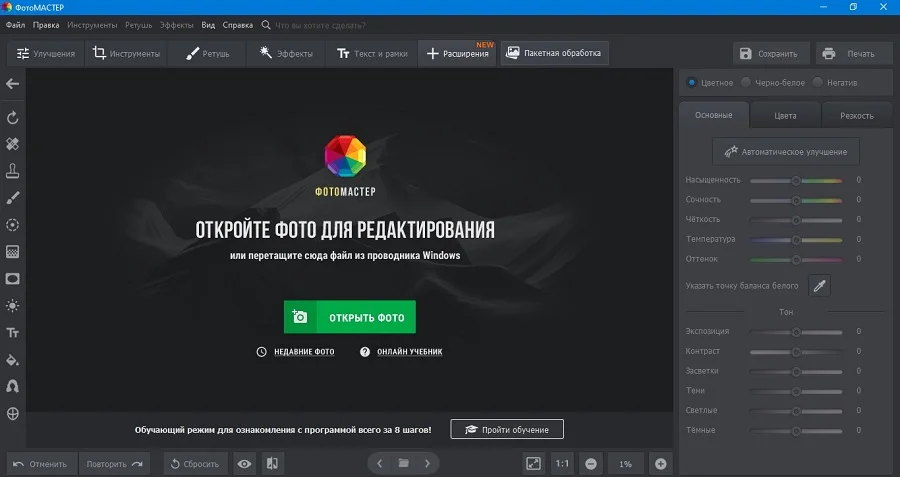
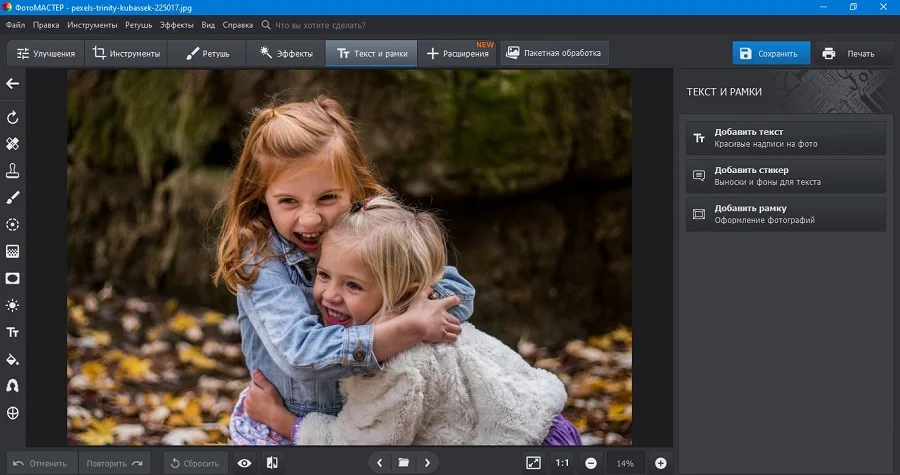
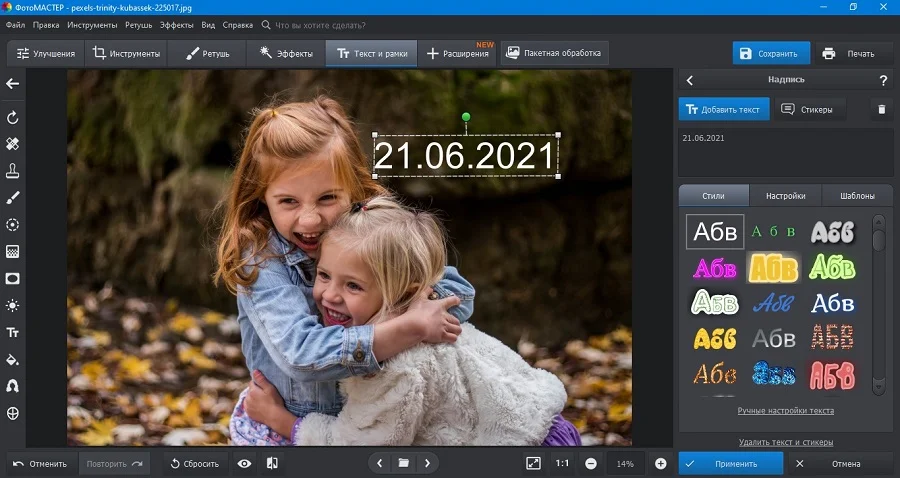
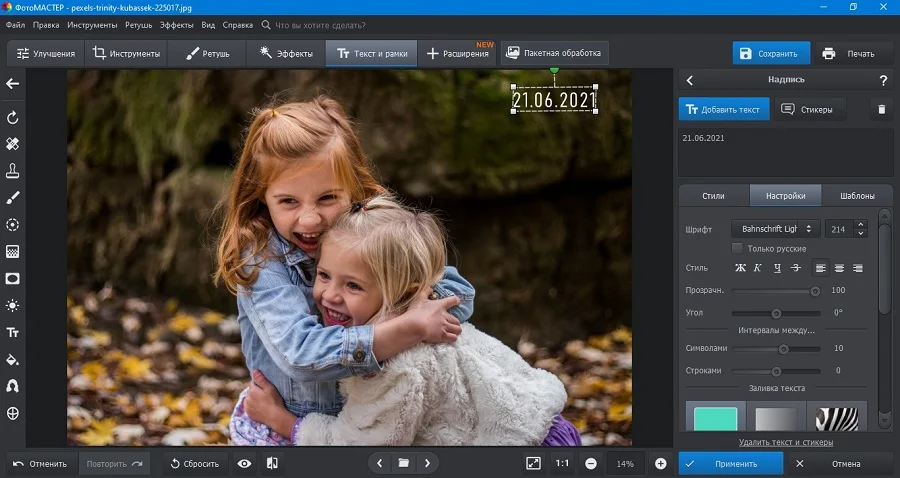
Пакетный режим подходит, если нужно наложить надпись на фото, сделанные в один день.
- В верхней части кликните «Пакетная обработка» и добавьте изображения. Чтобы загрузить несколько файлов, выделяйте их с зажатой кнопкой Ctrl.
- Снова перейдите в раздел «Текст и рамки» и выберите инструмент добавления текста.
- Укажите текст в текстовом окошке. После этого выберите выравнивание объекта, настройте параметры шрифта, цвета, прозрачности и т.д.
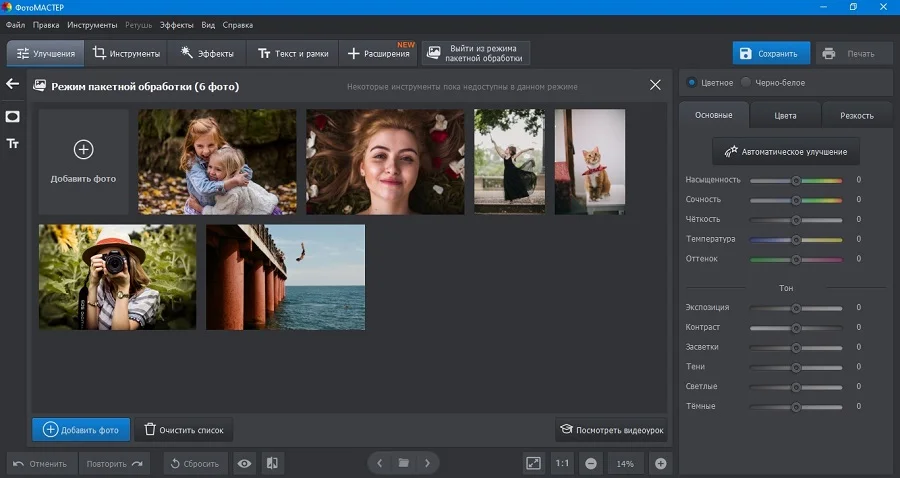
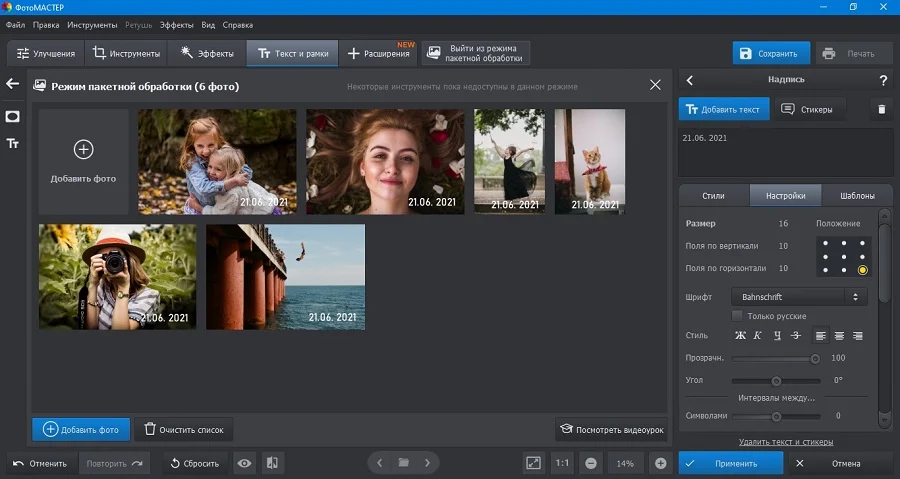
Более подробно о работе с текстом можно посмотреть в специальном видеоуроке:
Как убрать возраст «вконтакте» в приложении?
Чтобы приступить к изменению личной информации, связанной с возрастом пользователя, в официальном мобильном приложении сначала нужно перейти на собственную страницу и далее нажать на кнопку «Редактировать» под своей аватаркой. Далее нужно на открывшейся странице перейти в раздел «Основное».
Далее нужно на открывшейся странице перейти в раздел «Основное». На следующей странице в графе «Дата рождения» можно нажать на установленную дату, чтобы изменить ее в специальном календаре. Ниже имеется список вариантов отображения возраста, и здесь можно установить три разных параметра: полный показ даты, показ без года рождения, а также имеется вариант, при котором другие пользователи вообще не будут видеть данную информацию. В завершении для подтверждения своих действий следует нажать на галочку в правом верхнем углу экрана.
На следующей странице в графе «Дата рождения» можно нажать на установленную дату, чтобы изменить ее в специальном календаре. Ниже имеется список вариантов отображения возраста, и здесь можно установить три разных параметра: полный показ даты, показ без года рождения, а также имеется вариант, при котором другие пользователи вообще не будут видеть данную информацию. В завершении для подтверждения своих действий следует нажать на галочку в правом верхнем углу экрана.
Какие фото привлекают больше внимания в социальных сетях и на сайтах знакомств
Редактирование твоей фотографии – это одноразовое действие, которое даёт тебе долгосрочные преимущества.
Так что удели время самому важному аспекту твоего присутствия в Интернете.
Вот девять способов улучшить фото профиля в социальных сетях:
Это должно быть очевидно, что обезличенные аватарки не заинтересовывают женщин.
Но несмотря на это многие парни упорно продолжают загружать фото со спины, в машине, в мотоциклетном шлеме.
Лица – это уникально мощный вид образов.
Исследования психологии изображений показывают, что лица используют когнитивную предвзятость, заложенную в нашем мозгу.
Конечно, есть страсть, симпатии, увлечения.
Возможно, ты любишь собак, вертолёты или лыжи.
Но твоё главное фото в профиле не то место, чтобы об этом рассказывать.
Ты заядлый альпинист? Круто!
Помести своё лицо на аватарку, а свою страсть на фоновое изображение.
Также я рекомендую убрать все мультяшные лица, собак и младенцев.
Только твоё лицо.
Некоторые фото сделаны слишком близко к камере.
Другие слишком далеко.
Убедись, что ты правильно попал в кадр. Люди должны видеть тебя и немного фона.
Твоё лицо должно занимать большую часть изображения.
Если твоё лицо слишком маленькое, девушки не смогут увидеть твою улыбку.
Помни, что в социальных сетях это изображение может быть размером всего 50 x 50 пикселей.
Это размер твоего пальца.
Язык тела может быть открытым или закрытым.
Руки, ноги и кисти могут выражать либо готовность к общению, либо скрытность и отстранённость. С лицом то же самое.
Есть уровни открытого выражения лица, от хмурого («не смей на меня смотреть») до лучезарной улыбки с открытым ртом («Я люблю мир и всех в нём»).
Если ты хочешь показать открытость на лице, попробуй слегка приоткрыть рот!
Широкие улыбки на фотографиях в профиле ассоциируются с хорошими социальными отношениями.
Психологи утверждают, то люди, которые улыбаются на фотографиях в социальных сетях, на самом деле с большей вероятностью станут счастливыми в более зрелом возрасте.
Те же исследования показали, что у участников, которые продемонстрировали более широкую улыбку на своих фотографиях в социальных сетях, улучшились социальные отношения в течение первых трёх месяцев общения с девушками в интернете.
- Используй контрастные цвета.
Социальные сети очень быстро развиваются.
Цвет – отличный способ выделиться.
Когда цвета яркие, контрастные, они в первую очередь бросаются в глаза. Если задуматься, то это просто и очевидно.
Какого цвета большинство социальных сетей? Синий (холодный цвет).
Какой цвет является дополнением к синему? Оранжевый (тёплый цвет).
Настройка автоматического постинга для вконтакте через smmplanner
Благодаря понятному интерфейсу и подсказкам работать с SMMplanner может даже начинающий SMM-специалист или блогер. Система помогает адаптировать контент под требования социальной сети.
Пользователям автопостинга в группы ВКонтакте доступны три тарифа:
1. «Начальный»
После регистрации в SMMplanner активируется пробный доступ к этому тарифу на 7 или 14 дней. В начальном тарифе доступны следующие функции:
- неограниченный постинг постов в ВК;
- подключение до пяти аккаунтов в разных соцсетях;
- добавление UTM-меток, геометок, опросов, музыки, отметок других пользователей, ссылок и прочих функций постов ВКонтакте;
- удаление публикации по расписанию;
- указание ссылки на первоисточник;
- публикация только для донов;
- добавление первого комментария и его автоматическое удаление через время;
- добавление вотермарки;
- редактирование изображений и видеороликов, создание макетов в редакторе Canva.
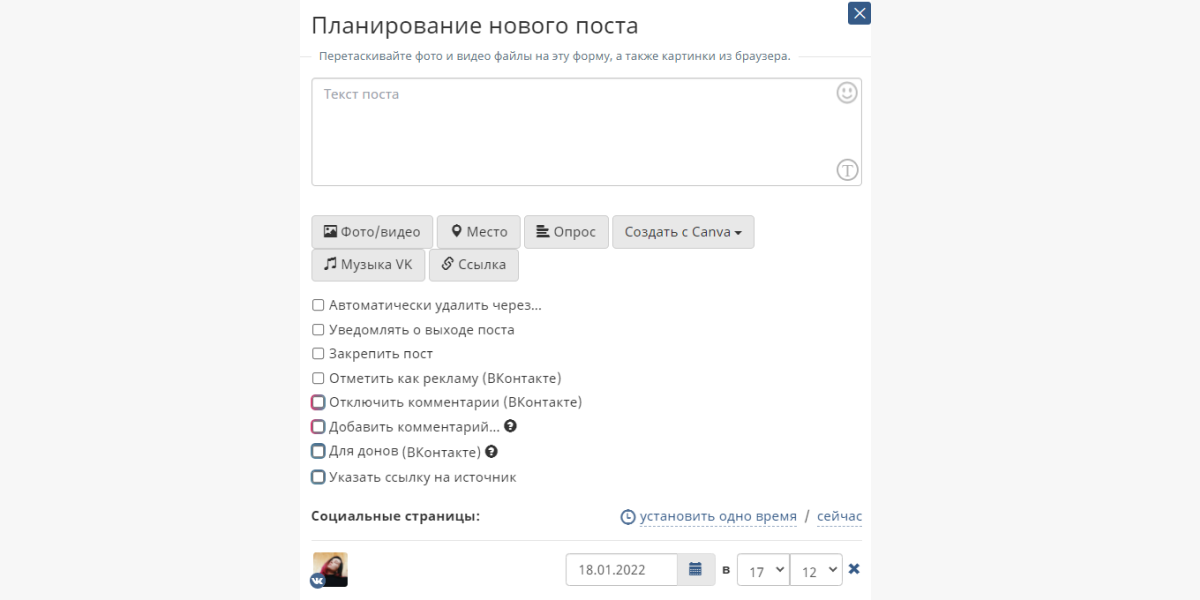
После окончания демо-доступа вы перейдете на другой тариф – «Пробный». Чтобы и дальше использовать пакет «Начальный», то оплатите доступ в разделе «Биллинг», стоимость – 450 ₽ в месяц.
2. «Пробный»
После пробного тарифа «Начальный» пользователь автоматически переходит в «Пробный». В рамках этого тарифа можно получить 100 бесплатных публикаций для автопостинга в группы ВК за подписку на соцсети SMMplanner. Количество постов обновляется ежемесячно.
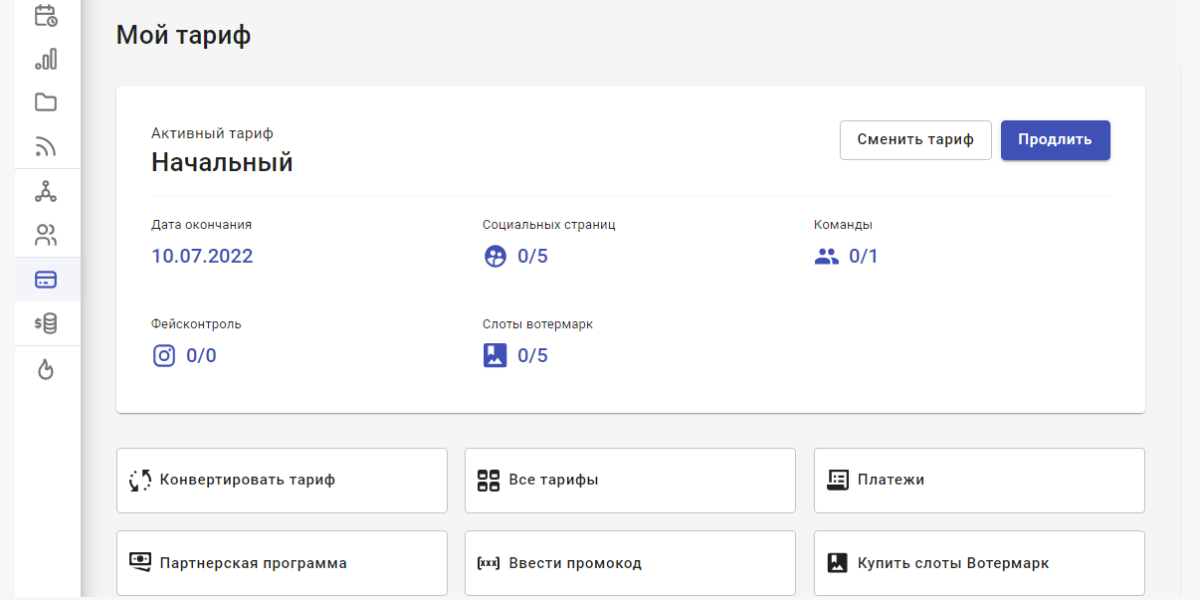
В тарифе «Пробный» Пользователю доступен следующий функционал:
- прикреплять изображения к постам (видео и гифки доступны только в платных пакетах);
- поставить 5 вотермарок;
- планировать не более десяти публикаций;
- подключить 5 аккаунтов в разных соцсетях одновременно.
Этот тариф подходит для блогеров и специалистов, которые только начинают вести проекты.
3. Профессиональные тарифыСтоимость подключения полного функционала SMMplanner начинается от 600 рублей в месяц.
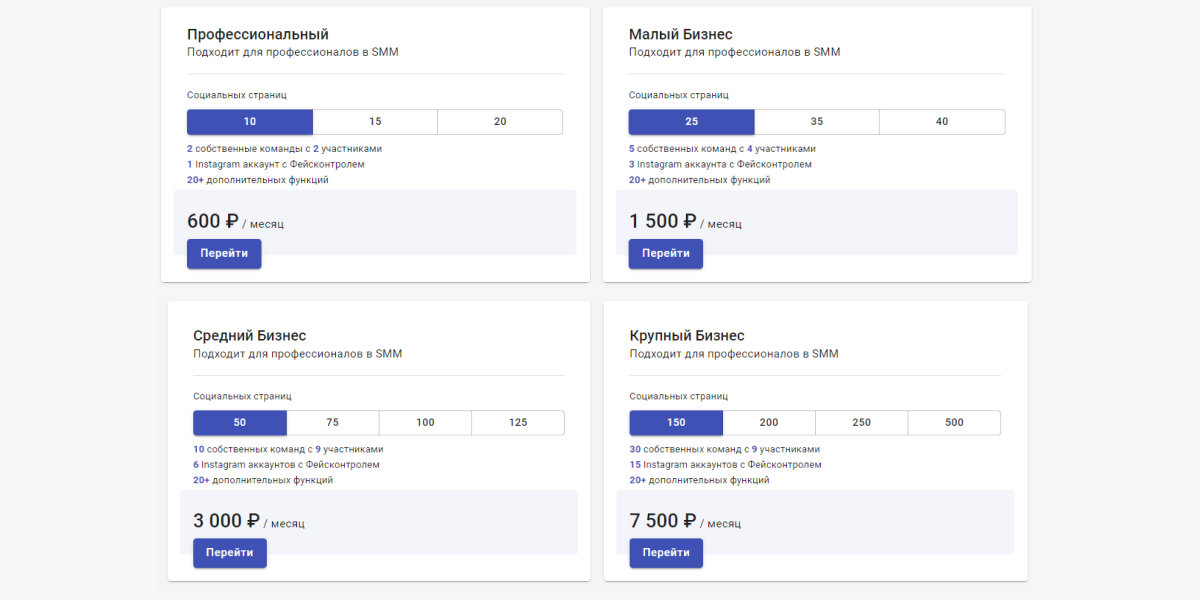
После подключения любого платного пакета пользователю будут доступны функции для автоматического постинга в группы во ВКонтакте дополнительные плюшки в зависимости от выбранного варианта:
Обновление авы
Этот способ особенно актуален для тех, кто только зарегистрировался в социальной сети. Чтобы поставить фото на аву, нужно сделать следующее:
- Открыть личный профиль и навести курсор на существующую аватарку. При этом под фотографией появится небольшое диалоговое окно. В нем следует выбрать «Обновить фотографию».

- Если ПК или ноутбук имеет камеру, можно быстро сделать фото. Для этого нужно воспользоваться клавишей «Сделать моментальную фотографию». Однако следует помнить, что такие картинки с камеры ноутбука будут в плохом качестве.
- Чтобы загрузить готовую фотографию, надо найти пункт «Выбрать файл».

- После произведенных действий моментально откроется проводник файлов ПК. Следует найти фотографию и нажать клавишу «Открыть». Для удобства картинку можно сначала переместить на рабочий стол.
- После загрузки надо указать, какая часть фотографии на главной странице будет видна всем пользователям. Затем нажать на клавишу «Сохранить и продолжить».

- В завершение процедуры замены аватарки потребуется создать миниатюру, которая будет отображаться при поиске, в личных чатах и комментариях. Надо выбрать область и нажать «Сохранить изменения».

После произведенных действий рекомендуется посетить свой профиль и проверить обновления.
Смена фотографии с сохранением лайков и даты добавления вконтакте
Здравствуйте.
Сегодня я расскажу, как поставить другую фотку не потеряв лайки и дату добавления фотографии.
Кто знает, кто не знает, прошу не кидаться помидорами.
Внизу темы я так же описал, как вернуть / сменить фотографию.
И так, начнём.
Вот моя начальная фотография, на которой 6 лайков:
И так, чтобы заменить картинку, не потеряв лайки, нам потребуется расширение VkOpt
Скачать его можно на оф. сайте:
http://vkopt.net/
Установили расширение, перезагружаем страничку и ткрываем ту фотографию, которую хотите заменить.
Под фотографией находим такое:
Нажимаем на треугольник -> Фоторедактор.
У нас открывается окошко.
Проматываем вниз, у нас в углу будет скрытая кнопочка Update:
Нажали, теперь выскакивает такое окошко:
Нажимаем [ Обзор ] Далее выбираем новую фотографию, на которой хотим оставить лайки.
Всё, фотография у нас сменилась, лайки и дата осталась.
Ещё раз повторю, не кидайтесь помидорами, если знали об этом. Хотите сменить на другую?
– Не проблема… Нажимаем снова на треугольник -> Фоторедактор. Нажимаем “Восстановить Оригинал” и повторяем действия, описанные выше.
Всем спасибо за внимание.
Если вы загружаете картинку, а у вас бесконечная загрузка (это не ОШИБКА, а БЕСКОНЕЧНАЯ ЗАГРУЗКА), Делаем следующее:
1. Идём по пути, где у вас находится картинка.
2. Жмём правой кнопкой по картинке – Изменить.
3. Открывается Paint.
4. Жмём Ctrl W.
5. Выбираем *Пиксели, ставим 1200 (У вас должно выйти 1200 по горизонтали и 1200 по вертикали).
6. Сохраняем и загружаем в вк. (Грузит пару секунд)
P.S. Если помог можете поставить “Мне Нравиться” , всем добра
§
Здравствуйте.
Сегодня я расскажу, как поставить другую фотку не потеряв лайки и дату добавления фотографии.
Кто знает, кто не знает, прошу не кидаться помидорами.
Внизу темы я так же описал, как вернуть / сменить фотографию.
И так, начнём.
Вот моя начальная фотография, на которой 6 лайков:
И так, чтобы заменить картинку, не потеряв лайки, нам потребуется расширение VkOpt
Скачать его можно на оф. сайте:
http://vkopt.net/
Установили расширение, перезагружаем страничку и ткрываем ту фотографию, которую хотите заменить.
Под фотографией находим такое:
Нажимаем на треугольник -> Фоторедактор.
У нас открывается окошко.
Проматываем вниз, у нас в углу будет скрытая кнопочка Update:
Нажали, теперь выскакивает такое окошко:
Нажимаем [ Обзор ] Далее выбираем новую фотографию, на которой хотим оставить лайки.
Всё, фотография у нас сменилась, лайки и дата осталась.
Ещё раз повторю, не кидайтесь помидорами, если знали об этом. Хотите сменить на другую?
– Не проблема… Нажимаем снова на треугольник -> Фоторедактор. Нажимаем “Восстановить Оригинал” и повторяем действия, описанные выше.
Всем спасибо за внимание.
Если вы загружаете картинку, а у вас бесконечная загрузка (это не ОШИБКА, а БЕСКОНЕЧНАЯ ЗАГРУЗКА), Делаем следующее:
1. Идём по пути, где у вас находится картинка.
2. Жмём правой кнопкой по картинке – Изменить.
3. Открывается Paint.
4. Жмём Ctrl W.
5. Выбираем *Пиксели, ставим 1200 (У вас должно выйти 1200 по горизонтали и 1200 по вертикали).
6. Сохраняем и загружаем в вк. (Грузит пару секунд)
P.S. Если помог можете поставить “Мне Нравиться” , всем добра
Способ 1: веб-сайт
Основной редактор изображений на официальном сайте рассматриваемой социальной сети поделен на несколько независимых друг от друга разделов. В данном случае управлять опциями может быть весьма неудобно из-за необходимости переключения, отменяющих возможность восстановления оригинальной фотографии, и дублирования большинства функций.
Информация о фотографии
- Чтобы произвести изменение, в первую очередь откройте нужное изображение в режиме полноэкранного просмотра. Использовать можно загруженные вами картинки, не задействованные, например, в качестве фото профиля.
- С правой стороны от изображения располагается основная информация о нем с возможностью комментирования. Здесь же можно добавить описание, кликнув по ссылке «Редактировать» и заполнив текстовое поле.

Подробнее: Как подписывать фотографии ВК
- Наведите курсор мыши на ссылку «Еще» для отображения дополнительных опций. Используйте данное меню, если хотите быстро повернуть картинку, установить в качестве аватарки или отредактировать местоположение.

Подробнее: Как убрать местоположение ВК
- В нижней части окна также доступна ссылка «Отметить человека», позволяющая внести изменение в информацию о наличии на фотографии тех или иных пользователей. Данная функция часто используется для упрощения идентификации пользователей и объектов.

Подробнее: Как отметить человека на фото ВК

Редактор фотографии
- Кроме информации об изображении ВКонтакте позволяет корректировать непосредственно ее саму. Для этого наведите курсор мыши на пункт «Еще» и выберите «Фоторедактор».
- В нижней части окна на вкладке «Фильтры» представлено несколько заранее созданных стилей, каждый из которых может быть применен к изображению. Сделать это можно только один раз, но зато с возможностью изменить степень влияния фильтра.
- Если вы хотите изменить настройки самостоятельно, воспользуйтесь вкладкой «Параметры» и соответствующими ползунками в нижней части страницы.
- На панели в левой части окна «Редактирование» доступно несколько дополнительных опций, первой из которых выступает текст. Данная кнопка позволяет добавить в нижнюю часть фотографии короткий текст фиксированного размера и расположения.
- Кнопка «Кадрирование» предназначена для быстрой обрезки изображения по прямоугольной рамке. Изменения можно применить с помощью галочки.
- Ползунок «Размытие» позволяет выделить объекты в определенной области. Непосредственно центральную точку эффекта можно перетаскивать с помощью мышки.
- Здесь, как и в ранее упомянутом меню, доступна опция разворота изображения. Однако поворачивать можно только по часовой стрелке.
- Последняя функция данного редактора в автоматическом режиме меняет цвета на изображении. Используйте кнопку в сочетании с фильтрами, чтобы избавиться от проблем с переходами между оттенками.
- Когда будет получен нужный результат, используйте кнопку «Сохранить» для выхода. После этого картинка изменится в альбоме и будет заблокирована опция «Эффекты».









Добавление эффектов
- Еще один редактор изображений представляет собой набор эффектов, состоящих из текста и наклеек. Для перехода к нужному окну разверните «Еще» и выберите «Эффекты».
- На первой вкладке «Стикеры» представлено множество наклеек, включающих наборы из магазина ВК и маски с прозрачным фоном. Вне зависимости от размеров изображения каждый вариант можно растягивать и размещать в любой точке без ограничений по количеству.
- Следующий раздел «Текст» предназначен для управления надписями. Используйте именно данный вариант для добавления текста, так как здесь можно менять цвет, расположение, размер и даже шрифт.
- Последняя вкладка позволяет использовать упрощенный вариант кисти для произвольного рисования.




Мы постарались рассмотреть все доступные инструменты для редактирования фотографии ВКонтакте и связанные с ними ограничения. Рекомендуем комбинировать опции, но только в обратном порядке, сначала добавляя эффекты, а уже после цветовые фильтры.
Способ 2: массовое перемещение
Чтобы почистить стену от нескольких записей, скрыв их ото всех, понадобится перейти в раздел управления архивом.
- Если вам не удобно постоянно добавлять посты в архив через выпадающий список, можно воспользоваться опцией «Управление» на вкладке «Архив». По умолчания нужная подпись представлена ссылкой, однако если в разделе уже есть записи, появится дополнительный блок.
- Как и в случае с меню ленты, здесь можно произвести архивирование, но для этого не требуется меню. Достаточно будет просто кликнуть по ссылке «Архивировать», чтобы переместить пост.
- Главная особенность подобного подхода заключается в наличии пункта «Действия» на верхней панели. Наведите курсор мыши и выберите «Архивировать», чтобы скрыть сразу все публикации со стены.
- Аналогичным образом может быть выполнено перемещение постов за отдельный год, если выбрать одну из вкладок и через меню «Действия» в правом верхнем углу выбрать «Архивировать». При этом по необходимости здесь также доступно и восстановление.




Данная функция доступна не только в полной, но и мобильной версии сайта, требуя полностью аналогичные действия и предоставляя доступ ко вкладке «Архив». В то же время в официальном клиенте для телефона воспользоваться подобным не получится, равно как и посмотреть когда-либо архивированные записи из других версий соцсети.
Способ 3: мобильная версия
Еще одна разновидность социальной сети ВКонтакте представляет собой облегченную версию веб-сайта, доступную как с телефона, так и с компьютера. Мы рассмотрим именно второй случай, предоставляющий точно такой же набор опций и разделов, что и предыдущие варианты.
Настройки приватности
- Пролистайте главное меню вниз и нажмите по ссылке «Настройки».
- Через представленное меню нужно сначала перейти в раздел «Аккаунт» и впоследствии в «Приватность».
- На странице с настройками «Аккаунта» найдите блок «Записи на странице» и с помощью выпадающего списка установите вариант «Мои». Для завершения нажмите кнопку «Сохранить».
- В случае с разделом «Приватность» необходимо также найти и поменять параметр «Кто видит чужие записи». Лучше всего установить «Только я» для максимальной конфиденциальности.
- Как и в предыдущем случае, применение новых параметров можно выполнить с помощью кнопки «Сохранить».





Параметры записи
- Для скрытия отдельного поста на стене по аналогии с полной версией сайта можно воспользоваться параметрами при создании новой публикации. Откройте главную страницу аккаунта и кликните левой кнопкой мыши по блоку «Напишите что-нибудь».
- В нижней части окна щелкните по пиктограмме шестеренки и установите галочку «Только друзья». После заполнения непосредственно самой записи настройки можно сохранить кнопкой «Опубликовать».


При использовании настоящей версии сайта на мобильном телефоне действия почти не отличаются от ранее рассмотренного официального приложения. Единственное, разделы в настройках имеют немного другое расположение.
Узнаём скрытый возраст и дату рождения пользователя вконтакте
Зайдите на страницу человека, возраст и дату рождения которого вы желаете узнать. На его странице мы можем видеть список пабликов и групп, в которых он состоит. Перейдите в любую из них.
Примечание: даже если таковых нет, то возможность узнать необходимую информацию остаётся, но об этом будет рассказано в конце статьи.
Итак, открыв паблик или группу, в которой состоит пользователь, кликните по списку его подписчиков (или участников, если это группа).
Откроется страница с подписчиками (или участниками, если это группа). В этом окне кликните по иконке лупы, что находится рядом с кнопкой закрытия данного окна.
В результате этого откроется страница с поиском по подписчикам данного сообщества. Она-то нам и нужна.
На этой странице находится поисковая строка, введите в неё имя и фамилию интересующего нас пользователя и нажмите клавишу Enter
Он будет отображён в результатах поиска. Теперь мы воспользуемся блоком Возраст
, где будем перебирать значение в графедо. Начинайте с максимального, и уменьшайте. Как только вы укажете значение, которое меньше фактического возраста интересующего нас пользователя, то он исчезнет из результатов поиска.
В примере методом перебора мы выяснили, что интересующему нас пользователю 23 года, так как при значении 22 года они исчезает из результатов поиска.
Теперь узнаем дату его рождения. Для этого в блоке параметров поиска в самом низу нажмите по пункту Дополнительно
. В отобразившемся меню методом перебора вычислим месяц, а после и день. Для этого выбирайте поочерёдно варианты, при указании неверного месяца (или дня) пользователь будет скрыт из результатов поиска.
Таким нехитрым методом мы выяснили, что дата рождения пользователя, что был рассмотрен в примере, является 09.02.1993
Если пользователь вообще не состоит в группах и пабликах, а возраст и дату рождения узнать необходимо, то это также можно сделать.
Для этого введите его имя и фамилию в строку поиска, что находится в верхнем меню и нажмите клавишу Enter
На открывшейся странице кликните по ссылке Люди
Отобразится страница с результатами поиска, на которой будет отображено множество пользователей. Для сужения поиска и отображения интересующего вас человека введите известные данные о нём, к примеру, город иили ВУЗ.
Впоследствии вы можете определить его возраст и дату рождения, руководствуясь вышеизложенным руководством.
Если у вас остались вопросы, вы можете задать их в комментариях.
Для того чтобы ответ на вопрос как изменить возраст в социальной сети в контакте, был более объёмным и полноценным мы включим в него дополнительно, как скрыть возраст, а так же как узнать возраст в ВК. Причин почему вы решили изменить возраст в контакте может быть много, а вот инструкция одна и именно с неё мы и начнём.
Сразу заметим что, верно указанные вами данные, будут положительно влиять на ваш аккаунт, не вызывая подозрений со стороны администрации в контакте. И непременно правильно указанные число, месяц и год вашего рождения, будут точно отображаться, для ваших друзей, например, при вашем дне рождении.
Установка и запуск программы в windows 7 максимальная 64 битная.
Как установить программу EXIF Date Changer я описал в первой части. Там в принципе без каких либо особенностей. Запустили установочный файл, далее, далее и завершить.
1. На рабочем столе запускаем ярлык (или через Пуск ищем папку с программой EXIF Date Changer и там запускаем ярлык):
2. Отметить «Без настройки даты»
3. Выбираем исходную папку, в которой находятся фотографии для обработки. Далее переходим в вкладку «Опции», далее должны быть отмечены галочками пункты «Задать дату/время на дату создания» и «Переименовать файлы» (шаблон имени файлов выбрать на свое усмотрение), с пункта «Использовать дату создания файла, если даты съемки нет» галочку снять. И нажать «Обработка фотографий»: 4. Появляется окно «Обработка фотографий». Если все удачно. Нажимаем кнопку «Закрыть»:
4. Появляется окно «Обработка фотографий». Если все удачно. Нажимаем кнопку «Закрыть»: 5. Как пример — это папка с изображениями в которых видно, что дата создания/изменения не совпадает с датой съемки, а также имена файлов имеют разные названия:
5. Как пример — это папка с изображениями в которых видно, что дата создания/изменения не совпадает с датой съемки, а также имена файлов имеют разные названия: 6. Как пример — это папка с уже обработанными изображениями в которых видно, что имя файлов, дата создания/изменения совпадают с датой съемки:
6. Как пример — это папка с уже обработанными изображениями в которых видно, что имя файлов, дата создания/изменения совпадают с датой съемки: Дополнительно гайд видео по EXIF Date Changer (для тех, кому больше нравится видеть и слушать в живую):
Дополнительно гайд видео по EXIF Date Changer (для тех, кому больше нравится видеть и слушать в живую):



