В мобильной версии:
Для мобильной мобильной версии принцип схож:
- Авторизовываемся в приложении ВК и переходим в личные данные
- Внизу видим стену и надпись «что у вас нового?»
- Выбираем иконку с фотоаппаратом

Как вставить фото в приложении ВК - Выбираем фото, хранящиеся в памяти телефона

Выбор фото для публикации в посте - Оформляем пост и нажимаем кнопку его публикации

Публикация поста в мобильном приложении
В официальном клиенте
После обновления 2022 года расположение букмарков изменилось. Теперь их можно найти в разделе «Страницы». Чтобы посмотреть понравившиеся записи на мобильном телефоне, воспользуемся официальной версией приложения в Контакте. Итак, перейдем к инструкции:
- Откройте приложение
- Зайдите в раздел «Профиль». Ссылка на него располагается в правом углу снизу.

- Выполните свап влево
У вас откроется меню, в котором находится пункт «Закладки», и Вы можете в него зайти.
Где в вк на андроиде поиск видео?
Обратили внимание, что мы разу еще не упомянули, где в новом ВК находится поиск видео? Его почему-то не включили в расширенные поисковые алгоритмы. Однако, мы его нашли:
- Запустите на Андроиде приложение;
- Коснитесь значка «Сервисы» в программной строке внизу экрана;
- Перейдите в раздел «Видео»;
- В верхней его части расположена поисковая строка;
- Под строкой ввода — вкладки по категориям: мои видео, рекомендации для вас, популярное, музыка и танцы, развлекательное, спорт, трейлеры, видеоигры, красота, наука и техника, хобби.
- Выбирайте и наслаждайтесь просмотром.
Ну что же, теперь вы знаете, где на Андроиде в приложении ВКонтакте (после обновления) находится поиск людей и видео. На самом деле, все интуитивно просто. По аналогии можно найти поиск и в любом другом разделе. Например, в мессенджере. Чтобы найти диалог или конкретное сообщение, нужно открыть раздел «Мессенджер», коснуться лупы в правом верхнем углу и выбрать вкладку «Чаты» или «Сообщения». Ну, и ввести поисковый запрос, разумеется.
Поиск в ВК в телефоне с Андроидом в мобильной версии соцсети находится в правом верхнем углу страницы. Какой бы раздел вы не открыли: Новости, Профиль, Уведомления, Друзья, Сообщества, Фотографии — поисковая строка будет там.
Желаем вам всегда находить все самое нужное — быстро, легко и, самое главное, своевременно!
Где найти?
Подробно разберемся, где искать избранные материалы? Сначала рассмотрим вопрос, где находятся закладки в ВК с компьютера – инструкция пригодится пользователям десктопной версии:
- Войдите в свой аккаунт;
- Кликните на кнопку со звездой на панели слева;
- Готово – вы перешли в нужный раздел.
Не поняли, как найти закладки в ВК на компьютере, не можете найти нужную кнопку? Значит, вы не включили отображение избранных материалов! Это легко исправить – сделайте следующее:
- Кликните на стрелку рядом с аватаром, она находится в правом верхнем углу;
- Выберите из выпадающего меню раздел «Настройки»;
- В блоке «Общее» ищите раздел «Меню сайта»;
- Кликайте по кнопке «Настроить отображение пунктов меню»;
- Найдите в списке нужный элемент и поставьте отметку;
- Жмите на иконку «Сохранить» – вы смогли включить закладки ВК!
Готово! Возвращайтесь к левой панели – кнопка будет находиться на своем месте. Теперь вы понимаете, как в ВК посмотреть закладки с компьютера. В любой момент все сохраненные элементы доступны для чтения, просмотра.
Разберемся, как быть пользователям мобильной версии, установившим программу для смартфона?
- Войдите в мобильное приложение;
- Нажмите на значок профиля на нижней панели справа;
- Кликните на раздел с соответствующим названием;
- Листайте вкладки наверху, чтобы перемещаться между сообществами, людьми, записями и далее.
Где закладки в ВК с компьютера и телефона – вы уже знаете.
Обратите внимание, что настроить отображение пунктов меню в мобильной версии не получится, это можно сделать только в браузере на компьютере.
Мы разобрались, как посмотреть свои материалы – просто кликните на соответствующую кнопку, все откроется, как на ладони. А как быть с другими пользователями, можно ли посмотреть их вкладки?
Для чего это нужно
Если вы нашли в ленте новостей интересную информацию, которую не хотите потерять, то оставить под ней свой лайк — это отличный выход. При этом вам не придется репостить запись себе на стену или скачивать на компьютер. Достаточно просто зайти в раздел «Понравилось» в ВК и найти ее там.
В этом разделе вы сможете посмотреть как понравившиеся вам в ВК посты, так и фото, и видео. Здесь же можно их открыть и увидеть еще раз. Данная возможность предусмотрена как для компьютерной версии сайта, так и для мобильного приложения.
Список всех понравившихся записей в ВК будет храниться в специальном разделе. Однако, запись может исчезнуть, если ее удалят из источника или сам источник будет заблокирован. Поэтому, если вы нашли по-настоящему ценную информацию, то сохраните ее на свое устройство. Это убережет вас от от расстройства в будущем и вам не придется тратить время на ее поиски в сети заново.
Ну а теперь давайте поговорим о том где же в ВК найти понравившиеся публикации и как можно настроить сам раздел.
Добавление
В целом, алгоритм добавления избранного прост, доступен каждому пользователю, интуитивно понятен. Давайте кратко разберем возможности на примерах нескольких категорий.
Чтобы добавить в закладки человека, нужно сделать следующее:
- Войти в ВКонтакте;
- Открыть страничку нужного пользователя с помощью поисковой строки (или найти человека в списке друзей);
- Найти кнопку с тремя точками под аватаркой;
- Выбрать вариант «Сохранить в…».
Хотите закинуть в список товар или видео? Нет ничего проще!
- Откройте карточку или запись;
- Найдите иконку со звездочкой и нажмите на нее;
- Вы увидите в левом нижнем уголке подтверждение того, что товар/запись ушла в закладочки.
Мечтаете поставить отметку на записи публичной страницы или другого человека? Вам необходимо:
- Найти интересующую вас запись;
- Нажать на стрелочку в правом верхнем углу;
- Выбрать пункт «Добавить в…».
Аналогичным образом система работает на смартфоне – достаточно кликнуть на иконку с тремя точками и выбрать соответствующий пункт из появившегося меню.
Мы поработали с одним из самых классных инструментов социальной сети – теперь вы с легкостью сориентируетесь в мире новых возможностей. Не упускайте шанс, используйте все опции и сохраняйте классные и интересные вещи, события, людей, чтобы не потерять! А наши советы всегда под рукой, всегда помогут.
Загрузка фото в «вк» с телефона
Мобильный клиент социальной сети «ВКонтакте» поддерживает все ключевые способы взаимодействия с контентом, которые представлены в веб-версии. Те же «Истории», «Альбомы» и «Публикации».
Из-за тотального сходства слишком уж подробно разбирать алгоритмы действий практически бессмысленно, а потому коротко о самом главном.
«Истории» в мобильной версии VK оформляются на «Главной» странице в разделе «Новости». Знакомый плюсик появится в верхней части веб-страницы.
Как и в браузере, предусмотрена подготовка текстовых записей и публикация фотографий и видеороликов. Но лишь на iOS и Android доступны «Клипы» и «Прямые эфиры», закрепляемые непосредственно из раздела с «Историями».
«Аватарки» на мобильных платформах меняются на личной странице после взаимодействия с текущей фотографией профиля. Как и на ПК появится всплывающее меню с дополнительными действиями. Кроме полного просмотра доступен и вариант «Изменить фотографию».
Если же изображения добавляются в «Альбомы», то, как и на ПК, если страница практически не заполнена, то над стеной сразу появится предложение заполнить страницу. Или же предстоит сначала нажать на раздел «Фотографии».
Выгрузить контент в «любое место» на iOS и Android нельзя, а потому предстоит подготовить новый «Фотоальбом», а после – выбрать название и разобраться с уже знакомыми параметрами конфиденциальности.
И напоследок новые посты. «Записи» оформляются на личной странице (категория «Главная») и, как и в браузере, состоят из фотографий, текста, постеров и стороннего контента. Доступна и система автопостинга, и настройка тематики, и даже смена параметров конфиденциальности. Не работает лишь глобальный поиск, способный сэкономить достаточно много времени при работе с контентом.
История функции отображения контента со своими лайками в вк
Для многих пользователей популярной социальной сети не является секретом, что Вконтакте помнит материалы, которые мы лайкали ранее. Это касается новостей, фотоснимков, клипов, постов с аудио, позволяющих поставить рядом с ними (или под ними) свой лайк. Функция «памяти» была введена ещё Павлом Дуровым, позволяя пользователю легко найти понравившийся когда-то материал.
При этом местонахождение таких материалов в функционале VK постоянно менялось. Ранее мы могли найти понравившийся нам контент во вкладке «Новости». Затем около года тому назад они были перенесены в раздел «Закладки», где отображался весь понравившийся нам материал, разбитый по категориям.
Судя по имеющимся данным, это далеко не окончательное решение наболевшего вопроса. Какие очередные видоизменения нас ждут в ближайшем будущем – неизвестно.
Также ранее мы разобрали, как посмотреть закрытый профиль в ВК.
Как добавить фото в группу
Аналогичный способ используют, чтобы добавлять фото в группу социальной сети. Для начала надо убедиться, что в выбранной группе имеется такая возможность. Если в группе заданы определенные ограничения, то запланированный для опубликования контент надо будет отправить сперва админу сообщества для согласования и одобрения. Если никаких ограничений нет, то снимки можно сразу выложить в новостную ленту.
Загрузка фото в группу ВК выполняется по такому алгоритму:
- Заходим в сообщество и находим в ленте поле белого цвета «Предложите новость»;
- Потом кликаем по значку в виде фотоаппарата;
- На выбор имеются следующие варианты: можно отметить изображения в имеющихся папках Вконтакте, сделать фото с помощью камеры или загрузить из мобильного устройства;
- Далее нажимаем «Прикрепить фото». Количество отобранных для размещения фотографий отображается внутри данной кнопки;
- Редактируем изображение и добавляем в публикацию другие элементы, например, музыкальную композицию, документ и так далее.
Если никаких ограничений для публикации нет, то нужное изображение тут же появится в группе. В противоположном случае надо будет ждать одобрения поста со стороны админа группы. Но этого может и не случиться и созданный пост для публикации будет находиться среди сохраненных, но не опубликованных еще новостей. В любой момент можно открыть сохранённые новости и удалить, отредактировать нужную вам новость.
Для групп оптимальный размер картинок 700×500 пикселей. При таком варианте они будут загружены без обрезки, а качество картинок не ухудшится из-за сжатия.
Как добавить фотографии в альбом?
После создания нового альбома пользователь попадет на его страницу, где можно сразу же нажать на кнопку с плюсом для загрузки новых фотографий. Далее приложение предложит загрузить новые фото с устройства (из галереи), либо сделать снимок прямо сейчас, после чего он тут же будет добавлен в созданный альбом.
Далее приложение предложит загрузить новые фото с устройства (из галереи), либо сделать снимок прямо сейчас, после чего он тут же будет добавлен в созданный альбом.
Помимо этого можно также открыть уже добавленную фотографию и нажать в правом верхнем углу в окне с нею на кнопку с тремя точками. В выпадающем меню нужно выбрать пункт «Редактировать». Далее в появившемся меню нужно выбрать пункт «Переместить в альбом».
Далее в появившемся меню нужно выбрать пункт «Переместить в альбом». После этого откроется полный список альбомов, среди которых следует выбрать тот, куда нужно переместить фото.
После этого откроется полный список альбомов, среди которых следует выбрать тот, куда нужно переместить фото.
Как добавить фотографии на личную страницу в вк с пк
Браузерная версия «ВКонтакте» почти не ограничивает взаимодействие с медиаконтентом.
ВК поддерживает загрузку видеороликов и музыки, разрешает делиться «Клипами» и «Историями», проводить прямые эфиры и публиковать статьи или рекламные объявления.
И, хотя идей для оформления нового контента в VK прибавилось, далеко не все блогеры или SMM-специалисты спешат всецело соответствовать трендам и искать совсем уж нестандартные способы общения с аудиторией.
Даже владельцы сообществ с многотысячной аудиторией намного чаще придерживаются классической схемы продвижения, завязанной на подготовке стандартных текстовых постов, подкрепленных тематическими иллюстрациями.
И, раз уж классический способ продвижения до сих пор не потерял актуальности, то настало время научиться работать с фотографиями и картинками в VK.
Подробностей в статье предостаточно: как делиться контентом в личных сообщениях и на стене, как составлять альбомы и быстро менять аватарки, настраивать автопостинг и переносить визуальные материалы в личный закрытый альбом.
Как загрузить
Если Вам нужно добавить документ в свой профиль Вконтакте, то откройте страницу со всем перечнем, как было описано выше. Затем нажмите на кнопочку «Добавить….».
В окне «Загрузка документа» кликните по кнопочке «Выберите файл».
Как видите, есть ограничения по размеру добавляемого файла – не больше 200 МБ. Форматов поддерживается очень много, поэтому можно добавить файл ворд в вк (*.doc, *.docx), электронную книгу (*.pdf, *.fb2, *.djvu), файл, сохраненный в фотошопе(*.psd) и многое другое.
Дальше найдите нужный файлик на своем компьютере через окно Проводника, выделите его и нажмите «Открыть».
Теперь можно поменять название. Также нужно указать маркером это будет Ваш «Личный документ», то есть его не увидят другие пользователи, или же можно сделать его доступным через поиск.
Например, я добавляю информацию про горячие клавиши в Ворд. Сделаю информацию открытой – нужно поставить маркер напротив «Учебный документ», и укажу метки: горячие клавиши, реферат, MS Word, Ворд. Если какой-нибудь человек будет искать через поиск что-нибудь такое, он может увидеть в результатах мою работу.
После того, как все выберите, нажмите «Сохранить».
Нужный док будет добавлен в Ваш профиль.
Как найти закладки вк на компьютере
Десктопная версия в плане интерфейса более удобная и интуитивно понятная. С ней редко возникают трудности. Но все же, мы рассмотрим инструкцию.
Как найти закладки ВК на компьютере:
- Зайти в Вконтакте;
- Найти в левом боковом меню пункт «Закладки»;
- В правом навигационном меню пользователь может сортировать закладки в зависимости от из типа: записи, статьи, видео, ссылки, люди, сообщества и прочее.
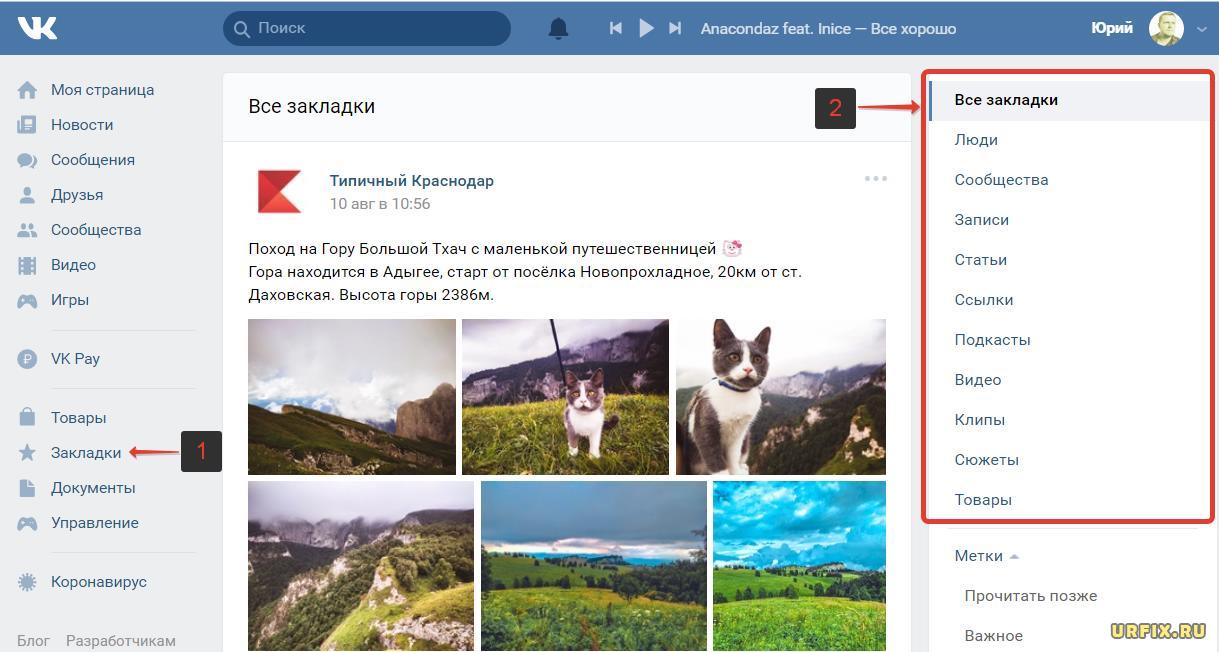
Как посмотреть скрытые сохраненки в вк
Сохранёнки бывают разные, как и сами пользователи. Иногда некоторые из них без проблем делятся со своими сохранёнками с друзьями, другие же закрывают доступ к ним. Итак, данный процесс по сравнению с другим, требует терпения и времени. Для того, чтобы просмотреть «Скрытые изображения» другого пользователя, необходимо следовать следующим действиям:
Если вдруг, решили удалить сохранённую фотографию и навести порядок в сохранёнках, то нужно следовать следующим действиям:
Заходим в раздел «Фотографии»;
Затем нажимаем на ту фотографию, которую хотите удалить;
Нажимаем на «Удалить»; 

Как видите, в этом деле нет ничего сложного, главное внимательно следовать данным инструкциям, и тогда у вас обязательно все получится. А если даже, что-то и не получилось, то не расстраивайтесь. Радуйте своих друзей интересными и необычными сохранёнками! Ну, а если понадобиться, то удаляйте не нужные вам фотографии.
Как посмотреть скрытые фото вконтакте
Итак, владелец страницы убрал фото со стены, и отключил их отображение в блоке с фотографиями. Как нам быть?
Раньше необходимо было получать id пользователя, и затем вставлять его в специальную ссылку, чтобы перейти к просмотру альбомов. Этот способ предлагают на других сайтах, которые сейчас находятся на первых строчках в результатах поиска Яндекса и Гугла, по соответствующим запросам.
Но уже давно этот способ не актуален. Гораздо проще перейти в раздел «Фотографии«, находясь на странице интересующего нас человека. Для этого щелкните одноименную кнопку в его профиле.

Переходим к просмотру фотографий пользователя
Обратите внимание. На картинке выше, счетчик фото показывает нам, что доступно всего 9 фотографий. Давайте посмотрим, что будет дальше.
На следующем шаге в появившемся окне, мы увидим альбом «Фотографии на стене«. И видно, что там опубликовано 36 фотографий. Согласитесь, это несколько больше, чем было показано на счетчике. Все потому, что они были скрыты — как я и упоминал ранее.

Список доступных для просмотра альбомов
Теперь просто щелкните по альбому — откроется первая фотка в списке. В и окне просмотра, нажмите на ссылку «Фотографии на стене» — она помечена на иллюстрации ниже.

Окно просмотра
Мы перейдем к списку изображений, загруженных в этот альбом. Теперь можно просмотреть их.

Теперь мы можем просмотреть скрытые фото
Как редактировать альбом?
Чтобы перейти к изменению информации об альбоме, сначала в него нужно зайти и нажать на кнопку «Редактировать альбом» над фотографиями. Здесь можно поменять название и описание альбома, а также настройки его публичности и возможности комментирования. Чтобы подтвердить свои действия, пользователю нужно кликнуть на «Сохранить изменения». При наведении курсора на фотографию, ее можно удалить, нажав на всплывающую кнопку с крестиком (рядом с нею имеется кнопка, позволяющая перемещать фотографию в другие альбомы, а также функция фото-редактора). Кнопка в левом нижнем углу на фотографии позволяет отметить на этом снимке своих друзей.
Здесь можно поменять название и описание альбома, а также настройки его публичности и возможности комментирования. Чтобы подтвердить свои действия, пользователю нужно кликнуть на «Сохранить изменения». При наведении курсора на фотографию, ее можно удалить, нажав на всплывающую кнопку с крестиком (рядом с нею имеется кнопка, позволяющая перемещать фотографию в другие альбомы, а также функция фото-редактора). Кнопка в левом нижнем углу на фотографии позволяет отметить на этом снимке своих друзей.
Как скрыть фото в “вконтакте”
Для начала укажем, как же скрываются изображения в личном профиле. Сразу скажем, что отдельную фотографию спрятать нельзя. Такая возможность есть только для целого альбома.
Кликните мышкой на вашем аватаре в заголовке страницы ВК. В появившемся меню выберите пункт «Настройки»:
На странице настроек перейдите на вкладку «Приватность». В этом списке есть разделы, относящиеся к скрытию некоторых фотоальбомов: «Фотографии, на которых меня о:
Включите для каждого из них настройку, которая вас больше всего устроит. Например, часто люди не хотят показывать фото, сделанные кем-то посторонним, на которых они оказались отмечены. Такие снимки могут оказаться неуместными, или могут продемонстрировать вас не с лучшей стороны.
Хуже всего, что вы никак не можете контролировать появление таких фото в ВК. Кто-то неизвестный может сфоткать вас на вечеринке, а потом какой-нибудь знакомый узнает и отметит вас на фотке, и всё – вы уже засветились, хотя и не хотели этого! Так вот, для сохранения приватности в подобных случаях и следует скрывать альбом «Фотографии со мной».
А «Сохранённые фотографии» – это те, которые вы скопировали себе с чужих аккаунтов или сообществ. Их тоже часто нежелательно светить перед кем-нибудь: некоторые свои пристрастия лучше сохранять в тайне.
Кроме таких общих настроек, относящихся к всему профилю, есть возможность установить правила приватности для каждого фотоальбома. В главном меню слева кликните на пункте Фотографии. Нажмите ссылку «Показать все альбомы».
Если теперь подвести указатель мыши к любому из альбомов, то в правом верхнем углу появится иконка в виде карандаша. Кликните на ней, вы попадёте на страницу редактирования альбома. Найдите здесь пункт «Кто может просматривать этот альбом» и установите нужные параметры.
Эти же настройки можно задать в момент создания нового альбома.
Как создать альбом?
Для начала нужно перейти в раздел с «Фотографиями», после чего зайти на вкладку «Мои альбомы». На открывшейся странице следует нажать на кнопку «Добавить новые фотографии». Далее откроется страница создания нового альбома, где можно ввести его название и описание, а также установить настройки приватности (возможности просмотра и комментирования альбома другими пользователями). Для его публикации следует нажать на кнопку «Создать альбом».
Далее откроется страница создания нового альбома, где можно ввести его название и описание, а также установить настройки приватности (возможности просмотра и комментирования альбома другими пользователями). Для его публикации следует нажать на кнопку «Создать альбом». Далее сайт предложит сразу же загрузить новые снимки в созданный альбом. Для этого следует нажать на «Выберите файл» и загрузить со своего устройства одну из фотографий. В завершении следует нажать на кнопку «Загрузить фотографии».
Далее сайт предложит сразу же загрузить новые снимки в созданный альбом. Для этого следует нажать на «Выберите файл» и загрузить со своего устройства одну из фотографий. В завершении следует нажать на кнопку «Загрузить фотографии».
Как удалить альбом?
Если пользователь хочет удалить свой альбом, ему нужно сначала зайти в него и нажать на кнопку «Редактировать альбом» под названием. На следующей странице в правом верхнем углу требуется кликнуть на кнопку «Удалить альбом».
На следующей странице в правом верхнем углу требуется кликнуть на кнопку «Удалить альбом». После этого появится специальное всплывающее окно, в котором нужно подтвердить свои действия, снова кликнув на «Удалить».
После этого появится специальное всплывающее окно, в котором нужно подтвердить свои действия, снова кликнув на «Удалить».
Настройка автопостинга в вконтакте
Отложенные публикации в социальной сети «ВКонтакте» появились уже давно – разработчики сразу после добавления новой функции разрешили и блогерам, и владельцам сообществ рационально планировать время и заранее распределять посты на день, неделю и даже месяц вперед.
С момента релиза новой функции правила автопостинга частично поменялись – на день нельзя подготовить больше 10 отложенных публикаций, а на месяц – больше 150. Сменилась и иконка, разрешавшая настраивать время появления постов в ленте. Знакомый таймер сменился на надпись «Сейчас».
Если на надпись нажать, то VK отобразит интерактивный календарь и разрешит выбрать дату и время для активации отложенной публикации.
Если дата обозначена, то под постом вместо кнопки «Опубликовать» появится «В очередь», а в статистике сообщества рядом с уже добавленными записями разблокируется дополнительная категория – «Отложенные».
Кстати, кроме официального автопостинга, представленного в VK, с отложенными публикациями работают и сторонние сервисы. Как вариант – SMMPlanner (сторонние варианты представлены в статье, уже доступной в блоге) способен распределять записи на несколько месяцев вперед и помечать контент водяными знаками, а еще разрешает распределять дела и задачи между коллегами с помощью гибкой системы настройки доступа.
Прочие шаги
Если рассмотренные шаги не дали результата, можно воспользоваться альтернативными шагами. Сделайте следующее:
- Включите программу «Хранилище мультимедиа». Для этого войдите в «Настройки», а после «Приложения». Далее жмите на три точки справа вверху и выберите «Показать системные приложения». Выберите «Хранилище мультимедиа» и включите его.
- Активируйте отображение скрытых файлов. Зайдите в папку «Мои файлы», а после жмите на три точки справа вверху. Войдите в «Настройки» и выберите пункт «Показать скрытые файлы».
- Проверьте расширения изображений. Бывают ситуации, когда картинки загружены с веб-проводника или другого устройства, а их формат не поддерживается системой.
- Переместите файлы в другую папку. Если ВК не видит фото из галереи, попробуйте их переместить в иное место. Такой шаг зачастую помогает в решении проблемы.
- Отформатируйте карту памяти. Как вариант, можно перенести изображения в другое место, форматировать карту памяти в FAT32 или exFAT, а после вернуть данные обратно. Зачастую ВК не видит информацию из галереи из-за каких-то сбоев, а форматирование позволяет справиться с этой проблемой.
- Проверьте работу в безопасном режиме. Этот шаг позволяет исключить ситуацию с проблемой из-за приложений. Принцип его включения в каждом смартфоне индивидуальный. Если после входа в таком режиме ВК видит фото, расположенные в галерее, значит, причиной может быть какой-то софт или вирус.
- Сделайте сброс. В крайней ситуации может потребоваться возвращение к заводским настройкам. Для этого жмите на «Настройки», кликните на «Система и обновления», а далее «Сброс» и «Восстановление заводских настроек». После этого остаётся следовать инструкции.
Зная, почему не видно фотографий, скачанных через ВК, или из галереи, вы сможете самостоятельно решить вопрос и избавиться от проблемы. В комментариях расскажите, какой из приведённых методов вам помог, и что ещё необходимо делать для решения вопроса.
Раздел «расширенный поиск»
Итак, вы перешли в нужный раздел приложения на своем Андроиде.
Расширенный поисковик — это специальный инструмент социальной сети, позволяющий находить в ВК нужный контент из одного места. Здесь ищут людей, группы, игры, музыку, новости, мини-приложения и многое другое. Введите любой запрос, например, «Кошка». Система отсортирует контент, в названии которого фигурирует это слово. Тут будут и сообщества, и пользователи, и объявления, и новости, и аудиозаписи. Словом, все, что связано с «кошками». Система фильтров поможет сузить круг.
Давайте подробно изучим возможности раздела:
- Вверху находится поле для ввода поисковых запросов.
- Обратите внимание на правый край поисковой строки. Здесь есть значок @, при нажатии которого система автоматически ищет только среди страниц пользователей и сообществ. И значок микрофона — это голосовой ввод на Андроиде (от Google). Произнесите запрос и программа быстро трансформирует аудио в текст, который отобразится в поле ввода.
- Под строкой ввода располагаются вкладки: Все (установлена по умолчанию), Люди (пользователи соцсети), Сообщества (и публичные страницы), Игры, Музыка, Мини-приложения, Новости. Коснитесь нужного подраздела, чтобы быстрее найти нужные материалы;
- Ниже представлен блок со страницами, которые вы недавно посещали. Если не хотите его видеть, нажмите серый крестик(вверху справа);
- Еще ниже — рекомендации для вас (на основе вашей активности и интересов). Тут будут люди и сообщества.
Размещение контента на стене
Новые публикации на стене в социальной сети «ВКонтакте» оформляются на личной странице с помощью специального текстового поля, расположенного над недавними заметками и закрепленными записями.
Кнопка для добавления фотографий в пост напоминает фотоаппарат и располагается справа от текстового поля или снизу – в зависимости от того в какой стадии находится оформление публикации.
Изображения добавляются в пост и из личных альбомов, и с жестких дисков (если нажать на кнопку «Загрузить фотографию»).
Дополнительно предусмотрен глобальный поиск по иллюстрациям, уже загруженным в социальную сеть и помеченным соответствующей тематической категорией.
И, хотя работает поиск не слишком предсказуемо (по некоторым запросам в выдаче вместо спорта автомобили и наоборот), порой все же появляется шанс сэкономить время и наполнить будущий пост медиаконтентом.
После загрузки или выбора изображения редактор публикаций предложит настроить параметры приватности (кнопка «Видно всем»), выбрать время для выгрузки новости в сеть, и обозначить тематику.
И еще немного о публикациях на стене:
- Дополнять фотографии текстом необязательно, но необходимо для привлечения аудитории и повышения вовлеченности (распознать контекст без слов достаточно сложно);
- Публикация в VK вмещает до 10 изображений почти любых форматов, включая PNG, JPG и GIF;
- Разноцветная кнопка «Постер» автоматически дополняет текст фоновыми иллюстрациями нескольких тематик;
- Если нажать на иконку подсвеченной лампочки, то «ВКонтакте» подберет целую коллекцию идей для будущих постов, а вместе с тем – найдет иллюстрации, текст или публикации блогеров, запустивших флэшмоб.
С компьютера:
- Откройте сообщения через главное меню ВК и перейдите в нужный диалог. Если не знаете как, то читайте инструкцию Как написать сообщение в ВК;
- Кликните по иконке фотоаппарата в строке сообщения справа, либо по скрепке слева и выберите пункт Фотографии;

Иконка фотоаппарата в сообщении ВК 
Скрепка для вложений к сообщению ВК - Если выбрали иконку фотоаппарата, то сразу откроется окно загрузки фото с компьютера

Загрузка фото с компьютера в ВК - Если нажали скрепку — Фотографии, то откроется окно с выбором источника: с компьютера, с вебкамеры или из загруженных Вконтакте.

Выбор источника загрузки фото - После выбора картинки, ее миниатюра отобразится под сообщением. Если нужно, допишите текст и нажмите кнопку отправки.

Отправка фото в сообщении ВК
Смена изображения профиля
Ключевая информация о владельце личной страницы в социальной сети «ВКонтакте» заполняется еще на этапе регистрации.
Кроме реальных имени и фамилии (чем точнее информация, тем быстрее система рекомендаций подберет друзей), месте жительства и номере мобильного телефона разработчики запрашивают и личную фотографию.
Сразу загружать «аватарку» необязательно (во время регистрации многие шаги с легкостью пропускаются), но все же желательно – так появится шанс намного быстрее завести друзей или найти старых знакомых.
Если профиль после регистрации так и заполнен лишь наполовину, то настало время восполнить пробелы и для начала хотя бы загрузить аватарку.
Новые фотографии добавляются на личной странице – достаточно навести курсор на текущее (или пустующее) изображение личного профиля и в появившемся контекстном меню выбрать пункт «Обновить фотографию».
Загружаются фотографии в VK (картинки или иллюстрации) трех форматов – JPG, GIF и PNG. Размер и объем добавляемых файлов не ограничен системой, но, чем лучше исходное качество, тем детализированнее итоговая аватарка.
Загруженный контент предстоит дополнительно настроить: «обрезать» лишние края и выбрать наиболее важную часть фотографии для отображения внутри миниатюры – уменьшенной версии аватарки, появляющейся рядом с публикуемыми сообщениями, в разделах с комментариями или в личных переписках.
Если лишние фрагменты скрыты, то для закрепления изображения в профиле достаточно нажать на кнопку «Сохранить изменения».
Кроме базовой настройки аватарки, в VK открыт доступ и к графическому редактору, вызываемому с помощью кнопки «Добавить эффекты».
Специальная творческая панель разрешает дополнять аватарки стикерами и смайликами, надписями и фильтрам, а еще – глобально настраивать экспозицию и насыщенность, добавлять размытие и даже автоматически корректировать параметры для максимального эффекта (кнопка «Сделать красиво»).
И напоследок:
Аватарки, публикуемые в VK, обязаны соответствовать правилам, действующим в социальной сети. Попытки загрузить запрещенный контент практически мгновенно пресекаются администрацией.
Изображение профиля меняется и через личные альбомы: достаточно открыть раздел «Фотографии», найти подходящий снимок и в нижней части интерфейса нажать на кнопку «Сделать фотографией профиля».
Способ работает почти со всеми альбомами за исключением подборки «Фотографии со мной», включающей снимки, опубликованные друзьями, коллегами или знакомыми.
Но и там ограничение несложно обойти: достаточно найти под изображением кнопку «Сохранить к себе» и уже после переноса контента приступать к смене фотографии профиля.
Способ 1: ios-клиент вк
Официальное приложение от разработчиков ВКонтакте для владельцев iPhone предоставляет массу опций, позволяющих быстро выложить сохранённые в памяти смартфона фотографии на просторы ресурса. Рассмотрим, как через официальный iOS-клиент добавлять картинки в существующий или новый альбом в учетке ВК, а также размещать изображения на своей стене в социальной сети.
Вариант 1: Выгрузка в альбом
- Откройте приложение соцсети на айФоне и авторизуйтесь в своём аккаунте ВК.
- Перейдите в меню разделов ресурса, коснувшись трёх чёрточек внизу экрана справа, и тапните в нём пункт «Фотографии».
- Нажмите « » для добавления новых изображений и затем откройте целевой альбом. Если есть необходимость создать новую папку, коснитесь « СОЗДАТЬ ФОТОАЛЬБОМ». Присвойте создаваемому каталогу имя, по желанию добавьте описание и определите уровень доступа, а затем тапните «Готово».
- На отобразившемся экране найдите миниатюру передаваемого в соцсеть фото и коснитесь её. При необходимости выложить сразу несколько картинок, проставьте отметки на их превью. Завершив выбор, тапните «Готово» — незамедлительно начнётся выгрузка файлов в хранилище соцсети.
- По завершении операции можно перейти в целевой альбом и убедиться, что все выбранные на предыдущем шаге изображения наличествуют там.
Вариант 2: Размещение на стене ВК
- Запустите ВКонтакте для iPhone и введите данные своей учетной записи в социальной сети, если это потребуется. Откройте меню приложения и тапните по первому его пункту – «Открыть профиль». В области «Что у Вас нового» коснитесь значка «Картинка».
- В отобразившемся менеджере «Фото» перейдите в каталог, содержащий размещаемую картинку(и). Далее установите галочку на превью одного или нескольких изображений, нажмите «Готово» внизу экрана.
- Добавьте текст новости. Также при необходимости определите время появления поста и уровень доступа к нему других участников ВК с помощью кнопки «Шестеренка». Нажмите «Готово» и практически сразу же картинки появятся в виде новости на вашей стене ВКонтакте.
Способ 1: андроид-клиент вк
Официальное приложение ВКонтакте оснащено рядом опций, позволяющих пользователю размещать контент в социальной сети без особых усилий. Следующие инструкции демонстрируют загрузку одного или нескольких изображений в существующий либо новый альбом, создаваемый участником сервиса в рамках своего аккаунта ВК, а также размещение фотографий на собственной стене в соцсети в виде новости.
Вариант 1: Выгрузка в альбом
- Откройте приложение ВК и авторизуйтесь в социальной сети, если это не было сделано ранее.
- Далее вызовите меню разделов ресурса, тапнув по трём чёрточкам внизу экрана справа. Перейдите в «Фотографии».
- Коснитесь « » в верхней части экрана, что приведёт к появлению области выбора Альбома, где будут размещены фото. Тапните по наименованию нужной «папки» и переходите к выполнению следующего пункта инструкции.
Если каталог отсутствует, то есть ранее не создавался или требуется новый, нажмите « СОЗДАТЬ АЛЬБОМ». Далее укажите имя, присваиваемое альбому, определите уровень доступа других участников соцсети к его содержимому, а затем коснитесь галочки вверху справа.
- В открывшемся перечне наличествующих в хранилищах телефона картинок коснитесь одной или нескольких миниатюр размещаемых в ВК изображений, таким образом выделяя их. Далее тапните «ПРИКРЕПИТЬ».
- В результате выполнения предыдущего шага начнется выгрузка файлов в социальную сеть, осталось лишь подождать ее завершения. Далее можно перейти в целевой альбом и удостовериться в наличии там переданных с мобильного девайса картинок.
Вариант 2: Размещение фото на стене
- Запустите приложение-клиент ВКонтакте, при необходимости авторизуйтесь в сервисе. По умолчанию откроется раздел «Новости» социальной сети, если вы находитесь на другой вкладке переместитесь туда.
- В верхней части экрана присутствует область «Что у Вас нового?», а в ней иконка «Фото», на которую следует нажать. Найдите одно или несколько изображений, которые нужно разместить на своей стене в виде новости, установите отметки в области его (их) миниатюр(ы). Далее коснитесь «ПРИКРЕПИТЬ» внизу экрана.
- По желанию добавьте к создаваемой заметке текстовое сопровождение, выберите время размещения поста и уровень доступа к нему со стороны других участников ВК. Чтобы выгрузить картинки коснитесь галочки вверху справа.
Способ 2: андроид-приложения для работы с изображениями
Для размещения фотографий на просторах ВКонтакте можно задействовать любое Android-приложение, способное открывать графические файлы. Наиболее распространённым средством такого типа является предустановленная в мобильной ОС Галерея, на ее примере мы и продемонстрируем процесс размещения картинок в социальной сети.
- Откройте Галерею. Для ускорения поиска контента перейдите на вкладку «Альбомы». Найдите миниатюру фото, которое планируете выложить во ВКонтакте, и касанием разверните изображение на весь экран.
- Тапните по значку «Поделиться», а затем выберите «VK» в появившейся области с перечнем доступных сервисов-получателей файла.
- Следующий шаг – выбор направления для передачи или раздела социальной сети для размещения фото.
Коснитесь наименования одного из пунктов в перечне, что приведёт к получению следующих результатов:
- «Добавить в альбом» — фото размещается в каталоге на вашей странице ВК. После выбора этого пункта тапом укажите целевую папку и картинка будет скопирована в неё.
- «Добавить в документы» — файл мгновенно помещается в раздел «Документы» на вашей странице в соцсети и хранится там.
- «Отправить на стену» — картинка прикрепляется к новой записи, размещаемой затем на вашей стене ВКонтакте. После выбора опции можно добавить к новости текст, а также определить уровень доступа других участников соцсети к её просмотру и определить время публикации. Тапните галочку вверху экрана и запись с вложенным фото появится на вашей странице.
- «Отправить в сообщении» — эта опция позволяет передать фотографию другому участнику социальной сети. Касание по указанному пункту открывает перечень недавних диалогов, ведущихся в ВК. Отыщите получателя картинки в нём или воспользуйтесь поиском по списку друзей ВК (значок «Лупа»), если имя адресата отсутствует в списке. Для инициации передачи картинки тапните по значку «Отправить» на экране беседы.
Способ 2: приложение фото
В каждом iPhone предустановлено фирменное средство от Apple для работы с изображениями – Фото. Помимо просмотра и систематизации картинок, хранящихся в памяти смартфона и iCloud, это приложение позволяет легко выгружать файлы в интернет, в том числе на свою стену ВК или прикреплять контент к сообщению, передаваемому другому участнику социальной сети.
- Тапните по значку приложения «Фото» на рабочем столе айФона. Затем переходите в «Альбомы» для ускорения поиска размещаемой в соцсети картинки.
- Отыскав миниатюру размещаемого в соцсети изображения, коснитесь ее. Если во ВКонтакте нужно выложить сразу несколько фотографий, нажмите «Выбрать» вверху экрана и короткими касаниями проставьте отметки на превью отправляемых файлов.
- Нажмите на значок «Поделиться» в левом нижнем углу экрана и в открывшемся перечне возможных получателей коснитесь иконки «VK».
Если передача файлов в соцсеть осуществляется впервые, тапните «Еще», активируйте отображение значка ресурса в списке доступных с помощью переключателя и нажмите «Готово».
- Далее действия двухвариантные:
При выборе первого варианта из двух вышеописанных фотография практически мгновенно отобразится на вашей стене в соцсети, а во втором случае – будет прикреплена к сообщению и доставлена выбранному адресату.
Способ 3: файловый менеджер
В ситуации, когда на просторы социальной сети ВКонтакте нужно выложить одновременно множество фотографий, удобно использовать один из файловых менеджеров для Android. В нашем примере задействовано приложение Google Files, а в других «Проводниках» следует действовать по аналогии со следующей инструкцией.
- Запустите Google Files, перейдите в раздел «Просмотр». Откройте каталог, содержащий фотографии, которые нужно разместить в социальной сети ВК.
- Длительным нажатием по наименованию выделите первый файл из выгружаемых в ВК. Установите отметки возле имён всех других картинок, которые планируется передать в соцсеть. Если выгрузить нужно все без исключения фото из открытой папки, вызовите тапом по трём точкам вверху экрана справа меню файл-менеджера и коснитесь там «Выбрать все».
- Тапните по значку «Поделиться», а затем в области внизу экрана нажмите на иконку «VK».
- Далее коснитесь «Добавить в альбом». В открывшемся клиенте социальной сети нажмите на превью целевого каталога – выгрузка файлов начнется автоматически.
- Дождитесь завершения передачи фотографий в хранилище ресурса и убедитесь в результативности проведённой операции, открыв в Андроид-приложении «ВКонтакте» альбом, выбранный на предыдущем шаге инструкции.
Увлажнитель «сохра м3»
Технические характеристики:
| Напряжение, В | 230 |
| Род тока | переменный |
| Частота тока, Гц | 50 |
| Потребляемая мощность, Вт | 300 |
| Воздухообмен, м3/ч | 358 |
| Производительность по туману, кг/ч | 3 |
| Расход воды, л/ч | 3 |
| Макс. давление подаваемой воды, МПа (бар) | 0,7(7) |
| Диаметр заливного и сливного фитингов, дюйм | 1/2 |
| Диаметр воздуховодов, мм | 125 |
| Диаметр вентилятора, мм | 150 |
| Дисперсия тумана, мкм | 3-5 |
| Ресурс керамических дисков, ч | 6000 |
| Время установления рабочего режима, с | 60 |
| Диапазон измерений датчика, % | 0…100 |
| Рабочий диапазон, % | 5…95 |
| Точность измерения датчика, % | 3 |
| Питание датчика, В | 8…24 |
| Выходной сигнал, мА | 4…20 |
| Материал корпуса модуля генерации | AISI 304 |
| Степень защиты шкафа управления | IP41 |
| Степень защиты УЗ модулей | IP68 |
| Степень защиты модуля генерации | IP65 |
Удалите файлы nomedia
Иногда причиной возникновения таких проблем является действие вредоносного ПО или невнимательность пользователя. Как результат, в каталоге с фото появляется папка с подписью .nomedia. Она представляет собой системные данные, не позволяющие индексировать мультимедиа в каталоге.
Для этого сделайте следующее:
- Установите Total Commander.
- Войдите в программу.
- Перейдите в меню и зайдите в настройки.
- Поставьте отметку возле пункта «Скрытые файлы / папки».
- Посетите папку с фото. Как правило, речь идёт о каталоге DCIM.
- Найдите файл nomedia и удалите его.
- Подтвердите удаление.
- Проверьте другие папки и сделайте те же шаги.
- Перезапустите смартфон.
После завершения работы снова проверьте, видит ли ВК фото из галереи после внесения изменений. Рассмотренные выше шаги могут потребоваться и с другой папкой под названием thumbnails. Её наличие также может привести к появлению рассмотренных выше проблем.
