Большой файл или папку с файлами
Чтобы отправить большой файл или папку с файлами для этого есть 2 способа.
Сжатие с помощью zip
- Правой кнопкой мышки нажать на файл. В появившемся меню сначала нажать «Отправить», а затем «Сжатая zip-папка»

- Далее нужно нажать на скрепку в сообщениях и выбрать «Документ»

- После этого большой файл можно будет отправить, выбрав папку, в которой он находится, и нажать открыть

- После того, как мп3 файл прикрепится, вы сможете его отправить, нажав на соответствующую кнопку

Облачное хранилище Яндекс Диск
Чтобы отправить большой файл, например, можно воспользоваться специальными облачными хранилищами, которые предназначены для хранения и обмена данными. Для того чтобы отправить большой файл через Яндекс Диск нужно:
- Открыть ЯД и нажать кнопку «Загрузить»

- Далее необходимо выбрать большой файл на компе и нажать кнопку «Открыть»

- После того, как большой файл загрузиться на Яндекс Диск, нужно нажать на него, и выбрать поделиться вконтакте

- Выберите пункт «Отправить личным сообщением», а также человека, кому хотите послать файл и нажмите кнопку отправки

Гугл Диск
Давайте рассмотрим, как переслать большой файл еще и через Гугл Диск:
- Откройте Гугл диск и нажмите «Создать»

- Далее нажмите «Загрузить файлы»

- Выберите файл и нажмите на «Открыть»

- Скопируйте ссылку на файл

- Вставьте ссылку в личное сообщение и нажмите кнопку отправки

Добавляем на стену
1. Открываем вкладку «Новости», далее жмём на строчку «Что у Вас нового». 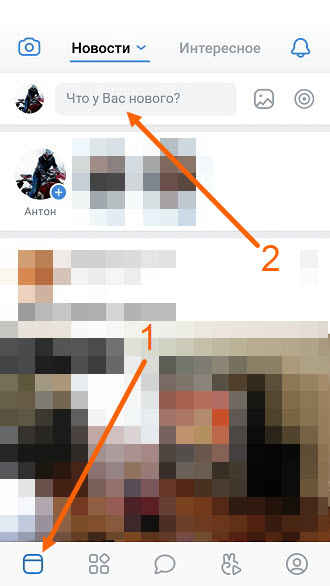
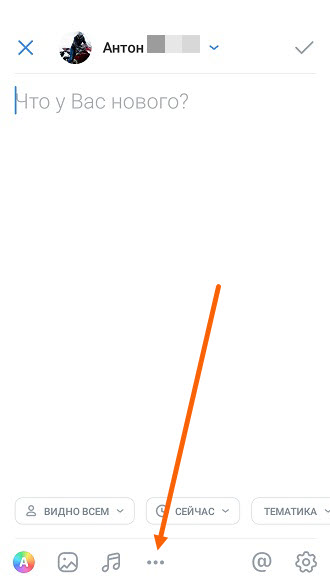
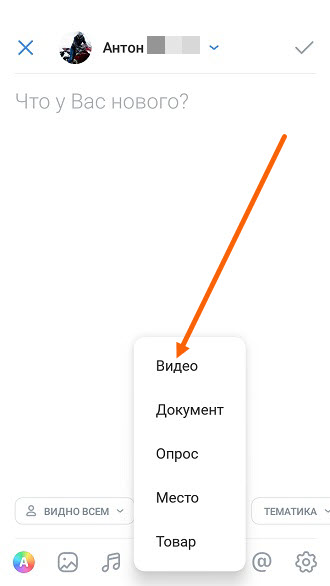
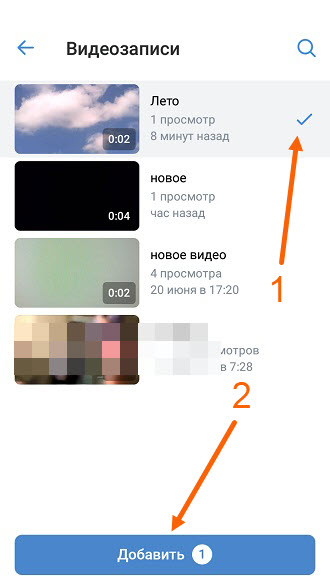
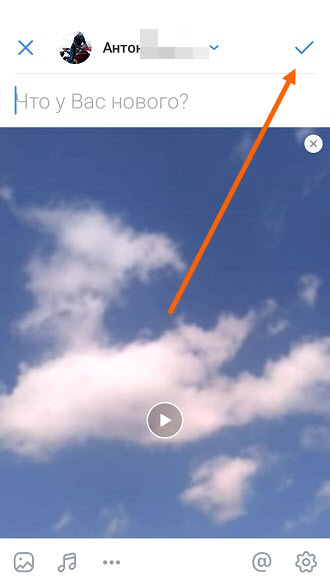
Загружаем видео в альбом
1. Жмём на кнопку «Сервисы» с изображением кубиков, в левом нижнем углу, кстати её ввели совсем недавно, с последним обновлением. 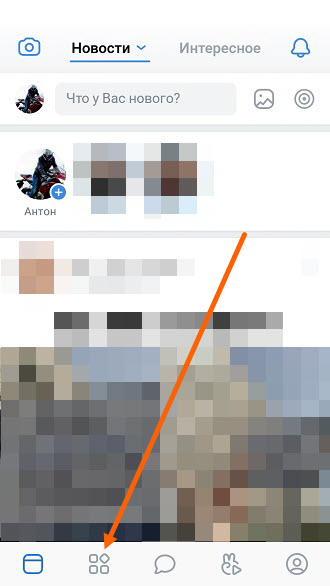
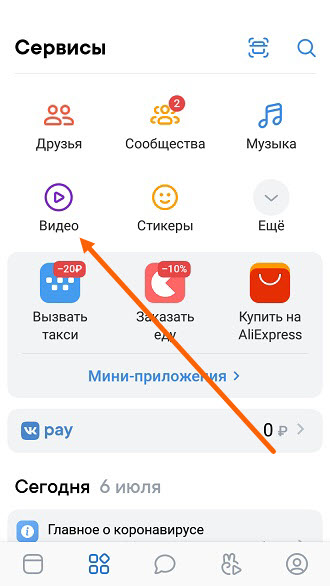
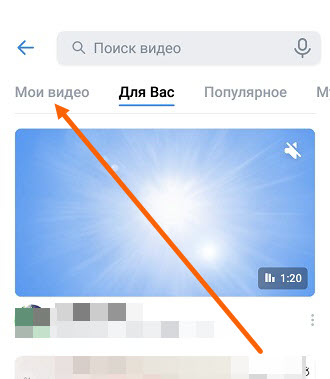
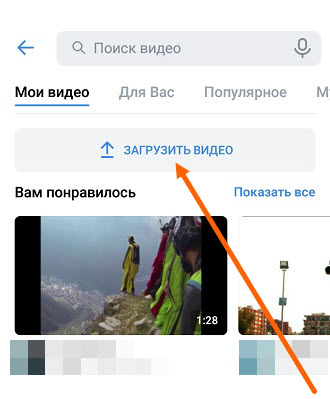
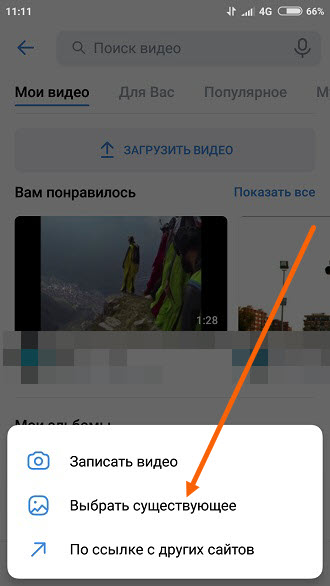
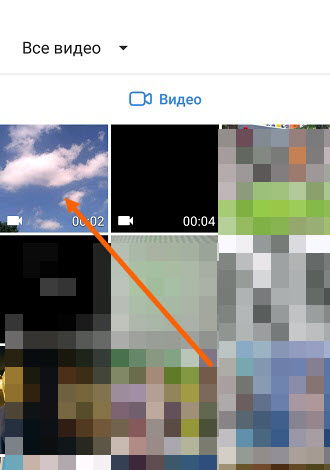
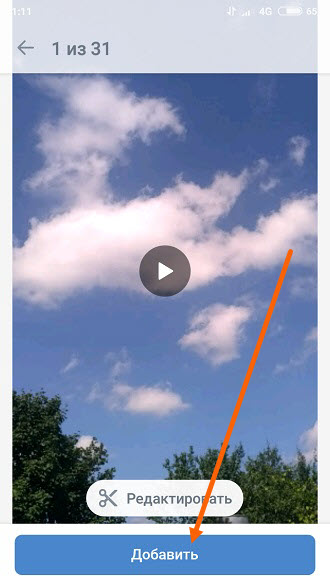
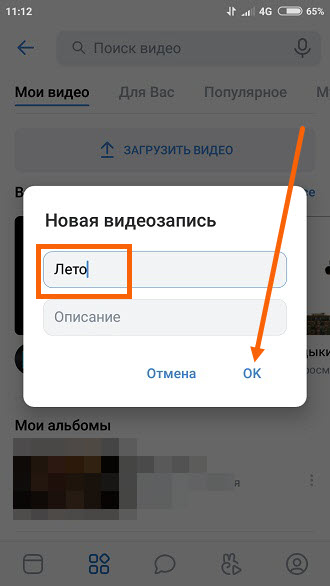
Загрузка видео на свою страничку вк
Перед началом работы стоит сказать, что загружать видеоролик проще и быстрее будет с помощью официального мобильного приложения ВКонтакте, а не используя сайт в браузере. Установить ВКонтакте можно из Google Play по ссылке.
Для начала разберёмся с тем, как добавить видеоматериал из галереи непосредственно себе в профиль:
- Откройте заранее установленную программу ВКонтакте на своём устройстве.

 Если у вас самая новая версия приложения, то в нижней строке кликните на три полосочки справа, как указано на первом изображении. В открывшемся меню выберите вкладку Видео.
Если у вас самая новая версия приложения, то в нижней строке кликните на три полосочки справа, как указано на первом изображении. В открывшемся меню выберите вкладку Видео.
 Далее, вне зависимости от версии приложения, кликните на иконку плюсика в правом углу.
Далее, вне зависимости от версии приложения, кликните на иконку плюсика в правом углу. В новом меню кликните на Выбрать существующее.
В новом меню кликните на Выбрать существующее. В списке открывшихся видеороликов выберите тот, который вам надо загрузить.
В списке открывшихся видеороликов выберите тот, который вам надо загрузить. Вы можете отредактировать материал, если нужно. Далее кликаем Прикрепить.
Вы можете отредактировать материал, если нужно. Далее кликаем Прикрепить. Назовите видеоролик и кликните ОК.
Назовите видеоролик и кликните ОК. Подождите, пока завершится загрузка. После этого вы можете увидеть запись в разделе Добавленные.
Подождите, пока завершится загрузка. После этого вы можете увидеть запись в разделе Добавленные.
Из google фото
Если для хранения снимков и видеозаписей в памяти телефона используется программа Google Фото, залить необходимые файлы можно через ее интерфейс. Ссылка на загрузку программы доступна в Google Play.
Чтобы залить видеозапись, понадобится:
- Открыть Гугл Фото.

- Перейти в «Альбомы».

- Найти интересующий ролик.
- Выделить необходимую запись.

- Нажать кнопку «Поделиться».
- Выбрать «Вконтакте».
- Тапнуть «Исходный размер».

- Указать параметр «Добавить в мои видеозаписи».
Так, в течение 10-15 секунд короткий видеоролик окажется залитым на вашу страницу ВК. Посмотреть запись можно в пункте «Загруженные» раздела «Видео».
Из памяти телефона
1. Открываем сообщения. 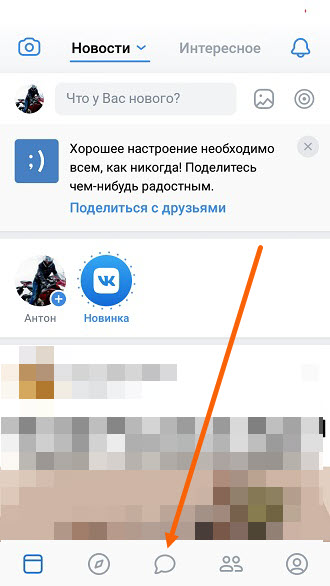
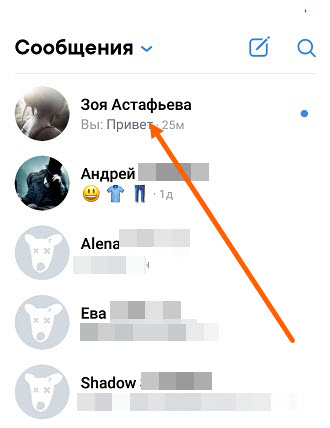
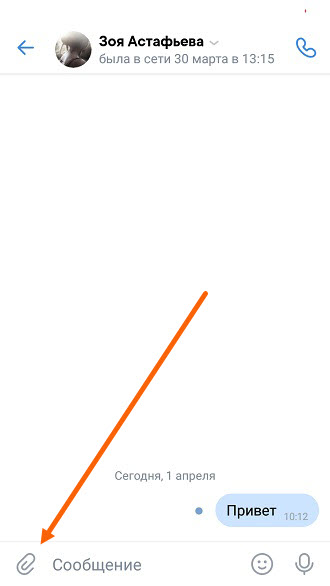
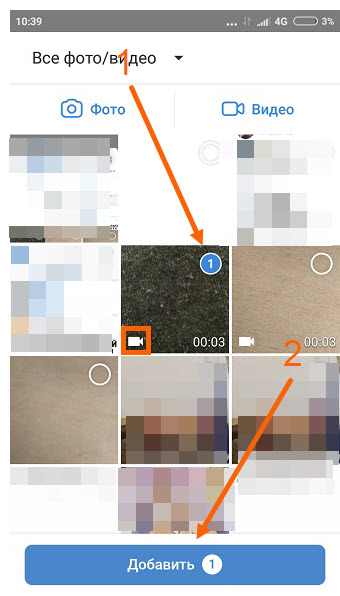
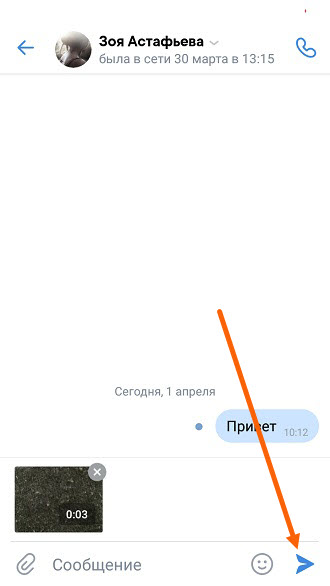
Как добавить видеофайл во вконтакте с помощью smmplanner
Сервисы отложенного постинга помогают выложить видео сразу в несколько социальных сетей в определенное время без вашего участия. Нужно только подготовить посты и запланировать дату и время публикации. SMMplanner – надежный комбайн инструментов SMM-щика, который не подведет и никуда не уйдет с российского рынка.
Кроме автопостинга вы можете редактировать видеофайлы внутри сервиса, но давайте по порядку.
Шаг 1. Зарегистрируйтесь в сервисе. Регистрация по ссылке даст вам 14 дней тестового допуска к профессиональному тарифу вместо стандартной недели – достаточно времени для изучения обширных возможностей инструмента. Затем можете продлить тариф, выбрать более подходящий или использовать бесплатную версию SMMplanner.
Шаг 2. Подключите ВКонтакте. Читайте краткую инструкцию «Как за пять минут подключить все аккаунты и начать постинг». Спойлер: все просто.Шаг 3. Перейдите во вкладку «Посты» – самая верхняя в левом боковом меню.

Шаг 5. Кликните значок карандаша на файле, чтобы редактировать видео. Вы сможете добавить обложку, обрезать и кадрировать видео, изменить название и добавить стикеры.

Шаг 6. Добавьте текст, задайте нужные настройки публикации, ниже выберите время и дату постинга. Если этого не сделать, пост будет опубликован сразу.

Если нужно опубликовать видео в Истории ВК, отметьте соответствующий пункт. Вы можете запланировать автопостинг всего контент-плана и уделить больше времени другим задачам.
Подробнее о возможностях SMMplanner читайте в статье «Новичкам: как пользоваться SMMplanner».
Как отправить видео с телефона в вк в сообщении
Чтобы отправить видео с телефона в ВК в сообщении, вам нужно выполнить те же самые манипуляции, что описаны в предыдущей инструкции. Разница заключается лишь в другом расположении кнопок — из-за различающегося интерфейса.
- Откройте мобильное приложение и щелкните по значку с изображением облачка — вы перейдете в раздел «Диалоги»;

- Выберите нужную беседу, зайдите внутрь и щелкните по знакомой скрепке;

- Из появившегося списка значков следует выбрать Фото/Видеозаписи;
- Если хотите записать ролик прямо сейчас, чуть ниже вы увидите клавишу «Видеозапись» — щелкните и начните запись;

- Либо листайте ленту с файлами и ищите нужный ролик в памяти телефона;
- Когда найдете, нажмите клавишу «Прикрепить»;

- Обратите внимание, здесь есть возможность обрезать запись — нужно нажать кнопку «Редактировать»;
- Когда закончите с редакцией, кликните по клавише «Готово»;
- Enter;

- Если вы хотели отправить в сообщении запись, которая добавлена в вашем профиле, выберите значок «Video VK».

Как видите, поделиться видео в ВК со своими друзьями через сообщения совсем не трудно, а хотите узнать, как переслать ролик из вложения кому-то еще? Просто выделите сообщение с записью и вы увидите вверху кнопку «Переслать». Чтобы отправить другу в ВК видео документом, найдите его в появившемся списке своих контактов (можно воспользоваться поисковой строкой), щелкните по нему и нажмите «Ок».
Как скрыть подпись при редактировании предложенной новости? – вместе вконтакте
Все мы знаем, что в некоторые группы существует возможность предложить новость, которую администратор (или любой из руководства, далее по тексту буду употреблять обобщенно — администратор) сообщества может в итоге опубликовать. Регулировать отображение подписи с вашем именем у новости может только администратор, по умолчанию все записи публикуются с автором. Иногда пользователи, которые пишут в группу, часто просят убрать подпись, добавляя в пост заветное слово «анон». Но сейчас речь не об этом. Теперь при добавлении предложенной записи появилась новая функция, которая позволяет скрывать подпись, если администратор каким — либо образом отредактирует ваш пост. Рассмотрим данное нововведение подробнее.
Итак, при публикации новости, которую вы хотите предложить руководству сообщества существует два варианта, которые повлияют на отображение вашей подписи:
— в первом случае, если админ отредактирует вашу запись, то подпись у нее останется, если, конечно, он сам ее не уберет.

— во втором случае, при любом изменении вашего поста, подпись под написанной вами записью уберется автоматически и пост будет опубликован без подписи.

В чем смысл этого обновления? Администраторы часто редактируют и вносят изменения в предложенные новости и уникальность поста теряется, соответственно искажается смысл, ведь автор исправлений может добавить / удалить что угодно. Также часто администратор может банально подставить вас, написав что-нибудь обидное или как то скомпрометировать вас. Запретив показывать подпись при редактировании записи вы сможете избежать данных ситуаций.
С другой стороны, вы рискуете быть не опубликованным, так как часто администраторы правят текст предложенных постов под формат своей группы.
Как снимать «клипы»
Снимать и загружать можно все то же самое, что и в TikTok: это челленджи, развлекательные видео, лайфстайл, инструкции и обзоры. Сейчас в «Клипах» не очень много экспертного контента, но все может быстро измениться, как было с другими соцсетями. Поэтому тестируйте различные форматы.
Мы уже рассказывали о том, какие ролики снимать для продвижения бизнеса в TikTok. Те же советы подходят и для клипов – формат очень похож. Начните с того, что уже умеете, и понаблюдайте за реакцией пользователей, чтобы скорректировать контент.
Содержание. Для личной страницы можно записывать короткие скетчи, публиковать реакции на новые треки, снимать клипы с розыгрышами и пр.
Для бизнес-страниц подойдут ролики на более серьезные темы, которые связаны с деятельностью фирмы. Например, строительные компании могут показать работу по возведению дачи, а юридические – рассказать про основы права.
Широта темы. Старайтесь снимать на широкие темы. Так больше шансов попасть в рекомендации. Узкие темы менее популярны. Например, тема «Трендовые цвета лета 2022» зайдет лучше, чем «Паттерны на блузках, которые представит Шанель на модном показе весна-лето».
Интрига. В топе часто оказываются ролики, привлекающие внимание интригующим (почти кликбейтным) заголовком. Пользователи смотрят их полностью, чтобы удовлетворить любопытство.
Динамика. Добавляйте в клип больше движения. Снимаете торт? Покрутите его вокруг себя и добавьте движение камеры. Достаточно будет даже приближать и отодвигать камеру от предмета съемки.
Единый стиль. Клипы в одном стиле становятся узнаваемыми. Даже если пользователь на вас не подписан, то после просмотра нескольких роликов он будет узнавать ваш стиль.
Как создать клипы в одном стиле:
- не менять фон. Например, можно создавать клипы на фоне однотонной стены дома, использовать разную цветную подсветку от ламп для блогеров. Или, например, использовать фон в одном цвете и стиле;
- добавлять детали одного цвета. Например, если вы выбрали синий, можете добавлять в клип синие объекты, сниматься в синем берете и т. д.;
- сниматься в одном и том же образе либо использовать один и тот же элемент гардероба, запоминающийся аксессуар.
Как создать и опубликовать клип: пошаговая инструкция
Как мы уже сказали раньше, опубликовать ролик можно только из приложения.
Шаг 1. Откройте редактор клипов
- Зайдите во вкладку «Главная» в приложении «ВКонтакте». В ленте с историями нажмите на свой аватар в левом верхнем углу и выберите кнопку «Клип».
- Еще один вариант: перейдите на панели внизу на вкладку «Клипы» – «Ваши» – «Снять клип».
- Если вы снимаете клип от группы сообщества, то нужно зайти в группу и нажать на кнопку «Клипы», которая находится в центральном меню.
Шаг 2. Снимите видео
Зажмите круглую кнопку в центре экрана, чтобы начать съемку. Также можно добавить ролик из галереи. Для этого кликните по квадратику в левом нижнем углу. Выберите в галерее нужное видео, и оно подгрузится в редактор.
В режим съемки ролика можно не зажимать кнопку записи, а подать камере сигнал жестом «✌️». Запись клипа начнется через 3 секунды. Чтобы выключить режим, нужно нажать на значок «✌️» в верхнем правом углу экрана.
Шаг 3. Задайте настройки приватности
Это можно сделать как до, так и после съемки. Кнопка находится в верхней части экрана. Возможны такие варианты:
Шаг 4. Отредактируйте ролик
Как и в TikTok, в «Клипах» есть много возможностей для оформления видео. Можно добавить стикеры, музыку, текст, нарисовать что-нибудь. Расскажем о наиболее интересных опциях и отличиях.
Эффекты, маски, интерактивные элементы
Эти модификации доступны только в режиме съемки видео. Для просмотра и выбора кликните по значку со шляпой в правом нижнем углу экрана.
Музыка
Чтобы добавить музыку, перед съемкой либо в процессе редактирования видео нажмите на значок с нотой. Вы увидите треки, которые можно использовать. Они делятся на три группы: «Новинки», «Популярное», «Выбор редакции».
В клипы можно добавить треки только из библиотеки. Авторы разрешили их использование.
Загрузить музыку из библиотеки можно только при публикации роликов в некоммерческих целях. В противном случае вам нужно договориться об использовании с правообладателем.
Если выяснится, что ролик нарушает правила Вконтакте и нормы авторского и смежного права, то социальная сеть может отключить звук или заблокировать клип.
Но все не так плохо. Вы можете оставить только голос спикера, не обязательно накладывать музыку.
Стикеры
Вы можете добавить гифки, хештеги, время, фотографии, опрос, упоминания аккаунтов, веселые картинки. Пока что в стикерах нет ссылок, но все очень быстро меняется.
Товары
Вы можете добавить в ролики товары. Это подойдет как для публикации клипов в сообществах, так и на личных страницах. Например, можно опубликовать ролик в своем личном профиле, но рассказать о товарах или услугах вашей компании. Также возможность часто используют блогеры, которые снимают обзоры.
Чтобы воспользоваться функцией, сделайте следующее:
1. Зайдите в сообщество и откройте карточку товара или услуги. Кликните по значку со звездой в правой части экрана, чтобы сохранить товар в закладках;
2. В редакторе кликните по значку с пакетом. Во вкладки подгрузятся все сохраненные в закладках товары и услуги. После выбора они появятся на видео.
Шаг 5. Добавьте хештеги и описание
- После оформления ролика нажмите «Далее».
- Добавьте к ролику релевантные хештеги, описание (до 200 символов), упоминания других страниц (например, при размещении ролика с личной страницы можно указать бизнес-сообщество).
- Установите обложку для ролика: к сожалению, вы не сможете загрузить фото из галереи. Но инструмент позволяет выбрать любой понравившийся кадр из видео.
- Выберите автора клипа: сообщество или личную страницу.
- Задайте, кто будет видеть ваш клип и сможет его комментировать, можно ли использовать его в дуэтах.
- Опубликуйте ролик на стене либо укажите, что это не нужно. Но помните: чем больше подписчиков увидят видео, тем лучше.
Готово! Теперь вы можете сохранить ролик в черновике либо опубликовать его. Не пугайтесь, что первое время не будет просмотров. Перед попаданием в рекомендации ролики модерируются.
Как удалить видео в вк быстро и все сразу.
 Социальная сеть ВКонтакте позволяет хранить огромное количество данных на своем ресурсе. В данной статье мы разберем видео, а именно вопрос, связанный с быстрым удалением всех видеозаписей, размещенных на вашей странице. Всего различают четыре способа:
Социальная сеть ВКонтакте позволяет хранить огромное количество данных на своем ресурсе. В данной статье мы разберем видео, а именно вопрос, связанный с быстрым удалением всех видеозаписей, размещенных на вашей странице. Всего различают четыре способа:
- Удаление видео вручную, стандартным способом;
- Удаление альбома;
- Удаление при помощи стороннего программного обеспечения;
- Удаление через консоль браузера.
ВАЖНО: в сети ВКонтакте, отсутствуют официальные инструменты для одновременного удаления роликов в большом количестве.
Стандартный способ удаления видео вручную.
Если вам нужно удалить пару лишних видеозаписей, пользоваться специальными программами смысла нет, вы можете воспользоваться ручным удалением. Для этого:
- Авторизуйтесь на вашей странице;
- Перейдите в раздел «Видео», в левой части экрана;
- Нажмите на вкладку «Мои видеозаписи»;
- Выберите видео, которое необходимо удалить и подтвердите действие.
В том случае, если вы удалили не ту видеозапись, у вас есть возможность восстановить удаленный файл в течение нескольких минут.
Удаление альбома.
Воспользовавшись данным способом, вы сами сможете отфильтровать необходимые видеозаписи для удаления. Для этого вам нужно создать альбом:
- Авторизуйтесь на вашей странице;
- Зайдите в раздел «Видеозаписи»;
- Нажмите на кнопку «Создать альбом»;
- Дайте имя альбому, например «Удалить»;
- Добавьте все необходимые видео в альбом (на видео нажмите на три точки и выберите «добавить в альбом»);
- Перейдите в альбом и нажмите «Удалить»;
- Подтвердите действие.
Все видеозаписи в альбоме, как и сам альбом будут удалены. Однако данный способ не очень быстрый, но функциональный.
Программное обеспечение для удаления.

Программа VKBot.
Данная программа позволяет удалить 500 файлов за пару минут. Чтобы воспользоваться ею, сперва скачайте программу с сайта http://vkbot.ru/, далее действуйте по инструкции:
- Запустите программу на вашем компьютере;
- Введите данные для авторизации (логин и пароль) и нажмите «Вход»;
- На вашем мониторе должно появится окно серого цвета;
- Для того, чтобы удалить видеозаписи пройдите во вкладку «Профиль»;
- Нажмите «Очистка»;
- Нажмите «Удалить медиа»;
- Выберите «Удалить видеозаписи»;
- Подтвердите действие.
Очистка страницы и паблика.
Данное ПО разработано для мобильного приложения, устанавливаемого на устройства с операционной системой Android. Скачать вы его можете в Google Pay.
Для удаления видео вам следует:
- Скачать и установить приложение;
- Откройте программу и авторизуйтесь ВКонтакте;
- В открывшемся меню программы, выберите пункт «Очистить видеозаписи»;
- Пока записи будут удаляться в окне будет сообщение «Подготовка к удалению»;
Данное приложение имеет массу полезных функций по очистке вашей страницы в социальной сети, оно безопасно, однако изобилует рекламным роликами.
Расширение VKOpt.
Браузерных расширений для корректной работы ресурса ВКонтакте сейчас создано немало, однако данное хорошо себя зарекомендовало среди пользователей ресурса. Данное расширение вы можете скачать по ссылке https://vkopt.net/. Оно доступно для браузеров Google Chrom, Mozilla, Opera. После того, как вы добавили расширение в браузер вам следует:
- Авторизуйтесь в своем профиле;
- Перейдите в видеозаписи;
- Нажмите на «обзор комментариев»;
- Нажмите на галочку и в выпавшем списке выберите «Удалить все сразу»;
- Подтвердите действие.
СПРАВКА: VkOpt — это многофункциональный скрипт для ВКонтакте, который поддерживает все современные браузеры. Изначально он предназначался для скачивания музыки и видео. Но за годы существования он приобрел намного больше удобного функционала. И несмотря на то, что команда разработчиков вкопта успела несколько раз смениться, процесс активного развития не прекращается до сих пор.
Все вышеуказанные программы хорошо себя зарекомендовали на просторах интернета и имеют массу положительных отзывов. Настоятельно не рекомендуем вам использовать неподтвержденное ПО, вы можете навредить вашему компьютеру и лишиться личных данных.

Удаление видеозаписей через консоль браузера.
Скрипт, разобранный в примере, будет для браузера Google Chrom, однако для остальных интернет-обозревателей инструкция по удалению всех видео ВКонтакте будет идентичной.
- Авторизуйтесь на своей странице ВКонтакте;
- Перейдите в раздел «Видеозаписи»;
- Нажмите «Мои видеозаписи»;
- Открыть консоль браузера можно двумя способами:
- одновременным нажатием клавиш Ctrl Shift I
- на свободно месте кликнуть правой кнопкой мыши и выбрать
«Посмотреть код» или «Исследовать элемент», в зависимости от браузера.
- В появившемся программном окне выберите вкладку «Console»;
- В программное окно вставьте:
(function () {‘use strict’; if (!confirm(‘Удалить все видео?’)) return; var deletePostLink = document.body.querySelectorAll(‘div.video_thumb_action_delete’); for (var i = 0; i < deletePostLink.length; i ) { deletePostLink[i].click(); }alert(deletePostLink.length ‘ posts deleted’); }());
- Нажмите «Enter»;
- Подтвердить действие в диалоговом окне.
Помимо всех приведенных выше способов, вы можете решить проблему с лишней информацией на вашей странице кардинальным, но крайне действенным способом, а именно удалив страницу полностью.
Как удалить все видео со страницы вконтакте через консоль браузера
Гарантированное удаление чужих и своих видеозаписей можно выполнить проверенным способом – с использованием консоли браузера. Основой метода является индивидуальный код, который присваивается всем сайтам. Наиболее удобным браузером для выполнения этой задачи будет Гугл Хром.
Порядок действий достаточно сложный, но, если все соблюдать в точности, вполне реально добиться положительного результата. Удаление видео производится в следующем порядке:
- Войти ВКонтакте и открыть раздел «Видео», где находятся ролики, предназначенные для удаления. Следует учесть, что удалить возможно лишь те файлы, которые размещаются в разделе «Мои видеозаписи» на главной странице.

- Во всплывающем окне открывается строка «Просмотреть код». Сделать это можно только после открытия консоли.

- Переключение на консоль выполняется путем нажатия на пункт «Console». В разных браузерах это название и способы открытия могут немного отличаться. Одновременно, следует пролистать все ролики в списке до самого низа для их последующей загрузки.

- Код из консоли нужно скопировать и вставить в новой строке. После этого нажимается клавиша Enter. В консоли должно появиться число, примерно совпадающее с количеством пролистанных роликов.

- Далее, нужно добавить еще один код, чтобы удалить ролики. Он копируется и вставляется в неизменном виде. Выглядит следующим образом:

- Если все действия выполнены точно по инструкции, начнется удаление видеороликов. Время стирания будет отличаться, в зависимости от количества роликов.
- После завершения процедуры удаления консоль закрывается, а для страницы с видео потребуется обновление. До этого момента любой ролик можно восстановить путем клика по ссылке в пустой левой колонке.

Если код используется только внутри какого-то альбома с роликами, то все видеофайлы будут удаляться только из него.
Можно ли выкладывать клипы с компьютера
Клипы ВКонтакте с компьютера пока что нельзя выкладывать ни в сообщество, ни на личную страницу. Это сугубо мобильный формат, который предназначен для официального приложения ВК.

Но все-таки есть пара вариантов, как выйти из положения:
- Использовать эмулятор мобильной ОС, и установить на него приложение ВКонтакте. Способ муторный, долгий, но рабочий;
- Запостить историю или сюжет в паблик ВК. Если вы что-то срочно хотите сообщить подписчикам, этот вариант даже больше подходит. Ведь сторис смотрят чаще и активнее;
- Выложите видео в вашем паблике. Но заранее подготовьте его в формате клипа: короткий динамичный ролик. С компьютера его можно загрузить и выложить через кнопку «Добавить видео» в меню группы.

Зато смотреть чужие клипы ВК с компьютера вы можете точно так же, как на телефоне. Ссылка на них находится в меню слева.
Отснять и сразу отправить
1. Заходим в диалог, далее жмём на «Скрепку». 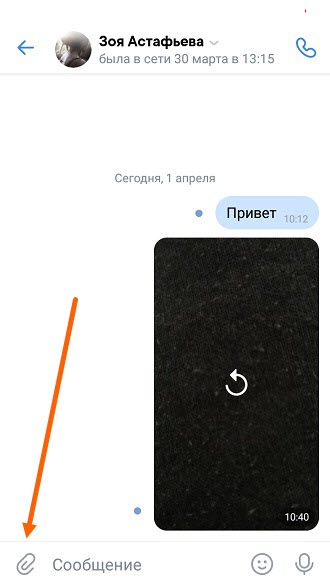
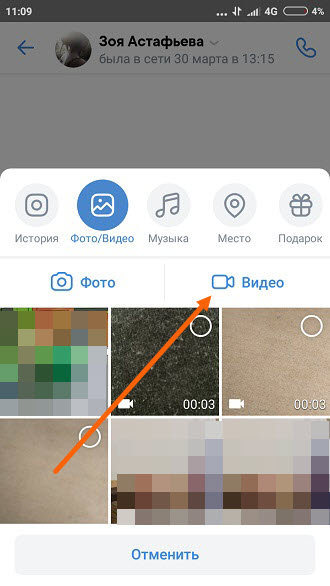
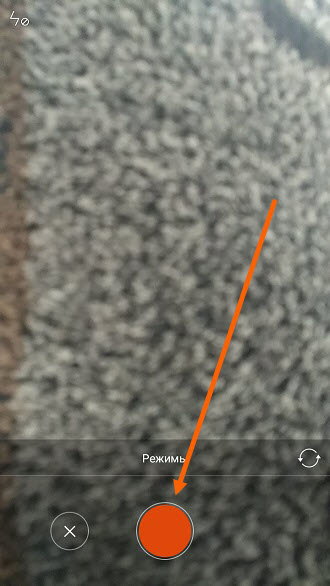
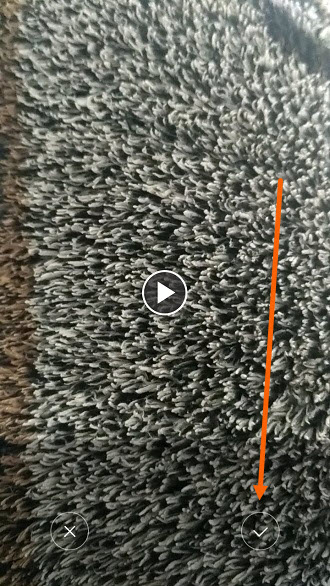
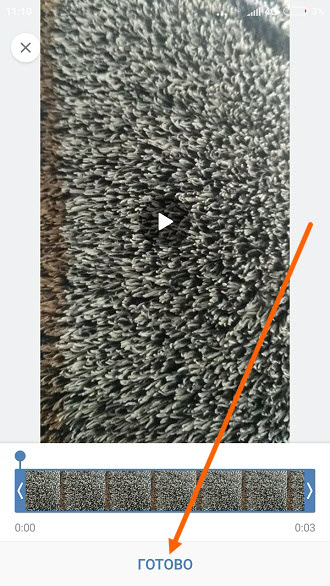
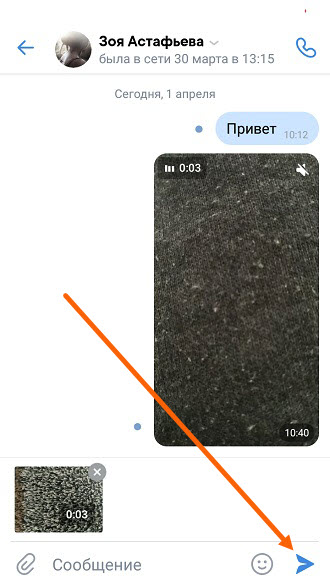
С помощью файлового менеджера
Многие люди используют файловый менеджер для взаимодействия с видеороликами и фотографиями. Наиболее популярным приложением подобного толка является ES File Explorer, который и будет рассмотрен в качестве примера.
Чтобы загрузить ролик, понадобится:
- Открыть файловый менеджер.

- Перейти в раздел «Видео».
- Выбрать интересующий ролик.

- Нажать кнопку «Отправить», указав в качестве способа отправки «Вконтакте».

- Тапнуть по надписи «Добавить в мои видеозаписи».
- Дождаться окончания процесса.
Скрипт для удаления всех видео в вк сразу
Нередко приходится удалять все ролики, но сделать это средствами самой социальной сети не представляется возможным. В таких случаях на помощь приходит уже упоминавшийся специальный скрипт, применяемый в Гугл Хром и других браузерах. Действия везде выполняются одинаково и состоят из нескольких пунктов:
- В левой колонке есть раздел «Видео», через который нужно войти во вкладку «Мои видеозаписи».

- Далее, необходимо перейти в консоль браузера. Для этого используется сочетание горячих клавиш «ctrl shift i».
- Затем нужно тапнуть по вкладке консоли.
- Откроется код, который нужно скопировать и вставить в отдельную строку.

- Выполняется удаление по схеме, описанной выше.
Данный способ удаления считается наиболее надежным, поскольку сторонние непроверенные утилиты таят в себе определенную опасность. Получив доступ к данным аккаунта, они без ведома пользователя могут взломать его страницу, похитить данные, занести вирусы и т.д.
Способ 2: мобильное приложение
Если вы предпочитаете использовать мобильную версию ВКонтакте, можно воспользоваться специальным приложением для Android, позволяющим выполнить удаление всех имеющихся видеозаписей в несколько действий. Однако в отличие от скрипта, в этом случае потребуется выполнить авторизацию с пользовательскими данными от соцсети.
Перейти к приложению «Очистка страницы и паблика» в Google Play
- Перейдите на страницу приложения «Очистка страницы и паблика» по выше представленной ссылке или воспользуйтесь поиском в Google Play.
- С помощью кнопки «Установить» инициализируйте скачивание приложения.

Его загрузка и установка займет незначительный промежуток времени.
- Откройте загруженное ПО и произведите авторизацию в своем аккаунте ВК. Если на устройстве имеется официальное приложение с активной авторизацией, потребуется только разрешение доступа к данным профиля.

Оказавшись на стартовой странице, вы можете принять предложение ускорения процесса обработки в обмен на просмотр рекламы.
- Так или иначе, далее нужно нажать кнопку «Запустить» напротив пункта «Очистить видеозаписи». Кроме того, это ПО предоставляет множество других не менее интересных возможностей.

В случае успеха появится сообщение «Подготовка к удалению», по исчезновении которого процесс завершится.
- Финальным этапом будет просмотр нескольких рекламных видеозаписей.




Надеемся, это приложение позволило вам добиться желаемого результата.
Способ 2: приложение фото
Основное средство, предлагаемое Apple для доступа пользователей к мультимедийному содержимому памяти их iPhone, – это приложение «Фото». Помимо массы других возможностей, программа позволяет поделиться видео с одним из друзей в рассматриваемой соцсети или поместить ролик на свою стену ВКонтакте.
- Коснитесь иконки «Фото» на рабочем столе айФона для запуска приложения. Далее нужно найти видео, которое вы планируете разместить в VK. Проще всего осуществить поиск, перейдя в «Альбомы» из меню внизу экрана.

Пролистните перечень Альбомов вверх и в разделе «Типы медиафайлов» нажмите «Видео» — это сузит круг отображаемых мультимедиа-файлов и позволит быстрее обнаружить нужный ролик.

- Тапните по превью выкладываемого в ВК медиафайла, что перенесет вас на экран, где его можно просмотреть (нажмите «PLAY») и обрезать (пункт «Править» вверху). Убедившись, что запись готова к отправке в социальную сеть, нажмите значок «Поделиться» внизу экрана слева.

- В появившейся внизу экрана области пролистните влево перечень сервисов-получателей ролика и тапните «Еще». Далее активируйте переключатель напротив иконки VK и подтвердите добавление пункта в меню тапом по «Готово».

- Коснитесь отображаемого теперь значка соцсети в вышеописанном меню «Поделиться».

Далее есть два варианта действий:
- Осталось дождаться завершения отправки файла в ВК, после чего рассматриваемую задачу можно считать выполненной.

Чистка браузера
Рассматривая причины, почему не работает видео, обратите внимание на текущее состояние вашего браузера. Если он работает медленно, часто зависает, а проблемы с воспроизведением мультимедийных файлов есть не только в ВК, но и на других сайтах, то возможно требуется чистка самого браузера.
Браузер постоянно собирает данные: историю посещений, загрузок, сохраненные пароли. Для ускорения загрузки страниц, программа сохраняет часть информации в кеш. Когда он слишком сильно заполняется, быстродействие понижается и появляются проблемы при воспроизведении различного контента.
Как выполнить чистку бразуера (на примере Chrome):
- Запустите браузер, потом перейдите в меню кликнув по троеточию вверху справа, а затем откройте «Дополнительные инструменты». После этого выберите «Удаление данных о просмотренных страницах». Альтернативный способ — комбинация клавиш Ctrl Shift Del.
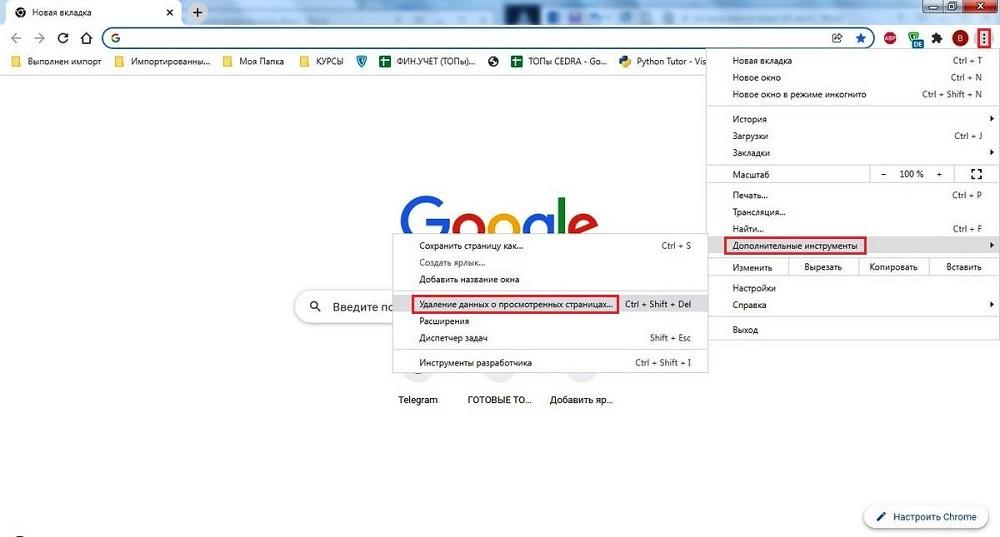
- Вверху открывшегося окна выберите временной диапазон — «Все время». Поставьте отметки напротив пунктов «История браузера», «Файлы Cookie», «Изображение и файлы, сохраненные в кеше». Данные для автоматического заполнения и пароли удалять не рекомендуется. Подтвердите операцию, нажав .
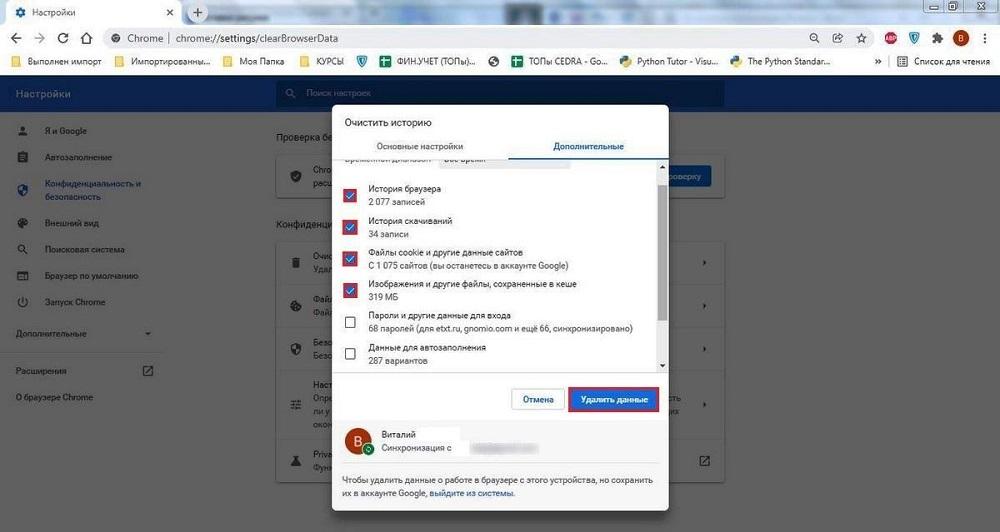
https://www.youtube.com/watch?v=_lofNUx3ETc
Чистка поможет улучшить производительность браузера, и с большой долей вероятности решит проблему с воспроизведением видеофайлов.
Чистка кеш
Мобильное приложение VK, так же как браузер, собирает данные о просмотрах, чтобы ускорить работу. Изображения, анимация и другие файлы сохраняются в кеше устройства. Когда его накапливается слишком много, программа начинает работать со сбоями и притормаживать. Решить эту проблему можно путем очистки памяти гаджета.
Порядок действий при этом будет следующий:
- Открываем ВК на мобильном устройстве. Переходим в его настройки.

- Потом выбираем раздел «Приложение».

- Открывшуюся страницу пролистываем вниз. Там есть команда «Очистить кеш», которую нужно выполнить для удаления всех временных файлов.

Данный способ поможет, если видео не работает из-за того, что на устройство загружено большое количество временных файлов. Разработчики рекомендуют выполнять чистку регулярно, чтобы обеспечить быстрый отклик приложения на команды и снизить нагрузку на аппаратные компоненты смартфона.
Шаг 3. публикуем от имени сообщества
Теперь добавьте для клипа красивую обложку. Загрузите с телефона или выберите подходящий кадр из видео.

Кстати:Мы советуем не забывать про популярные хэштеги В Контакте. Это поможет вашему клипу быстрее попасть в ленту рекомендаций. Но не перегружайте ролик тегами, это тоже отталкивает зрителей. 3-4 хэштега – более, чем достаточно.
И теперь самое важное: в разделе «Автор» укажите не себя, а то сообщество, от имени которого вы хотите добавить клип.

Опубликуйте ролик. Или, если хотите его еще подредактировать, сохраните в черновики. А чтобы клип посмотрело больше подписчиков, поставьте галочку возле «Опубликовать на стене».

Каждый клип ВКонтакте обязательно проходит модерацию. Проверяется, нет ли нарушения правил площадки. Так что, если клип появился в сообществе не сразу, не пугайтесь – все в порядке. Если ролик не прошел модерацию, вас уведомят.
