Как сменить фотографию вконтакте чтобы остались лайки?
Для — этих целей мы прибегнем к браузеру Google Chrome, или Opera — а также нам с вами понадобится вот — этот специальный скрипт, в принципе можно установить в любой браузер на основе движка Chromium,но проще установить давно проверенные временем браузер
Если у вас вдруг нету приложения в магазине — то вот ссылкана сайт разработчика:

Вот — вы скачали и установили браузер,теперь установим расширение в наш браузер, расширения нельзя! установить в режиме инкогнито!

Когда вы установили скрипт, по —этой ссылки, обновите страницу ВКонтакте (если вы уже зашли) вас встретить окно приветствия, которое сообщит нам об установки! управление скриптом происходит через меню профиля VK
Вариант 2: мобильное приложение
Официальное мобильное приложение ВКонтакте предоставляет такой же перечень настроек профиля, как и полная версия. Вследствие этого в данной разновидности сайта также можно изменить дату рождения.
- Раскройте основное меню приложения и перейдите на главную страницу персонального профиля.
- Под шапкой с фотографией найдите и воспользуйтесь кнопкой «Редактировать».
- На представленной странице отыщите блок «Дата рождения», после чего кликните по строке с числами.
- С помощью открывшегося календаря выставите нужное значение и нажмите кнопку «Готово».
- Вид отображения даты также играет важную роль.
- Завершив настройку, нажмите по значку с галочкой в углу экрана.
- Теперь вы получите уведомление об успешном редактировании, а сама дата изменится.







На этом методы изменения дня рождения ВКонтакте заканчиваются.
Готовим нашу фотографию к преображению
Тут надо быть внимательным! распишу по — пунктам:
1.Необходимо узнать точный размер в пикселях у фотографии,которую вы собрались поменять! — Фото → еще → открыть оригинал
2.Новую фотографию следуют подготовить (подогнать точно! такой же размер как у оригинала) — это можно сделать в фотошопе или в онлайн редакторах! (например вот)
3.Следовать точно указанным выше инструкциям! иначе баг не сработает!


И так — у нас на аве фотография, с размером 1608px на 2048,значит вам нужна любая фотка с таким же размером ( 1608px на 2048 )
Бежим к нашей аватарке(фото) жмем → еще → фоторедактор (откроется фоторедактор ВКонтакте) в котором надо опустить вниз — > найти новую кнопку апдейт (update) она имеет свойство прозрачности, поэтому неопытный её легко может прошляпить!
Фоторедактор ВКонтакте!

Жмем → Update → далее вылазит окошко с загрузкой → выберем первый метод! → выберем заранее подготовленную фотографию! → загружаем! → смотрим на результат 

Как видите, лайки с датой и прочее не удалилось, осталось старым. Если вы хотите вернуть фотку старую, просто жмите фоторедактор — > восстановить оригинал.
Просмотров 30 846
Использование заранее загруженного изображения
В качестве первоначального изображения при установке новой аватарки пользовательского профиля может выступать совершенно любая другая картинка, некогда загруженная на сайт социальной сети ВКонтакте. Обратите внимание и на такой аспект, как возможность использования в качестве аватарки исключительно тех изображений, которые также находятся в фотоальбомах на вашей странице. При этом, это могут быть как изображения со стены, так и обычные сохраненные картинки.
После установки новой авы из какого-либо альбома картинка будет автоматически дублирована в специальную папку «Фотографии с моей страницы»
.
- Найдите и сохраните к себе в один из фотоальбомов картинку, которую вам необходимо установить в качестве фотографии профиля.
- Откройте выбранное изображение в режиме полноэкранного просмотра и наведите курсор мыши на раздел «Еще»
на нижней панели инструментов. - Среди представленного списка возможностей использования данного графического файла, выберите пункт «Сделать фотографией профиля»
. - После проделанных манипуляций вам нужно пройти ранее описанную процедуру масштабирования и позиционирования картинки и миниатюры, чтобы новая ава была установлена на страницу в качестве главной фотографии.
- Как только вы сохраните новую аватарку, она будет установлена в качестве рисунка профиля со всеми побочными аспектами и возможностями, описанными в предыдущем разделе данной статьи.
На примере будет представлен процесс установки новой авы из приватной папки «Сохраненные фотографии»
.





Как видно, этот тип установки новой авы является наиболее упрощенным.
Как добавить видео из интернета в вк на свою страницу или в сообщество с компьютера
Если хотите опубликовать видео из интернета у себя на стене или в группе ВК, в том числе видео из Ютуба, скопируйте ссылку на ролик и вставьте ее в окне создания новой записи.
Если надо сохранить видео из интернета в альбом во ВКонтакте, действуйте так.
Шаг 1. Скопируйте ссылку на видеоролик с сайта.
Шаг 2. Зайдите в свой профиль и выберите вкладку «Видео» в левом боковом меню.
Шаг 3. В левом верхнем углу кликните на вкладку «Добавить видео». В новом окне выберите «Добавить с другого сайта».
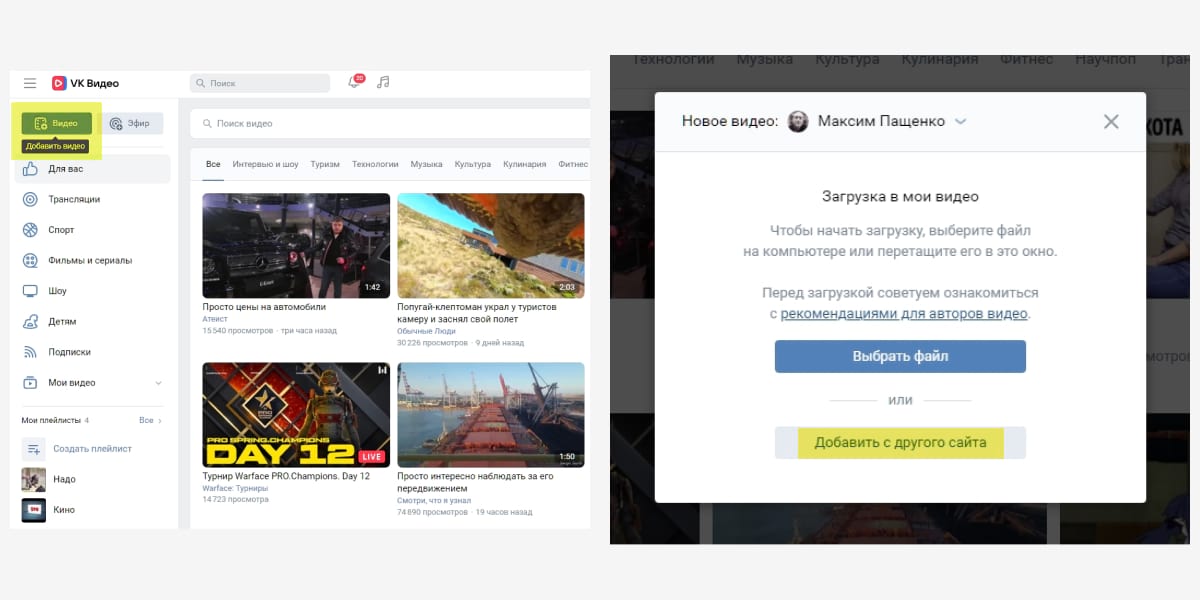
Шаг 4. Задайте нужные настройки: описание, комментирование, выберите альбом для сохранения.
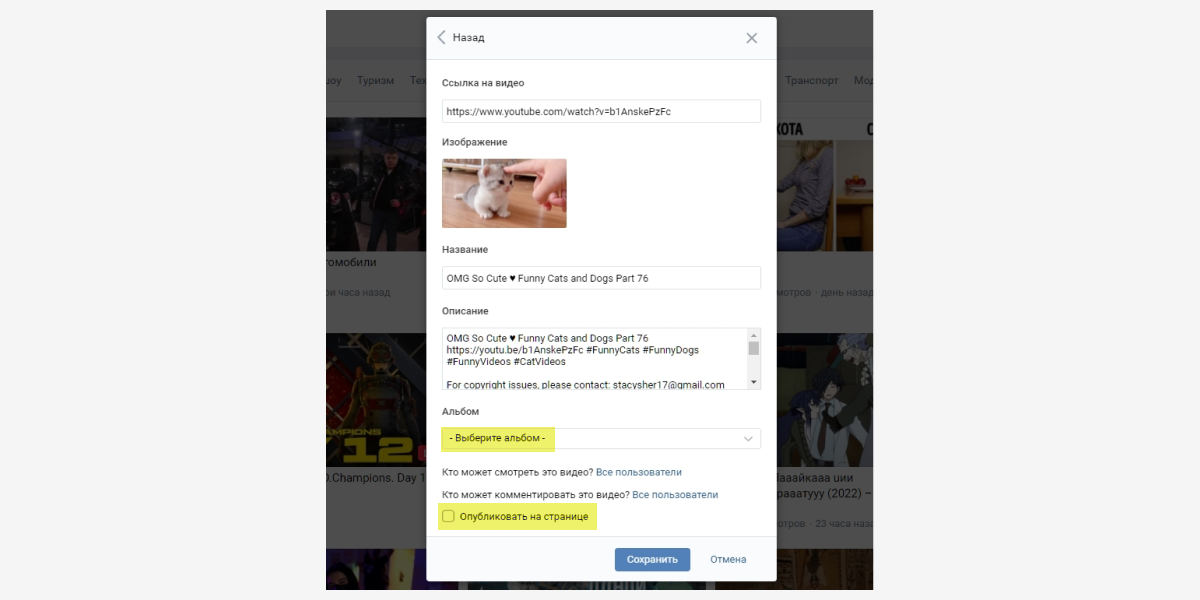
Если ваша цель развить сообщество во ВКонтакте, учтите – статистика показывает больше просмотров у видео внутри ВК, чем у загруженных по ссылке. Дело в том, что загруженные видеофайлы автоматически проигрываются в ленте пользователя, а чтобы посмотреть видео по ссылке – пользователь должен осознанно кликнуть «плей».
Как добавить видеоролик из вк на свою страницу с компьютера
Будем действовать по шагам, чтобы не повторяться в описании действий. Сначала выкладка ролика выглядит одинаково для разных целей.
Шаг 1. Зайдите на свою страницу во ВКонтакте и выберите раздел «Видео».
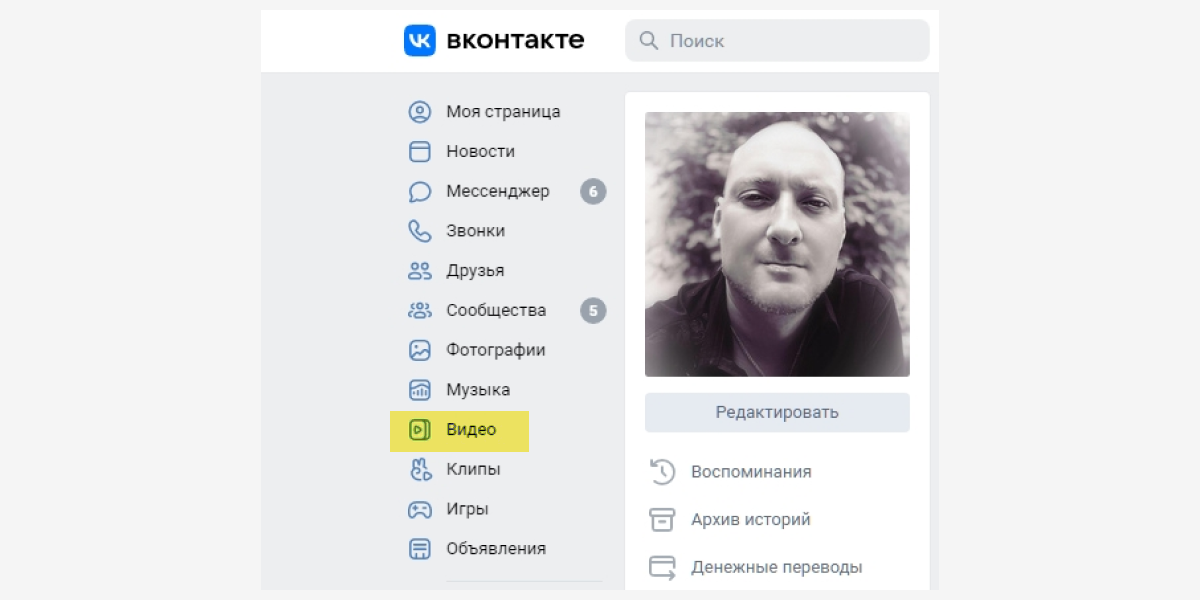
Шаг 2. В строке поиска видео напишите название или категорию нужного вам ролика. Например, «Юмор».
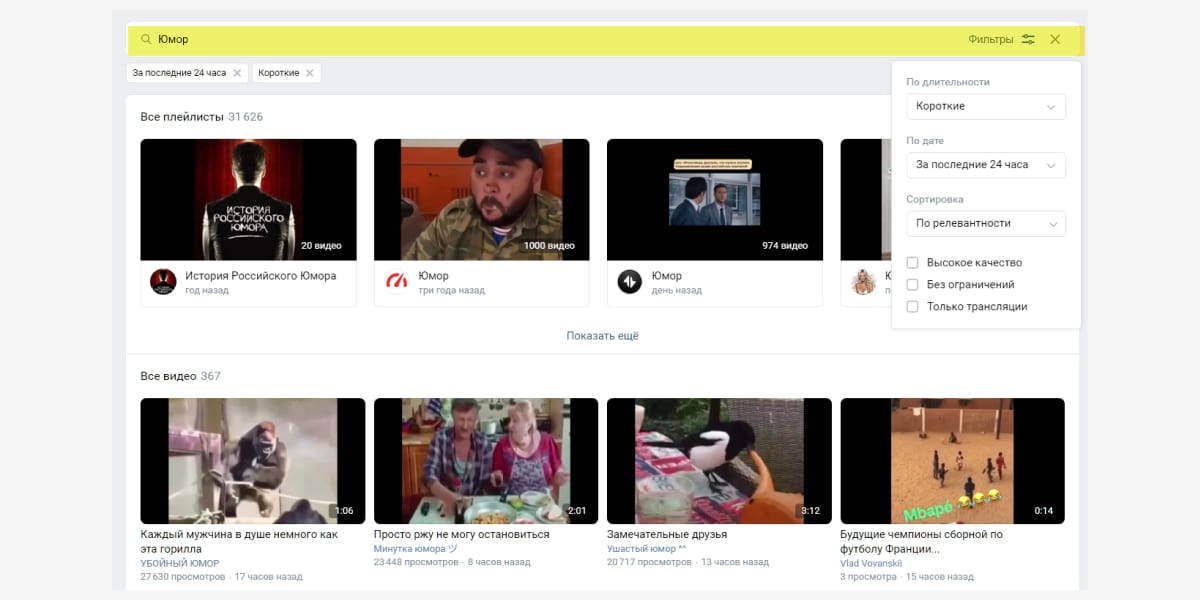
Шаг 3. Выберите ролик и кликните на просмотр. Под окном с видеороликом найдите вкладку «Добавить к себе» и отметьте нужный плейлист.
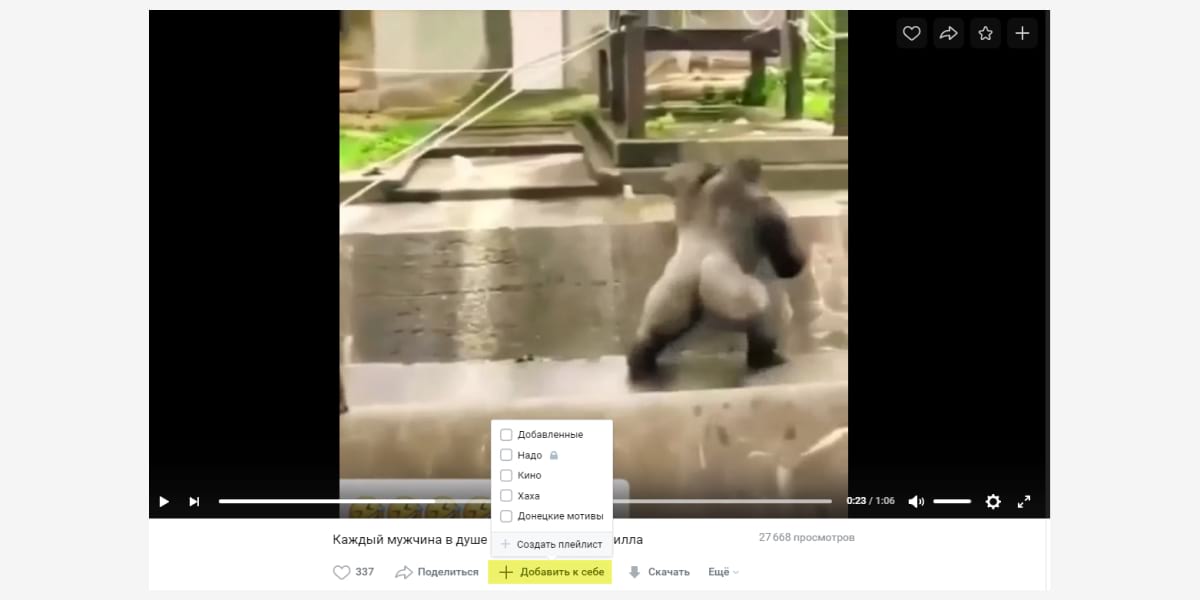
Все. Видеоролик сохранен в вашем плейлисте.
Обратите внимание на качество видео. То, что нормально выглядит на экране мобильного телефона, не всегда хорошо для большого экрана.
Как добавить видеоролик из вк на страницу сообщества с компьютера
Повторите первые два шага из инструкции выше – выберите нужный ролик и кликните на просмотр.
Шаг 3. Под окном с видеороликом выберите вкладку «Еще». Откроется список возможных действий – кликните «Добавить в сообщество».
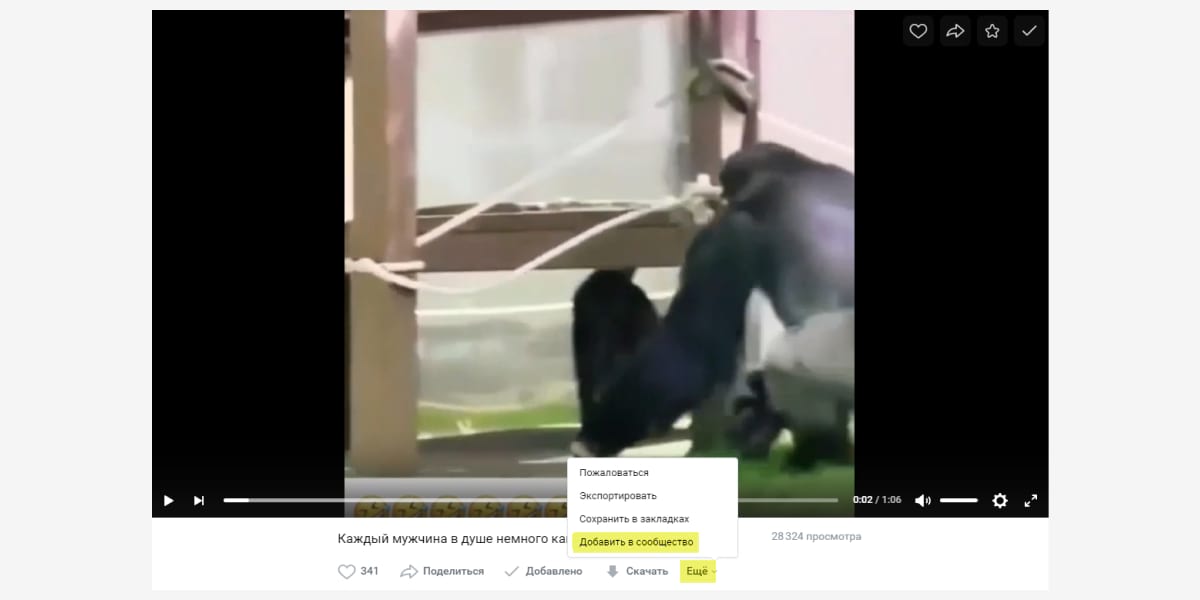
Все. Видеоролик сохранен в плейлисте сообщества.
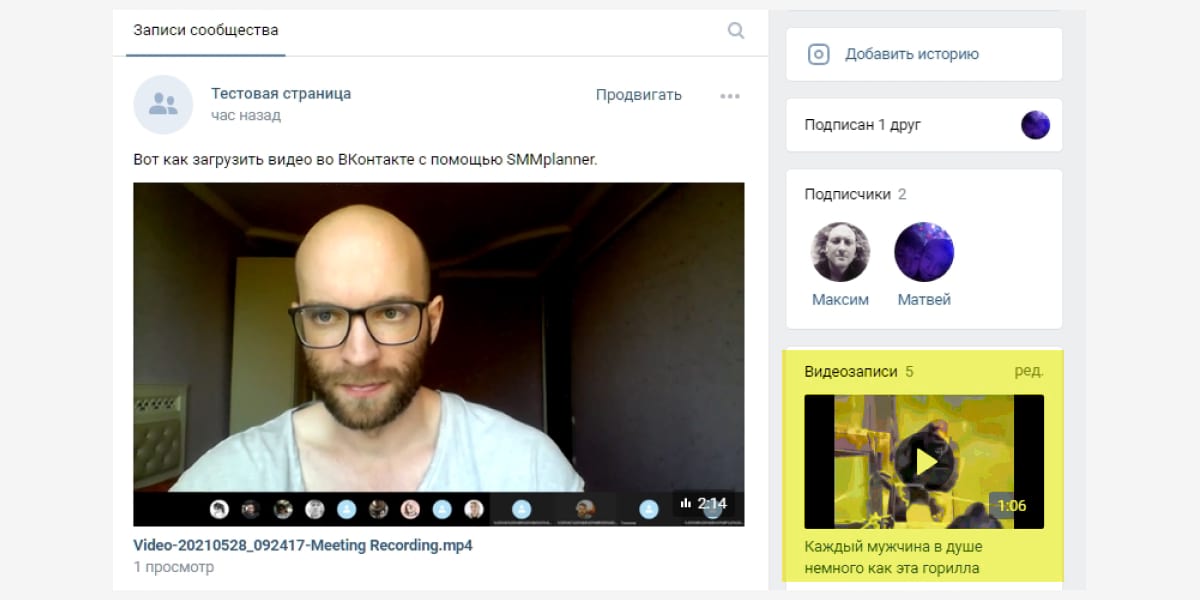
Шаг 4. Чтобы разместить видео на стене, кликните «Новая запись», затем – значок видео. Выберите альбом, куда сохранили ролик, найдите и опубликуйте.
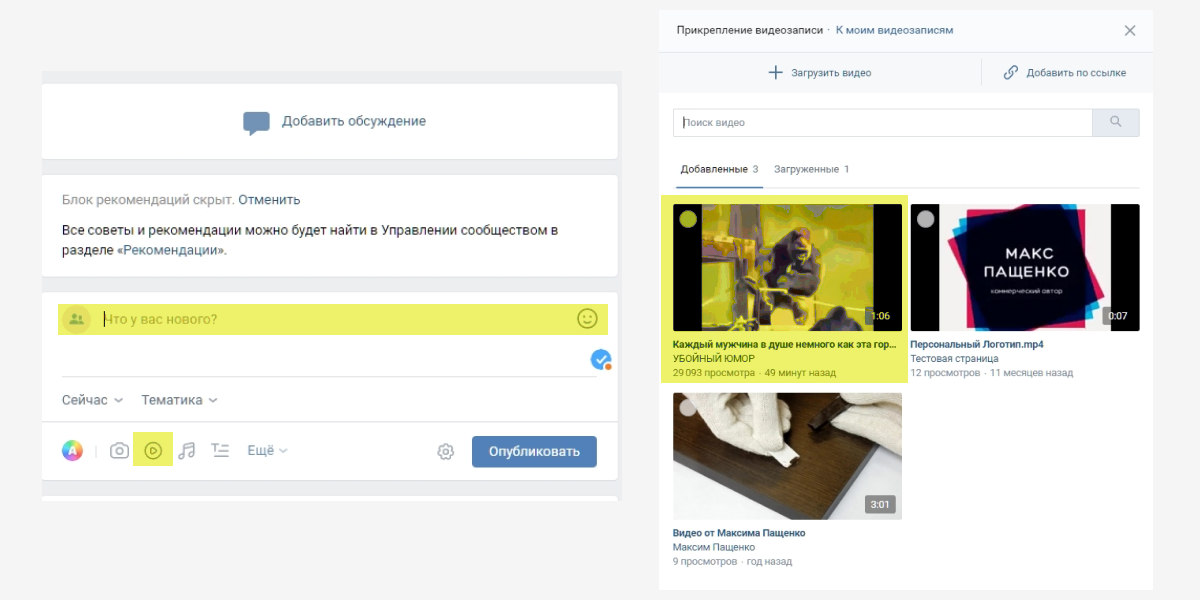
Важно! Когда вы сохраняете видеоролик из ВК, а затем публикуете на странице сообщества или личной – это обычный репост с указанием группы, где было взято видео.
Чтобы опубликовать ролик без привязки к чужому сообществу, сначала его надо сохранить в файл и выгрузить отдельно. Но помните, что в социальной сети работает алгоритм защиты уникального контента Немезида, лучше указывать источник, если используете материалы других авторов.
Как добавить видеофайл во вконтакте с помощью smmplanner
Сервисы отложенного постинга помогают выложить видео сразу в несколько социальных сетей в определенное время без вашего участия. Нужно только подготовить посты и запланировать дату и время публикации. SMMplanner – надежный комбайн инструментов SMM-щика, который не подведет и никуда не уйдет с российского рынка.
Кроме автопостинга вы можете редактировать видеофайлы внутри сервиса, но давайте по порядку.
Шаг 1. Зарегистрируйтесь в сервисе. Регистрация по ссылке даст вам 14 дней тестового допуска к профессиональному тарифу вместо стандартной недели – достаточно времени для изучения обширных возможностей инструмента. Затем можете продлить тариф, выбрать более подходящий или использовать бесплатную версию SMMplanner.
Шаг 2. Подключите ВКонтакте. Читайте краткую инструкцию «Как за пять минут подключить все аккаунты и начать постинг». Спойлер: все просто.Шаг 3. Перейдите во вкладку «Посты» – самая верхняя в левом боковом меню.

Шаг 5. Кликните значок карандаша на файле, чтобы редактировать видео. Вы сможете добавить обложку, обрезать и кадрировать видео, изменить название и добавить стикеры.

Шаг 6. Добавьте текст, задайте нужные настройки публикации, ниже выберите время и дату постинга. Если этого не сделать, пост будет опубликован сразу.

Если нужно опубликовать видео в Истории ВК, отметьте соответствующий пункт. Вы можете запланировать автопостинг всего контент-плана и уделить больше времени другим задачам.
Подробнее о возможностях SMMplanner читайте в статье «Новичкам: как пользоваться SMMplanner».
Как добавить видеофайл на свою страницу или в сообщество вк с компьютера
Если надо добавить готовый видеофайл – презентацию, обзор товара, событие из жизни или что-то еще, действуйте так.
Шаг 1. Сохраните видеофайл на компьютер.
Шаг 2. Зайдите в свой профиль во ВКонтакте и выберите раздел видео в левом боковом меню.
Шаг 3. В VK Видео в верхнем левом углу экрана кликните «Добавить видео».
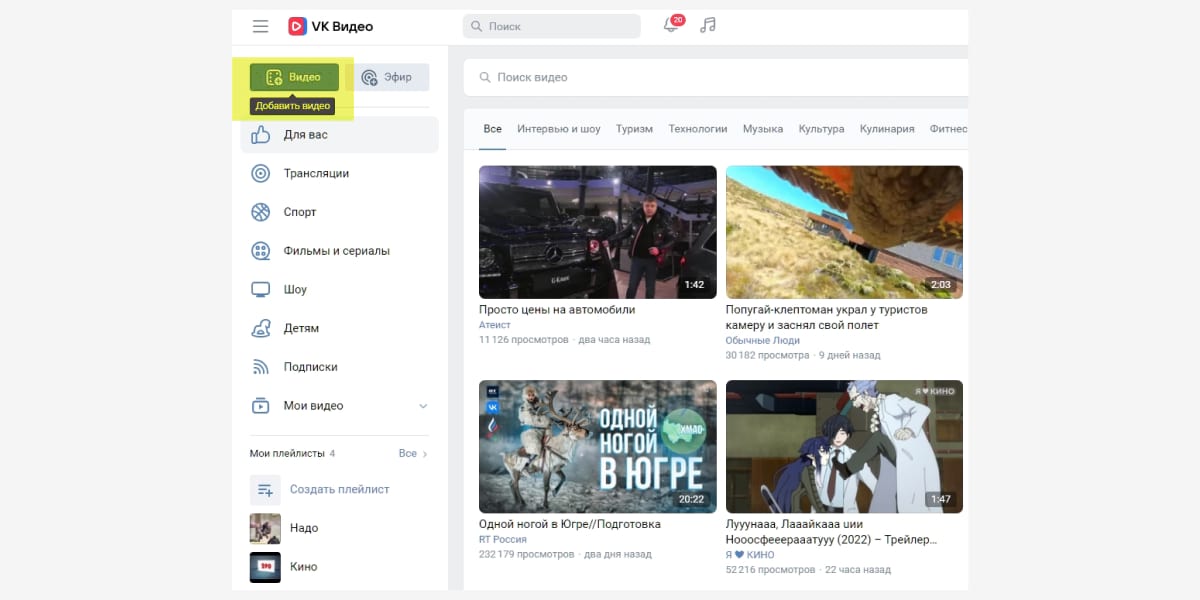
Шаг 4. Дождитесь обработки видео. Выберите альбом для сохранения, придумайте описание, загрузите обложку, настройте доступ к просмотру видео. Затем кликните «Завершить редактирование».
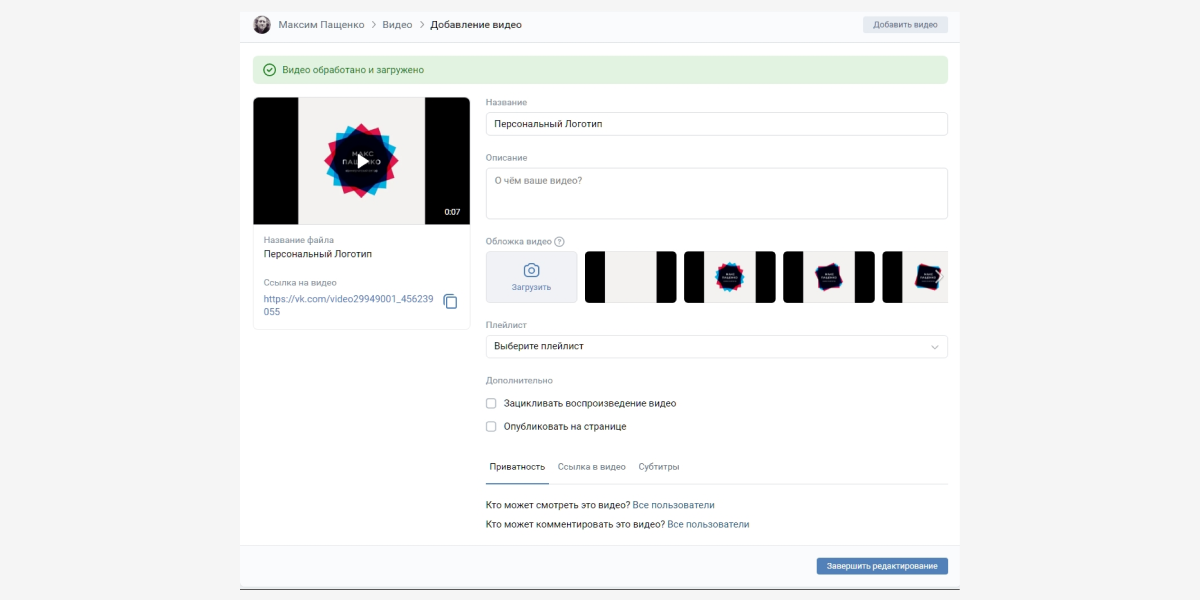
Все. Видео добавлено в альбом ВК.
Если хотите опубликовать видеофайл сразу, а не позже, действуйте так.
Шаг 1. Зайдите в свой профиль во ВКонтакте и выберите «Что у вас нового».
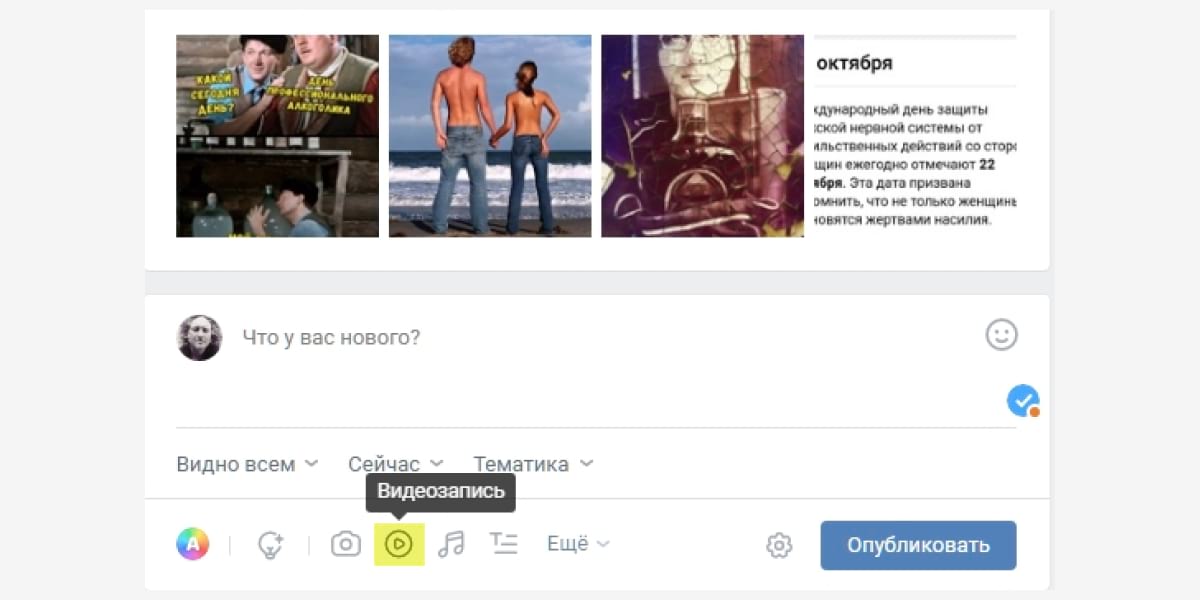
Шаг 2. Кликните «Загрузить видео».
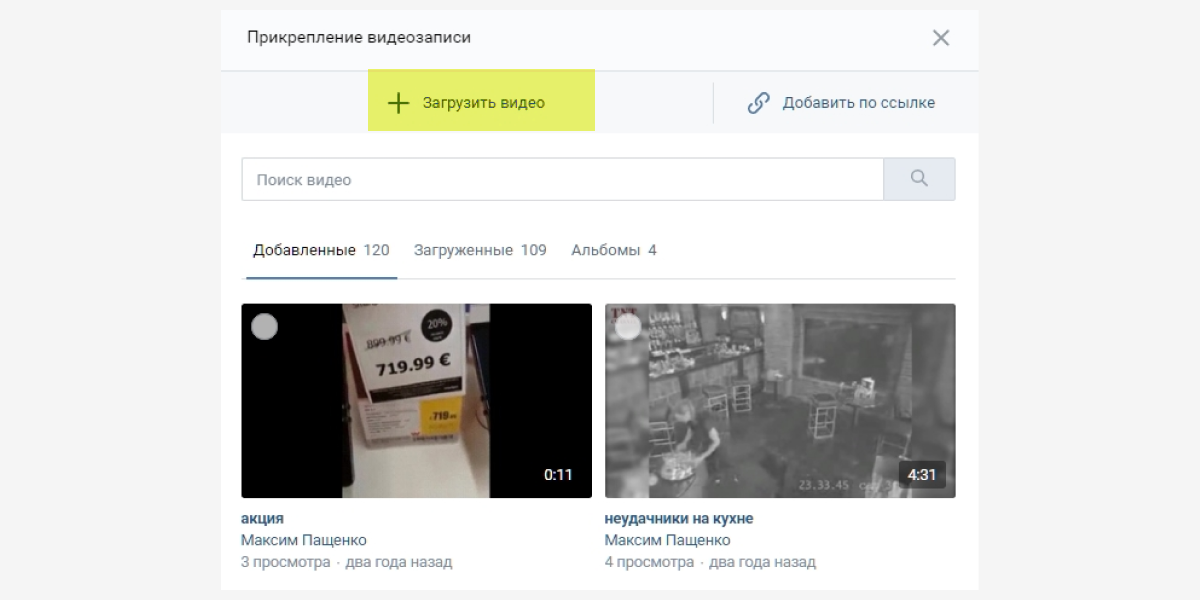
Шаг 3. Задайте необходимые настройки и нажмите «Опубликовать».
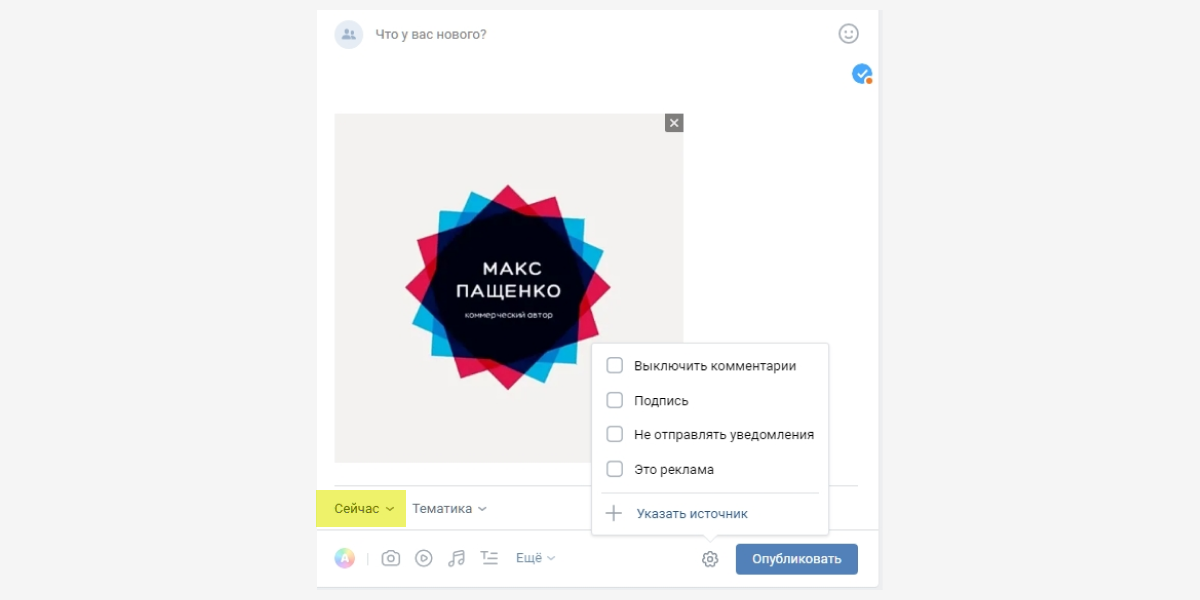
Неважно, где вам надо опубликовать видео – в сообществе или на личной странице. И там и там способ работает одинаково.
Как изменить текс лс через кода элемента?
Прежде чем давать пошаговую инструкцию, важно упомянуть об одной особенности такого изменения. Оно не будет постоянным. То есть, после обновления страницы все изменения пропадут, так как мы не отправляем информацию на сервера ВК, а изменяем ее на уровне кэша браузера.
Как изменить сообщение в ВК через код элемента:
- Открыть нужное сообщение.
- Щелкнуть по нему второй кнопкой мыши и выбрать пункт «Исследовать элемент» («Просмотреть код» в Google Chrome).

- Если вы кликнули именно по тексту сообщения, то код будет развернут в нужном месте. Нам лишь необходимо найти сам текст.

- Далее необходимо кликнуть по нему два раза, чтобы его можно было изменить.

- Удалить старый текст и написать новый.

- Нажать клавишу Enter.

После проделанных действий ЛС изменится, и вы можете смело делать скриншот экрана. Но если обновить страницу, то изменения пропадут. Данную процедуру можно проделать только на ПК или ноутбуке.
Рекомендуем к прочтению статью о том, как изменить звук сообщений ВК.
Как настроить группу вконтакте?
Настройки сообщества находятся справа и они разделены на разделы.

Название.
Название вы уже придумали, но вы можете сменить его в любой момент.
Описание сообщества.
Описание должно раскрывать суть вашего сообщества, его цель, подробная информация о сообществе. Помните, описание не должно быть слишком длинное, оно должно быть не более 10 строк.
Тип группы.
Существует 3 вида группы:
- Частная
- Открытая
- Закрытая
Когда вы будете выбирать тип группы — следуйте подсказкам. Тематика сообщества.
Тематика сообщества.
Выберите подходящую тематику для вашего сообщества.

Адреса.
Если у вас есть заведение, то вы можете указать график работы, перерывы и рабочие дни. Вы можете сделать блок главным в настройках, чтоб клиенты видели его вверху сообщества. Тогда пользователи смогут увидеть ваше местоположение и проложить к нему маршрут, что очень удобно.
Администратору сообщества доступна еще одна очень удобная функция. Он может вывести одну кнопку и назначить на нее одно из действий:
- Позвонить по телефону или VK.
- Написать на почту.
- Открыть сайт или сообщество.
- Перейти к приложению на телефоне или сообществе.
Как поменять имя и фамилию в вконтакте на английское
Специалисты технической поддержки VK сразу предупреждают – социальная сеть при редактировании конфиденциальной информации принимает лишь те сведения, которые закреплены в официальных документах (паспорт гражданина Российской Федерации, свидетельство о рождении, водительские права).
Не спасет ситуацию и обращение в техническую поддержку – «агенты», разбирающие вопросы пользователей в VK, сразу запросят сканы документов. Не сработают и аргументы, связанные с переездом в другую страну – социальная сеть уже давно знакома с функцией транслитерации имен и активно адаптирует русские имена под англоговорящую публику. Светлана в VK мгновенно превратится в Svetlana, стоит лишь сменить язык интерфейса.
Раз уж официальные способы смены имени и фамилии не работают, то пользоваться предстоит экспериментальными, но едва ли гарантирующими положительный результат махинациями. Речь о виртуальных частных сетях и смене языка интерфейса.
Быстро сменить IP-адрес (а заодно и виртуальное географическое положение) разрешают тематические VPN-плагины, адаптированные почти под каждый браузер, включая Google Chrome, Mozilla Firefox и Opera. Тот же Browsec перед работой не требует даже регистрации, и не вынуждает оформлять подписки или совершать хоть какие-то платежи. И, раз уж в работе Browsec неприхотлив, то для наглядности дальнейшие действия будут связанны именно с этим плагином.
После загрузки и установки Browsec появится в виде иконки в правой верхней части браузера – на панели быстрого доступа. Именно оттуда предстоит выбирать подходящий сервер (США) и активировать смену IP-адреса с помощью ползунка OFF-ON. Проверить сменился ли IP-адрес разрешает сервис 2IP – в верхней части веб-страницы сразу появится информация о примерном местоположении и текущем IP-адресе.
Следующий обязательный шаг – запуск новой вкладки в браузере в режиме «Инкогнито» (комбинация клавиш Ctrl Shift N) для прохождения повторной авторизации в социальной сети – небольшой трюк, способный хотя бы немного, но обхитрить систему безопасности в VK.
После авторизации необходимо в правой верхней части интерфейса нажать на иконку профиля и из выпадающего списка выбрать пункт «Настройки», а уже после спуститься до категории «Язык» и выставить «Английский» в качестве наиболее подходящего варианта.
Дальнейшие действие уже знакомы – открыть раздел VK ID, перейти на вкладку «Личные данные», а уже после добавить новую информацию в пустующие текстовые поля. Как на перемены отреагирует служба поддержки – сложно даже представить.
Как поменять свой id «вконтакте» в приложении?
Тем, кто пользуется официальным приложением ВК, для начала нужно перейти на страниц настроек, выбрав значок с тремя полосками внизу и нажав на шестеренку в верхней части экрана.  На открывшейся странице нужно выбрать пункт «Учетная запись».
На открывшейся странице нужно выбрать пункт «Учетная запись». Далее следует нажать на пункт «Короткое имя», чтобы указать новый адрес страницы.
Далее следует нажать на пункт «Короткое имя», чтобы указать новый адрес страницы. В следующем окне можно указать новый адрес и, если приложение укажет, что оно свободно, можно нажать на значок с галочкой в верхней части экрана.
В следующем окне можно указать новый адрес и, если приложение укажет, что оно свободно, можно нажать на значок с галочкой в верхней части экрана. Далее приложение попросит подтвердить право пользователя на изменение этих данных через СМС-сообщение. Код будет отправлен в сообщении на мобильный номер, который использовался при регистрации. Запросить код можно, нажав на соответствующую кнопку.
Далее приложение попросит подтвердить право пользователя на изменение этих данных через СМС-сообщение. Код будет отправлен в сообщении на мобильный номер, который использовался при регистрации. Запросить код можно, нажав на соответствующую кнопку. Далее его нужно просто вставить в появившееся поле, после чего следует нажать на «Отправить код». После этого адрес страницы ВК будет изменен.
Далее его нужно просто вставить в появившееся поле, после чего следует нажать на «Отправить код». После этого адрес страницы ВК будет изменен.
Как поменять свой id «вконтакте» с компьютера?
Сразу стоит оговориться, что непосредственно сам ID ВК поменять нельзя, потому что он дается автоматически человеку после регистрации страницы и в дальнейшем является неизменным. Но при этом каждый пользователь может задать для своего профиля уникальный алиас, то есть адрес страницы, который он может придумать сам. Для этого нужно просто перейти в «Настройки», выбрав соответствующий пункт в раскрывающемся меню в правой верхней части. После этого на вкладке «Общее» в графе «Адрес страницы» следует нажать на кнопку «Изменить».
После этого на вкладке «Общее» в графе «Адрес страницы» следует нажать на кнопку «Изменить». Далее в появившейся строке нужно просто ввести новый адрес страницы и, если он не занят, можно нажать на кнопку «Занять».
Далее в появившейся строке нужно просто ввести новый адрес страницы и, если он не занят, можно нажать на кнопку «Занять». После успешного изменения адреса появится соответствующее уведомление появится на странице настроек.
После успешного изменения адреса появится соответствующее уведомление появится на странице настроек.
Можно ли выкладывать клипы с компьютера
Клипы ВКонтакте с компьютера пока что нельзя выкладывать ни в сообщество, ни на личную страницу. Это сугубо мобильный формат, который предназначен для официального приложения ВК.

Но все-таки есть пара вариантов, как выйти из положения:
- Использовать эмулятор мобильной ОС, и установить на него приложение ВКонтакте. Способ муторный, долгий, но рабочий;
- Запостить историю или сюжет в паблик ВК. Если вы что-то срочно хотите сообщить подписчикам, этот вариант даже больше подходит. Ведь сторис смотрят чаще и активнее;
- Выложите видео в вашем паблике. Но заранее подготовьте его в формате клипа: короткий динамичный ролик. С компьютера его можно загрузить и выложить через кнопку «Добавить видео» в меню группы.

Зато смотреть чужие клипы ВК с компьютера вы можете точно так же, как на телефоне. Ссылка на них находится в меню слева.
Настройки группы
Первая вкладка с настройками называется «Информация» (цифра 1 на рис. 3). Здесь размещены все основные опции управления сообществом.

В пункте «Название» (цифра 2 на рис. 3) можно отредактировать название только что созданной группы.
В пункте «Адрес страницы» при желании можно изменить URL сообщества. Для этого вместо стандартного URL в формате «club82063972» указать какой-то более простой и запоминающийся адрес, например, superknigi. Если выбранный URL уже занят, то Вы увидите соответствующую надпись.
В пункте «Описание сообщества» (цифра 4 на рис. 3) можно разместить небольшое текстовое описание. Обычно здесь рассказывают о том, чему посвящена группа.
Ниже выбираем тематику из списка, который откроется после клика по маленькому черному треугольнику – он отмечен цифрой 5 на рис. 3. Указываем свой сайт, конечно, если он есть (цифра 6 на рис. 3). Можно даже указать свое местоположение, воспользовавшись соответствующим пунктом меню (цифра 7 на рис. 3).
- настройки стены (цифра 8 на рис. 3),
- фотографий (цифра 9 на рис. 3),
- видео и аудио-записей,
- документов,
- материалов и
- обсуждений (цифра 10 на рис. 3).
Каждую из этих категорий можно выключить, сделать открытой или ограничить. К примеру, в выключенном состоянии на стене никто не сможет ничего писать. Если выключить фотографии и видеозаписи, то их никто не сможет добавлять.
В ограниченном состоянии
конкретная категория может подвергнуться изменениям только со стороны администратора или модератора сообщества. К примеру, на стене могут писать только администраторы и модераторы, добавлять аудио и видеозаписи могут только администраторы и модераторы.
Скрыть стену в группе
Если сообщество Вконтакте создано для определённого круга пользователей, то для остальных оно должно быть недоступно.
Для ограничения доступа в сообщество во Вконтакте, выполняются следующие действия:
- Войти в свою группу.
- Зайти в «Управление сообществом».
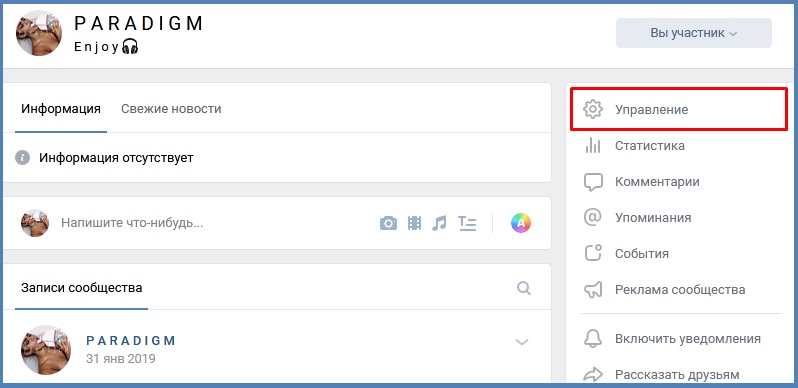
- В пункте «Разделы» установить: стена «Закрытая».
Теперь ваша стена недоступна.
Скрыть стену ВК для пользователей мобильной версии:
- Зайти в сообщество.
- Открыть в меню «Управление» пункт «Разделы».
- В блоке «Стена» выбрать пункт «закрытая».
- Нажать галочку в правом верхнем углу для сохранения.
Создавая аккаунт Вконтакте и размещая информацию о себе, вы открываете её для многих незнакомых вам людей. Чтобы защититься от ненужных комментариев и оценок, в приложении есть множество функций, которые помогут настроить приватность вашей страницы, скрыть стену.
Скрыть всю информацию со стены можно только путём удаления страницы, но это радикальная мера. Надеемся, что наша статья помогла вам настроить конфиденциальность стены.
Смена фотографии с сохранением лайков и даты добавления вконтакте
Здравствуйте.
Сегодня я расскажу, как поставить другую фотку не потеряв лайки и дату добавления фотографии.
Кто знает, кто не знает, прошу не кидаться помидорами.
Внизу темы я так же описал, как вернуть / сменить фотографию.
И так, начнём.
Вот моя начальная фотография, на которой 6 лайков:
И так, чтобы заменить картинку, не потеряв лайки, нам потребуется расширение VkOpt
Скачать его можно на оф. сайте:
http://vkopt.net/
Установили расширение, перезагружаем страничку и ткрываем ту фотографию, которую хотите заменить.
Под фотографией находим такое:
Нажимаем на треугольник -> Фоторедактор.
У нас открывается окошко.
Проматываем вниз, у нас в углу будет скрытая кнопочка Update:
Нажали, теперь выскакивает такое окошко:
Нажимаем [ Обзор ] Далее выбираем новую фотографию, на которой хотим оставить лайки.
Всё, фотография у нас сменилась, лайки и дата осталась.
Ещё раз повторю, не кидайтесь помидорами, если знали об этом. Хотите сменить на другую?
– Не проблема… Нажимаем снова на треугольник -> Фоторедактор. Нажимаем “Восстановить Оригинал” и повторяем действия, описанные выше.
Всем спасибо за внимание.
Если вы загружаете картинку, а у вас бесконечная загрузка (это не ОШИБКА, а БЕСКОНЕЧНАЯ ЗАГРУЗКА), Делаем следующее:
1. Идём по пути, где у вас находится картинка.
2. Жмём правой кнопкой по картинке – Изменить.
3. Открывается Paint.
4. Жмём Ctrl W.
5. Выбираем *Пиксели, ставим 1200 (У вас должно выйти 1200 по горизонтали и 1200 по вертикали).
6. Сохраняем и загружаем в вк. (Грузит пару секунд)
P.S. Если помог можете поставить “Мне Нравиться” , всем добра
§
Здравствуйте.
Сегодня я расскажу, как поставить другую фотку не потеряв лайки и дату добавления фотографии.
Кто знает, кто не знает, прошу не кидаться помидорами.
Внизу темы я так же описал, как вернуть / сменить фотографию.
И так, начнём.
Вот моя начальная фотография, на которой 6 лайков:
И так, чтобы заменить картинку, не потеряв лайки, нам потребуется расширение VkOpt
Скачать его можно на оф. сайте:
http://vkopt.net/
Установили расширение, перезагружаем страничку и ткрываем ту фотографию, которую хотите заменить.
Под фотографией находим такое:
Нажимаем на треугольник -> Фоторедактор.
У нас открывается окошко.
Проматываем вниз, у нас в углу будет скрытая кнопочка Update:
Нажали, теперь выскакивает такое окошко:
Нажимаем [ Обзор ] Далее выбираем новую фотографию, на которой хотим оставить лайки.
Всё, фотография у нас сменилась, лайки и дата осталась.
Ещё раз повторю, не кидайтесь помидорами, если знали об этом. Хотите сменить на другую?
– Не проблема… Нажимаем снова на треугольник -> Фоторедактор. Нажимаем “Восстановить Оригинал” и повторяем действия, описанные выше.
Всем спасибо за внимание.
Если вы загружаете картинку, а у вас бесконечная загрузка (это не ОШИБКА, а БЕСКОНЕЧНАЯ ЗАГРУЗКА), Делаем следующее:
1. Идём по пути, где у вас находится картинка.
2. Жмём правой кнопкой по картинке – Изменить.
3. Открывается Paint.
4. Жмём Ctrl W.
5. Выбираем *Пиксели, ставим 1200 (У вас должно выйти 1200 по горизонтали и 1200 по вертикали).
6. Сохраняем и загружаем в вк. (Грузит пару секунд)
P.S. Если помог можете поставить “Мне Нравиться” , всем добра
Способ 1: веб-сайт
Для того, чтобы приступить к добавлению аудиозаписей в паблик ВКонтакте, сначала потребуется активировать соответствующий раздел через настройки. Процедура полностью идентична как для «Группы», так и «Публичной страницы».
- Откройте ваше сообщество и через меню в правой части окна перейдите к разделу «Управление».

Здесь нужно переключиться на вкладку «Разделы» и найти пункт «Аудиозаписи».
- В указанной строке кликните по рядом расположенной ссылке и выберите один из предложенных вариантов:
- «Открытые» — любые пользователи смогут добавлять музыку;
«Ограниченные» — композиции смогут добавлять только руководители;
- «Выключены» — блок с музыкой будет удален вместе с возможностью добавления новых аудиозаписей.
- Теперь вернитесь на стартовую страницу группы, чтобы приступить к загрузке.


Если ваше сообщество с типом «Публичная страница», будет достаточно установить галочку.
Примечание: Не забудьте сохранить параметры после внесения изменений.

Вариант 1: Загрузка
- В правом меню на главной странице сообщества перейдите по ссылке «Добавить аудиозапись».

При наличии аудиозаписей в основном плейлисте группы потребуется щелкнуть по блоку «Аудиозаписи» и нажать кнопку «Загрузить» на панели инструментов.
- Кликните по кнопке «Выбрать» в открывшемся окне и выберите интересующую композицию на компьютере.

Точно так же можно перетащить аудиозапись в отмеченную область.

Потребуется подождать некоторое время, пока файл будет загружаться на сервер ВКонтакте.
- Для появления его в списке воспроизведения произведите обновление страницы.
Не забудьте по желанию отредактировать название песни, если до загрузки не были выставлены ID3-теги.


Вариант 2: Добавление
- По аналогии с ранее указанным методом перейдите в раздел «Музыка» и нажмите кнопку «Загрузить».
- В нижнем левом углу окна кликните по ссылке «Выбрать из своих аудиозаписей».
- Из представленного списка выберите требуемую композицию и щелкните по ссылке «Добавить». За раз можно перенести только один файл.
В случае успеха музыка появится в основном плейлисте сообщества.
Надеемся, наша инструкция помогла вам с добавлением аудиофайлов в паблик ВКонтакте.
Способ 2: мобильное приложение вк
Если вам интересен процесс редактирования группы через официальное мобильное приложение, нужно для начала ознакомиться непосредственно с обзором такого приложения. В этом вам может помочь специальная статья у нас на сайте по мобильному дополнению ВК для платформы iOS.
Мобильные приложения для Android и iOS имеют минимальную разницу между собой.
Равно как и в случае с полной версией сайта, вам для начала нужно открыть раздел с основными параметрами.

Находясь на странице «Управление сообществом»
, можно приступать к процессу редактирования.
- В разделе «Информация»
вам предоставляется возможность изменения основных данных сообщества. - На странице «Сервисы»
вы можете редактировать отображаемое в группе содержимое. - Вкладка руководители предназначена для просмотра списка людей с особыми привилегиями с возможностью разжалования.



ВКонтакте – известная социальная сеть. Здесь общаются люди разных возрастов, профессий, интересов. Среди них также есть ваши целевые посетители, работать с которыми можно и даже нужно. Собственная группа в ВК – прекрасное дополнение к веб-сайту, а иногда и полноценная его замена.
Шаг 1 снимаем или загружаем видео
Включите камеру и начните снимать клип. Или выберите уже готовое видео с вашего телефона. Обратите внимание, чтобы оно соответствовало всем требованиям: вертикальное, не больше 1 минуты по продолжительности, формат – 9:16, разрешение – не больше 1080 на 1920 пикселей.

Кстати: В режиме съемки клипов включать-выключать камеру довольно неудобно. Но ВКонтакте есть управление жестами. Просто поднимите два пальца вверх, как на значке клипа. И через 3 секунды запись начнется автоматически.

Шаг 2. редактируем клип
Отредактируйте видео. В разделе клипов ВК есть много инструментов, почти как в сторис. Можно добавлять текст, стикеры, рисовать маркером.

Чтоб добавить музыку в клипы В Контакте, нажмите на значок ноты. Начните вводить название трека. Выберите нужный из результатов поиска. А потом через тайминговую ленту укажите отрывок, который вы хотите добавить в свой клип.

Важно: Коммерческие сообщества ВКонтакте не могут свободно добавлять музыку в свои клипы. В библиотеке для клипов выложены треки только «для использования в некоммерческих целях». Так что, если вы хотите снять клип для раскрутки бренда, лучше запишите видео с музыкой заранее. И проверьте, не будет ли проблем с авторским правом на трек.
А красиво оформить клип ВК для сообщества или личной страницы вам помогут специальные сервисы. Например, в Canva и Crello есть много готовых шаблонов для вертикальных видео. Там же имеются и красивые обложки.

