Что такое архив данных вконтакте?
У каждого зарегистрированного пользователя в ВК есть архив с данными. Сюда входит персональная информация, которую пользователь предоставляет сервису сам. Если человек разрешил на компьютере или телефоне доступ к своему местоположению, то данные также заносятся в архив. 
А также:
- Информация из описания личного профиля – люди могут оставлять данные о семейном положении, городе проживания, службе или учёбе. К ним относятся настройки личного профиля, настройки приватности и прочее;
- Данные, полученные автоматически – информация из cookie, VK Ads Pixel и других сервисов. Подобные технологии позволяют авторизоваться на других сайтах при помощи ВКонтакте;
- В архиве можно найти историю всех своих публикаций: оценки «Нравится», факты удаления или добавления друзей, загруженные фотографии, звонки, добавления в группы;
- Содержатся изображения других пользователей, которые отметили вас на фотографии;
- Контакты ВК мессенджера – имена, сообщения (переписки), дата переписки;
- Платёжные данные – если пользователь применял платёжные средства в своём аккаунте.
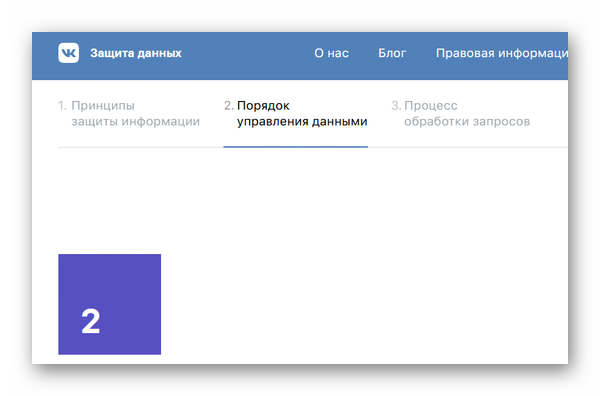
Почему в папке dcim нет фото
Пользователи Андроид могут столкнуться с проблемой, когда фотография пропала из папки DCIM. Давайте рассмотрим все способы решения проблемы.
Подобная ситуация может произойти, когда вы свой телефон Андроид подключаете к компьютеру через кабель USB. При этом папка DCIM остается пустой, а в «Галерее» фотографии отображаются.
В первую очередь следует проверить расположение изображений – на карте памяти и во внутреннем хранилище. Может потребоваться переместить файлы из одной папки DCIM в иную.
После этого чистим кэш программы «External Storage and Media Storage»:
- Жмем «Настройки», выбираем «Приложения», затем тапаем на меню с 3-я точками.
- Выбираем «Показываем системные приложения».
- В отображенном окне следует нажать на «External Storage and Media storage».
- Удаляем данные, чистим кэш.
- Выполняем перезагрузку гаджета.
Еще одной причиной пустой папки DCIM являются файлы .nomedia. Подобный формат файла не позволяет файловой системе выполнить индексацию мультимедийных файлов. Все фотографии в папке с файлов .nomedia не отображаются.
Читайте Папка в галерее Android — как создать / удалить / восстановить / поставить пароль
Вернуть возможность просматривать фотографии можно по следующей инструкции:
- Устанавливаем на телефоне Total Commander, запускаем программу. Переходим в меню, нажав на 3 точки или на специальную кнопку. Отобразится меню, в котором жмем по «Настройкам…».
- Рядом со строкой «Скрытые файлы/папки» ставим галочку.
- Переходим в папку с фотографиями. Как мы уже знаем, данная директория имеет название DCIM.
- Фотографии, сделанные камерой, находятся в папке «Camera».
- Допустим, именно в папке «Camera» отсутствуют фотографии. При помощи софта Total Commander вы сразу сможете увидеть наличие .nomedia.
- Жмем на файл и удерживаем его до появления контекстного меню. Выбираем «Удалить» для удаления данного файла.
- Подтверждаем удаление.
- Проверяем и иные папки, в которых могут располагаться картинки. Если и там присутствуют файлы .nomedia, то удаляем их аналогичным способом.
- Перезагружаем телефон.







После перезагрузки заходим в папку DCIM и проверяем, появились ли фото.
Читайте Как создать/удалить папку на экране телефона Андроид
Windows search найдёт все ваши фотографии
Проводник имеет инструмент быстрого поиска документов разных типов. Он всегда на виду, но большинство людей никогда его не использует.
Откройте File Explorer и перейдите к местоположению, в котором вы хотите выполнить поиск. Вы можете выполнить поиск на всех рабочих дисках ПК, выбрав запись «Этот компьютер» в навигационной панели «Проводник».
Вы также можете выполнить поиск на конкретном жестком диске или в папке.
Затем нажмите поле поиска в правом верхнем углу окна проводника. При этом отобразится скрытая вкладка «Поиск» вверху. Перейдите к этому экрану, нажмите кнопку «Вид», а затем выберите «Картинки» в раскрывающемся меню.
Это вставит в поле поиска следующий оператор. Если вы предпочитаете, то можете ввести его там вручную.
вид:=изображение
Как вы можете видеть, результаты возвращают все изображения, используемые системой, персональные изображения, содержащиеся в папке пользователя и во всех его подпапках. Поиск включает изображения, сохраненные в форматах JPG, PNG, GIF и BMP, которые являются наиболее распространенными форматами. Если у вас есть фотографии, хранящиеся в другом формате, например RAW, вам придётся найти их по-другому.
После того, как вы найдёте нужное изображение, вы можете щелкнуть его правой кнопкой мыши, а затем выбрать «Открыть местоположение файла», чтобы открыть папку, в которой оно хранится.
После этого вы можете переместить все фотографии в более конкретные папки – например, «Изображения» или создать резервную копию на внешнем запоминающем устройстве, где они, надеюсь, не потеряются.
В мобильной версии:
Для мобильной мобильной версии принцип схож:
- Авторизовываемся в приложении ВК и переходим в личные данные
- Внизу видим стену и надпись «что у вас нового?»
- Выбираем иконку с фотоаппаратом

Как вставить фото в приложении ВК - Выбираем фото, хранящиеся в памяти телефона

Выбор фото для публикации в посте - Оформляем пост и нажимаем кнопку его публикации

Публикация поста в мобильном приложении
Защита данных путем их удаления
Как бы глупо это не звучало, но избавление от всех документов является самым надежным решением. Посудите сами, злоумышленник не сможет получить какую-либо информацию, если ее не будет вовсе.
Для того, чтобы удалить документ в VK, вам потребуется:
1. Зайти в “Документы” с помощью бокового меню (если такая вкладка отсутствует, рядом с любой вкладкой из того же меню, с левой стороны будет шестеренка, которая появится, как только вы наведете на нее мышкой. Нажмите на нее и поставьте галочку напротив нужной вкладки).
 2. Наведите на нужный документ и нажмите на крестик в правом верхнем углу. Таким образом вы удалите документ.
2. Наведите на нужный документ и нажмите на крестик в правом верхнем углу. Таким образом вы удалите документ.
Как вычислить человека в вк со смартфона
В мобильном приложении VK все делается почти так же, как в браузере. Сперва войдите в свою учетную запись. Далее действуйте по инструкции:
- Нажмите на кнопку в виде лупы внизу экрана.

- Введите id**** в графу «Поиск», где **** – номер ID.

- Перейдите во вкладку «Люди».

- Нажмите на имя или фотографию найденного пользователя.
Вы получите столько же информации, сколько получили бы в браузерной версии сервиса. Отличается лишь её представление. Например, семейное положение скрыто в меню «Подробная информация» (1), список друзей открывается по нажатию на их число (2). Дополнительные данные вы получите, нажав кнопку «Подробная информация».
Мобильный клиент ВКонтакте отмечает кликабельные надписи синим цветом.
Как посмотреть чужие документы в vk – принцип работы
В чем заключается данный баг? Вы можете просматривать какие-либо текстовые документы, скриншоты, фотографии, гифки и видео. Скачивать архивы .rar/.zip и т.п. К счастью, документы всех людей находятся в разброс, так, что найти какого-то конкретного человека становится достаточно проблематично. Вы можете спросить, как злоумышленники могут использовать данную информацию?
Ответ очень прост, найдя определенную фотографию или видео (зачастую откровенное), можно без проблем узнать кому оно принадлежит, тем самым шантажируя его. Тоже самое может произойти с текстовыми документами в которых скрыта важная информация. Например пароли, план мероприятий, приватная информация и т.п.
[dzs_videogallery id=”kak-s-pomoshhyu-baga” db=”main”]
1. Для начала нам потребуется зайти в “Документы” (сделать это можно двумя способами).• Открыть диалог с любым человеком, нажать на скрепку (слева от окна диалога). В появившемся окне выбрать “Документы”.• Выбрать в левом меню (где находятся друзья, диалоги и т.п.) вкладку “Документы”.
2. Как только мы откроем “Документы”, нашему взору предстанут все документы, которые мы когда либо загружали или добавляли. Нам нужно воспользоваться поиском и найти необходимый документ (тут все ограничено исключительно вашей фантазией, ведь человек может как угодно назвать документ).
 3. Вбив любой запрос, мы получим все документы по этому ключу.
3. Вбив любой запрос, мы получим все документы по этому ключу.
Как мы видим на скриншотах выше, вк предоставляет нам документы, которых изначально у нас не было.
Как удалить альбом сохраненных фото в вк
Если нужно удалить много альбомов одновременно, то стоит воспользоваться следующим способом. Для этого:
- В навигационном меню нажать на кнопку «Игры»

Меню игры в ВК - Ввести в поиске: «перенос фото»

Приложение для переноса фото в ВК - Запустить приложение
- В разделе «Откуда» выбрать альбом, который нужно переместить
- В разделе «Куда» выбрать другой, не нужный альбом ()
- В пункте «Выделить/убрать» нажать на «всё»
- Нажать на кнопку «Переместить»
- Повторяем действий (4-7), пока все, не нужные альбомы, будут перенесены в один общий

Интерфейс приложения для переноса фото в ВК - После того как всё фото перенесены, переходим в навигационном меню «Фотографии»
- Выбираем альбом, в который мы переносили все фото
- Дальше действовать по инструкциям по удалению одного альбома
Как удалить все сохраненные фотографии сразу?
Для того чтобы удалить определённый альбом, к примеру «Сохраненные фотографии», необходимо:
- В навигационном меню нажать на кнопку «Фотографии»
- В списке альбом найти «Сохраненные фотографии»

Как удалить сохраненные фото в ВК - Открыть альбом
- Сверху нажать на «Редактировать альбом»

Редактировать альбом в ВК - В верхнем левом углу нажать на «Выбрать все фотографии»

Кнопка выбора всех фотографий в альбоме в ВК - В верхнем левом углу нажать на «Удалить»

Удаление сохраненных фото из ВК - Подтвердить действие, нажав на «Да, удалить»

Подтверждение удаления фото из ВК
Как установить новое фото?
После перехода на свою страницу, достаточно просто нажать на кнопку «Поставить фотографию» в той области, где должна находиться аватарка, если ранее она не была установлена. В том случае, если аватарка профиля уже имеется, достаточно просто навести на нее курсор мыши и нажать на всплывающую кнопку «Обновить фотографию».
В том случае, если аватарка профиля уже имеется, достаточно просто навести на нее курсор мыши и нажать на всплывающую кнопку «Обновить фотографию». В следующем окне следует нажать на кнопку «Выбрать файл» для загрузки новой аватарки.
В следующем окне следует нажать на кнопку «Выбрать файл» для загрузки новой аватарки. Далее потребуется выбрать на своем компьютере файл с нужной картинкой.
Далее потребуется выбрать на своем компьютере файл с нужной картинкой. После загрузки фото можно настроить правильное позиционирование. Для этого следует перемещать специальную область, зажимая ее левой кнопкой мыши и двигая ее по фотографии. Чтобы расширить или сузить эту область, можно потянуть за один из ее краев. Для добавления фото требуется нажать на «Сохранить и продолжить».
После загрузки фото можно настроить правильное позиционирование. Для этого следует перемещать специальную область, зажимая ее левой кнопкой мыши и двигая ее по фотографии. Чтобы расширить или сузить эту область, можно потянуть за один из ее краев. Для добавления фото требуется нажать на «Сохранить и продолжить». Далее сайт попросит настроить миниатюру аватарки. Здесь тоже требуется перемещать специальную область по фото, а для ее уменьшения или увеличения достаточно просто потянуть за один из краев. Далее следует нажать на «Сохранить изменения».
Далее сайт попросит настроить миниатюру аватарки. Здесь тоже требуется перемещать специальную область по фото, а для ее уменьшения или увеличения достаточно просто потянуть за один из краев. Далее следует нажать на «Сохранить изменения». После этого новое фото отобразится в области с аватаркой, а также оно будет добавлено в альбом с фотографиями и на стену пользователя в качестве нового поста.
После этого новое фото отобразится в области с аватаркой, а также оно будет добавлено в альбом с фотографиями и на стену пользователя в качестве нового поста.
Каким образом сохранить фото в вк
Социальная сеть ВКонтакте хранит на своих серверах огромное количество разнообразных фотографий. При их добавлении алгоритм может добавлять теги, по которым они могут быть найдены через поисковую строку. Представим, что в данный момент вам грустно, и вы хотели бы посмотреть весёлые картинки в ВК.
Как это сделать:
- Давайте попробуем найти что-нибудь из фото для поднятия настроения. Пишем в строке «весёлые фото»;
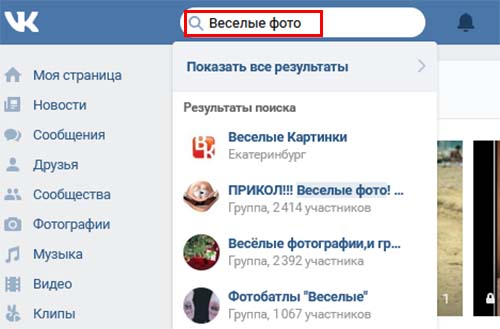
- Как обычно из результатов нам нужно выбрать определённый тип контента. В данном случае можно указать на новости или сообщества, где есть нужные нам изображения;
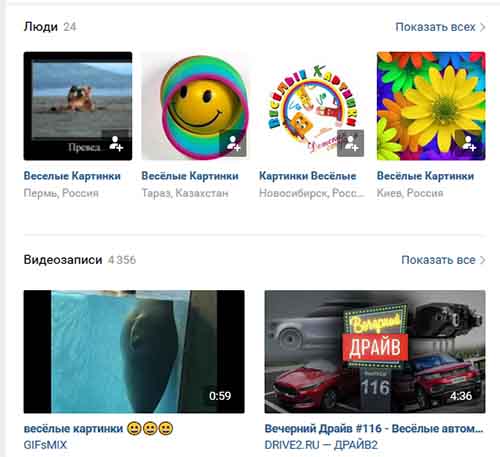
- Находим весёлую картинку и открываем её в браузере для просмотра;

- В окне для просмотра находится количество лайков, репостов и комментариев. А также под каждым таким изображением можно найти кнопку «Сохранить себе», которую нужно нажать;
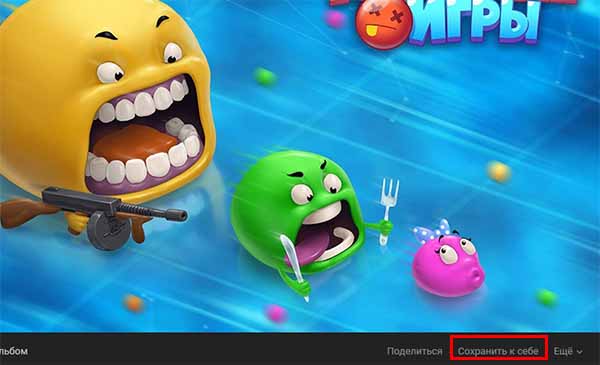
- После нажатия кнопка изменит название на «Сохранено».
Теперь её можно найти и открыть в своих сохранёнках в ВКонтакте. Для этого переходим в меню «Фотографии» и нажимаем на альбом «Сохранённые фотографии».
Откроется список фотографий, которые вы сохраняли в своём профиле ранее. Их порядок расположения на странице можно изменить при помощи функции «Показать в прямом порядке».
Можно ли скрыть сохранённые картинки в вк
Настройки приватности служат для того, чтобы оградить свои личные данные или файлы от просмотра другими пользователями ВК.
Чтобы скрыть сохранёнки, если вам не нужно их открыть, нужно сделать следующее:
- Нужно открыть настройки (из меню приложения) и выбрать пункт «Приватность»;
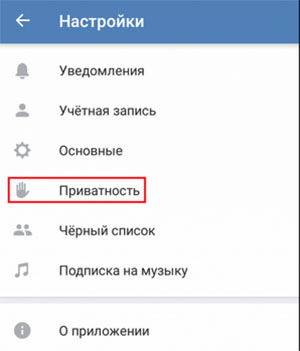
- Далее выберите строку «Кто видит сохранённые фото»;
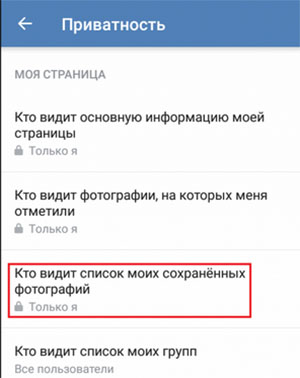
- Выберите значение «Только я».
Чтобы выполнить те же настройки на компьютере в браузере, нажмите на иконку своего аватар в правой в верхней панели. Выберите пункт «Настройки» и раздел «Приватность». Теперь вам останется только найти пункт, отвечающий за отображение сохранёнок и соответственно настроить его.
Моментальная фотография профиля
В качестве дополнения стоит отметить еще одну достаточно важную возможность сайта, благодаря которой вы можете устанавливать новые аватарки используя, непосредственно, свою веб-камеру. Безусловно, этот метод больше всего подходит тем людям, которые активно используют мобильную версию ВК, однако, пользуются ей достаточно многие в этой социальной сети.
Попасть к интерфейсу захвата изображения с веб-камеры предельно легко – для этих целей воспользуйтесь первым разделом данной статьи и, в частности, пунктами с первого по третий.
- Из представленного во всплывающем окне текста найдите ссылку «Сделать моментальную фотографию» и кликните по ней.
- При первоначальном запуске данной возможности разрешите браузеру использовать вашу камеру.
- После этого будет активирована ваша камера и представлено соответствующее динамическое изображение.
- Закончив с выбором объекта съемки, воспользуйтесь функцией «Сделать снимок», чтобы перейти к процедуре настройки изображения перед установкой фотографии в качестве заглавной аватарки.
В случае с мобильными устройствами предварительное разрешение не требуется.
Обратите внимание, что если на вашем устройстве отсутствует или неисправна веб-камера, то вместо необходимого окна с захватом изображения будет представлено специальное уведомление с возможностью вернуться на один шаг назад, непосредственно к выбору картинки.
На этом этапе совершенно все возможные детали, касающиеся установки, загрузки и просто изменения фотографии профиля, не требуют больших уточнений. Желаем вам побольше качественных фотографий!
Мы рады, что смогли помочь Вам в решении проблемы.
Опишите, что у вас не получилось.Наши специалисты постараются ответить максимально быстро.
На компьютере
- Кликните правой кнопкой мыши по понравившейся картинке и выберите в контекстном меню Копировать картинку.

Как копировать картинку с сайта в ВК - В посте в строке «Что у вас нового» кликните правой кнопкой мыши и выберите Вставить.

Вставить изображение в пост ВК - Готово. Теперь напишите содержимое поста, если хотите и нажмите кнопку Отправить.

Публикация поста с изображением в ВК
Переименование документа
Это третий и самый простой способ защиты. К несчастью в нашем случае простота не обеспечивает безопасность. Все, что нам нужно, это переименовать документ, так, чтобы он не попадал под запросы в поиске.
1. Заходив в документы через боковое меню.
 2. Выбираем документ и редактируем его.
2. Выбираем документ и редактируем его.
3. В появившемся окне меняем название. Вы можете использовать любые названия и символы, например: “bufg3nvldsv934”, “47865hfdog” и т.п. После этого сохраняем документ.
Мы перечисли только часть способов защиты своих данных. Будьте осторожны когда отправляете личную информацию: пароли, интимные фото, приватные плагины и т.д. кому-то личным сообщением.
Получение достоверных данных о местоположении владельца id
Как вы уже знаете, пользователи VK могут указывать в профиле неправду. Но есть информация, которую подделать довольно сложно. Например, геотеги – сведения о месте создания фотографий, которые юзер разместил на своей странице.
Современные смартфоны добавляют геотеги всегда, если владелец не отключил эту опцию в настройках. Однако их может не быть, если снимки обработаны в фоторедакторах.
Чтобы не выискивать фотографии с геотегами вручную, нажмите кнопку «Показать на карте»:
Откроется окно с картой (1) и общим списком фотографий с геотегами (2). Расположение кругов на карте указывает место создания фото. По ним вы можете узнать, где человек побывал, где, например, учился и где живет сейчас. При нажатии на кружок откроется перечень снимков из выбранного места.
Чтобы изменить масштаб карты, наведите на неё курсор и вращайте колесико мыши. Для примера откроем любую из найденных фотографий. После нажатия на неё появится окно, где справа вверху указано местоположение съемки. Если кликнуть по этому адресу, мы снова попадем на карту.
Для примера откроем любую из найденных фотографий. После нажатия на неё появится окно, где справа вверху указано местоположение съемки. Если кликнуть по этому адресу, мы снова попадем на карту. Для примера откроем любую из найденных фотографий. После нажатия на неё появится окно, где справа вверху указано местоположение съемки. Если кликнуть по этому адресу, мы снова попадем на карту.
Для примера откроем любую из найденных фотографий. После нажатия на неё появится окно, где справа вверху указано местоположение съемки. Если кликнуть по этому адресу, мы снова попадем на карту.
Местоположение можно определить и по косвенным признакам. Например, найти в списке групп пользователя те, которые относятся к определенной местности. Можно изучить профили друзей. Но, в отличие от геотегов, эти методы неточны, требуют времени и длительного анализа.
И все-таки собрать достоверную информацию о юзерах ВКонтакте довольно сложно. Например, социальные сети скрывают данные об IP—адресах своих посетителей. Чтобы получить чей—либо IP, придется идти на хитрости, например, замотивировать человека отправить вам электронное письмо и воспользоваться специальными сервисами. Или заманить на свой сайт, если он у вас есть.
Просмотр и изменения id группы или сообщества
Здесь принцип схож. Достаточно открыть нужную группу, и из адресной строки скопировать искомое значение. Обратите внимание, у групп и публичных страниц отличается маркировка – club или publick.

Если администратор изменил адрес, посмотреть исходную версию можно по аналогии. Наводим курсор на аватарку, и берем числовые данные из ссылки.

Просмотреть коллекцию
Просмотреть список коллекций, перейти в коллекцию
Нажмите вверху слева значок 
Настроить вид и сортировку карточек
Найти карточки по названию или теме
Создать новую коллекцию
Просмотреть список коллекций, перейти в коллекцию
Нажмите вверху слева значок 
Настроить вид и сортировку карточек
Найти карточки по названию или теме
Создать новую коллекцию
Если вы не хотите видеть значок коллекций 
С компьютера:
- Откройте сообщения через главное меню ВК и перейдите в нужный диалог. Если не знаете как, то читайте инструкцию Как написать сообщение в ВК;
- Кликните по иконке фотоаппарата в строке сообщения справа, либо по скрепке слева и выберите пункт Фотографии;

Иконка фотоаппарата в сообщении ВК 
Скрепка для вложений к сообщению ВК - Если выбрали иконку фотоаппарата, то сразу откроется окно загрузки фото с компьютера

Загрузка фото с компьютера в ВК - Если нажали скрепку — Фотографии, то откроется окно с выбором источника: с компьютера, с вебкамеры или из загруженных Вконтакте.

Выбор источника загрузки фото - После выбора картинки, ее миниатюра отобразится под сообщением. Если нужно, допишите текст и нажмите кнопку отправки.

Отправка фото в сообщении ВК
Смена фотографии с сохранением лайков и даты добавления вконтакте
Здравствуйте.
Сегодня я расскажу, как поставить другую фотку не потеряв лайки и дату добавления фотографии.
Кто знает, кто не знает, прошу не кидаться помидорами.
Внизу темы я так же описал, как вернуть / сменить фотографию.
И так, начнём.
Вот моя начальная фотография, на которой 6 лайков:
И так, чтобы заменить картинку, не потеряв лайки, нам потребуется расширение VkOpt
Скачать его можно на оф. сайте:
http://vkopt.net/
Установили расширение, перезагружаем страничку и ткрываем ту фотографию, которую хотите заменить.
Под фотографией находим такое:
Нажимаем на треугольник -> Фоторедактор.
У нас открывается окошко.
Проматываем вниз, у нас в углу будет скрытая кнопочка Update:
Нажали, теперь выскакивает такое окошко:
Нажимаем [ Обзор ] Далее выбираем новую фотографию, на которой хотим оставить лайки.
Всё, фотография у нас сменилась, лайки и дата осталась.
Ещё раз повторю, не кидайтесь помидорами, если знали об этом. Хотите сменить на другую?
– Не проблема… Нажимаем снова на треугольник -> Фоторедактор. Нажимаем “Восстановить Оригинал” и повторяем действия, описанные выше.
Всем спасибо за внимание.
Если вы загружаете картинку, а у вас бесконечная загрузка (это не ОШИБКА, а БЕСКОНЕЧНАЯ ЗАГРУЗКА), Делаем следующее:
1. Идём по пути, где у вас находится картинка.
2. Жмём правой кнопкой по картинке – Изменить.
3. Открывается Paint.
4. Жмём Ctrl W.
5. Выбираем *Пиксели, ставим 1200 (У вас должно выйти 1200 по горизонтали и 1200 по вертикали).
6. Сохраняем и загружаем в вк. (Грузит пару секунд)
P.S. Если помог можете поставить “Мне Нравиться” , всем добра
§
Здравствуйте.
Сегодня я расскажу, как поставить другую фотку не потеряв лайки и дату добавления фотографии.
Кто знает, кто не знает, прошу не кидаться помидорами.
Внизу темы я так же описал, как вернуть / сменить фотографию.
И так, начнём.
Вот моя начальная фотография, на которой 6 лайков:
И так, чтобы заменить картинку, не потеряв лайки, нам потребуется расширение VkOpt
Скачать его можно на оф. сайте:
http://vkopt.net/
Установили расширение, перезагружаем страничку и ткрываем ту фотографию, которую хотите заменить.
Под фотографией находим такое:
Нажимаем на треугольник -> Фоторедактор.
У нас открывается окошко.
Проматываем вниз, у нас в углу будет скрытая кнопочка Update:
Нажали, теперь выскакивает такое окошко:
Нажимаем [ Обзор ] Далее выбираем новую фотографию, на которой хотим оставить лайки.
Всё, фотография у нас сменилась, лайки и дата осталась.
Ещё раз повторю, не кидайтесь помидорами, если знали об этом. Хотите сменить на другую?
– Не проблема… Нажимаем снова на треугольник -> Фоторедактор. Нажимаем “Восстановить Оригинал” и повторяем действия, описанные выше.
Всем спасибо за внимание.
Если вы загружаете картинку, а у вас бесконечная загрузка (это не ОШИБКА, а БЕСКОНЕЧНАЯ ЗАГРУЗКА), Делаем следующее:
1. Идём по пути, где у вас находится картинка.
2. Жмём правой кнопкой по картинке – Изменить.
3. Открывается Paint.
4. Жмём Ctrl W.
5. Выбираем *Пиксели, ставим 1200 (У вас должно выйти 1200 по горизонтали и 1200 по вертикали).
6. Сохраняем и загружаем в вк. (Грузит пару секунд)
P.S. Если помог можете поставить “Мне Нравиться” , всем добра
Сохраненки пригодятся каждому
Давайте рассмотрим, кому и как пригодится эта функция. Случаи «пригождения» я буду брать из головы, поэтому не кидайте тапками. И напомню: мной будут приведены самые очевидные и примитивные примеры использования этой фишки. Вне этой статьи все ограничено лишь вашим воображением.
- Бизнесменам. В голову приходит пример работы с конкурентами. Представляю себя владельцем магазина. Причем, магазина, который торгует очень распространенной продукцией. Примеры приводить не буду, потому что они могут обидеть кого-нибудь, кто прямо сейчас читает эту статью. Так вот. Я владелец магазина и собираюсь запустить какой-нибудь конкурс, но идей нет. Я ведь даже для бизнеса выбрала самую банальную идею. И для того, чтобы эти идеи появились, я смотрю публикации конкурентов. Если нравится какая-то из их идей, сохраняю. Потом, после плодотворного дня в интернете, я просто просматриваю сохраненные посты, и выбираю самый интересный для меня в плане реализации. Или, например, совмещаю несколько конкурсов. И вуаля – что-то оригинальное…точнее, что-то оригинальнее, чем обычно, появилось в моем профиле. 1000 подписчиков и 100 к карме;
- Блогерам. Здесь взглянем на пользу с другой стороны. Допустим, у меня свой блог и аккаунт в Инстаграм. И я запарилась над тем, чтобы сделать этот профиль очень качественным, забавным и интересным. Причем, все это одновременно. И еще одним путем продвижения станут те самые сохраненки: пользователи сохраняют их, чтобы, например, использовать во время спора. Или просто чтобы потом пересмотреть. Вариантов много на самом деле. Тем не менее, сохраненные фотографии – еще один способ продвижения;
- Обычным пользователям Инсты. Представим, что я пристально слежу за каким-то парнем. И замечаю под одним из его постов ажиотаж в комментариях. Для того, чтобы быть в курсе этого ажиотажа и выследить всех соперниц, я сохраняю пост и время от времени открываю и пересматриваю комменты.
Список крутых названий для групп в соцсетях
Каким бы путём ни пошёл создатель группы в социальной сети (пытаясь самостоятельно справиться с вопросом, пользуясь услугами копирайтера или беззастенчиво копируя и компилируя уже существующие названия), ему полезно будет ознакомиться с приведённым ниже списком из 50 самых классных названий. Для большего удобства они разбиты на категории: это поможет не потеряться в вариантах, сразу перейдя к нужному разделу.
Можно выделить пять основных категорий:
- Новостные, политические и информационные группы:
- «А что это у нас случилось?»;
- «Почитаем-ка сводки»;
- «Слушаем новости вместе»;
- «Новостной поток: движемся в ногу со временем»;
- «Сегодня лучше, чем вчера?!»;
- «Внутренний мир политика: разбираемся вместе»;
- «Отложи газету! Важнейшие новости в одном месте»;
- «Новостник: всё самое важное у тебя в ленте»;
- «Новейшие события: своевременно и по существу»;
- «Не расслабляйся! Новости за неделю».
- Группы о домашних животных:
- «Наши котята — кормим и растим!»;
- «Паблик мурлыки: советы от кошатника»;
- «Собачки и котики — пушистые животики»;
- «Лучшие советы собаководу»;
- «Наши друзья хомячки»;
- «Морские свинки: приземистые и очаровательные»;
- «Самые очаровательные волнистые попугайчики»;
- «Комнатные хрюшки: фото и породы»;
- «Пушистая живность»;
- «Полный дом: собаки и коты».
- Группы о кулинарии и сервировке:
- «Всё о мясе по-французски — советы и ингредиенты»;
- «Вилка слева, ножик справа»;
- «Чистая тарелка — недорогие рецепты на каждый день»;
- «Готовим с майонезом: супы, котлеты и диетические торты»;
- «Лучшие блюда для хозяюшки»;
- «Готовим на всю семью: хлеб, вода и немного заботы»;
- «Приготовь-ка! Паблик о кулинарии»;
- «Начинающий шеф-повар»;
- «Сегодня кухня, завтра ресторан: уникальные рецепты».
- Группы о воспитании детей и уходе за ними:
- «Весёлые малыши: делимся опытом»;
- «Начинающая мама: первый блин и другие советы»;
- «Воспитай-ка!»;
- «Что с ребёнком? Консультации экспертов»;
- «Наши детки»;
- «Воспитываем без слёзок: новейшие методики»;
- «Развитие в фактах и цифрах: больше о твоём малыше»;
- «Вместе на пробежку — приучаем малыша к спорту!»;
- «Лучшие книги для ребёнка»;
- «Читаем и считаем: раннее развитие малыша».
- Группы о мобильных устройствах и развлечениях:
- «Моя музыка: рекомендации меломана»;
- «Записки из театра: премьеры и цены»;
- «Всё о кино: новинки и нестареющая классика»;
- «Думаем вместе — лучшие головоломки мира!»;
- «Картины и статуи: паблик любителей искусства»;
- «Прогуляйся-пробегись: парки Москвы днём и вечером»;
- «Крутой клуб: лучшие ночные мероприятия города»;
- «Зависаем на природе!»;
- «Гаджетные новинки: обзоры и скидки»;
- «Моя приставка — лучшие игры 2020 года!».
Важно: приведённые выше названия — ориентировочные. Владелец группы может подобрать оптимальный вариант сам или комбинировать несколько предложенных. Чтобы привлечь внимание посетителей, следует использовать при написании некоторых слов верхний регистр и специальные символы. Главное, делать это в меру, почётное место оставляя для смысловой части.
Способ 1: ios-клиент вк
Официальное приложение от разработчиков ВКонтакте для владельцев iPhone предоставляет массу опций, позволяющих быстро выложить сохранённые в памяти смартфона фотографии на просторы ресурса. Рассмотрим, как через официальный iOS-клиент добавлять картинки в существующий или новый альбом в учетке ВК, а также размещать изображения на своей стене в социальной сети.
Вариант 1: Выгрузка в альбом
- Откройте приложение соцсети на айФоне и авторизуйтесь в своём аккаунте ВК.
- Перейдите в меню разделов ресурса, коснувшись трёх чёрточек внизу экрана справа, и тапните в нём пункт «Фотографии».
- Нажмите « » для добавления новых изображений и затем откройте целевой альбом.

Если есть необходимость создать новую папку, коснитесь « СОЗДАТЬ ФОТОАЛЬБОМ». Присвойте создаваемому каталогу имя, по желанию добавьте описание и определите уровень доступа, а затем тапните «Готово».
- На отобразившемся экране найдите миниатюру передаваемого в соцсеть фото и коснитесь её. При необходимости выложить сразу несколько картинок, проставьте отметки на их превью. Завершив выбор, тапните «Готово» — незамедлительно начнётся выгрузка файлов в хранилище соцсети.
- По завершении операции можно перейти в целевой альбом и убедиться, что все выбранные на предыдущем шаге изображения наличествуют там.





Вариант 2: Размещение на стене ВК
- Запустите ВКонтакте для iPhone и введите данные своей учетной записи в социальной сети, если это потребуется. Откройте меню приложения и тапните по первому его пункту – «Открыть профиль». В области «Что у Вас нового» коснитесь значка «Картинка».
- В отобразившемся менеджере «Фото» перейдите в каталог, содержащий размещаемую картинку(и). Далее установите галочку на превью одного или нескольких изображений, нажмите «Готово» внизу экрана.
- Добавьте текст новости. Также при необходимости определите время появления поста и уровень доступа к нему других участников ВК с помощью кнопки «Шестеренка». Нажмите «Готово» и практически сразу же картинки появятся в виде новости на вашей стене ВКонтакте.



Способ 1: андроид-клиент вк
Официальное приложение ВКонтакте оснащено рядом опций, позволяющих пользователю размещать контент в социальной сети без особых усилий. Следующие инструкции демонстрируют загрузку одного или нескольких изображений в существующий либо новый альбом, создаваемый участником сервиса в рамках своего аккаунта ВК, а также размещение фотографий на собственной стене в соцсети в виде новости.
Вариант 1: Выгрузка в альбом
- Откройте приложение ВК и авторизуйтесь в социальной сети, если это не было сделано ранее.

- Далее вызовите меню разделов ресурса, тапнув по трём чёрточкам внизу экрана справа. Перейдите в «Фотографии».

- Коснитесь « » в верхней части экрана, что приведёт к появлению области выбора Альбома, где будут размещены фото. Тапните по наименованию нужной «папки» и переходите к выполнению следующего пункта инструкции.

Если каталог отсутствует, то есть ранее не создавался или требуется новый, нажмите « СОЗДАТЬ АЛЬБОМ». Далее укажите имя, присваиваемое альбому, определите уровень доступа других участников соцсети к его содержимому, а затем коснитесь галочки вверху справа.

- В открывшемся перечне наличествующих в хранилищах телефона картинок коснитесь одной или нескольких миниатюр размещаемых в ВК изображений, таким образом выделяя их. Далее тапните «ПРИКРЕПИТЬ».

- В результате выполнения предыдущего шага начнется выгрузка файлов в социальную сеть, осталось лишь подождать ее завершения. Далее можно перейти в целевой альбом и удостовериться в наличии там переданных с мобильного девайса картинок.

Вариант 2: Размещение фото на стене
- Запустите приложение-клиент ВКонтакте, при необходимости авторизуйтесь в сервисе. По умолчанию откроется раздел «Новости» социальной сети, если вы находитесь на другой вкладке переместитесь туда.
- В верхней части экрана присутствует область «Что у Вас нового?», а в ней иконка «Фото», на которую следует нажать. Найдите одно или несколько изображений, которые нужно разместить на своей стене в виде новости, установите отметки в области его (их) миниатюр(ы). Далее коснитесь «ПРИКРЕПИТЬ» внизу экрана.
- По желанию добавьте к создаваемой заметке текстовое сопровождение, выберите время размещения поста и уровень доступа к нему со стороны других участников ВК. Чтобы выгрузить картинки коснитесь галочки вверху справа.



Способ 2: андроид-приложения для работы с изображениями
Для размещения фотографий на просторах ВКонтакте можно задействовать любое Android-приложение, способное открывать графические файлы. Наиболее распространённым средством такого типа является предустановленная в мобильной ОС Галерея, на ее примере мы и продемонстрируем процесс размещения картинок в социальной сети.
- Откройте Галерею. Для ускорения поиска контента перейдите на вкладку «Альбомы». Найдите миниатюру фото, которое планируете выложить во ВКонтакте, и касанием разверните изображение на весь экран.
- Тапните по значку «Поделиться», а затем выберите «VK» в появившейся области с перечнем доступных сервисов-получателей файла.
- Следующий шаг – выбор направления для передачи или раздела социальной сети для размещения фото.

Коснитесь наименования одного из пунктов в перечне, что приведёт к получению следующих результатов:


Способ 2: база данных
Каждый ID ВКонтакте представляет собой уникальный номер, который не может быть использован повторно даже в случае удаления страницы. При этом каждый из номеров автоматически фиксируется в базе данных сайта, доступ к которой вы можете получить по специальной ссылке.
Перейти на страницу каталога пользователей ВК
- После перехода по представленной нами ссылке, сверьтесь с первыми тремя цифрами в имеющемся у вас идентификаторе. Например, в случае номера «id203966592» вам нужно кликнуть по ссылке «203 000 001 — 204 000 000».
- На следующем этапе проделайте аналогичное сравнение с последующими тремя числами в номере ID. Для «id203966592» мы нажимаем по ссылке «203 960 001 — 203 970 000».
- Вновь выберите значение, исходя из последней тройки чисел в идентификаторе. К примеру, в случае с «id203966592» выбираем строчку «203 966 501 — 203 966 600».
- Чтобы завершить процесс вычисления пользователя, на последней представленной странице найдите точное совпадение с идентификатором. Тут же отображаются имена всех владельцев конкретных ID.
- Чтобы упростить поиск, нажмите на клавиатуре сочетание клавиш «Ctrl F» и в появившееся поле вставьте идентификатор. При этом не забудьте его разделить на группы по три числа.
- После клика по найденной ссылке, как и в прошлом способе, вам будет представлена основная информация о пользователе.





Надеемся, рассмотренные способы помогли вам вычислить нужных людей по имеющимся номерам ID.
Способ 2: приложение фото
В каждом iPhone предустановлено фирменное средство от Apple для работы с изображениями – Фото. Помимо просмотра и систематизации картинок, хранящихся в памяти смартфона и iCloud, это приложение позволяет легко выгружать файлы в интернет, в том числе на свою стену ВК или прикреплять контент к сообщению, передаваемому другому участнику социальной сети.
- Тапните по значку приложения «Фото» на рабочем столе айФона. Затем переходите в «Альбомы» для ускорения поиска размещаемой в соцсети картинки.

- Отыскав миниатюру размещаемого в соцсети изображения, коснитесь ее. Если во ВКонтакте нужно выложить сразу несколько фотографий, нажмите «Выбрать» вверху экрана и короткими касаниями проставьте отметки на превью отправляемых файлов.

- Нажмите на значок «Поделиться» в левом нижнем углу экрана и в открывшемся перечне возможных получателей коснитесь иконки «VK».

Если передача файлов в соцсеть осуществляется впервые, тапните «Еще», активируйте отображение значка ресурса в списке доступных с помощью переключателя и нажмите «Готово».

- Далее действия двухвариантные:
При выборе первого варианта из двух вышеописанных фотография практически мгновенно отобразится на вашей стене в соцсети, а во втором случае – будет прикреплена к сообщению и доставлена выбранному адресату.

Способ 3: файловый менеджер
В ситуации, когда на просторы социальной сети ВКонтакте нужно выложить одновременно множество фотографий, удобно использовать один из файловых менеджеров для Android. В нашем примере задействовано приложение Google Files, а в других «Проводниках» следует действовать по аналогии со следующей инструкцией.
- Запустите Google Files, перейдите в раздел «Просмотр». Откройте каталог, содержащий фотографии, которые нужно разместить в социальной сети ВК.
- Длительным нажатием по наименованию выделите первый файл из выгружаемых в ВК. Установите отметки возле имён всех других картинок, которые планируется передать в соцсеть. Если выгрузить нужно все без исключения фото из открытой папки, вызовите тапом по трём точкам вверху экрана справа меню файл-менеджера и коснитесь там «Выбрать все».
- Тапните по значку «Поделиться», а затем в области внизу экрана нажмите на иконку «VK».
- Далее коснитесь «Добавить в альбом». В открывшемся клиенте социальной сети нажмите на превью целевого каталога – выгрузка файлов начнется автоматически.
- Дождитесь завершения передачи фотографий в хранилище ресурса и убедитесь в результативности проведённой операции, открыв в Андроид-приложении «ВКонтакте» альбом, выбранный на предыдущем шаге инструкции.





Установка пароля на данные
Этот способ вряд ли подойдет для передачи малозначимых данных и данных малых размеров. Ведь спустя некоторое время, эта рутинная работа начнет сводить вас с ума. В чем заключается этот способ? Заключается он в том, что при передачи любого файла, мы передавали его с помощью запароленного архива.
1. Для начала создаем архив .rar/.zip (Нажимаем пкм по любому свободному месту на рабочем столе или в папке, “Создать” → “Создать документ ZIP – WinRAR”)
2. Теперь устанавливаем пароль на архив. Для этого, нажимаем “Добавить” и во вкладке “Общие” выбираем “Установить пароль…”. После чего вводим пароль и применяем настройки.

3.Основная работа уже сделана, дело осталось за малым. Перетаскиваем все документы, которые нам необходимо отправить в этот архив и отправляем его в вк, предварительно сказав получателю установленный ранее пароль.
Таким образом, скачав подобный архив, злоумышленник не сможет его открыть. Повторюсь, это не самый безопасный способ, из-за возможности взлома данного пароля.
Фотографии вконтакте: все секреты
Вопросы и Ответы. Раздел “Фотографии ”Вконтакте.
Ответ в статье по ссылке.
Ответ в статье по ссылке.
Вопрос:
У меня не получается загрузить фотографии. Каким образом это можно сделать?
Правильный ответ:
Чтобы загрузить фотографию, проделайте следующее:
- зайдите в Мои фотографии;
- в самом верху нажмите Добавить фотографии.
Если у Вас не получается загрустить свою фотографию, то нужно оставить жалобу, причем заполнить ее нужно по определенной форме:
1) Написать ссылку, которую можно найти при загрузке в адресной строке.
2) Указать ссылку на Вашу страницу, на которую Вы не можете загрузить фотографию.
Внимание!
Если жалоба не соответствует форме, то она не будет рассмотрена.
Жалобы оставлять, ТОЛЬКО если Вы не можете загрузить фотографии больше одной недели!
На массовые проблемы жалобы не принимаются.
Вопрос:
На сайте Vkontakte были загружены фотографии, но часть из них внезапно пропала, а остались лишь пустые образы. Как это исправить??
Правильный ответ:
При пропаже загруженных фотографий и при невозможности их просмотра нужно оставить жалобу, придерживаясь следующей формы:
1. Написать ссылку на исчезнувшую фотографию.
Внимание!
С тех, фотографий которые исчезли необходимо снять приватность.
Если у вас появляется надпись “сервер с этой фотографией временно недоступен”, то жалобу отправлять не нужно.
Вопрос:
В чем проблема? Когда щелкаю на «отметить друзей», открывается окно, и очень долго открываться список друзей.
Правильный ответ:
Скачайте последние версии браузера, которым вы пользуетесь Opera или Firefox. Затем можно очистить кэш, а также проверить, не сбились ли настройки у файерволов и антивирусов.
Вопрос:
Меня интересует такой важный вопрос! Один пользователь добавил к себе в альбом мою фотографию, но она мне не нравится. На мои просьбы убрать отвечает отказом. Как их можно убрать? Ведь это, можно сказать, моя собственность.
Правильный ответ:
У вас есть право обратиться в суд и заявить свои права на эту фотографию. Если Вам удастся доказать вашу правоту, то на основании решения суда (при предоставлении официальных документов) эта фотография будет удалена.
Вопрос:
У меня не видны графические файлы: нет моей аватарки и моих фотографий, так же я не вижу аватарки моих друзей, даже не видно граффити. Хотя моим друзьям все видно. В чем проблема?
Правильный ответ:
У вас полетели настройки, их нужно исправить.
В Опере откройте вкладку «Инструменты», в ней найдите «Настройки» — «Веб — страницы». Посмотрите, необходимо чтобы был включено «Показывать рисунки». Далее нажать «Дополнительно»- «Содержимое» — «Заблокированное». Здесь удалить все строки, в которых есть Вконтакте.
Для Firefox также найти вкладку «Инструменты»- «Настройки» — «Содержимое». Поставьте галочку на пункте «Автоматически загружать изображения». Затем щелкните на «Исключения» и там удалите строчки, где встречается Вконтакте.
В Internet Explorer нет никакой блокировки.
Вопрос:
Каким образом установить приватный режим в альбоме, который доступен для просмотра друзьям?
Правильный ответ:
Зайдите в меню Редактирования альбома и в графе «Кто может просматривать этот альбом» выберите Только друзья.
Вопрос:
Некоторые фотографии были удалены из альбома, но комментарии к ним остались. Можно ли их как-нибудь убрать?
Правильный ответ:
Комментарии к фотографиям удаляются вместе с фотографиями. Если данная проблема возникла — обратитесь в службу поддержки.
Вопрос:
Почему я не могу посмотреть фотографии у друга, ведь я добавлен? Все друзья нормально все видят. Уже и ссылку кинули, для того чтобы сразу на фотографию попасть, а меня выкидывает на свою страничку. Почему, в чем дело?
Правильный ответ:
У вашего друга стоят приватные списки тех, кто может просматривать его фотографии. Он имеет на это право, поэтому не обижаетесь на него.
Вопрос:
Как можно создать новый альбом в vkontakte?
Правильный ответ:
Если у вас еще нет ни одного альбома, тогда нажмите на вкладку «Мои фотографии», а там выбрать «Создать альбом». Если же у вас уже имеется альбом, то тогда нужно нажать нужный пункт на странице «Мои фотографии».
Вопрос:
Я не могу загрузить ни одной фотографии. В чем проблема?
Правильный ответ:
Для начала посмотрите, какого формата ваша фотография. У Вашей фотографии должно быть разрешение: GIF, BMP, PNG и JPG, TIF.
Для того чтобы переконвертировать формат файла, достаточно стандартной программы из ОС Windows Paint.
Также загрузка может не работать из-за устаревшей версии браузера.
Вопрос:
Можно ли отредактировать фотографии на сервисе Вконтакте?
Правильный ответ:
Это можно сделать следующим образом: в альбоме щелкнуть на ссылку Редактировать альбом, которая находится в самом альбоме в правом верхнем углу. Кроме того, фотографии, находящиеся там, Вы можете перемещать, либо поставить обложкой всего альбома.
Вопрос:
Можно ли прочитать сразу все комментарии к фотографиям, а то очень долго щелкать по каждой фотографии и каждому альбому.
Правильный ответ:
Для этого нужно нажать на ссылку «Комментарии к альбомам». Тогда на странице «Мои фотографии» Вы увидите Все ваши фотографии с комментариями.
Вопрос:
Как изменить порядок отображения фотографий, которые можно просматривать при нажатии на мою аватарку?
Правильный ответ:
Для этого зайдите в Мои альбомы и выберите альбом Фотографии с моей страницы. Здесь можно поменять порядок отображения фотографий, изменив их расположение по отношению друг к другу.
Хакерская помощь
Стереотипы в отношении хакеров не отображают действительности. Это в кино программист-очкарик за 3 минуты работы может что-то взломать. В реальности хакерская помощь чаще всего является одним из методов социальной инженерии. Это обусловлено следующими факторами:
- Цена вопроса. Публичные данные людей хорошо защищены. Стоимость взлома, как правило, превышает ценность полученной информации. Странно тратить 1 000 000 рублей, чтобы узнать, какие рестораны посещает определенная личность.
- Сложность взлома базы данных. Искать уязвимости конкретного дата-центра ВКонтакте – задача для гения. Если ему удастся открыть данные закрытого аккаунта, то это значит, что он обыграл команду специалистов. Обычно компьютерные гении не занимаются подобными вещами. Для них это слишком тривиально.
- Возможность уголовного преследования. Никто не отменял риск и есть не так много желающих получить реальный срок. В лучшем случае можно нарваться на большой штраф.
Хакерская помощь намного чаще заключается в том, что всеми правдами и неправдами человек получает физический доступ к смартфону или компьютеру. Не так сложно найти красивую женщину, которая войдет в доверие к нужному мужчине за пару недель. Потом она всего лишь устанавливает нужную программу на телефон или персональный компьютер.



