Основные выводы
Итак, инструкция, как создать статью в ВК написана. Осталось подытожить и отметить основные моменты. Статьи в сообществах ВКонтакте являются отличным инструментом для раскрутки группы. Поэтому использовать их необходимо.
Ещё несколько рекомендаций:
Все эти рекомендации помогут вам привлечь ещё больше подписчиков и вовлечь старых в жизнь сообщества. А это новые покупки или запись на услуги. Соответственно увеличение вашей прибыли.
Приведу пример публикации, с которой брал все скриншоты. Она называется «Обучение тайскому традиционному массажу в Петрозаводске: начальный уровень». Этот материал не набрал даже ещё 100 просмотров для статистики, но уже попал по запросу человека про курсы или обучение Тайского массажа в Петрозаводске — топ-Яндекса.
Если человек будет искать в этом городе это обучение, то попадёт на эту статью. Перейдя по ссылке для прочтения, заинтересуется этим учебным центром, вступит в группу и вероятность обучения увеличится в несколько раз.
Итак, определите темы и начните писать уникальные, качественные статьи для вашего бизнеса. Все инструменты по оформлению текста здесь даны. А если хотите научиться вести свой блог и при этом, чтоб ваши публикации попадали в топ-Яндекса, зарабатывать на этом хорошие деньги, то надо учиться у профессионалов.
Для этого рекомендую бесплатное, проверенное обучение по данной теме. Пришлю вам на почту ссылку на это обучение. Дальше ваш выбор.
Желаю всем, кто изучил инструкцию, дочитал её до конца, успехов в написании статей и их грамотного оформления. У вас всё получится, ведь главное это желание и постоянное движение вперёд.
Что такое гиперссылка
Гиперссылка — это фрагмент текста или графический элемент, кликнув на который пользователь переходит к другому месту на странице, либо перенаправляется на другую страницу внутри сайта. Гиперссылки также могут вести на другой сайт или запускать определённый процесс (например, открывается почтовая программа или начинается скачивание документа).
Как сделать гиперссылку «ВКонтакте»
Чтобы прикрепить ссылку на личную страницу, паблик или любую другую страницу «ВКонтакте», нужно выполнить простые шаги:
- Скопировать короткий адрес (без http://vk.com в начале — например, id1234567);
- Поместить адрес в квадратных скобках [id1234567];
- Добавить в скобки текст, отделив его вертикальной чертой [id1234567|Наш директор].
Ссылки с анкором на сторонние сайты можно написать только внутри заметок.
- Нажмите кнопку «Прикрепить», выберите «Заметку»;
- Наберите текст ссылки;
- Выделите текст и нажмите кнопку с изображением цепи «Добавить гиперссылку»;
- Выберите «Внешняя ссылка» и вставьте адрес страницы в строку «Адрес ссылки»;
- Нажмите «Сохранить и прикрепить заметку»;
- Нажмите «Отправить».
Читайте полезные статьи по теме в нашем блоге:
Автор: a.lelyuk
Что такое обсуждения вконтакте и зачем их создают
Прежде, чем я перейду к вопросу создания, давайте разберем, что это вообще такое и зачем они нужны владельцам сообществ.
Обсуждения – это стандартный блок для администраторов групп и сообществ ВКонтакте, позволяющий создавать специальные «Чаты» для общения с аудиторией.
А еще это отличный способ не только спровоцировать на активность подписчиков, но и получать от них обратную связь, что, в правильных руках, может послужить отличным инструментом оценки качества услуг или товара.
Итак, для чего могут пригодиться обсуждения в группе ВКонтакте:
Если сообщество развлекательное: фан-клуб или юмористический паблик, то чат будет отличной площадкой для обсуждения новостей или популярных событий. В конце концов, любая активность – это плюс для сообщества.
Да, их можно использовать, как площадку для игр в слова. Это весело, забавно и опять же мотивирует людей общаться между собой.
Многие популярные паблики используют чаты, как средство получения обратной связи. Это очень важно, особенно когда нужны отзывы от клиентов о качестве продвигаемых товаров или услуг.
- FAQ и блок с дополнительной информацией.
Еще можно создать FAQ или удобную страничку с информацией о сообществе, а благодаря Wiki-разметке очень красиво всё это оформить.
5 способов сделать текст ссылкой во вконтакте
При продвижении сообществ и оформлении личных постов часто возникает необходимость в создании текстовых ссылок. Они органично смотрятся в тексте и весьма привлекательны для посетителей. В этой статье мы расскажем о том, как создать гиперссылку на профиль другого пользователя ВКонтакте, сообщество или внешний сайт.
Гиперссылки представляют собой фрагменты текста, выделенные синим цветом. Они нужны для того, чтобы отметить в публикации другого человека, сообщество или переадресовать пользователя на другой сайт. Во ВКонтакте нельзя спрятать в текстовую ссылку приглашение в беседу.
Стандартные ID в тексте выглядят непривлекательно. Пользователи не переходят в чужой профиль по подобным ссылкам. Существует сразу несколько способов добавления ссылки на профиль пользователя ВКонтакте.
Классической считается ссылка, начинающаяся с @ и id пользователя. Рядом в скобках необходимо указать имя человека. Помимо букв можно использовать смайлы.
При клике по опубликованному тексту другие пользователи смогут перейти на указанный профиль ВКонтакте.
Еще один способ – использовать вместо символа @ символ *. Дальнейший порядок действий такой же.
Оформить приглашение в беседу в формате гиперссылки во ВКонтакте нельзя. Для того чтобы сформировать обычную ссылку, по которой пользователи будут заходить в чат, необходимо сделать следующее:
- Открыть нужную беседу, кликнуть по ее названию и в открывшемся меню выбрать пункт «Ссылка на беседу».
- Добавить ссылку на страницу или в текст.
Сформировать ссылку на беседу можно с сохранением последних 250 сообщений или вообще без истории переписки. Последний вариант подойдет для пользователей, которые стараются защитить приватность других участников групповой беседы.
При оформлении в паблике гиперссылки на другое сообщество ВКонтакте используют квадратные скобки. Необходимо скопировать название или идентификатор паблика, затем вставить разделитель «|», указать текстовое наименование сообщества и опубликовать запись.
Текст опубликуется в виде гиперссылки.
В личном аккаунте ВКонтакте опубликовать ссылку на сообщество можно с помощью символов «@» и «*».
В социальной сети ВКонтакте доступен профессиональный редактор статей. В нем предусмотрен специальный функционал для работы ссылок. Пользователю необходимо напечатать текст и выделить ту часть, которая станет гиперссылкой.
После добавления ссылки текст станет синим.
При наведении курсора мыши на фразу отображается конечная ссылка.
В группах и сообществах ВКонтакте ссылка добавляется иначе. При создании свежей новости необходимо выделить текст, который станет якорем для гиперссылки. Далее необходимо кликнуть по кнопке вставки ссылки. В открывшейся форме нужно будет добавить адрес внешнего интернет-ресурса. При клике по тексту пользователь перейдет на другой сайт. Также внизу подгрузится миниатюра для перехода на сторонний интернет-ресурс.
Существует сразу несколько способов создания гиперссылок в социальной сети ВКонтакте. Выбор одного из них зависит от цели, которую преследует пользователь. Если пользователь хочет отметить в своем сообществе активного участника, необходимо использовать «[ ]» и «|». Если пользователю нужно отметить друга в посте, опубликованном на собственной странице ВКонтакте, для этого подойдет «@» или «*».
Дайте знать, что вы думаете по данной теме статьи в комментариях. За комментарии, подписки, дизлайки, отклики, лайки низкий вам поклон!
Дайте знать, что вы думаете по данной теме статьи в комментариях. Мы крайне благодарны вам за ваши комментарии, отклики, дизлайки, лайки, подписки!
В vk появился перевод голосовых сообщений в текст
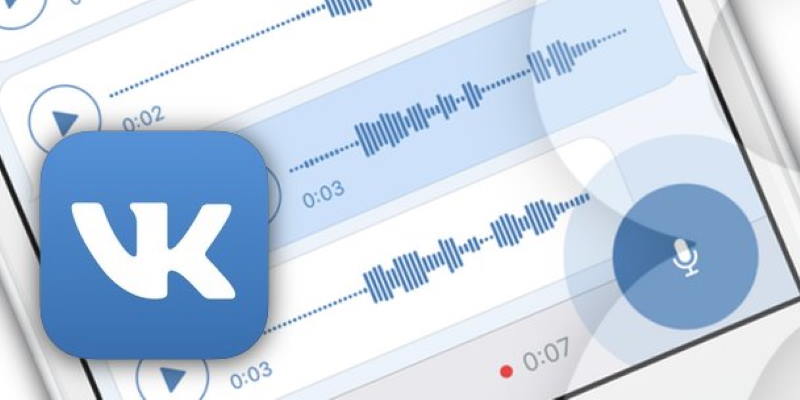
Социальная «ВКонтакте» создала технологию, благодаря которой пользователям не придётся слушать голосовые сообщения — их можно прочитать. Достаточно нажать одну кнопку, и искусственный интеллект расшифрует аудиозапись. За распознавание речи отвечает нейросеть, которая учитывает высокую нагрузку платформы, русскоязычный сленг и низкое качество записи.
Функция работает в мобильном приложении VK, доступна для части пользователей и появится у всех в течение недели. Распознавать можно как полученные, так и отправленные голосовые сообщения длительностью до 30 секунд — 90% от всех аудио, которые записывают пользователи «ВКонтакте». Новая технология также помогает вернуться к нужной информации в переписке: голосовые сообщения можно находить при помощи поиска по тексту. В будущем функция распознавания появится в веб-версии «ВКонтакте», а расшифровать можно будет как более длинные, так и пересланные сообщения.
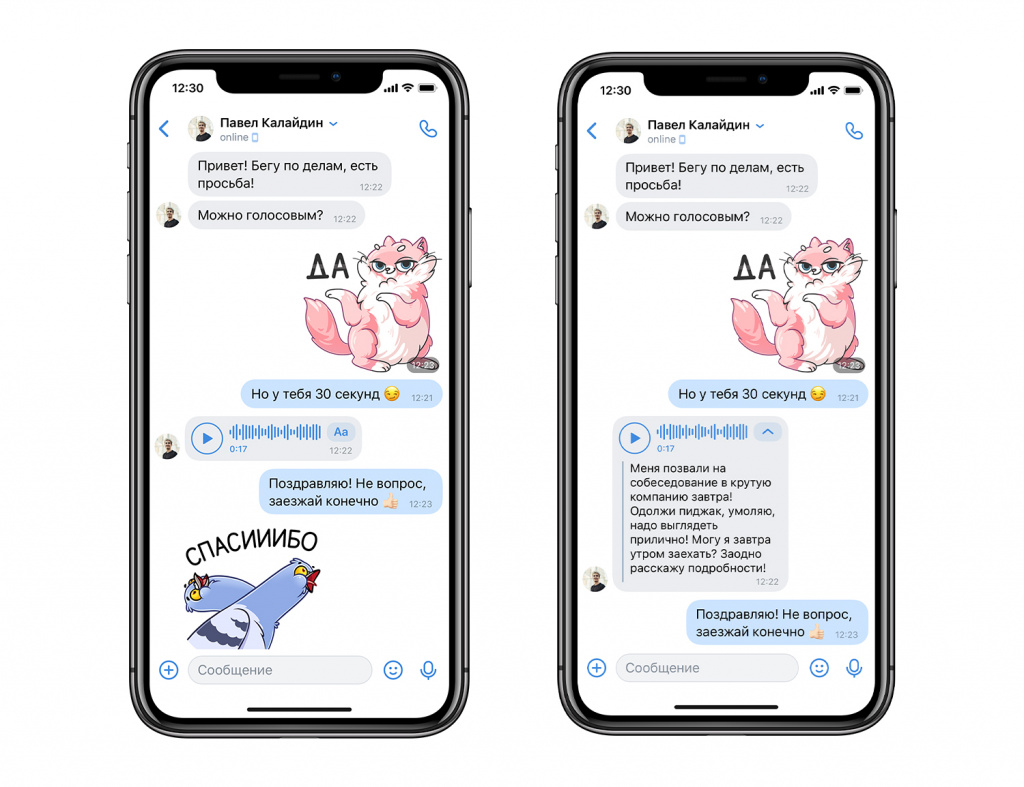
Ежемесячно аудиосообщениями обмениваются 30 миллионов пользователей «ВКонтакте», поэтому новая технология рассчитана на высокие нагрузки. Нейросеть расшифровывает записи быстрее, чем человек, хорошо понимает разговорный язык и заимствованную лексику, а также справляется с записями низкого качества и нечёткой речью.
Распознавание голосовых сообщений автоматизировано и проводится при помощи искусственного интеллекта. «ВКонтакте» утверждает, что сотрудники соцсети и сторонние лица не обладают доступом к личным сообщениям пользователей, в том числе голосовым.
Дополнительная информация
В процессе разрешения проблем со вставкой ссылки в какой-либо текст, также присутствуют некоторые дополнительные аспекты, которые, возможно, вас интересуют больше всего.
- При указании идентификатора ВКонтакте вы можете использовать не только набор каких-либо символов, но и смайлики. Для этого попросту наведите курсор мыши на место, которое станет ссылкой, в зависимости от метода, и установите туда смайлик через соответствующее окно.
- Если вам нужно указать прямую ссылку на сторонний сайт, то это возможно сделать только путем обычной вставки. То есть, невозможно указать сторонний адрес в красивой форме.


Возможно, в недалеком будущем, данная проблема будет решена, и функционал вставки подобных URL также реализуется.
Рекомендуется ознакомиться с предписаниями администрации ВКонтакте по поводу ссылок, если вы что-то не поняли или ваша задача не решена должным образом. Однако, помните, что многие дополнительные функции в данный момент находятся в нерабочем состоянии. Всего вам хорошего!
Как можно использовать обсуждения для ведения бизнеса с taobao:
- Один из самых полезных и очевидных на наш взгляд вариантов использования обсуждений – сбор отзывов о вашей работе и товарах. Обычно такое обсуждение создает администратор группы и приглашает всех, кто уже сделал покупки, поделиться там своими мнением и впечатлениями.
В чем польза для бизнеса: вы получаете обратную связь от клиентов и узнаете, какие ваши сильные стороны, а над чем еще следует поработать. Ваши клиенты, читая отзывы, видят, у вас что-то уже купили реальные люди, которые получили товар и довольны им.
- Еще один вариант использования обсуждений – сбор вопросов клиентов. Обычно клиенты оставляют вопросы в разных местах: на «стене» группы (о том, что такое стена, мы вам еще расскажем), в комментариях к фотографиям, присылают их личным сообщением администратору. Создание специального обсуждения, посвященного ответам на вопросы, может помочь упорядочить поток вопросов и собрать их все в одном месте.
В чем польза для бизнеса: чем более подробную и понятную информацию вы предоставите потенциальным клиентам, тем больше шансов, что они сделают заказ. Сбор вопросов клиентов помогает выяснить, какие моменты являются для них сложными, где нужно доработать описание процесса заказа, которое вы опубликовали в группе.
- Также вы можете использовать обсуждения для сбора пожеланий («хотелок») клиентов. Например, вы приглашаете клиентов оставлять в таком обсуждении пожелания по добавлению в ваш каталог определенных товаров.
В чем польза для бизнеса: получая знания о том, что интересно клиентам, вы можете корректировать свой ассортимент и получать больше прибыли. Ведь не зря говорят, что спрос формирует предложение.
- Если вы проводите конкурс или розыгрыш призов, то можете использовать обсуждения для информирования участников группы о его условиях и результатах.
В чем польза для бизнеса: конкурсы любят все! Проводя конкурсы, вы привлекаете людей к себе в группу и мотивируете их чаще проверять, что нового и интересного у вас происходит.
Мы перечислили основные варианты использования обсуждений в вашей группе. Вы можете выбрать только один или сразу все – это зависит от специфики вашей работы, товара, количества клиентов, их активности и так далее.
Мы очень рекомендуем вам не делать большого количества обсуждений. Создавайте их только для тех задач, для решения которых вам нужна обратная связь от клиентов. Ведь чем больше обсуждений вы создадите, тем больше времени вам нужно будет на то, чтобы поддерживать их в «живом» состоянии: отвечать на вопросы клиентов, благодарить за отзывы, удалять спам.
Вы можете добавлять и удалять обсуждения на любом этапе существования группы. Сейчас мы покажем вам, как это сделать.
Как опубликовать статью в вк
Для сохранения новой статьи переходим в меню «Публикация» (1). Можем загрузить обложку или оставить всё как есть, но тогда автоматически фоном ставится первое фото из текста или размытая аватарка сообщества или личного аккаунта. Размер обложки для публикаций этого раздела ВК составляет пропорции 16:9.
Под загруженным изображением отображается ссылка, по которой будет доступна статья. Обычно она формируется автоматически по названию публикации, либо выбирает её сами.
Итак, нажав «Сохранить»(1), статья оказывается в разделе «Доступные по ссылке». Она имеет свой уникальный адрес, но пока нигде не отражается.
Для её публикации в группе ВК или на личном аккаунте есть два варианта. Первый — нажать на кнопку «Опубликовать»(2) и статья прикрепляется к посту ВК. Остаётся только её выложить.
Второй способ — скопированный адрес вставляем в поле для поста — появляется фото обложки с названием публикации (4). Теперь можем удалить ссылку и написать какой-нибудь текст или без него. Нажимаем «Опубликовать». Теперь наша публикация появится на стене сообщества (5) или на личной странице, если статью оформляли там.
На фото 6 показан раздел «Статьи» в сообществе. На компьютере он находится после списка участников. В мобильной версии — чуть ниже надписи «Подробная информация» и меню группы. Стоит первый с указанием количества статей в одной строчке со всеми другими разделами.
Как ответить в чужом обсуждении?
Сначала в выбранном сообществе следует перейти в раздел с «Обсуждениями», чтобы посмотреть полный список созданных тем. Далее нужно выбрать требуемую тему и нажать на нее.
Далее нужно выбрать требуемую тему и нажать на нее.
Как отредактировать обсуждение?
Администратор сообщества может не только удалять чужие ответы в созданных темах, нажимая на крестик в углу комментария, но также и редактировать их, нажимая на кнопку с карандашом. Чтобы изменить само обсуждение, требуется нажать на кнопку «Редактировать тему» в правом верхнем углу. После этого появится новое окно, в котором можно поменять название темы, а также, оставляя галочки в соответствующих пунктах, можно данную тему закрепить среди всех остальных обсуждений, либо закрыть ее (то есть в ней больше нельзя будет оставлять ответы, но при этом она не будет удалена). Также здесь есть специальная кнопка, позволяющая в любой момент дополнить тему опросом. Есть здесь также возможность удаления темы вместе со всеми ответами. Если обсуждение было каким-либо образом отредактировано, необходимо нажать на «Сохранить» для подтверждения своих действий.
После этого появится новое окно, в котором можно поменять название темы, а также, оставляя галочки в соответствующих пунктах, можно данную тему закрепить среди всех остальных обсуждений, либо закрыть ее (то есть в ней больше нельзя будет оставлять ответы, но при этом она не будет удалена). Также здесь есть специальная кнопка, позволяющая в любой момент дополнить тему опросом. Есть здесь также возможность удаления темы вместе со всеми ответами. Если обсуждение было каким-либо образом отредактировано, необходимо нажать на «Сохранить» для подтверждения своих действий.
Как перевести голосовое сообщение в текст в вк
Пользователи различных социальных сетей все чаще используют ввод голосовых сообщений. Не всегда человеку удобно напечатать текст своего месседжа, зачастую гораздо проще нажать кнопку с микрофоном и надиктовать свое послание. Но далеко не всегда есть возможность прослушать то, что было прислано другом. Вконтакте есть решение данной проблемы – бот, который переводит голосовые сообщения в текст. О том, как его использовать мы и поговорим в данной статье.
Заходим в свой аккаунт. Нажимаем на значок лупы, располагаемый в нижней части экрана.
Прописываем в поисковую строку словосочетание «голосовые сообщения».
В самом верху находится нужная нам группа. Нажимаем по ее названию пальцем.
Оказавшись на страничке нужного нам сообщества, нажимаем на кнопку «Добавить в беседу».
В новом окне нам необходимо тапнуть по строке «Добавить в беседу».
Открывается страница, в которой нам будут представлены все беседы, ведущиеся в последнее время. Выбираем нужную, нажав на нее пальцем. Беседа отмечается галочкой
Когда выбор был завершен, остается тапнуть по галочке, располагаемой в верхней части экрана справа.
Мы можем снова войти в окно добавления чатов, нажав кнопку «Добавить в беседу». Выбираем уже отмеченный чат.
Оказываемся на странице небольших настроек. Тут мы решаем, какой доступ будет иметь бот к нашей переписке. Можно выбрать строку «Только упоминания» или «Полный». Я выбираю второй вариант.
Также в этом окне есть кнопка «Исключить». Ее можно нажать, если примите решение удалить бота из выбранной беседы.
Заходим в «Сообщения». Видим, что в самом верху чатов располагается беседа, в которую был добавлен бот. Нажимаем на этот диалог. Открывается диалоговое окно, в котором есть оповещение о том, что владельцем аккаунта был приглашен «Бот Распознаватель / Голосовые сообщения в текст».
Нажимаем на значок микрофона, который располагается в нижней части экрана, чтоб ввести голосовое сообщение.
Выскакивает окно, которое запрашивает разрешение на запись аудио приложением ВКонтакте. Нажимаем «Разрешить».
Появляется еще одно окно, в котором запрашивается доступ ВКонтакте ко всем файлам, мультимедиа и фото, размещенным на мобильном устройстве. Нажимаем «Разрешить».
Надиктовываем свое сообщение. Нажимаем на «птичку отправки». Видим, что было отправлено аудио послание.
Приходит сообщение от Бота, в котором написано: «Ошибка распознавания». Такое может произойти в случае, если человек надиктовывает свое послание слишком быстро или невнятно.
В этом же сообщении от Бота нас оповещают о том, сколько аудиозаписей было распознано и прислано в текстовом режиме. На данный момент – это 1. Несмотря на то, что ожидаемый результат не был получен.
Совершаем еще одну попытку. Отправляем голосовое послание. Следом за ним приходит сообщение от Бота, в котором расшифровывается сказанное слово – «привет». Также тут есть информация о том, что программой уже было распознано два голосовых сообщения.
Теперь вы знаете, как перевести голосовое сообщение в текст Вконтакте. Помните о том, что рассматриваемый Бот применим только для групповых бесед. Для индивидуальных диалогов он не подходит. Не забывайте, что надиктовывать нужно разборчиво, иначе программа не распознает текст, выдаст «ошибку распознавания».
Как сделать ссылку вконтакте на страницу или группу
ВК поощряет создание страниц и сообществ внутри себя. Социальной сети выгодно, чтобы народ находил информацию не покидая площадки (это прямые доходы от рекламы), поэтому, внутренняя система ссылок Вконтакте отличается от линков на внешние адреса — легче делать и больше возможностей.
Для оформления ссылки на внутренние вконтактовские страницы достаточно прописывать «хвостики», не надо вводить полный URL адрес.
Хвост ссылки в ВК – это та часть, которая идет после доменного имени и является уникальным идентификатором.
Идентификатор может быть:
- числовой в виде id**цифры* (персональная страница), club**цифры* (группа), public**цифры* (публичные страницы)
- буквенный, если его настроил владелец страницы, например, dmitriyzhilin – идентификатор моей страницы
Гиперссылки на внутренние страницы социальной сети можно сделать двумя методами.
Макет с круглыми скобками:
@идентификатор (текст ссылки)
Например, @dmitriyzhilin (страница Дмитрия Жилина) будет выглядеть так:
Макет с квадратными скобками:
[идентификатор|текст ссылки]
Например, [dmitriyzhilin|страница Дмитрия Жилина] будет выглядеть один в один, как и предыдущий вариант.
Какой из этих способов использовать для создания гиперссылки в ВК решайте сами, по функционалу они не отличаются.
Как создать свое обсуждение?
Простые участники могут добавлять свои обсуждения в группы, если администратор сообщества позволил это делать. Для того, чтобы создать обсуждение в собственном сообществе, нужно кликнуть на «Добавить обсуждение» в соответствующем разделе. Если ранее уже были созданы какие-либо обсуждения в группе, сначала нужно кликнуть по заголовку этого раздела «Обсуждения» для перехода к просмотру полного списка созданных тем.
Если ранее уже были созданы какие-либо обсуждения в группе, сначала нужно кликнуть по заголовку этого раздела «Обсуждения» для перехода к просмотру полного списка созданных тем. На следующей странице нужно выбрать «Создать тему». Далее потребуется ввести заголовок новой темы и добавить текст первого сообщения. Ниже есть кнопки, позволяющие прикрепить к первому сообщению дополнительные медиа-материалы. Отметив соответствующий пункт флажком, можно оставить это первое сообщение от имени самого сообщества. Чтобы завершить процесс добавления обсуждения, нужно кликнуть на «Создать тему».
На следующей странице нужно выбрать «Создать тему». Далее потребуется ввести заголовок новой темы и добавить текст первого сообщения. Ниже есть кнопки, позволяющие прикрепить к первому сообщению дополнительные медиа-материалы. Отметив соответствующий пункт флажком, можно оставить это первое сообщение от имени самого сообщества. Чтобы завершить процесс добавления обсуждения, нужно кликнуть на «Создать тему».
Далее нужно будет указать название создаваемой темы и добавить текст первого сообщения. В левой нижней части можно прикрепить дополнительные материалы к первому комментарию, в а в правой нижней части можно установить флажок у соответствующего пункта, чтобы это сообщение было опубликовано от имени самого сообщества. В завершении нужно кликнуть на кнопку «Создать тему» для публикации этого обсуждения.
Оформление текста с помощью фотографий, видео и других инструментов редактора
Рассмотрим второй блок инструментов, с помощью которых можно красиво оформить нашу статью. Когда переходим к новому абзацу, появляется крестик слева от текста — показано стрелкой на фото (E). Далее нажимаем на него — появляется блок для загрузки картинок, видео и других медиафайлов.
Рассмотрим эти средства редактирования, отдельно вынесенные на картинке (F):
- Загрузка фото с компьютера или блока фотографий с личной странички или группы. Из снимков можно сделать карусель — так называемую галерею из 30 фото. Размер фото для статьи ВК может быть любой, главное, чтоб в опубликованной картинка смотрелась красиво. Последнее время я использую размеры – 807 на 524 пикселей. Фото смотрится отлично на компьютере и телефоне.
- Загрузка видео с группы.
- Вставка аудио со своей страницы.
- Использование в статье полноценного опроса с темой, вариантами ответов, выбором фона и другими настройками.
- Функция, позволяющая добавлять товары в статью с AliExpress. Для этого надо, чтоб это приложение у вас действовало. Вход через «Мини-приложения», «Покупки».
- Добавление GIF (гифки) — анимационное изображение.
- Разделяющий знак при написании текста.
На картинке ниже над фотографией (1) и видео (2) видим 4 значка. Применение первого значка располагает фото и видео слева от текста (видно на 2 картинке). Следующие три ставят изображение по центру, увеличивая с каждым последующим. С применением второго и третьего (на 1 картинке показано стрелкой) возможность создать карусель для фотографий.
К медиафайлам предусмотрено добавление описания. Располагается по центру.
Ресурс пробрался извне: как сделать ссылку на внешний источник?
Для того, чтобы поделиться внешним сайтом в ВК, придётся вставить безанкорную ссылку. Приложение контролирует использование сторонних ресурсов из-за угрозы взломов и вирусов.
Ограничение на использование анкорных гиперссылок в сообществах, комментариях и сообщениях спасает пользователей от хитрых мошенников, которые, нужно признаться, могут провернуть свои планы и без произвольного анкора.
Сервис все же предлагает автоматически подобранный анкор, основанный на содержании той страницы, которую пользователь добавляет к себе на стенку или просто делится ей в группе или диалоге.
Вы могли нередко сталкиваться с тем случаем, когда при переходе на уже проверенный в браузере сайт ВК предупреждает о возможном мошенничестве и вирусах. Это случается, когда социальная сеть не может подобрать анкор к ресурсу, поэтому не знает, вредоносный он или вовсе безобидный.
Удивительно, но такие предупреждения всплывают, даже когда пользователь выкладывает ссылку на Инстаграм.
Анкором сайта является его Тайтл (условный второй заголовок). Иногда он совпадает с названием сайта при его поиске в браузере, иногда это совершенно разные предложения, которые схожи буквально одним-двумя словами. Впрочем, это уже не зависит от Вконтакте.
Составлением заголовков занимается редактор, копирайтер, блогер, в общем тот, кто стоит за сайтом и его наполнением. Кстати, при создании заголовка платформа извлекает первое графическое изображение, если оно приложено к статье. Внешняя ссылка не будет смотреться скучно и угрюмо.
Для того, чтобы оставить гиперссылку на сторонний ресурс нужно придерживаться следующего алгоритма:
- Начните с написания поста. Для создания записи найдите в разделе «Моя страница» окошко для публикации.
- После записи своей основной мысли нажмите на «Прикрепить», далее – «Заметка». Вам будет виден значок сцепления двух колец (цепочка), туда и следует нажать.
- Вставьте адрес стороннего сайта.
- Выделите текст, прикреплённый к ссылке и нажмите на «Гиперссылка».
- Нажмите на «Внешняя гиперссылка» и введите адрес сайта.
- Сохраните заметку и опубликуйте пост.
Способ 2: создаем обсуждение на публичной странице
В процессе создания обсуждения для публичной страницы вам потребуется обратиться к ранее изложенному материалу в первом способе, так как процесс оформления и дальнейшего размещения тем является однотипным для обоих типов пабликов.
- Находясь на публичной странице, пролистайте содержимое, в правой части экрана найдите блок «Добавить обсуждение» и кликните по нему.
- Заполните содержимое каждого представленного поля, отталкиваясь от руководства в первом способе.
- Чтобы перейти к созданной теме, вернитесь на главную страницу и в правой части найдите блок «Обсуждения».



После выполнения всех описанных действий у вас больше не должно возникать вопросов касательно процесса создания обсуждений. В противном случае мы всегда рады вам помочь с решением побочных проблем. Всего хорошего!
Способ 2: усложненная форма
Данная форма является стандартной для социальной сети ВКонтакте, то есть, даже если вы воспользовались первым методом, вставленный кусок текста все равно будет видоизменен до правильного вида. Таким образом, иногда лучше всего воспользоваться сразу этой методикой, пропустив первую.
В каком-то роде способ является более легким, так как текст и ссылка отделяются от остальной области. Однако, методика лишена возможности глобального поиска, позволяющего автоматически найти и вставить ID. Таким образом, без знания идентификатора нужной страницы способ неработоспособен.
- В поле для ввода текста найдите место, куда необходимо вставить ссылку.
- Выделите нужный участок с помощью установки квадратных скобок впритык к конечным символам.
- После открывающей скобки, но до первого символа текста, установите вертикальную черту «|».
- В пространство между открывающей квадратной скобкой «[» и вертикальной чертой «|» вставьте идентификатор страницы ВКонтакте.
- У вас должно получиться следующее.
- Опубликуйте запись, чтобы увидеть результат.




Может быть вставлено как уникальное имя, в зависимости от типа страницы, так и прописанное вручную.
[id000000000|Моя Страница]

Как и в первом случае, вы увидите исходный код, если совершили ошибку.
На этом все способы по вставке ссылок заканчиваются. Однако, для уточнения некоторых дополнительных аспектов, рекомендуется прочитать данную статью до самого конца.
