❶ как переименовать видеофайл
Любые типы файлов, включая видеофайлы, иногда приходится переименовывать, заменяя кириллические имена латинскими. Такое преобразование часто требуется при создании видеодисков: «русские» названия могут распознать далеко не все модели DVD-плееров.
Инструкция
Как добавить субтитры и текст в видео с помощью Video Converter Ultimate
Если вы хотите добавить к своему видео внешние субтитры и синхронизировать их, используйте Конвертер видео FoneLab Ultimate это ваш лучший выбор. Вы можете добавить файл субтитров в формате .srt, .ssa или .ass для вашего видео.
Между тем, вы можете настроить положение, цвет, размер, шрифт, непрозрачность, время задержки и контур. Кроме того, вы также можете добавить внешнюю звуковую дорожку. Встроенная функция задержки позволяет синхронизировать видео со звуком и выполнять субтитры.
- Добавляйте субтитры и текст к видео в любом популярном формате без потери качества.
- Настройте субтитры с помощью шрифта, цвета, положения, прозрачности и т. Д.
- Редактируйте видео путем обрезки, объединения, обрезки, вращения и т. д.
- Улучшение качества видео и сохранить оригинальное качество на максимум или даже лучше.
- Конвертируйте любые видео / аудио, такие как MPG, MP4, MOV, AVI, FLV, MP3 и т. Д.
- Поддержка 1080p / 720p HD и 4K UHD конвертирования видео.
- Мощные функции редактирования, такие как Обрезка, Обрезка, Поворот, Эффекты, Улучшение, 3D и многое другое.
Как добавить заголовок к видео в Windows Movie Maker
Пользователи Windows могут использовать Windows Movie Maker для добавления текста к видео в Windows 10 и более ранних версиях. Вы можете добавить несколько заголовков в свой проект до, после и между клипами.
Шаг 1Откройте Windows Movie Maker. щелчок Добавить видео и фото в Главная Вкладка. Откройте видео в главном интерфейсе.
Шаг 2В Главная вкладку можно щелкнуть Название под Добавить раздел. Появится редактируемый заголовок слайда.
Шаг 3Изменить текст по умолчанию с шрифт, Пункт, Регулировать и Эффекты на верхней панели инструментов.
Шаг 4Укажите детали для добавления текста в видео с помощью Windows Movie Maker.
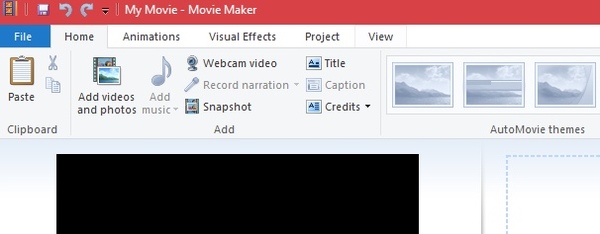
- Конвертируйте любые видео / аудио, такие как MPG, MP4, MOV, AVI, FLV, MP3 и т. Д.
- Поддержка 1080p / 720p HD и 4K UHD конвертирования видео.
- Мощные функции редактирования, такие как Обрезка, Обрезка, Поворот, Эффекты, Улучшение, 3D и многое другое.
Как добавить текст в видео в iMovie на Mac
Что касается пользователей Mac и iPhone, вы можете добавить текст к видео бесплатно с помощью iMovie. Вы можете добавить наложение текста к своему видео с помощью временной шкалы iMovie. Кроме того, существует множество текстовых эффектов iMovie, таких как заголовки, выноски в нижней трети, кредиты и многое другое.
Шаг 1Запустите iMovie. щелчок Создать новый чтобы получить пустое рабочее пространство.
Шаг 2Нажмите Импорт медиа импортировать выбранный видеоклип в iMovie. Затем перетащите видеоклип на временную шкалу ниже.
Шаг 3Нажмите Названия на вершине рабочего места. Наведите курсор мыши над любой предустановкой заголовка для предварительного просмотра. Вы можете дважды щелкнуть по любой предустановке, чтобы применить заголовок к вашему видео на временной шкале.
Шаг 4Перетащите текст в нужное место. Получить Текстовые элементы управления меню в правом верхнем углу рабочего пространства.
Шаг 5Настройте шрифт, размер, цвет, выравнивание и многое другое о предустановке текста iMovie.
Шаг 6Предварительный просмотр и добавление текста к видео на Mac с помощью iMovie.
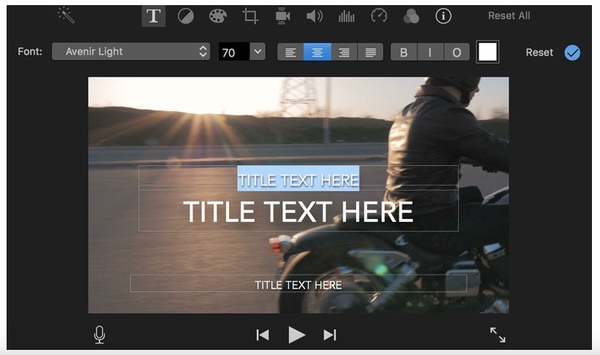
Как импортировать текст в видео с помощью Photoshop
Если вы подписаны на Adobe Photoshop, вы также можете добавить текст в видео с помощью Photoshop. Фотошоп позволяет пользователям регулировать положение и размещение текста над видеоклипом.
Шаг 1Откройте Photoshop. Голова к Окно меню. Убедись Лента выбран.
Шаг 2Перетащите видеоклип в Photoshop. Или вы можете выбрать Слой, Видео слои и Новый видео слой из Файл вместо этого импортировать видео.
Шаг 3Выберите значок киноленты на временной шкале Photoshop. Затем выберите Новая Видео Группа.
Шаг 4Выберите Текст инструмент из боковой панели. Наведите курсор на видеоизображение. Теперь вы можете добавлять текст к видео с помощью Adobe Photoshop.
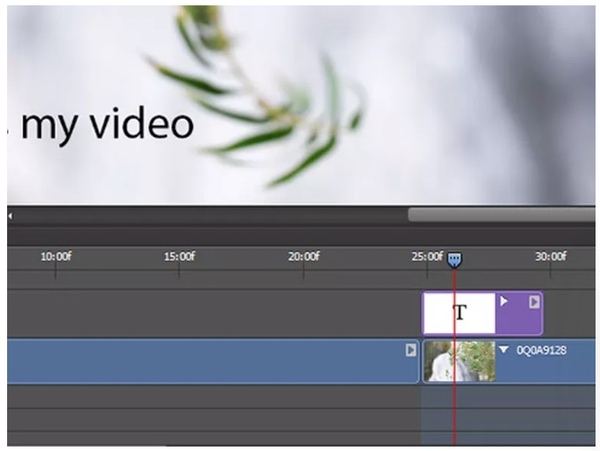
Как поместить текст и заголовки в видео с помощью Adobe Premiere
С помощью Adobe Premiere вы можете добавить все виды наложения текста на видео. Кроме того, вы можете использовать Premiere для добавления других украшений, таких как фотографии, логотипы и многое другое.
Шаг 1Откройте Adobe Premiere. выбирать Новое последующей Проекты под застройку из Файл список. Создайте имя для своего проекта, затем нажмите OK.
Шаг 2Выберите Названия с верхней панели инструментов. выбирать Новый заголовок , а затем Все еще по умолчанию, Укажите детали заголовка. щелчок OK двигаться дальше.
Шаг 3В правой части титров можно добавить заголовок к видео в Adobe Premiere с помощью Стили заголовков, Свойства заголовка, Титульные инструменты и Название Действия.
Шаг 4Вы можете изменить цвет, размер, шрифт, положение и многое другое в области свойств заголовка.
Шаг 5Название, которое вы добавляете в Premiere, будет в Проекты под застройку панель. Вы должны перетащить его в видеоклип. Затем вы можете увидеть текст наложения появляются на временной шкале.
Шаг 6Из Файл список, выберите Экспортировать последующей Медиа, Теперь вы можете сохранить или поделиться видео.
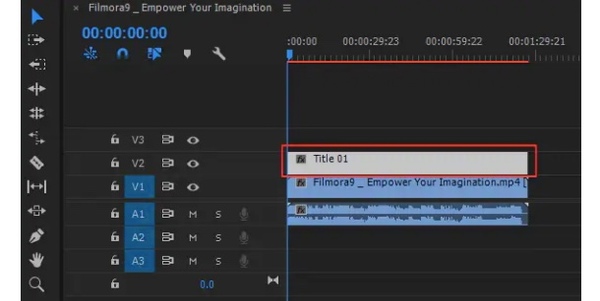
Вот и все, чтобы добавить текст к видео с 5 разными видеоредакторы, Вы можете использовать профессиональный или удобный инструмент, чтобы добавить текст, заголовок, подпись, водяной знак и все виды наложения текста на ваше видео. Тем самым вы можете привлечь больше поклонников и сделать ваше видео выдающимся.
- Конвертируйте любые видео / аудио, такие как MPG, MP4, MOV, AVI, FLV, MP3 и т. Д.
- Поддержка 1080p / 720p HD и 4K UHD конвертирования видео.
- Мощные функции редактирования, такие как Обрезка, Обрезка, Поворот, Эффекты, Улучшение, 3D и многое другое.
Анимированные элементы
Анимированный заголовок в ВидеоШОУ представляет из себя обычный текст, но с эффектом движения. При этом заголовок появляется или исчезает в кадре постепенно, по буквам. Создание такой необычной надписи доступно в редакторе слайда.
Выбрав этот тип текстового блока, вы попадете в каталог пресетов с готовой анимацией. На ваш выбор более 30 стилей заголовков с «живыми» буквами. Все они отличаются скоростью и траекторией движения. Каждый из образцов можно оценить, наведя курсор мыши на превью. Щелкните на понравившийся шаблон и перейдите во вкладку «Стили». Здесь можно настроить цветовое оформление.
Настройте стиль оформления движущихся букв по своему вкусу
Введите свою фразу в специальное поле, измените шрифт, размер и другие параметры на свой вкус. Задайте момент старта текстовой анимации и укажите длительность, тем самым ускорив или замедлив эффект.
Эффектное интро с анимированными буквами
Воспользуйтесь шаблонами
В приложение встроена большая коллекция готовых стилей заголовков для создания эффектных титров для видео. Найти ее вы можете в одноименной вкладке меню. Все заготовки рассортированы по группам – есть как универсальные варианты, так и с тематическим оформлением. Каждый стиль вы можете оценить в плеере и добавить в проект двойным щелчком мыши.
Выберите подходящий стиль титров из подборки и введите свой заголовок
Изменение стиля заголовка
Вы можете изменять текст, шрифт, размер, цвет и положение заголовка. Кроме того, доступны предварительный просмотр других стилей заголовка и возможность изменять стиль заголовка.
Как загрузить готовые субтитры в видео с помощью vsdc
Есть два способа добавить субтитры в видео, используя видеоредактор VSDC.
Первый способ подразумевает загрузку текстового файла в специальном формате .srt. Такие файлы, как правило, не собираются вручную, а формируются с помощью специальных программ для создания и редактирования субтитров.
Однако, если вам необходимо добавить относительно короткий объём текста, и вы не хотите пользоваться дополнительными программами, вы можете создать субтитры вручную непосредственно в видеоредакторе. О том, как это сделать, мы рассказали в видеоинструкции ниже.
Ещё несколько инструкций по работе в VSDC, которые могут вас заинтересовать:
Настройка стильных эффектов для текста с нуля
Если вы хотите создать собственный тип анимации или написать текст на видео на конкретном временном отрезке, воспользуйтесь ручной настройкой. Для этого перейдите в режим редактирования слайда и добавьте слой с обычной надписью. Затем откройте вкладку «Анимация».
По умолчанию первый ключевой кадр стоит в самом начале ролика, его нельзя передвинуть. Чтобы разместить еще один, дважды щелкнете в нужном моменте времени на таймлайне.
Добавьте обычную надпись и заставьте ее двигаться так, как вам нравится
Научившись работать с ключевыми кадрами, вы сможете свободно экспериментировать с анимацией текста, повторяя классические приемы и изобретая собственные.
В качестве примера покажем, как можно своими руками создать в видеоролике бегущую строку с направлением слева направо. В первую очередь необходимо задать начальное положение надписи. Для этого «спрячьте» текстовый слой за левый край на первом ключевом кадре.
В параметрах анимации найдите настройку «Положение» и двигайте блок с текстом при помощи стрелок, пока вся фраза не исчезнет из кадра. Этот способ перемещения слоя – самый оптимальный, так вы сохраните исходное положение строки по горизонтали и бегущая строка получится ровной.
Затем создайте вторую точку ближе к концу временной шкалы и тем же методом, что описан выше, передвиньте заголовок, спрятав уже за правую границу видеоролика. Чтобы строка шла непрерывно, не забудьте в блоке «Тип анимации» установить режим «Постоянная скорость» или «Плавное движение». Вот, что у вас должно получиться в итоге:
Добавьте в свой видеоролик эффект бегущей строки
Настройка плавного появления и затухания текста почти всегда обязательна. В противном случае заголовки будут слишком резко возникать в кадре, а после – пропадать с экрана. Из-за подобных рывков проект, как правило, кажется «сырым» и непрофессиональным. В ВидеоШОУ эти эффекты можно создать меньше, чем за минуту.
Для создания эффекта появления на первом ключевом кадре сделайте слой с текстом полупрозрачным либо полностью скройте, уменьшив степень прозрачности до 0. Разместите вторую точку и установите видимость в 100. Чтобы добиться эффекта затухания, нужно наоборот на первом ключевом кадре оставить исходное значение в 100, а на втором – установить показатель прозрачности 0. Чем дальше точки друг от друга – тем медленнее проявляется/исчезает заголовок.
Настройте плавное появление для заголовка
Чтобы создать всплывающий текст с эффектом увеличения, настройте размер надписи на первом ключевом кадре в пункте «Масштаб». При помощи иконки с изображением лупы уменьшите заголовок в несколько раз. Спустя несколько секунд на таймлайне выделите вторую ключевую точку и увеличьте текстовый элемент обратно.
Всплывающая строка – еще один беспроигрышный прием оформления
Вы можете добавлять сколько угодно ключевых кадров – их количество ограничивается только продолжительностью ролика. Анимация может быть совершенно любой, например, вы можете не ограничиваться только одной надписью и расставить по всему клипу меняющиеся строки. Смело экспериментируйте с представленными параметрами, делая свой видеоклип лучше.
Объемные буквы
Чтобы добавить 3D-текст, воспользуйтесь кнопкой «Редактировать слайд» и в списке возможных слоев выберите одноименный пункт. Далее вам останется только подобрать стиль букв на свой вкус.
Объемные буквы отлично подойдут для оформления интро
При желании настройте дополнительные параметры оформления, а именно способ заливки и объем. Нажмите «Применить», чтобы сохранить изменения и добавить текст на видео.
Пример стильной видеозаставки с 3D-текстом
Светящиеся титры
Светящийся заголовок – отличный способ привлечь внимание зрителя. Созданная надпись будет переливаться и мерцать, что очень эффектно смотрится на темном фоне. Чтобы встроить подобный титр, перейдите в редактор и среди предложенных типов надписей выберите «Светящийся текст». Просмотрите готовые образцы и добавьте понравившийся вариант в свой проект.
Мерцающие буквы придадут яркости даже темным кадрам
Измените дефолтную фразу на свой заголовок. Для этого воспользуйтесь командой «Ввести текст». Можете применять как строчные, так и заглавные буквы. Скорректируйте исходные параметры при необходимости.
Программа дает возможность менять не только шрифт и способ начертания текста, но и регулировать внешний вид и параметры движения световых частиц. Определившись с оформлением, разместите текстовый слой на подходящем участке видеофона. Важно, чтобы надпись была заметной, легко считывалась, но при это не забирала все внимание на себя.
Пример светящегося заголовка в ролике
Создание заголовков, графических переходов и наложений
Вы можете добавлять графические элементы, такие как заголовки, переходы и наложения. Вы можете выполнять поиск во всех категориях графических элементов в Premiere Rush. Чтобы добавить графические элементы в проект, выполните указанные ниже действия.
Создание фона и подложек для текста
Иногда бывает, что ни один из стилей текста не кажется достаточно гармоничным – цвета не сочетаются, шрифты кажутся нечитаемыми и т.д. В таком случае вам поможет простой лайфхак – добавьте в редакторе дополнительный слой с геометрической фигурой и используйте ее как фон для надписей для видео. Трюк отлично подойдет, чтобы привлечь особое внимание к заголовку.
Добавьте поверх ролика геометрическую фигуру
Традиционно в роли фоновой подложки выступает прямоугольник, но совсем не обязательно ограничивать себя в выборе. Наоборот, фраза, заключенная в круг или звезду, будет смотреться в кадре свежо и необычно.
Растяните выбранную фигуру так, чтобы в нее слезли все буквы, и расположите на подходящем участке видеоряда. Опустите на слой ниже, чтобы самым верхним оказался заголовок.
Настройте цвет фона так, чтобы текст на нем хорошо выделялся
Закончив, экспортируйте готовый проект на ПК. Кликните «Создать» и выберите подходящий режим сохранения видеофайла.
Укажите формат будущего видео и сохраните результат
Вы можете сохранить проект как файл AVI либо конвертировать в другое расширение. Также программа позволит подготовить клип для загрузки в интернет, преобразовать для просмотра на мобильных устройствах или записать на диск.
Статичный заголовок
Программа дает возможность настраивать заголовки вручную с нуля. Для этого выделите видеофрагмент на шкале времени и воспользуйтесь кнопкой «Редактировать слайд» в окне превью. Выберите пункт «Добавить текст». Во вкладке «Надписи» вы можете встроить текстовый элемент из предлагаемых образцов. Выделите понравившийся вариант и кликните «Добавить на слайд».
Программа предлагает набор готовых оформлений для надписей
Измените титры в окне параметров. Здесь вы можете подобрать стиль начертания надписи: применить жирность и курсив, выбрать новый размер и шрифт. Если вы хотите расположить фразу в углу видеофайла или сверху, захватите слой в окошке предпросмотра и переместите в нужное место.
Выберите удачное расположение надписи в кадре
Чтобы изменить цвет или создать контурный текст, щелкните «Другие параметры». Здесь вы можете настроить заливку, включить отражение и установить обводку. Чтобы вставить текст в видео, нажмите «Применить».
Удаление клипов с заголовками
Чтобы удалить клип с заголовком, выберите его на таймлайне и нажмите значок удаления на левой панели инструментов.
Установка шаблонов анимационного дизайна
Шаблоны анимационного дизайна — это шаблоны, созданные разработчиками анимированной графики в Premiere Pro или After Effects. Эти шаблоны помогут создавать профессиональные заголовки, переходы и другие элементы видео всего за несколько этапов.
Хотите больше узнать о шаблонах анимационного дизайна? Посмотрите это видео.
Эффектные надписи для видеороликов за пару минут
ВидеоШОУ предлагает несколько совершенно разных способов сделать надпись на видео. На каждом из них остановимся подробнее – выберите вариант по душе и используйте в своем проекте.
