Основные функции ми клауд
Меню облака Сяоми оформлено в интуитивно понятном стиле, все иконки подписаны:
- Контакты — данные с телефонной книжки;
- Сообщения — входящие/исходящие СМС сообщения. Кроме просмотра мы так же можем написать СМС и отправить адресату;
- Галерея — фото и видео из галереи;
- Заметки — записи из встроенного приложения «Заметки»;
- Записи диктофона — записи с диктофона и записанные разговоры;
- Найти устройство — позволяет определить местоположение смартфона на карте. Кроме того здесь Вы видите еще несколько пунктов: «Звук» — включает звонок на телефоне. При этом смартфон звенит с максимальной громкостью. Очень удобно применять если телефон потерялся где-то рядом; «Режим утери» — вводим 4 цифры для блокировки телефона. Разблокировать его можно будет только используя данный пин код; «Стереть данные» — позволяет стереть ВСЕ данные с телефона
- Настройки — здесь видим сколько места осталось. Кроме того можно посмотреть подключенные устройства;
- Корзина — используется для полного удаления файлов.
Как пользоваться xiaomi mi cloud: основные понятия
Если вы смутно представляете, что такое Mi Cloud и зачем он нужен, то рекомендуем сначала ознакомиться с обзором основного функционала Mi Cloud Xiaomi, а затем продолжать читать сегодняшнюю статью. Но если вы уже в курсе основ и интересуетесь вопросами оптимизации синхронизации смартфона и «облака», осуществления бэкапа, восстановления данных с помощью Xiaomi Mi Cloud или попросту хотите узнать, как почистить Mi Cloud Xiaomi, то переходите к соответствующим разделам.
Напомним, что Mi Cloud – это облачный сервис, предназначенный для хранения и удаленного управления некоторыми данными (сообщениями, заметками, фотографиями, звукозаписями, видео и т.д.). За счет удаленной синхронизации все эти данные со смартфона дублируются в «облаке», после чего могут быть перемещены на сторонние носители.
Грубо говоря, Xiaomi Mi Cloud – это запасной «аэродром» для хранимых данных (в том числе контактов и переписок), позволяющий как перенести данные с Xiaomi на Xiaomi (при использовании двух гаджетов), так и сделать резервную копию Xiaomi на компьютер перед выполнением рискованных действий с функционалом телефона (например, перед блокировкой или разблокировкой загрузчика).
Как пользоваться Xiaomi Mi Cloud, решают непосредственно владельцы гаджетов Сяоми. Получить доступ к функционалу сервиса можно через официальный сайт Mi Cloud (зайти туда можно с ПК, ноутбука и других подобных устройств), а также через приложение Mi Cloud (входит в список предустановленного софта Xiaomi).
После авторизации пользователю становятся доступны общие настройки аккаунта (устанавливаются через личный кабинет), а также непосредственное управление сохраненной в «облаке» информацией, в том числе сообщениями, контактами, заметками, а также фото-, видео- и аудиозаписями.
Что нам понадобится?
Видеозапись, которую вы планируете загрузить, должна быть на жестком диске Вашего компьютера, либо на карте памяти телефона.
В случае использования ролика с Ютуб, Вам нужна прямая ссылка на него. Чтобы получить ее, достаточно перейти к просмотру видео, и скопировать ссылку из адресной строки браузера.

Давайте перейдем непосредственно к процессу.
Почему на андроиде фотография не сохраняется?
В работе Андроида могут возникать мелкие сбои, устранить которые позволяет перезапуск системы. Если после перезагрузки фото всё равно не сохраняется в памяти устройства, причины могут быть следующими.
Нехватка памяти. Откройте раздел «Память» в настройках и убедитесь, что на телефоне достаточно свободного места.

Проблемы с правом доступа. Через любой файловые менеджер переименуйте папку DCIM. В системе появится другая папка DCIM. Если фотографии начнут сохраняться, просто перенести файлы из старого каталога в новый.

Сбои в работе камеры. Запустите приложение «Камера», откройте его настройки и выберите «Восстановить по умолчанию» или «Сбросить». Если фотографии, сделанные на камеру не сохраняются на карту памяти, то проверьте в настройках, какой путь хранения выбран. Данная опция доступна не на всех моделях.

Еще один способ, который может подействовать — очистка кэша и данных. Найдите программу «Камера» в разделе «Приложения» настроек Android и нажмите последовательно кнопки «Стереть данные» и «Очистить кэш».

Если фотографии сохраняются в указанной папке, но не отображаются в галерее, то выполните очистку кэша и данных для приложения «Галерея». Если стандартная программа все равно не работает, установите из Play Market стороннюю галерею — например, QuickPic.
Читайте Как восстановить удаленные фотографии на Android
S8 не включается после ночной зарядки
Проблема: уменя есть Samsung Galaxy S8, и я оставил его заряжать прошлой ночью с помощью зарядного устройства USB-C моего Mac.Этим утром я услышал гул, но когда я посмотрел на него, экран был черным.Теперь он вообще не включается, не показывает, что заряжается, и когда я держу кнопку питания (даже для выполнения любого сброса), все, что показывает, это маленькая белая полоска, которая появляется на долю секунды затем снова становится черным.
Решение: для решения этой проблемы первое, что вам нужно сделать, это извлечь карту памяти microSD из телефона, если она у вас установлена. После этого нажмите и удерживайте кнопки питания и уменьшения громкости не менее 10 секунд. Ваш телефон должен перезагрузиться после этого. Если этого не произойдет, выполните дополнительные действия по устранению неполадок, перечисленные ниже.
- Очистите зарядный порт телефона, используя баллончик со сжатым воздухом. Обязательно удалите грязь или мусор, застрявшие в этом порту.
- Заряжайте телефон не менее 20 минут, используя другой шнур для зарядки и настенное зарядное устройство.
- Включи телефон.
Если описанные выше действия не помогли устранить проблему, вам нужно будет доставить телефон в сервисный центр и проверить его.
S8 не распознает карту microsd
Проблема: у нас сженой Samsung Galaxy S8, и недавно она выдавала ошибку, что SD-карта не распознается, но мой телефон распознает ее без проблем.Карта Sandisk 64 ГБ.Я пытаюсь отформатировать карту, и она достигает 20 процентов, останавливается и выдает код ошибки, связанный со стеком.
Я могу затем бросить его в свой телефон, и он будет работать нормально.Я попробовал 4 ГБ карту PNY в ее телефоне, и она будет делать то же самое.Я заметил, что, если я отформатирую карту в своем телефоне, а затем вставлю ее в телефон, кажется, что все в порядке, пока я не сделаю фотографию, а затем появляется сообщение об ошибке, в котором говорится, что она не может сохранить изображение на SD-карте, и он переключился на устройство хранения.Это проблема телефона или SD-карты?Благодарю.
Решение. Чтобы проверить, не связана ли проблема с телефоном, я рекомендую выполнить сброс к заводским настройкам. Обязательно сделайте резервную копию данных вашего телефона перед выполнением сброса. После завершения сброса установите на телефон новую карту microSD, а затем проверьте, не возникла ли проблема.
Виды ошибок и их причины
Одна из самых неприятных ошибок в телефоне, когда не работает приложение Галерея на Самсунге. В таких обстоятельствах владелец смартфона ограничен в своих действовать, ведь ему закрывается доступ к сохраненным ранее файлам, их копированию, просмотру и выполнению иных действий.
В зависимости от обстоятельств проблема проявляет себя следующим образом:
- Появляется ошибка Недостаточно памяти.
- Телефон выдает надпись Ошибка галереи.
- После входа в приложение все видео и фотографии черные, а при попытке их просмотра софт вылетает.
- Галерея вообще исчезает из диспетчера приложений.
- Нет возможности войти в папку с файлами (загрузка не происходит).
- Выдается сообщение, что файлы просматривать нельзя.
- Появляется ошибка об остановке программы и т. д.
На форумах и в комментариях можно найти множество жалоб на сбои в работе программы.
При этом существует три реальных причины, почему не открывается галерея в телефоне Самсунг. Рассмотрим их отдельно:
- Смартфон переполнен, из-за чего устройство не может отобразить содержание папки.
- Мобильное устройство перегружено кэшем.
- Системные сбои мобильного аппарата Samsung.
Каждая из рассмотренных проблем имеет решение. И если в первых двух случаях достаточно обычной очистки, то в ситуации с системными сбоями придется принимать более серьезные меры.
Возможные ошибки при переносе данных с xiaomi в xiaomi mi cloud
В некоторых случаях синхронизация смартфона с сервером Mi Cloud 
- Отсутствие соединения (Server Error). Если причина дисконнекта связана с неполадками на серверах Сяоми, то для решения проблемы достаточно немного подождать. Если ожидание не помогло, то рекомендуем подключиться через VPN (Китай или Великобритания). Это решение часто помогает, а если и оно не даст результата, то понадобится обращаться в техподдержку Сяоми.
- Отсутствие интернета. Если данные не передаются, необходимо проверить, подключен ли Wi-Fi или мобильный интернет. Если нет – нужно подключить и повторить попытку синхронизации. Иногда помогает перезагрузка смартфона.
- Исчерпание лимита выделенного пространства. Если загружать в хранилище очень много файлов, то объем свободного места будет быстро снижаться. Отследить остаток пространства можно через меню «Настройки» сервиса Xiaomi Mi Cloud.
В случае регулярного повторения ошибок целесообразно перенести данные с Xiaomi в Xiaomi Mi Cloud (в момент работоспособности соединения) или на физический носитель, а затем обратиться в сервисный центр Сяоми для выявления причин нестабильной синхронизации телефона с облачным хранилищем Xiaomi.
Возможные проблемы
Иногда у пользователей возникают проблемы с заливкой записей, поэтому запрос «почему не могу добавить видео в ВК» пользуется таким большим спросом. Итак, в чем кроется причина загрузить файл в сеть?
- У вас проблемы с Интернет-соединением. Попробуйте зайти на другие сайты, проверить, как они грузятся;
- На сайте ВК идут технические работы. Не стоит сразу же писать в техподдержку, немного подождите;
- Видео залито некорректно. Попробуйте открыть его в другом окне;
- Возможно файл нарушает авторские права;
- Его размер не должен быть больше 2 Гб;
- Содержание содержит элементы порнографии, экстремистские высказывания, жестокие кадры;
- Вы пытаетесь использовать запись с не поддерживаемым форматом.
Допустимые форматы: AVI, MP4, 3GP, MPEG, MOV, MP3, FLV, WMV.
Иногда видео в ВК не добавляется просто без причины, в этом случае рекомендуем попробовать зайти в систему через другой браузер или временно отложить заливку. Если совсем ни один из приведенных советов не помог, а файл полностью соответствует требованиям — напишите в техподдержку.
Давайте попробуем добавить ролик к новому материалу
Вы всегда можете прикреплять к своим материалам мультимедиа контент – фотографии, видео, опросы и т.д. Давайте разберемся, как работает форма редактирования, на примере создания записи на стене. Мы добавим в нее ролик и опубликуем.
Этот механизм можно использовать при публикации комментариев с видео, ответов, записей и т.д.
Сначала делаем с компьютера.
Открываем свою страницу, и переходим к стене. Здесь в форме создания нового поста, нажмите на значок “Видеозапись”.

У нас откроется окно, где нужно выбрать вариант добавления видео.
Можно загрузить с компьютера, добавить по ссылке, или выбрать из уже загруженных в галерею.
Итак, третий вариант мы рассмотрим чуть ниже. В нашем примере давайте нажмем на кнопку “Загрузить видео”.

После этого открывается менеджер файлов нашего компьютера. Здесь находим и открываем нужный ролик. После этого, он автоматически добавляется в форму, без возможности редактирования.
Осталось только разместить его. Нажимаем “Опубликовать”.
Добавляем видео к себе на страницу вконтакте
Войдите в социальную сеть, и перейдите в раздел “Видео”. Он знаком нам по уроку – как делать прямые трансляции в ВК?. Здесь нажмите на кнопку “Добавить видео”.

Откроется окно, в котором нужно нажать на кнопку “Выбрать файл”.

После этого откроется менеджер файлов вашего компьютера. Здесь нажмите и откройте нужный ролик.

Мы переходим на страницу загрузки. Здесь доступны следующие поля.
- Ссылка на видео.
- Название и описание. Эти пункты можно отредактировать.
- Возможность установить зацикливание видео, и публикация его на странице.
- Параметры приватности. Установите, кто может смотреть и комментировать ваш ролик.
- Добавление субтитров.
Когда Вы подготовите все пункты, нажмите на кнопку “Завершить редактирование”.

Теперь можете вернуться в раздел “Видео”. Ваш ролик будет опубликован.
Инструкция для пользователей по настройке галереи miui 12, работе со скрытыми альбомами
С обновлением прошивки MIUI 12 в галерее телефонов Xiaomi произошли некоторые изменения. Разработчики добавили ряд новых функций, что существенно расширило возможности приложения. О них и пойдет речь в нашей статье.
На главной странице программы есть два варианта отображения фото на MIUI 12. Это фотографии, рассортированные по дате съемки, и альбомы. Предустановлено несколько вариантов альбомов: это «Все фото», «Избранные», «Камера», «Видео», «Снимки экрана». Если хочется создать собственный альбом, то просто нажмите на изображение знака « ». Появится всплывающее окно, где можно будет задать имя нового альбом. Кстати, при нажатии на нужный альбом появится всплывающее меню внизу экрана. Тут можно будет его переименовать, скрыть, удалить либо переместить в другие альбомы.
В верхней части экрана вы увидите три вертикальные точки. Это меню настроек. Здесь есть опция создания коллажа, т.е. фотографии можно соединить в виде различных вариантов плаката, макетов и даже склеить. Сделать клип из снимков тоже очень легко. Для этого выбирается соответствующая опция, где настраивается шаблон (например, вечер, путешествие, гурман и пр.), выбирается мелодия (несколько предустановленных музыкальных композиций). В редакторе можно добавлять и удалять снимки. Максимальное количество фото ограничено 20 штуками. Кстати, интервал отображения можно настроить самостоятельно в секундах, для чего надо будет зайти в настройки галереи.
Также есть возможность очистить галерею MIUI 12: система проверит состояние приложения, отсортирует данные и предложит избавиться от дубликатов и пр.
Сортировка позволяет расположить информацию по имени, дате создания и последнему обновлению. Сами альбомы могут быть представлены в виде списка либо сетки.
Интерес представляет и само меню настроек. Тут можно включить автозагрузку альбомов, т.е. будет осуществляться синхронизация данных с Xiaomi Cloud. Если у вас ограниченный интернет-трафик, то стоит выбрать опцию синхронизации только по Wi-Fi. Зайдя в облачные альбомы, вы сможете включить/отключить синхронизацию различных категорий данных с облаком.
Полезной будет и функция «Лица». Это означает, что снимки будут автоматически рассортированы по альбомам на основании обнаруженных системой лиц. Если у вас работает синхронизация с Mi Cloud, то стоит загружать фотографии в высоком качестве, а не в оригинале. Это поможет сохранить полезное пространство в памяти вашего телефона, а на качестве фото никак не скажется.
Если у вас много дубликатов, то активируйте функцию «Выбор лучших фото». MIUI приступит к анализу дубликатов и пометит звездочкой лучшие варианты. Если вы скрыли альбомы, то их можно будет найти в соответствующем пункте.
Важное значение имеет пункт «Безопасный доступ». Стоит активировать оба пункта, находящиеся в нем. В результате при отправке снимков другим пользователям на фото будут удалены геоданные и метаданные. Полезным будет и включение функции конвертации HEIF в JPG перед отправкой другим пользователям, что позволит избежать несовместимости данных.
Если вы удалили снимки, то в течение 30 дней вы сможете найти их в корзине и восстановить. Как видите, управлять фото и видео с усовершенствованной галерей MIUI стало еще проще и удобней.
Как добавить видео в вк с ютуба?
Разберем процесс загрузки ролика в галерею. Оттуда можно прикреплять к постам, ответам и т.д.
Снова идем раздел “Видео”, и нажимаем кнопку “Добавить видео”. В открывшемся окне нажимаем “Добавить с другого сайта”.

Теперь в форму вставьте ссылку на ролик с Ютуба. Как ее получить, описано в первой главе. Просто скопируйте URL адрес из браузера, находясь на странице с нужным видео.
После вставки ссылки, автоматически будет загружена информация о видеозаписи. Обложка, название и описание. При необходимости, внесите правки.
Здесь можно настроить параметры просмотра и комментирования, а также опубликовать ролик на своей стене. Когда Вы заполните все поля, нажмите на кнопку “Сохранить”.

Видео будет загружено и доступно в галерее.

Как добавлять запись с мобильного?
Если вас интересует, как добавить видео в ВК через мобильный телефон, познакомьтесь с инструкцией ниже. Кстати, принцип действий здесь точно такой же, как и для десктопной версии сайта. Вот только расположение кнопок и разделов отличаются.
- Зайдите в приложение;
- Щелкните значку компаса ;
- Выберите раздел «Видео»;

- Зайдите в категорию Мои видео и найдите пункт загрузки;

- Развернется список действий:
- Записать ролик — при помощи камеры мобильного;
- Выбрать существующий с карты памяти;
- Ссылка с другого сайта;
- Создать альбом.
Выберите нужную команду и действуйте интуитивно — поверьте, вы не запутаетесь.
Чтобы залить ролик на стену:
- Зайдите в раздел «Новости»;
- Щелкните по полю «Что у вас нового»;
- Найдите значок «Видео» (возможно он будет скрыт под тремя точками подменю);

- Выберите файл из своего каталога, чтобы поместить его на стену. Кстати, предварительно ролик нужно отправить к себе в соответствующий раздел.

Обратите внимание, что ни в одном случае Вам не потребовался никакой загрузчик видео в соцсеть, ВК позволяет всё делать официально. Без посторонней помощи.
Как загрузить видеозапись в вк
Алгоритм загрузки:
- Зайдите в раздел Видео.
- Нажмите кнопку Добавить видео.

- В появившемся меню нажмите кнопку Выбрать файл.

- В окне проводника в файловую систему, укажите путь к файлу видеозаписи. Поддерживается большинство популярных форматов, ВК автоматически преобразовывает их в стандартный для сайта.
- Далее начнется загрузка файла на сервис. Продолжительность зависит от скорости интернета, размера файла, длительности ролика и качества.
ВК при конвертации устанавливает максимально возможное качество, вплоть до 1080р (FullHD). При недостаточной скорости соединения, зритель может выбрать более низкое качество.
Во время настройки, по желанию напишите название ролика, описание и выберите обложку.
После этого, ролик появится в списке ваших видеозаписей и уже оттуда вы сможете его отправить сообщением в личке.
Как отправить видео другу вконтакте с телефона
Давайте теперь попытаемся проделать все то же самое, но уже через мобильное приложение вконтакте со своего телефона либо планшета.
Запускаем приложение. В левой стороне в меню жмем на пункт «Видеозаписи». После того, как загрузятся ваши видеозаписи, жмем на крестик в правом верхнем углу.
Из выпавшего небольшого меню выбираем пункт «Выбрать существующее»:
У нас подгружаются все видеоролики, которые засняты на данное устройство и находятся в его памяти, выбираем нужный нам ролик:
Подгружается ролик, нажимаем на кнопочку «Прикрепить» в самом его низу:
Называем видео и жмем на кнопочку «ОК»:
Ролик появляется в списке наших видеозаписей. Заходим туда и в правом нижнем углу миниатюрки ролика нажимаем на меню в виде трех вертикальных точек:
Из выпавшего меню выбираем пункт «Редактировать»:
Обращаем внимание на пункт «Кто может смотреть это видео», ставим напротив него значение «Только я». Жмем на птичку в правом верхнем углу, чтобы изменения вступили в силу.
Начинаем отправлять сообщения другу. Пишем текст и нажимаем на скрепочку в левом углу, чтобы прикрепить файл:
В открывшемся окошке выбираем пункт Видео VK (это значит те видеоролики, которые загружены у вас в социальной сети в вашу базу. Мы этим только что занимались). Находим загруженный только что ролик и нажимаем на него.
Ролик подгружается в сообщение, это видно по его миниатюрке. Жмем на птичку в правом углу, чтобы отправить сообщение своему другу:
Вот и все, дорогие друзья, мы с вами научились отправлять сообщения с вложенными видеофайлами, загружать их с компьютера. А также с мобильного телефона.
Как отправить ссылку на файл
Первый способ заключается в том, чтобы не отправлять видео через социальные сети, мессенджеры или через что-нибудь ещё файлом, а отправить просто ссылку. Сервис «Google Фото» позволяет сделать это с лёгкостью и всего в несколько простых действий. Ведь «Google Фото» всё пользуются, не так ли? А если так, то все фотографии и видео, которые вы снимаете на свой смартфон, автоматически выгружаются в облако.
- Перейдите в «Google Фото» на смартфоне;
- Откройте видео, которое хотите отправить;
- В нижней части экрана нажмите «Поделиться»;
- Выберите «Создать ссылку» и отправьте её получателю.
Как на время отключить уведомления на Android
В целом ничего сложного. Только, в отличие от прямой отправки видеоролика файлом, вы экономите не только время, но и трафик, а также проявляете заботу о получателе, поскольку не вынуждаете его расходовать те же самые ресурсы. В результате все в плюсе.
Как перенести фото с телефона «самсунг» на другой телефон
Это проще всего сделать при помощи какого-либо мессенджера, который используется на втором телефоне. Например, WhatsApp, Telegram и другие. Для этого выберите из галереи нужные вам фотографии и нажмите внизу «Поделиться». После этого выберите иконку WhatsApp и нужного вам человека. Нажмите стрелку для отправки и при необходимости сделайте подпись к фото, подтвердите отправку.
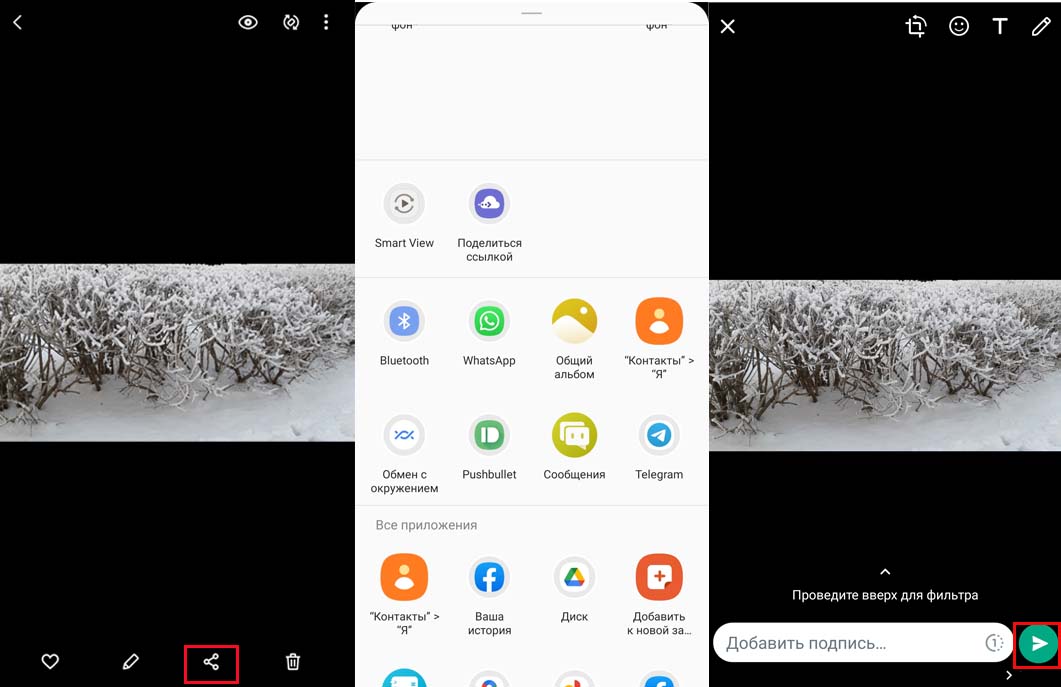
Но имейте в виду, что при таком способе передачи ваше фото или видео теряет качество. Если вы хотите сохранить исходное качество, тогда нужно посылать материал из самого мессенджера WhatsApp. При этом нажимайте не на значок фотоаппарата, а на значок скрепки, затем выбирайте «Документ».
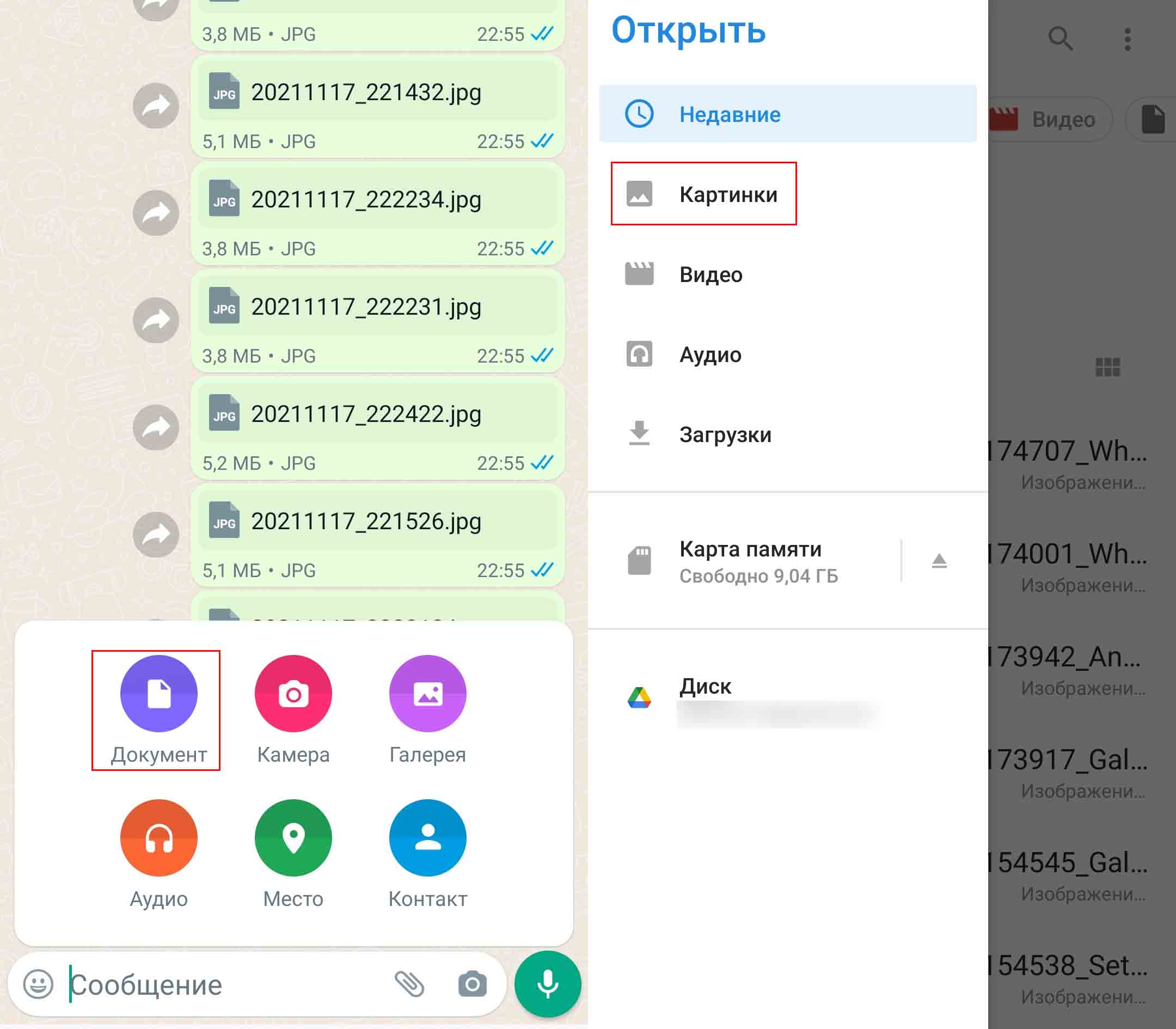
Приведенные выше советы помогут вам легко работать с фото на телефоне Samsung и делиться с другими качественными снимками.
Как пользоваться nearby sharing
Второй способ – это отправка через Nearby Sharing. Это технология передачи данных без проводов, которая появилась на Android в этом году. Она работает на основе Wi-Fi и Bluetooth, но при этом не требует подключения к интернету, задействуя эти стандарты в качестве базиса для сопряжения с устройством получателя. Выглядит отправка через Nearby Sharing таким образом:
- Перейдите в штатное приложение «Галерея»;
- Найдите в списке видео для отправки;
- Откройте его и выберите «Обмен с окружением»;
- Выберите получателя и подтвердите отправку.
Как на Android установить сторис из «Google Фото» на рабочий стол
Преимущество Nearby Sharing состоит в высокой скорости передачи данных. Благодаря использованию и Wi-Fi, и Bluetooth одновременно фотографии буквально практически мгновенно, а гигабайтный файл – меньше чем за минуту. Это всяко быстрее, чем отправлять ролик через мессенджеры или социальные сети.
Как почистить mi cloud xiaomi: руководство по удалению ненужных файлов
Поскольку облачное хранилище Xiaomi имеет ограниченный объем, его периодическое пополнение новыми файлами неизбежно приведет к переполнению выделенного пространства. Когда это случится, то для новых файлов попросту не найдется места. И если у пользователя не появится желания докупать дополнительный объем, повышая вместимость хранилища, то единственным решением проблемы станет последовательное удаление ставших ненужными файлов.
Чтобы почистить Mi Cloud, достаточно выполнить несколько простых шагов:
- удалить аудиофайлы из списка диктофонных записей;
- удалить часть фото из галереи, а затем очистить корзину;
- избавиться от давно сохраненных резервных копий.
Непосредственно удаление файлов выполняется в несколько шагов. Сначала производится авторизация на сайте Mi Cloud Xiaomi (желательно с компьютера), затем переход в нужное меню (например, «Галерея» или «Записи диктофона») и ручной выбор файлов. Далее остается нажать кнопку удаления, перейти в корзину и окончательно удалить файлы с сервера.
Подробная демонстрация необходимых действий приведена в размещенном ниже видео. В нем пошагово показано, как почистить Mi Cloud Xiaomi. Дополнительно рассмотрены действия по оптимизации настроек синхронизации смартфона с облачным хранилищем.
Как работает link sharing
Ну, и третий метод заключается в использовании технологии Link Sharing. Она встречается только на смартфонах Samsung, но, как я говорил выше, учитывая их высокую популярность, очевидно, что пользователей, которым пригодится эта инструкция, будет достаточно:
- Перейдите в штатное приложение «Галерея»;
- Выберите видео, которое хотите отправить;
- Нажмите «Поделиться» и выберите Быстрая отправка;
- Выберите получателя и подтвердите отправку.
Как вспышка влияет на качество фотографий, сделанных на камеру смартфона
Технология Link Sharing вобрала в себя лучшие черты двух предыдущих способов. Помимо того, что она позволяет отправить ссылку на конкретный файл со смартфона Samsung, так она ещё и не требует его выгрузки в облачное хранилище. В момент отправки Samsung как бы генерирует собственное облако для нужного файла, где он хранится в течение ограниченного периода времени. Правда, принять такой файл тоже смогут только владельцы устройств корейского бренда.
Как сделать бэкап на xiaomi через mi cloud
Сброс данных Xiaomi (равно как и пропажа телефона) зачастую становится неожиданностью для владельцев смартфонов. Потеря информации обычно приводит к неприятным последствиям. Поэтому перестраховка в виде периодического резервного дублирования файлов является вполне логичным решением.
Для проведения бэкапа Xiaomi нужно:
- зайти в настройки телефона;
- перейти к Mi аккаунту и активировать Mi Cloud;
- найти опцию «Резервирование».
Именно там размещены кнопки для настройки параметров выполнения бэкапа Xiaomi и последующего использования созданных копий для восстановления утерянных/удаленных данных.
Процесс резервирования приложений стартует сразу после нажатия кнопки «Начать», причем выполняемое сохранение затрагивает сразу несколько опций. В «облаке» сохраняются настройки интерфейса (в том числе выбранные обои и значки, вынесенные на рабочий стол) и времени (часовой пояс, отображение часов и будильника), а также параметры уведомлений и актуальные системные настройки.
Чтобы не заниматься резервированием в ручном режиме, можно установить автоматическое выполнение задачи. Для этого стоит взглянуть на настройки, расположенные в том же меню (ниже кнопки «Начать»). В первую очередь надо включить опцию авторезервирования, затем установить расписание (частоту бэкапов) и выбрать дополнительные опции.
Обратите внимание на пункт «Управление резервными копиями». Он открывает доступ к функции удаления невостребованных данных. При необходимости пользователь вправе перейти к пункту «Восстановление из Mi Cloud», выбрать требуемый бэкап, а затем выполнить откат системы.
Если же нужно восстановить утерянные файлы аудио, фото и видео форматов, то достаточно загрузить их копии из облачного хранилища, куда они попали за счет заранее настроенной синхронизации с телефоном. Последовательный перенос данных с Xiaomi Mi Cloud на Xiaomi смартфон позволит быстро восстановить данные, причем все выбранные файлы будут иметь изначальное качество.
Способ 4: через bluetooth
В каждом телефоне уж точно имеется Bluetooth. Это беспроводной протокол передачи данных, через который даже можно пересылать видео с одного на другой смартфон. Про такую технологию многие уже давно забыли, а зря! Она позволяет даже без подключения к интернету делиться разными файлами. Для наглядности предлагаем ознакомиться с пошаговой инструкцией:
- Открываем на телефоне галерею.
- Переходим в альбом «Видео» и выделяем нужный ролик.
- В нижней части нажимаем по значку «Отправить».
- Появляется список возможных вариантов, среди которых выбираем «Bluetooth».
- На втором телефоне также включаем Bluetooth и ожидаем, пока название устройства отобразится на первом смартфоне. Нажимаем по нему и осуществляем отправку файла.
- На другом устройстве выбираем «Принять», чтобы ролик успешно пришел.
Способ относительно старый, но в то же время полностью рабочий. А благодаря современным версиям Bluetooth скорость пересылки файла будет на достойном уровне.
Теперь в приложении
Здесь повторяем шаги, которые мы делали, когда загружали ролик прямо с телефона. Идем в раздел “Видео”, затем вкладка “Мои видео”. Здесь кнопка “Загрузить видео”. И затем пункт “По ссылке с других сайтов”.

Вставляем ссылку на ролик, и нажимаем “ОК”.

