Сначала в альбом
Это основной вариант. Мы должны предварительно создать альбом. Ну и, разумеется, графический файл должен быть на жестком диске нашего ПК.
Теперь перейдите в раздел “Фотографии”. И нажмите здесь на кнопку “Добавить фотографии”.

В открывшемся диспетчере файлов, найдите и откройте нужную картинку.

После загрузки нажмите “Добавить в альбом”, и выберите подходящее место. При необходимости, можете добавить описание.

Альбомы
По умолчанию альбомы с фотографиями в сообществах не способны публиковать ни подписчики, ни администраторы с редакторами. И все из-за параметров безопасности, закрепленных в категории «Разделы» в «Управлении».
Если напротив пункта «Фотографии» выставлен параметр «Отключены», то не помешает выбрать вариант «Открытые» (альбомы станут доступны всем желающим) или «Закрытые» (разблокированы лишь для редакторов и администраторов).
После смены настроек в правой части веб-страницы появится раздел «Фотоальбомы». Внутри – уже знакомая навигация, но без личных альбомов, «сохраненок» и папок с отметками.
Не различается и способ подготовки новых каталогов – достаточно нажать на кнопку «Добавить альбом», а после заполнить текстовые поля «Название» и «Описание» и расставить галочки, связанные с параметрами конфиденциальности (но на сей раз меняется доступ к комментариям и редактируются правила заполнения каталогов новыми фотографиями).
Результат проделанных действий появится в «Фотоальбомах» и станет доступен для просмотра всем желающим – и подписчикам, и гостям сообщества.
Большой файл
Чтобы отправить большой файл, например видео, можно поступить следующим образом:
- Выбрать видеозапись в вашем мобильнике и нажать кнопку «Поделиться»

- Далее можно воспользоваться специальной программой облаком (если у вас телефон samsung), и нажать кнопку отправки больших файлов.

- Полученную ссылку на большой файл нужно скопировать

- Скопированную ссылку нужно вставить в диалог и нажать на кнопку в виде стрелки, которая обозначает отправку

В данной пошаговой инструкции мы рассказали, как отправить файл вк разных размеров с телефона и компьютера. Теперь вы в любой момент сможете без труда послать любой документ, песню, видео и т.д. своему собеседнику или другу.
Большой файл или папку с файлами
Чтобы отправить большой файл или папку с файлами для этого есть 2 способа.
Сжатие с помощью zip
- Правой кнопкой мышки нажать на файл. В появившемся меню сначала нажать «Отправить», а затем «Сжатая zip-папка»

- Далее нужно нажать на скрепку в сообщениях и выбрать «Документ»

- После этого большой файл можно будет отправить, выбрав папку, в которой он находится, и нажать открыть

- После того, как мп3 файл прикрепится, вы сможете его отправить, нажав на соответствующую кнопку

Облачное хранилище Яндекс Диск
Чтобы отправить большой файл, например, можно воспользоваться специальными облачными хранилищами, которые предназначены для хранения и обмена данными. Для того чтобы отправить большой файл через Яндекс Диск нужно:
- Открыть ЯД и нажать кнопку «Загрузить»

- Далее необходимо выбрать большой файл на компе и нажать кнопку «Открыть»

- После того, как большой файл загрузиться на Яндекс Диск, нужно нажать на него, и выбрать поделиться вконтакте

- Выберите пункт «Отправить личным сообщением», а также человека, кому хотите послать файл и нажмите кнопку отправки

Гугл Диск
Давайте рассмотрим, как переслать большой файл еще и через Гугл Диск:
- Откройте Гугл диск и нажмите «Создать»

- Далее нажмите «Загрузить файлы»

- Выберите файл и нажмите на «Открыть»

- Скопируйте ссылку на файл

- Вставьте ссылку в личное сообщение и нажмите кнопку отправки

Для чего необходимо?
ВК – огромная социальная сеть. Она позволяет общаться с друзьями, узнавать полезную информацию, обмениваться сообщениями. Среди функций данного сайта:
- Прослушивание музыки.
- Быстрая отправка сообщений.
- Просмотр и загрузка фотографий.
- Можно запустить различные игры и убить немного свободного времени.
- В социальной сети присутствует множество групп по интересам.
- Можно просматривать видео и фильмы.
- Предоставляется множество иных функций, которые могут пригодиться в дальнейшем.
В ВК можно создавать альбомы для фотографий. Они используются для хранения снимков и их разделения по определенному принципу. Альбомы достаточно удобны в применении, многие люди оценили их достоинства.
Но как в дальнейшем удалить снимки из них? Для начала перечислим причины, по которым потребовалось убрать фото из альбома:
- Вы ошиблись и случайно загрузили снимок не туда.
- Фотография низкого качества, поэтому вы не хотите хранить ее в социальной сети.
- Нужно убрать старые снимки из альбома.
- Стереть воспоминания об отдельных людях.
- Вы хотите освободить альбом от лишних снимков.
- Могут быть и иные причины, все зависит от конкретной ситуации.
Как удалить фото в ВК из альбома? В дальнейшем разберем несколько способов убрать снимки, чтобы вы смогли выбрать подходящий метод.
Добавление фото по ссылке
Этот вариант позволяет загружать в форму новой записи картинку, которую вы нашли на другом сайте.
Вам нужная прямая ссылка на графический файл. Чтобы получить ее, наведите курсор на изображение, нажмите правую кнопку мыши, и выберите пункт “Копировать ссылку на изображение”.

Теперь вставьте ссылку в форму создания записи – картинка автоматически загрузится, и прикрепится к черновику.

Загрузка фото в «вк» с телефона
Мобильный клиент социальной сети «ВКонтакте» поддерживает все ключевые способы взаимодействия с контентом, которые представлены в веб-версии. Те же «Истории», «Альбомы» и «Публикации».
Из-за тотального сходства слишком уж подробно разбирать алгоритмы действий практически бессмысленно, а потому коротко о самом главном.
«Истории» в мобильной версии VK оформляются на «Главной» странице в разделе «Новости». Знакомый плюсик появится в верхней части веб-страницы.
Как и в браузере, предусмотрена подготовка текстовых записей и публикация фотографий и видеороликов. Но лишь на iOS и Android доступны «Клипы» и «Прямые эфиры», закрепляемые непосредственно из раздела с «Историями».
«Аватарки» на мобильных платформах меняются на личной странице после взаимодействия с текущей фотографией профиля. Как и на ПК появится всплывающее меню с дополнительными действиями. Кроме полного просмотра доступен и вариант «Изменить фотографию».
Если же изображения добавляются в «Альбомы», то, как и на ПК, если страница практически не заполнена, то над стеной сразу появится предложение заполнить страницу. Или же предстоит сначала нажать на раздел «Фотографии».
Выгрузить контент в «любое место» на iOS и Android нельзя, а потому предстоит подготовить новый «Фотоальбом», а после – выбрать название и разобраться с уже знакомыми параметрами конфиденциальности.
И напоследок новые посты. «Записи» оформляются на личной странице (категория «Главная») и, как и в браузере, состоят из фотографий, текста, постеров и стороннего контента. Доступна и система автопостинга, и настройка тематики, и даже смена параметров конфиденциальности. Не работает лишь глобальный поиск, способный сэкономить достаточно много времени при работе с контентом.
Загрузка фотографий в «историю»
«Истории» в VK работают по привычному для социальных сетей сценарию: доступны для просмотра в течение 24 часов, состоят из фотографий и коротких видеороликов, и загружаются не на личную страницу в раздел с недавними публикациями, а в специальное поле, закрепленное над новостной лентой.
Оформляются «Истории» поэтапно. Первый шаг – переход в раздел «Новости» и поиск собственной аватарки с плюсиком.
Второй шаг – запуск графического редактора с целым набором шаблонов, тем и кнопок, предназначенных для работы с контентом.
Теоретически разработчики даже не обязывают загружать фотографии – достаточно набрать текст, сменить палитру, поэкспериментировать над шрифтами, стикерами и геометрическими фигурами.
Но, если контент все же загрузить, то возможностей прибавится: в верхнем навигационном меню появятся новые кнопки для работы с фильтрами и цветовым балансом, а надписи научаться подстраиваться под оформление фона.
Последний шаг в работе над историями – нажать на кнопку «Опубликовать» и поделиться результатом проделанных действий с сообществом.
Инструкция по удалению фотографий в приложении «галерея».
1. Приложение «Галерея» создана для удобного просмотра всех видов файлов, которые являются файлами изображений, включая и фотографии с Камеры смартфона.Поэтому нужно запустить приложение «Галерея» с Главного экрана.

2. Далее на основной странице «Галереи» нужно активировать режим «Альбомы».И уже находясь в этом режиме, войти в папку «Камера». В папке «Камера» находятся только фотографии снятые на Камеру вашего смартфона.Если же вы скачали снимки из Интернета или получили их по почте, то вам нужно будет войти в соответствующую папку, например в «Загрузки», где хранятся фотографии, которые вы скачали из Интернета.
В папке «Камера» вы увидите картинки ваших фотографий, которых оказалось 156 штук. Для просмотра любой из них нужно нажать на картинку фото, и вы перейдёте в режим просмотра изображения снимка.

3. Находясь в режиме просмотра фотографии, вы можете удалить этот снимок из памяти смартфона. Для этого нужно нажать на значок «Корзина».
После этого откроется окошко с требованием подтверждения его удаления, где нужно нажать на кнопку «В корзину».

4. Находясь в папке «Камера» вы можете удалить сразу несколько фотографий. Для этого нужно нажать на картинку фотографии и удерживать на ней палец 2-3 секунды. После этого на этой картинке появится значок отметки «Кружок с галочкой», а на остальных картинках снимков просто пустые кружки.
После того, как вы отметите фотографии, нужно нажать на значок «Удалить» внизу экрана.

На экране откроется окошко с требованием подтверждения отмеченных фотографий для перемещения их в корзину, то есть для их удаления. Здесь нужно нажать на кнопку «В корзину».

Инструкция по удалению фотографий с помощью файлового менеджера «мои файлы».
1. Чтобы запустить файловый менеджер «Мои файлы» вначале на Экране приложений нужно войти в папку «Samsung», а уже в ней запустить приложение «Мои файлы».

2. Находясь на основной странице менеджера нужно в разделе «Категории» выбрать позицию «Изображения».
Далее в разделе «Изображения» нужно войти в папку «Camera», где находятся файлы фотографий с Камеры смартфона.

3. В папке «Camera» представлены все файлы фотографий с Камеры. Здесь можно просмотреть каждый кадр, удалить этот кадр, или, отметив группу кадров, удалить сразу несколько.
Для удаления отдельного снимка нужно открыть файл для его просмотра, нажав на картинку этого снимка. А после, убедившись, что просматриваемый кадр «лишний», нажать на значок «Корзина» внизу экрана.

После этого на экране откроется окошко с вопросом подтверждения удаления этого изображения в корзину. Здесь нужно нажать на кнопку «В корзину», и снимок будет удалён.

4. Для удаления группы кадров нужно отметить группу файлов. Для этого вначале нужно нажать на первый кадр, который планируете удалить, и удерживать его 2-3 секунды. После этого напротив этого кадра появится значок отметки в виде «Галочка в жёлтом круге».

Далее, нажимая на кадры для удаления, отметьте остальные кадры, так чтобы и они были отмечены значком «Галочка в жёлтом круге». Всего было отмечено 6 снимков.Для их удаления нужно нажать на значок «Удалить» внизу экрана.
После этого на экране откроется окошко с вопросом «Удалить файлы (6)?». Здесь нужно нажать на кнопку «Удалить», и файлы со снимками будет удалены.

5. Вот таким способом можно удалить как один снимок, так и группу снимков из памяти смартфона.
К записям
Запрет комментировать записи — это, пожалуй, самый радикальный и самый востребованный способ оградить себя от чужого мнения. В этом случае другие пользователи не смогут комментировать ни ваши посты, ни фотографии, находящиеся на стене вашего аккаунта.
Если другой человек видит, что не может прокомментировать ни один из ваших постов, то ,как правило, он уже не пытается это сделать ни в альбомах с фотографиями, ни в видеозаписях. Поэтому этот способ можно назвать оптимальным.
Чтобы отменить комментирование записей, сделайте следующее:
- Зайдите на свою страничку ВК.
- В правом верхнем углу нажмите на миниатюру вашей аватарки.
- В появившемся меню выберите «Настройки», а затем «Приватность».
- Прокрутите страницу вниз, до пункта «Записи на стене».
- Здесь в строке «Кто может комментировать мои записи» поставьте значение «Только я».
Как добавить фотографии на личную страницу в вк с пк
Браузерная версия «ВКонтакте» почти не ограничивает взаимодействие с медиаконтентом.
ВК поддерживает загрузку видеороликов и музыки, разрешает делиться «Клипами» и «Историями», проводить прямые эфиры и публиковать статьи или рекламные объявления.
И, хотя идей для оформления нового контента в VK прибавилось, далеко не все блогеры или SMM-специалисты спешат всецело соответствовать трендам и искать совсем уж нестандартные способы общения с аудиторией.
Даже владельцы сообществ с многотысячной аудиторией намного чаще придерживаются классической схемы продвижения, завязанной на подготовке стандартных текстовых постов, подкрепленных тематическими иллюстрациями.
И, раз уж классический способ продвижения до сих пор не потерял актуальности, то настало время научиться работать с фотографиями и картинками в VK.
Подробностей в статье предостаточно: как делиться контентом в личных сообщениях и на стене, как составлять альбомы и быстро менять аватарки, настраивать автопостинг и переносить визуальные материалы в личный закрытый альбом.
Как загрузить фото в вк на телефоне в сообществе
В большинстве случаев снимки делаются на камеру смартфона, мало кто использует для этого профессиональный цифровой фотоаппарат. Кроме того, нет смысла перекидывать снимки на персональный компьютер, если все фото уже есть на гаджете, с него проще опубликовать их в соцсети.
Если у пользователя есть собственное сообщество, или он состоит в группе, где есть возможность размещать снимки для всех участников, фото можно загрузить туда, используя мобильное устройство. Для этого нужно выполнить следующее:
- зайти в официальное приложение ВКонтакте;
- перейти в нужную группу;
- под главной информацией будет расположен блок «Фотографии»;
- перейти в эту вкладку и нажать на надпись «Альбомы»;
- открывается требуемый альбом, который нужно пополнить снимками;
- нажимается плюсик, выбираются снимки из галереи или делаются фото в режиме реального времени;
- кликается надпись «Готово».
Внимание. Выполняя вышеприведенные действия, пользователь может загрузить фото в сообщество и через мобильную версию социальной сети в браузере. Также добавить в сообщество фото можно только те снимки, которые есть на телефоне. Поэтому, для начала нужно перенести все данные на мобильное устройство.
Как отключить комментирование постов в группе
Нужно знать, что только администраторы могут отключать комменты подписчиков. Заходим в свое сообщество. В правой части интерфейса выбираем вкладку «Управление». Открывается стек настроек. Выбираем строку «Разделы».
Открывается стек настроек. Выбираем строку «Разделы». Открывается стек настроек. Выбираем строку «Разделы».
Открывается стек настроек. Выбираем строку «Разделы».Напротив «Стена» нажимаем на слово «Открытая».
 Открывается стек действий. Выбираем строку «Закрытая».
Открывается стек действий. Выбираем строку «Закрытая». Открывается стек действий. Выбираем строку «Закрытая».
Открывается стек действий. Выбираем строку «Закрытая».Осталось только нажать на кнопку «Сохранить».
 Возвращаемся к странице сообщества. Видим, что больше нельзя комментировать посты в группе.
Возвращаемся к странице сообщества. Видим, что больше нельзя комментировать посты в группе. Возвращаемся к странице сообщества. Видим, что больше нельзя комментировать посты в группе.
Возвращаемся к странице сообщества. Видим, что больше нельзя комментировать посты в группе.
Возможно, вы не против того, чтоб появлялись обсуждения записи от лица обычных пользователей. Но не желаете, чтоб что-то писали администраторы других групп. Вы также можете настроить такую возможность.
Открываем свою группу. В правой части экрана в стеке задач выбираем строку «Управление».
Как переместить фото в другой альбом
В некоторых случаях нужно переместить снимок из одного альбома в другую папку. Такая ситуация может возникнуть при ошибочном добавлении фотографии. Выполняются следующие действия:
- кликается кнопка «Фотографии»;
- система перекидывает пользователя на страницу с обложками уже сделанных альбомов;
- требуется найти папку, часть снимков из которой должны быть перемещены в какой-либо другой альбом;
- нужно нажать на надпись «Редактировать альбом», ее можно будет увидеть на обложке папки, сам значок имеет вид карандаша, отображается в верхней части;
- на экране появится раздел «Редактирование альбома», потребуется найти тот снимок, который необходимо переместить в другую папку;
- нажимается клавиша «Поместить в альбом», она располагается рядом с нужным фото;
- всплывет специальное меню, в котором нужно выбрать название альбома и нажать на него.
После выполненных действий на дисплее смартфона появится сообщение «Фотография успешно перемещена». Следует нажать на клавишу «Сохранить изменения», она расположена в нижней части страницы.
Как убрать автосжатие на телефоне
При загрузке через мобильный телефон качество загружаемых фотографий и видео снижается сильнее, чем при загрузке через ПК – это сделано не только для оптимизации работы самого «ВКонтакте», но и для экономии вашего мобильного трафика.
Чтобы улучшить качество загружаемых во «ВКонтакте» фотографий и видео, откройте приложение соцсети. На главной странице (иконка в виде домика слева внизу) вам нужно открыть настройки своего профиля.
Для этого найдите свою аватарку слева вверху и нажмите на нее:

Откроется меню. В нем найдите пункт «Настройки» и откройте его:

В настройках отыщите пункт «Приложение» – на него нужно нажать:

В разделе «Публикация медиа» вы увидите две опции: сжимать фотографии и сжимать видео. По умолчанию они обе включены, и вам нужно их отключить, кликнув по синим бегункам:

Когда тумблеры станут серыми, все загружаемые фотографии и видео перестанут терять в качестве.

Как удалить альбом фотографий в вк с телефона —
Привет! На связи сайт tvoyvk.ru. Сегодня вы узнаете, как удалить альбом фотографий в ВК с телефона андроид. Вы можете легко удалять фото альбомы со своей страницы вконтакте. Всё очень просто и быстро. Смотри инструкцию далее и пиши комментарии, если есть вопросы. Погнали!
Откройте приложение ВК на смартфоне. На главной странице, внизу справа нажмите на кнопку Меню.

Далее, в меню нажмите на вкладку Фотографии.

Далее, на странице фотографий, вверху у вас будут отображаться ваши альбомы. Вверху справа нажмите на вкладку Показать все.

Далее, нажмите здесь по названию или изображению альбома.

Далее, на странице альбома, вверху справа нажмите на три точки.

В открывшемся окне нажмите на вкладку Удалить.

Всё готово. В открывшемся окне подтвердите удаление, нажмите Да. Ваш альбом будет удалён!
Обратите внимание! Все фото, которые были в альбоме, и комментарии, которые оставляли к фото, будут удалены! Вы не сможете отменить это действие и восстановить свои данные!

Остались вопросы? Напиши комментарий! Удачи!
Как удалить фото из альбома с телефона?
У ВК есть специальное приложение для телефонов. В чем преимущества данной программы:
- Она позволяет получать уведомления и комфортно обращаться с другими пользователями.
- Приложение простое, освоить его удается в течение нескольких минут.
- Выпущены версии под основные платформы.
- Вы останетесь довольны стабильностью программы и ее отличной работой.
- В приложении предоставляется множество полезных функций.
- Возможности программы расширяются со временем.
- Процесс скачивания и установки приложения займет не больше минуты.
Как удалить фото в контакте на своей странице из альбома с телефона? Для этой цели нужно:
- Запустить приложение.
- В программе открыть раздел с фотографиями.
- Выбрать один из альбомов.
- Открыть в нем снимок, от которого нужно избавиться.
- Нажать на пункт меню с тремя точками.
- Выбрать вариант «Удалить».
- Снимок был стерт.
Как удалить фотографию «вконтакте» в приложении?
Пользователи официального мобильного приложения тоже могут воспользоваться функцией быстрого удаления картинки. Для этого здесь тоже сначала нужно открыть фотографию в режиме просмотра, после чего нажать на кнопку с тремя точками. В появившемся списке дополнительных функций нужно выбрать вариант «Удалить». Далее останется только подтвердить свое намерение, нажав на кнопку «Да» в новом всплывающем окне. Если пользователь передумал удалять картинку, он может ответить здесь «Нет», и тогда она останется.
Далее останется только подтвердить свое намерение, нажав на кнопку «Да» в новом всплывающем окне. Если пользователь передумал удалять картинку, он может ответить здесь «Нет», и тогда она останется.
Как удалить фотографию «вконтакте» на компьютере?
В полной компьютерной версии сделать это довольно просто. Для начала нужно раскрыть в режиме просмотра нужную картинку, которая принадлежит пользователю или его сообществу. Внизу под фотографией находятся разные кнопки, среди которых есть и функция «Удалить». На нее нужно просто нажать, чтобы убрать эту картинку. Сразу же после удаления в верхнем левом углу появится соответствующее уведомление. Также сайт предложит пользователю тут же восстановить удаленное изображение, что может пригодиться в том случае, если картинка, например, была удалена по ошибке. Чтобы воспользоваться функцией восстановления, нужно просто кликнуть на «Восстановить» в правом верхнем углу.
Сразу же после удаления в верхнем левом углу появится соответствующее уведомление. Также сайт предложит пользователю тут же восстановить удаленное изображение, что может пригодиться в том случае, если картинка, например, была удалена по ошибке. Чтобы воспользоваться функцией восстановления, нужно просто кликнуть на «Восстановить» в правом верхнем углу.
Настройка автопостинга в вконтакте
Отложенные публикации в социальной сети «ВКонтакте» появились уже давно – разработчики сразу после добавления новой функции разрешили и блогерам, и владельцам сообществ рационально планировать время и заранее распределять посты на день, неделю и даже месяц вперед.
С момента релиза новой функции правила автопостинга частично поменялись – на день нельзя подготовить больше 10 отложенных публикаций, а на месяц – больше 150. Сменилась и иконка, разрешавшая настраивать время появления постов в ленте. Знакомый таймер сменился на надпись «Сейчас».
Если на надпись нажать, то VK отобразит интерактивный календарь и разрешит выбрать дату и время для активации отложенной публикации.
Если дата обозначена, то под постом вместо кнопки «Опубликовать» появится «В очередь», а в статистике сообщества рядом с уже добавленными записями разблокируется дополнительная категория – «Отложенные».
Кстати, кроме официального автопостинга, представленного в VK, с отложенными публикациями работают и сторонние сервисы. Как вариант – SMMPlanner (сторонние варианты представлены в статье, уже доступной в блоге) способен распределять записи на несколько месяцев вперед и помечать контент водяными знаками, а еще разрешает распределять дела и задачи между коллегами с помощью гибкой системы настройки доступа.
Один файл
Чтобы переслать собеседнику один файл со смартфона, нужно:
- Открыть вкладку с сообщениями

- Зайти в тот диалог, в который вы хотите послать файл

- Затем надо нажать на скрепку

- После этого нужно открыть вкладку с документами, и выбрать, каким образом вы хотите отправить файл: загрузить его с телефона, либо загрузить уже добавленный в вк файл

- После того, как вы выберите файл, нужно нажать команду «Прикрепить»

- Как только файл прикрепится, нужно нажать на кнопку отправки

Отключаем обсуждение записей на своей стене
Зайдя в свой аккаунт, нажимаем на галочку, находящуюся в конце верхней панели задач. Во всплывшем меню останавливаем свой выбор на «Настройках».
Во всплывшем меню останавливаем свой выбор на «Настройках». Во всплывшем меню останавливаем свой выбор на «Настройках».
Во всплывшем меню останавливаем свой выбор на «Настройках».В окне «Общее» выбираем строку «Отключить комментирование …», ставим галочку.
 Можно пойти другим путем. Выбираем вкладку «Приватность», находящуюся в правой области интерфейса.
Можно пойти другим путем. Выбираем вкладку «Приватность», находящуюся в правой области интерфейса. Можно пойти другим путем. Выбираем вкладку «Приватность», находящуюся в правой области интерфейса.
Можно пойти другим путем. Выбираем вкладку «Приватность», находящуюся в правой области интерфейса.Спускаемся вниз по странице.
 Оказавшись в разделе «Записи на …», напротив предложения «Кто может комментировать …» нажимаем на «Только друзья». Во всплывшем стеке вариантов выбираем «Только я».
Оказавшись в разделе «Записи на …», напротив предложения «Кто может комментировать …» нажимаем на «Только друзья». Во всплывшем стеке вариантов выбираем «Только я». Оказавшись в разделе «Записи на …», напротив предложения «Кто может комментировать …» нажимаем на «Только друзья». Во всплывшем стеке вариантов выбираем «Только я».
Оказавшись в разделе «Записи на …», напротив предложения «Кто может комментировать …» нажимаем на «Только друзья». Во всплывшем стеке вариантов выбираем «Только я».
Попробуем прикрепить к посту
Найдите блок “Что у Вас нового”, и щелкните по нему.

У Вас откроется окно создания новой записи. В нижнем части окна нажмите на значок “Фотография”.

Дальше откроется галерея. Добавление происходит по аналогии – отмечаем нужный файл и нажимаем “Добавить”.
Прикрепляем фото к посту
Мы не только загружаем изображения, но и активно их используем. Опубликовать загруженную фотку в ВК, достаточно просто. Мы рассмотрим этот механизм на примере создания нового поста на стене. Прикрепим картинку через интерфейс. Этот процесс будет работать в комментариях, записях, при просмотре фото и видео.
Перейдите к форме создания записи, и нажмите здесь на значок “Фотография”.

У Вас откроется окно, где доступно три варианта:
- Загрузить фото.
- Сделать снимок.
- Выбрать из загруженных.
Второй пункт – это создание фотографии, с помощью веб-камеры (при ее наличии). Выбор из загруженных – это отсылка к первому разделу этого материала. Если Вы уже добавили нужный файл в альбом, на этом шаге можно выбрать его.

А мы попробуем нажать “Загрузить фотографию”.
У нас откроется менеджер файлов. Найдите на своем компьютере нужный графический файл, и загрузите его.

Он будет прикреплен к посту. Теперь можно публиковать.
Публикация фотографий на странице
Быстро загрузить изображения социальная сеть «ВКонтакте» разрешает двумя способами. Во-первых, на личной странице. Если профиль практически не заполнен, то кнопка «Добавить фотографии» появится под статистикой о друзьях, подписчиках и отметках, и над редактором публикаций.
Во-вторых, страницы заполняются контентом через раздел «Фотографии», вызываемый с помощью контекстного меню, расположенного в левой части веб-страницы. Кнопка уже знакомая – «Добавить фотографии».
Разница между способами практически нулевая: фотографии в любом случае добавляются в общий альбом, предварительно не редактируются и никак не подписываются. Даже меню для обработки загруженного контента и то одинаковое.
А именно: по центру появится список импортированных файлов, а снизу – кнопка «Опубликовать на странице».
Если же навести курсор на отдельную фотографию, то социальная сеть «ВКонтакте» разрешит добавить описание, воспользоваться фоторедактором или перенести изображение в альбом или корзину.
Размещение контента на стене
Новые публикации на стене в социальной сети «ВКонтакте» оформляются на личной странице с помощью специального текстового поля, расположенного над недавними заметками и закрепленными записями.
Кнопка для добавления фотографий в пост напоминает фотоаппарат и располагается справа от текстового поля или снизу – в зависимости от того в какой стадии находится оформление публикации.
Изображения добавляются в пост и из личных альбомов, и с жестких дисков (если нажать на кнопку «Загрузить фотографию»).
Дополнительно предусмотрен глобальный поиск по иллюстрациям, уже загруженным в социальную сеть и помеченным соответствующей тематической категорией.
И, хотя работает поиск не слишком предсказуемо (по некоторым запросам в выдаче вместо спорта автомобили и наоборот), порой все же появляется шанс сэкономить время и наполнить будущий пост медиаконтентом.
После загрузки или выбора изображения редактор публикаций предложит настроить параметры приватности (кнопка «Видно всем»), выбрать время для выгрузки новости в сеть, и обозначить тематику.
И еще немного о публикациях на стене:
- Дополнять фотографии текстом необязательно, но необходимо для привлечения аудитории и повышения вовлеченности (распознать контекст без слов достаточно сложно);
- Публикация в VK вмещает до 10 изображений почти любых форматов, включая PNG, JPG и GIF;
- Разноцветная кнопка «Постер» автоматически дополняет текст фоновыми иллюстрациями нескольких тематик;
- Если нажать на иконку подсвеченной лампочки, то «ВКонтакте» подберет целую коллекцию идей для будущих постов, а вместе с тем – найдет иллюстрации, текст или публикации блогеров, запустивших флэшмоб.
Смена изображения профиля
Ключевая информация о владельце личной страницы в социальной сети «ВКонтакте» заполняется еще на этапе регистрации.
Кроме реальных имени и фамилии (чем точнее информация, тем быстрее система рекомендаций подберет друзей), месте жительства и номере мобильного телефона разработчики запрашивают и личную фотографию.
Сразу загружать «аватарку» необязательно (во время регистрации многие шаги с легкостью пропускаются), но все же желательно – так появится шанс намного быстрее завести друзей или найти старых знакомых.
Если профиль после регистрации так и заполнен лишь наполовину, то настало время восполнить пробелы и для начала хотя бы загрузить аватарку.
Новые фотографии добавляются на личной странице – достаточно навести курсор на текущее (или пустующее) изображение личного профиля и в появившемся контекстном меню выбрать пункт «Обновить фотографию».
Загружаются фотографии в VK (картинки или иллюстрации) трех форматов – JPG, GIF и PNG. Размер и объем добавляемых файлов не ограничен системой, но, чем лучше исходное качество, тем детализированнее итоговая аватарка.
Загруженный контент предстоит дополнительно настроить: «обрезать» лишние края и выбрать наиболее важную часть фотографии для отображения внутри миниатюры – уменьшенной версии аватарки, появляющейся рядом с публикуемыми сообщениями, в разделах с комментариями или в личных переписках.
Если лишние фрагменты скрыты, то для закрепления изображения в профиле достаточно нажать на кнопку «Сохранить изменения».
Кроме базовой настройки аватарки, в VK открыт доступ и к графическому редактору, вызываемому с помощью кнопки «Добавить эффекты».
Специальная творческая панель разрешает дополнять аватарки стикерами и смайликами, надписями и фильтрам, а еще – глобально настраивать экспозицию и насыщенность, добавлять размытие и даже автоматически корректировать параметры для максимального эффекта (кнопка «Сделать красиво»).
И напоследок:
Аватарки, публикуемые в VK, обязаны соответствовать правилам, действующим в социальной сети. Попытки загрузить запрещенный контент практически мгновенно пресекаются администрацией.
Изображение профиля меняется и через личные альбомы: достаточно открыть раздел «Фотографии», найти подходящий снимок и в нижней части интерфейса нажать на кнопку «Сделать фотографией профиля».
Способ работает почти со всеми альбомами за исключением подборки «Фотографии со мной», включающей снимки, опубликованные друзьями, коллегами или знакомыми.
Но и там ограничение несложно обойти: достаточно найти под изображением кнопку «Сохранить к себе» и уже после переноса контента приступать к смене фотографии профиля.
Сохраняем фото в альбом
Если Вы нашли хорошую графику Вконтакте, и хотели бы сохранить ее к себе на страницу, сделать нужно следующее.
Щелкните по картинке курсором, чтобы перейти в режим просмотра. В нижней части окна найдите и нажмите на кнопку “Сохранить к себе”.

Изображение будет храниться в альбоме “Сохраненные фотографии”. Здесь его можно просмотреть, и при необходимости добавить к себе на аватарку.

Теперь давайте разберем этот процесс с телефона
Начнем с загрузки в альбом.
Открываем приложение Вконтакте. Здесь нажимаем значок “Аккаунт”, в правом нижнем углу экрана. На следующем шаге щелкаем по пункту “Фотографии”.

Затем в верхнем правом углу нажимаем на значок ” “, и в открывшемся окне выбираем нужный альбом.

Откроется галерея изображений на вашем смартфоне. Отметьте нужную фотографию, и нажмите на кнопку “Добавить”.

Можно отмечать и добавлять сразу несколько фоток.
Удаление сохраненных фото приложением
Иногда в профиле может быть несколько сотен, а иногда и тысяч фотографий. А что делать, когда требуется убрать не все, а определенные фото? Не у всех есть время на то, чтобы просиживать часами в ВК и заниматься зачисткой. Но все же выход есть.
Чтобы удалить фото в профиле Вконтакте стоит перейти в раздел «Игры». В нем имеется приложение «Перенос фото». При помощи него можно проводить разные действия с фотографиями всего профиля ВК.
Иногда бывает, что по определенным причинам не получается удалить все сохраненные фотографии. Но их можно переместить в созданный альбом с помощью приложения. Это выполняется так:
- Для начала стоит зайти в раздел «Игры». В поисковой строке вводится ключевой запрос и запускается приложение «Перенос фото»;
- После стоит посмотреть блок «Откуда». В нем стоит выбрать альбом, из которого будут перенесены фото, к примеру, «Сохраненные»;
- В другом блоке «Куда» стоит выбрать созданный альбом;
- Затем стоит нажать на клавишу CTRL и выбрать компоненты, которые необходимо перенести. Также можно нажать на кнопку «Все»;
- После этого нажимается «Переместить».
При помощи вышеперечисленных действий вы сможете перенести фото в альбом достаточно быстро. При желании вы сможете их все удалить.
Удаление фотографии из раздела «понравилось»
При скроллинге ленты вы можете отмечать какие-то публикации или фотографии, которые вам понравились. Все записи, отмеченные сердечком отправляются соответствующий раздел во ВКонтакте. Сейчас он называется «Реакции».
- Чтобы убрать фотографии из раздела «Понравилось» открываем раздел «Новости» и в меню слева кликаем по блоку «Реакции».
- В фильтре ставим метку «Фотографии», остальные снимаем.
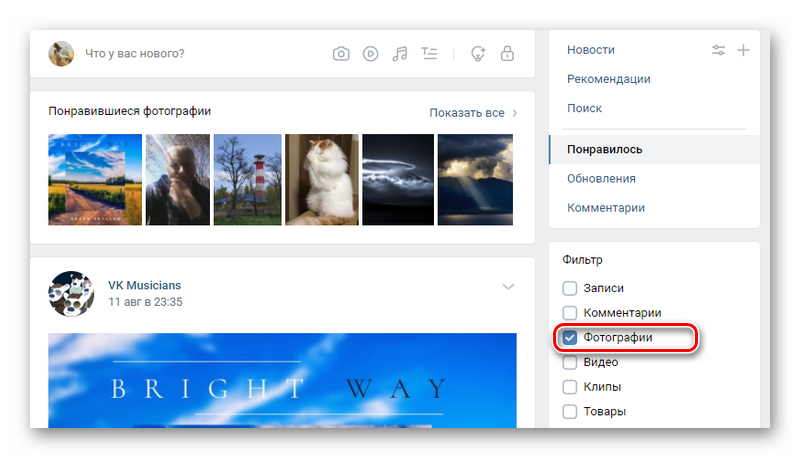
- Теперь чтобы убрать изображение из данного раздела ещё раз кликаем по сердечку под фото и видим, что число отметок «Нравится» уменьшилось на 1. Соответственно, больше данная фотография не будет отображена в этом разделе.
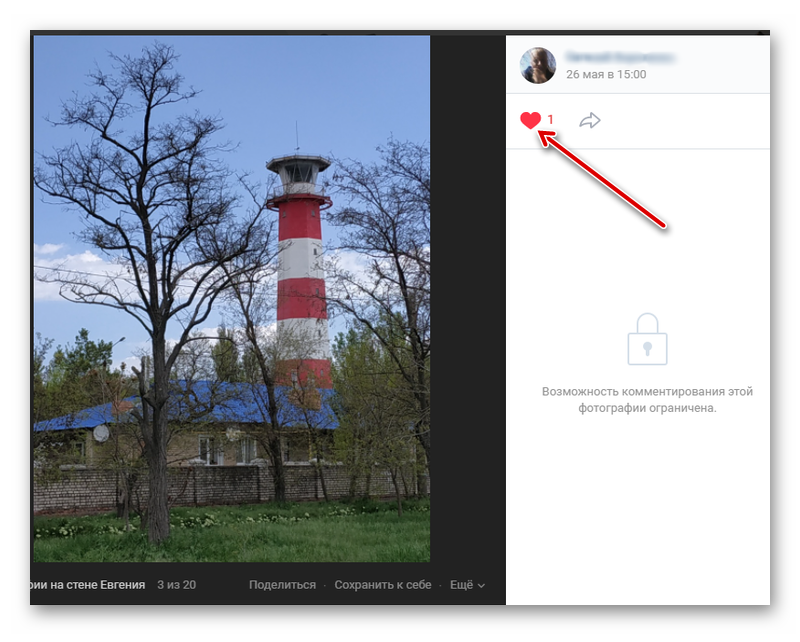
Фото профиля
Фото профиля отображается на основной странице профиля. Оно является главной фотографией, поэтому подбирать его рекомендуется тщательно. Поменять его можно следующим образом:
- перейти на свою страницу, кликнув на пункт «Моя страница»;
- на аватарке будет расположено несколько значков, необходимо кликнуть на иконку фотоаппарата, который расположен в нижней части фото;
- откроется окно галереи, можно выбрать главное фото и поставить его на аву;
- также можно сделать снимок с камеры и также поставить его на главное место страницы, если снимок не понравился всегда можно вернуться назад и сделать другое фото.
При установке фотографии на аву, есть важное ограничение. Нельзя поставить больше одного фото на главное место аккаунта.
Перед тем, как сохранить изменения страницы, можно настроить область отображения небольшой аватарки, которая будет показываться рядом с сообщениями пользователя, а также в списке друзей у прочих участников соцсети. После проделанных манипуляций с главным изображением аккаунта требуется сохранить изменения.
Заключение
Сегодня мы рассмотрели много способов опубликовать фотографию ВКонтакте. Выбирайте подходящие и удобные для вас, получайте множество лайков к своим постам, наполняйте и раскручивайте группы. Делитесь своими впечатлениями от полученной информации в комментариях, задавайте вопросы. А я прощаюсь с вами, но знаю, что впереди много интересных встреч.
Многие пользователи уже давно смогли заметить то, что над стеной имеется особый блок с фотографиями, в котором показываются последние фотографии, которые были загружены Вами. Некоторые пользователи используют его даже в качестве фотостатуса, однако не в этом заключается главное предназначение этого блока.
Ниже Вы сможете узнать, как же возможно настраивать блок с фотографиями и пользоваться по максимуму всеми его возможностями.
У многих пользователей возникает вопрос, от чего в блоке с фотографиями у некоторых отображаются пять фотографий, а у других всего лишь четыре? Ответ очень простой: от размера отображаемых фотографий будет зависеть их количество. Поэтому, например, если Вы загрузили пять больших горизонтальных фотографий, тогда наверняка в блоке практически отобразятся только лишь четыре из них.
Теперь перейдём к предназначению и настройкам блока с фотографиями. Сейчас поделимся маленьким секретом: пользуясь данным блоком с фотографиями, Вы сможете к себе на стену загружать до 200 изображений, а не 10.
Для этого необходимо проделать следующее:
– Нажимаете на кнопку “Добавить фотографии”, которая расположена в верхнем углу с правой стороны блока. – Выбираете фотографии, которые желаете загрузить (нажав на кнопку “Ctrl” возможно выбрать сразу несколько изображений). – Отправляете к себе на стену.
Теперь у Вас на стене появилась запись, в которой большое количество фотографий: однако при этом, Вы сможете увидеть только лишь 10 изображений, а пролистывая возможно увидеть все миниатюры.
В альбом “Фотографии на моей стене” будут загружаться сами фотографии.
Настройки в блоке с фотографиями:
1. В блоке скройте те фотографии, которые Вы не желаете видеть у себя на стене. Для этого на фотографии нажимаете на крестик, который находится в верхнем углу справа. Однако запомните, что таким же образом обратно в блок вернуть фотографию не возможно. И, безусловно, скрытые фотографии не будут удалены из самого альбома.
2. Если Вы не желаете, чтобы в блоке находились все фото с Вашей стены, тогда необходимо зайти в раздел редактирования альбома “Фотографии на моей стене” и снимаете отметку с “Отображать фотографии со стены в обзоре фотографий”. Теперь всё готово.




