Что такое архив данных вконтакте?
У каждого зарегистрированного пользователя в ВК есть архив с данными. Сюда входит персональная информация, которую пользователь предоставляет сервису сам. Если человек разрешил на компьютере или телефоне доступ к своему местоположению, то данные также заносятся в архив. 
А также:
- Информация из описания личного профиля – люди могут оставлять данные о семейном положении, городе проживания, службе или учёбе. К ним относятся настройки личного профиля, настройки приватности и прочее;
- Данные, полученные автоматически – информация из cookie, VK Ads Pixel и других сервисов. Подобные технологии позволяют авторизоваться на других сайтах при помощи ВКонтакте;
- В архиве можно найти историю всех своих публикаций: оценки «Нравится», факты удаления или добавления друзей, загруженные фотографии, звонки, добавления в группы;
- Содержатся изображения других пользователей, которые отметили вас на фотографии;
- Контакты ВК мессенджера – имена, сообщения (переписки), дата переписки;
- Платёжные данные – если пользователь применял платёжные средства в своём аккаунте.
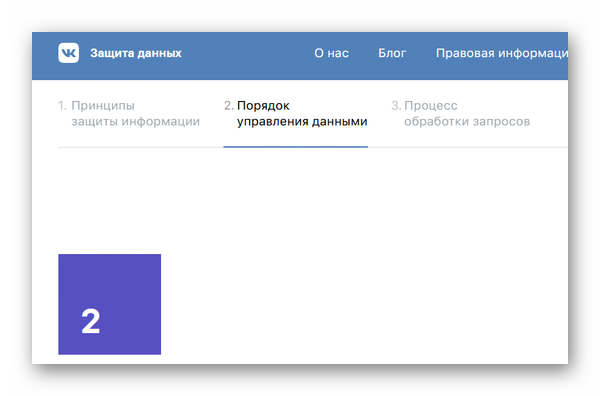
Загрузить через раздел Фотографии
Способ позволяет сразу загружать в указанный альбом или создать его на лету, без публикации снимков на странице. Зайдите в Фотографии, нажмите Добавить, выберите с компа через проводник Windows.
Или перетащите снимки в браузер:
Если не выбрать альбом, загрузится в Фотографии на моей стене. После чего можно переместить в другой альбом, написать коммент, опубликовать на стене.
Если необходимо загрузить в конкретный фотоальбом, сначала зайдите туда, потом загрузите изображение.

В мобильной версии:
Для мобильной мобильной версии принцип схож:
- Авторизовываемся в приложении ВК и переходим в личные данные
- Внизу видим стену и надпись «что у вас нового?»
- Выбираем иконку с фотоаппаратом

Как вставить фото в приложении ВК - Выбираем фото, хранящиеся в памяти телефона

Выбор фото для публикации в посте - Оформляем пост и нажимаем кнопку его публикации

Публикация поста в мобильном приложении
Добавление фотографий в группу
Аналогичным образом можно добавлять картинки в группы соцсетей, если вы желаете ими поделиться с другими подписчиками. Первым делом убедитесь, что в выбранном вами сообществе есть такая возможность. Она может быть ограничена, тогда материал для публикации сначала отправляется на предварительное согласование с администратором группы. Если нет, снимок сразу появится в ленте.
Как загрузить картинку или фотографию в сообществе:
- Зайдите в группу. Найдите в ленте белое поле с надписью «Предложите новость».
- Здесь кликните на тот же значок, что и при добавлении картинки на свою стену (иконка фотоаппарата).
- Также отметьте изображения из имеющихся папок ВК, сделайте моментальный снимок или загрузите со своего гаджета.
- Нажмите кнопку «Прикрепить фото», на ней будет указано количество выбранных кадров.
- Отредактируйте изображение и добавьте в пост другие элементы (музыка, документ, опрос и т.д.).
Если возможна моментальная публикация, нужный снимок сразу появится в группе. Если нет, придется подождать, когда администратор паблика одобрит пост. Хотя этого может и не произойти, тогда публикация так и останется в предложенных вами новостях. Ее можно потом удалить или отредактировать.
В сообществах наиболее корректно отображаются картинки размером 700*500 px. Они не теряют качество при сжатии и показываются полностью без обрезки.
Если iphone не сохраняет фотографии в фотопленку
Если после создания снимка вы не обнаружите его в Фотопленке, выполните следующие действия:
- Перезагрузите iPhone.
- С домашнего экрана запустите приложение «Камера».
- Выберите режим «Фото» и сделайте снимок.
- Разверните созданный снимок, тапнув по пиктограмме, которая отобразится в левом нижнем углу.
- Нажмите на кнопку «Поделиться». Она находится внизу слева, на том же месте, где ранее располагалась пиктограмма.
- Отправьте фотографию любому контакту через iMessage.
- Снова перезагрузите iPhone.
После включения устройства проблема с сохранением фотографий будет устранена. Если повезет, вы обнаружите в Фотопленке снимки, которые были сделаны ранее, но не сохранились.
Если на iPhone проведен джейлбрейк, можно использовать другой способ. Перед его применением обязательно сделайте резервную копию устройства, чтобы не потерять данные. Затем запустите Cydia и установите Mobile Terminal.
Выполните последовательно ряд команд:
- Su
- Alpine
- chmod 775 /var/mobile/Media/DCIM/*
- chown mobile:mobile /var/mobile/Media/DCIM/
- -reboot-
После перезагрузки устройства проблема, когда iPhone не сохраняет фотографии из интернета или сделанные фотографии, должна быть устранена. Если джейлбрейка на смартфоне нет, можно выполнить сброс настроек и контента, предварительно сделав резервную копию файлов.
Инструкция как изменить возраст в вконтакте
После того как вы зарегистрировались в контакте, вам предлагается внести свои основные данные, а также добавить контакты, ваши интересы, сведения об образование, конечно, карьера, служба в армии и ваша жизненная позиция. Но нас интересует как изменить возраст в контакте, а его непосредственная смена, осуществляется во вкладке [Основное].
Переходим на сайт ВКонтакте, через форму авторизации заходим в свой аккаунт. Затем вам нужно отредактировать страницу, в нашем случае изменить возраст, попасть в раздел редактирования вашего профиля, можно тремя способами. Как показано на изображении, первая ссылка, находится напротив активной кнопки левого меню [Моя страница], непосредственно с правой стороны и имеет сокращение в виде [ред.].
Вторым способом, перейти в раздел редактирования, может быть активное поле, под вашей фотографией, ссылка имеет аналогичное название [Редактировать страницу]. Третьим, альтернативным способом попадания на страницу с основной информацией, для редактирования, может быть прямая ссылка, имеющая адрес
Если теоретическая сторона, как попасть в раздел редактирования моей страницы, ясна, то можно переходить к действиям по смене возраста в контакте. Для этого, переходим по выше упомянутым ссылкам, во вкладку [Основное] и находим окно, отвечающее за день рождения.
После этого, вы можете при помощи числовых ползунков, а также с указанием месяца, выставить нужное вам значение вашей даты рождения, и нажать кнопку сохранить. В дальнейшем это и станет ваш возраст в контакте, который как вы уже поняли будет исчисляться по числу, месяцу и году рождения.
Как добавить фото в вк с телефона
Многие люди, выкладывают фотографии в социальную сеть ВКонтакте, только с компьютера, однако это не всегда удобно.
К примеру, если фото которые необходимо добавить в ВК, находятся на телефоне, можно их сразу добавить в социальную. сеть, минуя компьютер.
Так-же плюсом данного способа, является то, что пользователь может добавить фото с телефона, в любое время и в любом месте, необходимо только подключение к интернету.
Делается это достаточно просто.
1. Открываем свой профиль. 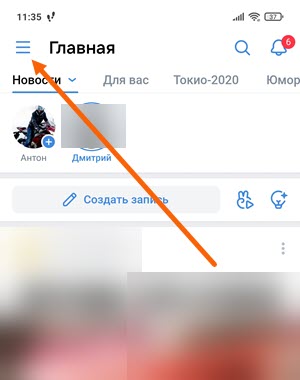
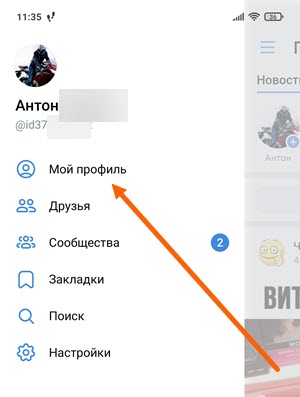
2. Далее переходим в раздел «Фотографии». 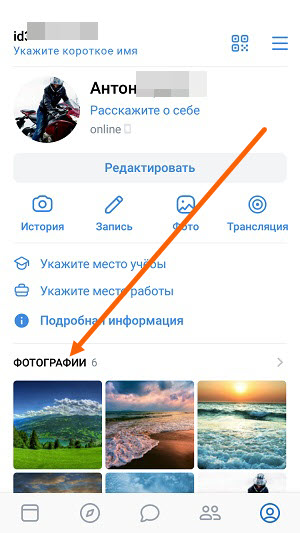
3. Открываем «Альбомы». 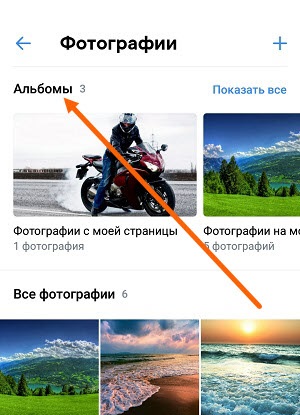
4. Создаём новый альбом нажав на кнопку «Плюс». 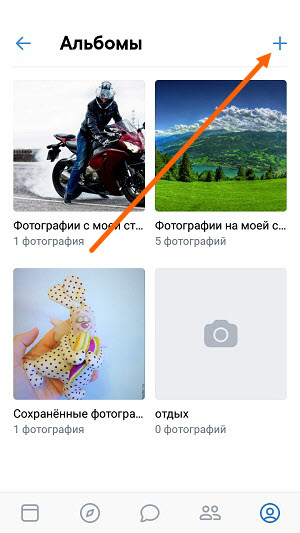
5. Даём название альбому, если нужно добавляем описание, указываем пользователей кто может просматривать и комментировать фото из данного альбома, после жмём на кнопку «Сохранить» в правом верхнем углу. 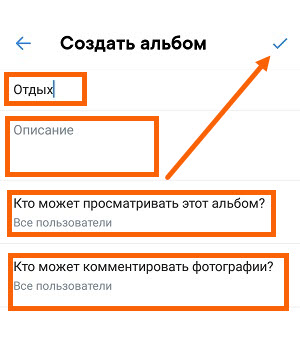
6. Перед нами открылся созданный альбом, жмём на кнопку «Добавить фото». 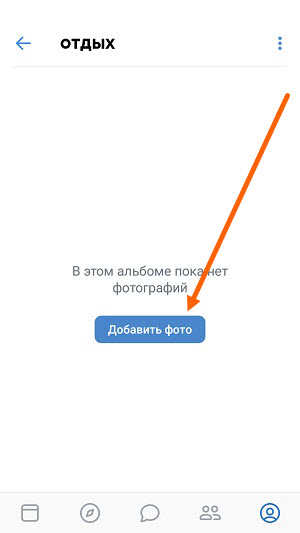
7. В открывшемся окне, представлены все фото находящиеся на телефоне это и галерея и Ватсап и.т.д. Так искать неудобно, жмём на кнопку «Все фото». 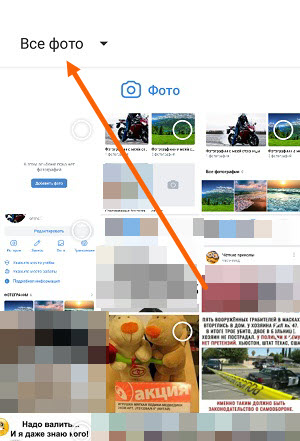
8. В выпавшем списке выбираем «Camera». 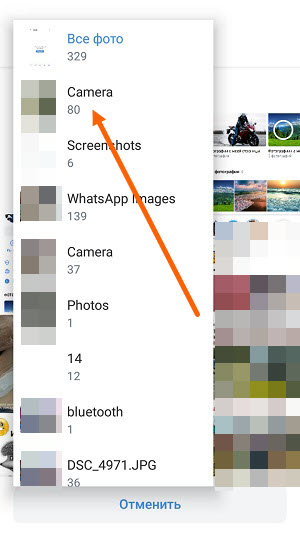
9. Остаётся выделить нужные фотографии и нажать на кнопку «Добавить». 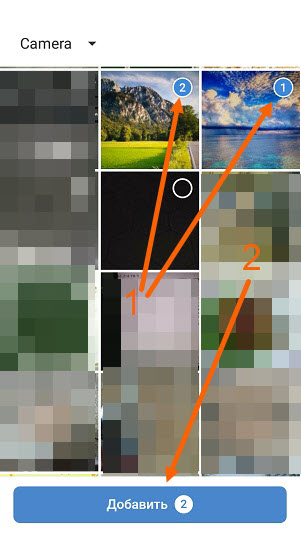
Как изменить размер картинки для соцсети
Полезные сервисы для обработки изображений.
В сервисе автопостинга SMMplanner есть встроенный редактор изображений, который обрежет любую картинку под нужный формат: квадрат, прямоугольник, вертикальный снимок.
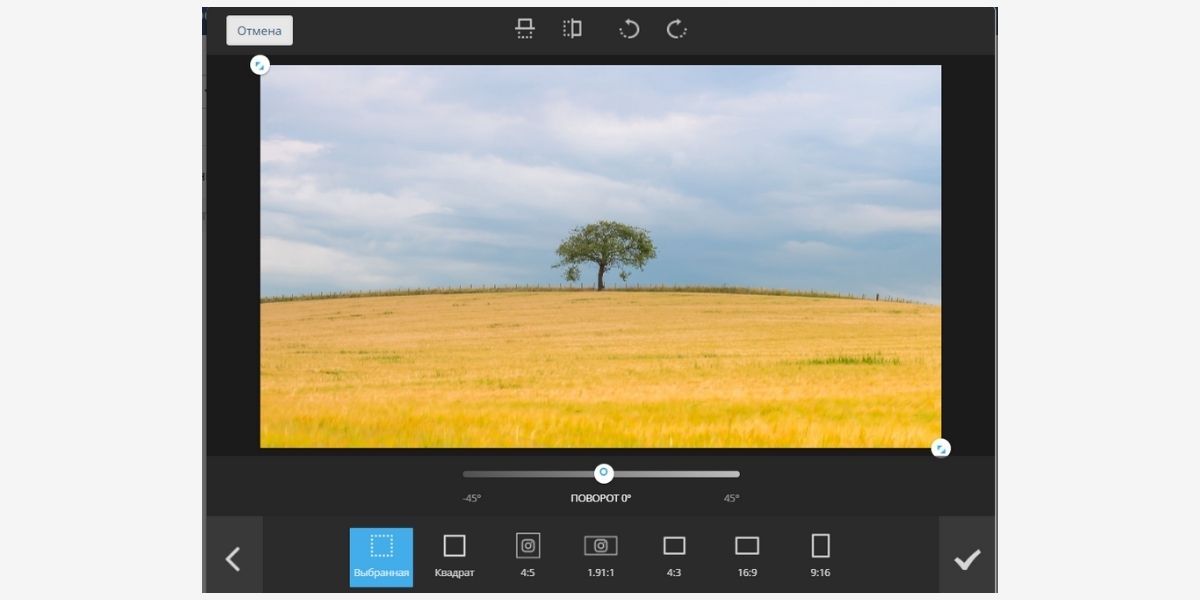
В редакторе можно настроить цвет, накинуть фильтр, добавить текст и эффекты. Во встроенном редакторе сторис есть доступ ко всем стикерам из Инстаграма*.
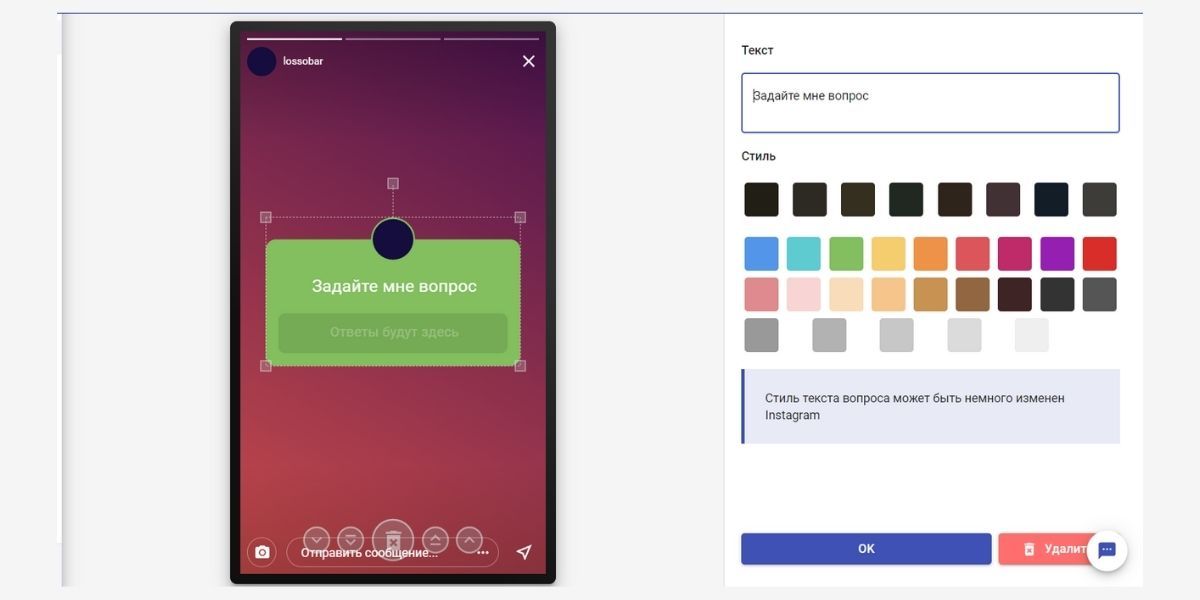
Бесплатная программа от Google для Windows, позволяет быстро создать шаблон нужного размера или обрезать фотографию.
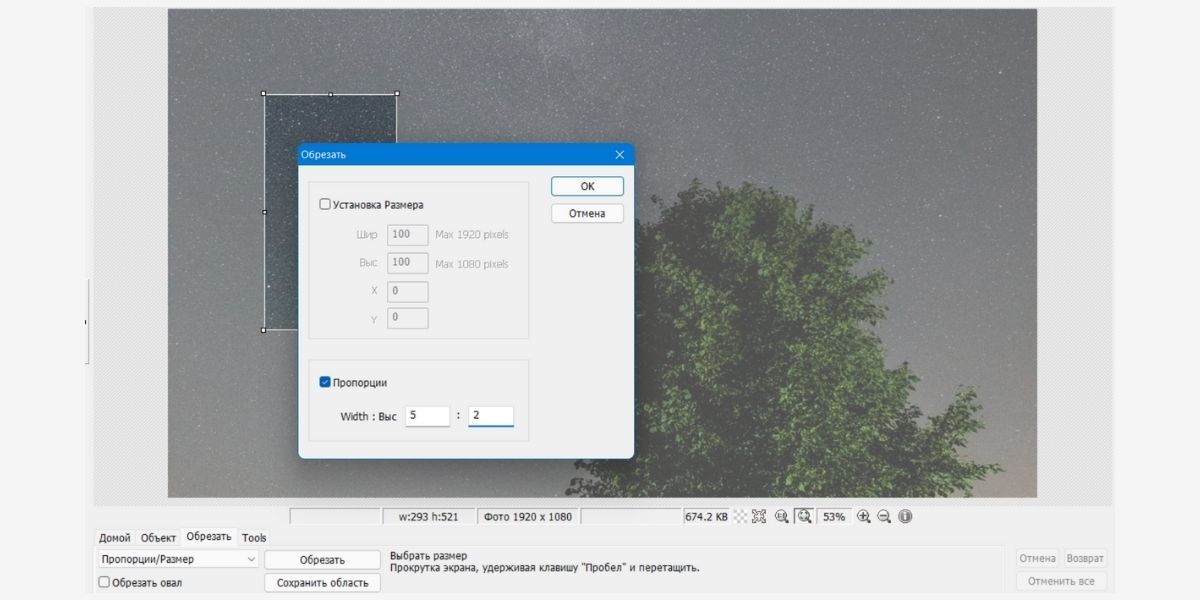
Вы можете сами задать нужные пропорции изображения и сохранить его в формате JPG, PNG, GIF, BMP, TIFF. Есть встроенный редактор GIF-анимаций.
На компьютере
- Кликните правой кнопкой мыши по понравившейся картинке и выберите в контекстном меню Копировать картинку.

Как копировать картинку с сайта в ВК - В посте в строке «Что у вас нового» кликните правой кнопкой мыши и выберите Вставить.

Вставить изображение в пост ВК - Готово. Теперь напишите содержимое поста, если хотите и нажмите кнопку Отправить.

Публикация поста с изображением в ВК
На телефоне
Вставить фото со стороннего сайта еще проще в приложении ВК для IOS:
- Достаточно просто на нужной фотографии кликнуть правой кнопкой мыши и нажать кнопку «копировать картинку».
- На мобильном устройстве зажмите пальцем фотографию на пару секунд, пока не всплывет окно действий, в нем нужно выбрать «копировать»
- Теперь на стене во вкладке «что у вас нового?» просто нажимаем «вставить». Все готово.
На андроиде нужно:
- Нажать по понравившейся картинке правой кнопкой мыши до появления контекстного меню и выбрать Сохранить изображение.

Копирование изображения на телефон - Затем вставить фото так же как и любое другое сохраненное на телефоне по инструкции выше.
О загрузке фотографий в контакт ⋆
Всегда держись начеку!
Козьма Прутков

Крупнейшая социальная сеть Вконтаке никогда не баловала фотографов. И все же многие и многие из нас выкладывают туда свои снимки, потому что аудитория Контакта поистине огромна. Там есть все: друзья, знакомые, коллеги, клиенты. К тому же Контакт быстро прогрессирует, и если раньше фотографии были ограничены крошечными (604 на 480) размерами и ужасным сжатием, то сейчас потери на сжатии значительно меньше, и фотографии показываются почти во все окно браузера.
Обратной стороной такого стремительного прогресса является то, что за ним трудно уследить. Если сегодня фотографии при загрузке обрабатываются одним способом, то завтра они могут загрузиться совсем по-другому! Изменения зачастую не объявляются и не разъясняются. Все происходит тихо и без ведома пользователя. Что вполне понятно: сайт делают как можно более простым, рассчитанным на самую широкую аудиторию.
Но вернемся к нашим фотографиям. С некоторых пор Контакт стал отображать большие фотографии, которые разворачиваются почти во весь экран. Размер снимка ограничен лишь исходным разрешением картинки, разрешением монитора пользователя и его браузером. При этом сайт хранит оригинал и масштабирует картинку под окно пользователя. Ключевой момент был в том, что после масштабирования у фотографии повышали резкость. Что компенсировало замыливание после изменения размеров.
При этом наилучшей тактикой было загружать в Контакт большие фотографии, например, размером 1920х1080 без дополнительного повышения резкости. После масштабирования и усиления резкости самим сайтом фотографии выглядели неплохо.
С некоторых пор, примерно месяц назад, я заметил, что Контакт перестал повышать резкость на фотографиях. С тех пор все, что загружалось по старой схеме, стало выглядеть нерезким. Как же теперь загружать снимки в Контакт? У меня есть несколько соображений на этот счет.
Часть I. Резкость.
Во-первых, если мы хотим показывать большие (во все окно браузера) фотографии в Контакте, то мы не можем знать итоговый размер снимка, так как он зависит от разрешения монитора зрителя, а так же его браузера и даже настроек этого браузера.
В самом популярном на сегодня разрешении монитора 1280х1024 фотография в Контакте «во все окно» получается таких размеров:
Firefox 4.0 – 1058 по горизонтали или 760 по вертикали.
Opera 11 – 1054 по горизонтали или 752 по вертикали.
Во-вторых, нужно понимать, что для оптимальной четкости повышение резкости должно происходить после изменения размеров снимка, а не до того, как это и происходило до недавнего времени в алгоритмах Контакта. Кстати, снимки, загруженные тогда, до сих пор отображаются резкими и аккуратными, т.е. резкость у них повышается после масштабирования.
Таким образом, сейчас лучше всего подготавливать снимки 1000px по ширине или 750px по высоте (для вертикальных), самостоятельно повышая их резкость перед загрузкой. При этом они будут отображаться достаточно большими на мониторах 1280х1024 и выше, с оптимальной резкостью, которую настроили мы сами. К сожалению, на мониторах меньшим размером такие снимки будут уменьшаться и терять четкость изображения.
Если же хочется загружать большие снимки, чтобы они отображались во все окно на любых мониторах, то перед загрузкой стоит немного повысить их резкость, что отчасти компенсирует замыливание при масштабировании снимка.
Часть II. Цвет.
Порой люди жалуются, что Контакт портит цвет фотографий. Но часто в этом виноват вовсе не Контакт, а неправильный выбор цветового пространства для фотографии. Снимки, загружаемые в интернет (на любой сайт, а не только в Контакт) должны быть в цветовом пространстве sRGB. Если фотография будет в пространстве Adobe RGB, ProPhoto RGB или любом другом цветовом пространстве, отличном от sRGB, то после загрузки в сеть ее цвета будут становиться более тусклыми.
Часть III. Подготовка фотографии для Контакта в Photoshop
Для начала убедимся что наш снимок в sRGB, для этого в левом нижнем углу нажмем на небольшой черный треугольник и в появившемся меню выберем пункт «Профиль документа».

При этом в нижней строке появится цветовое пространство фотографии. Нам нужно чтобы там было написано sRGB IEC61966-2.1, если же там указано другое цветовое пространство, то нам нужно изменить его.
Делается это просто. Идем в меню: Редактирование — Преобразовать в профиль…

И в появившемся окне, в поле Целевое пространство выбираем профиль sRGB. Остальное не трогаем и жмем «ОК». Дело сделано!

Второй шаг — изменение размера. Нажимаем клавиши Ctrl Alt I (команда Размер изображения) и в появившемся окне устанавливаем ширину 1000, если у нас горизонтальная фотография, или высоту 750 если фотография вертикальная. При этом должны быть включены все галочки, настройка «Сохранять пропорции» обеспечит нам правильное соотношение сторон. В разделе Интерполяция должно стоять Бикубическая (наилучшая для плавных градиентов). Как сделать чтобы этот алгоритм был установлен по умолчанию, вы можете почитать в статье «Настройки Photoshop».

Третий шаг — повышение резкости. Повышать резкость можно разными способами, порой самыми экзотическими. Но я покажу один, довольно простой, но эффективный, которым я и пользуюсь для увеличения резкости под WEB.
Меню: Фильтр — Усиление резкости — Умная резкость…

Параметры: Эффект 500, Радиус 0,1.
Удалить: Размытие при малой глубине. Галочка «Точнее» включена.

Теперь все готово. Сохраняем фото в формат JPEG с максимальным качеством (все равно Контакт потом пережмет) и загружаем в Контакт! )
Часть IV. Подготовка фотографий для Контакта в Adobe Lightroom
Чтобы два раза не вставать, рассмотрим как подготовить снимки для Контакта с помощью Lightroom. В LR все гораздо проще, нужно настрить парметры экспорта следующим образом:

И все будет красиво! )
А вообще, конечно, снимки нужно печатать, хотя бы 40 на 60 см, а лучше больше! 🙂
Примечание: Статья была опубликована 18.04.2022 и обновлена в 3.08.2022.
Переполнен кеш браузера
Во время работы в браузере он постоянно что-то пишет в кеш, если вы не используете, конечно, Тор браузер. Это небольшие файлы, которые хранят в себе корпии картинок, видео, текстовой информации, копии скриптов и настроек со всех сайтов, которые вы посещаете.
Если переполнен или давно не чистился велика вероятность возникновения различных ошибок, когда браузер пытается подгрузить системного диска файлы кэша и они повреждены могут возникнуть проблемы с загрузкой фото.
Google Chrome:
- Кликаем на три точки в правом верхнем углу наводим курсор на пункт «История» и снова «История».
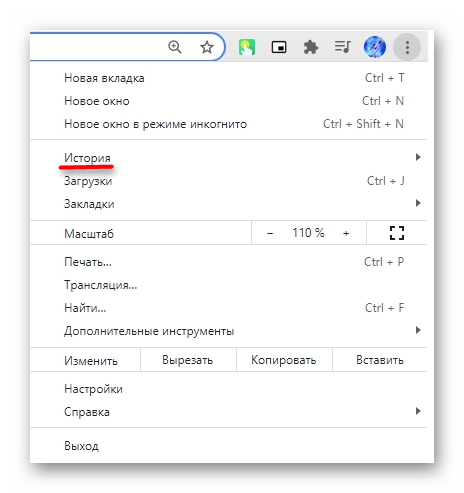
- В меню слева выбираем «Очистить историю».
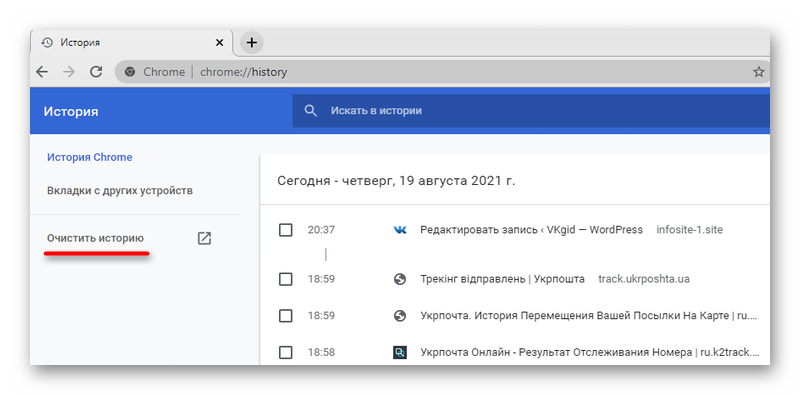
- Отмечаем пункты очистки истории браузера скачивание файлов cookies и других данных сайтов, а также изображения и других файлов которые сохранены в кэше.
- Выбираем временной промежуток за всё время.
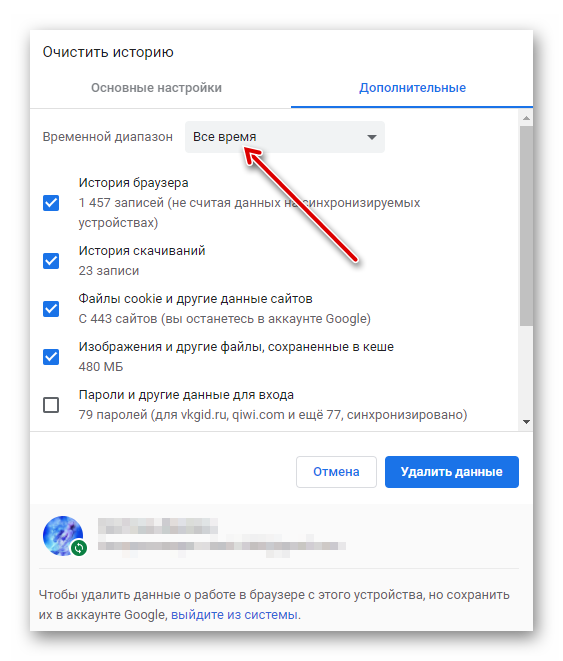
- Проверяем чтобы отмечены были нужные разделы для чистки во вкладках «Основные настройки» и «Дополнительные».
- Кликаем на кнопку «Очистить данные».
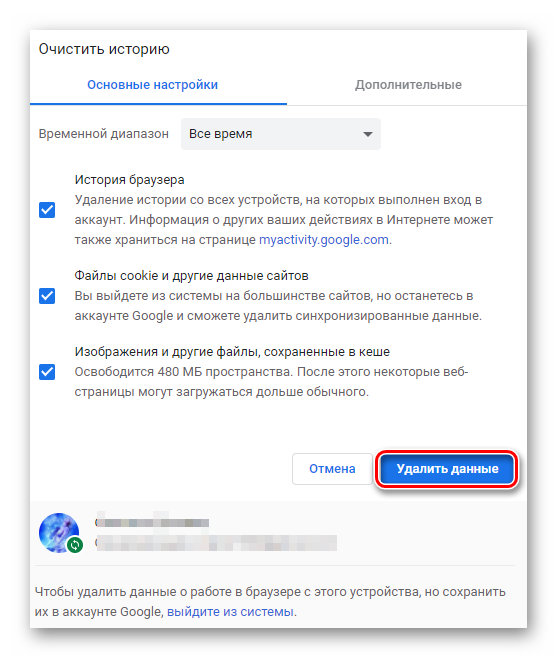
Mozilla Firefox:
- Кликаем на кнопку в виде трех полос в правом верхнем углу и в открывшемся меню выбираем «Журнал».
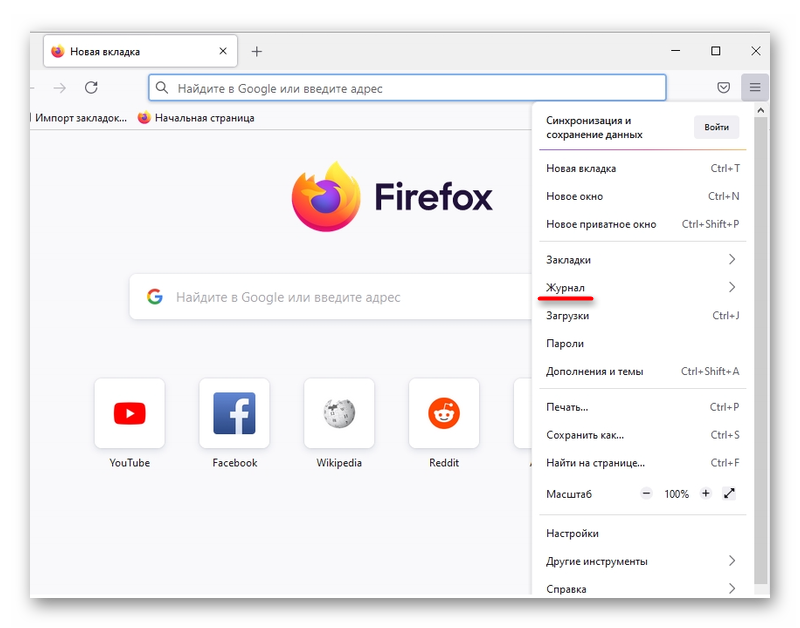
- Далее выбираем «Удалить историю».
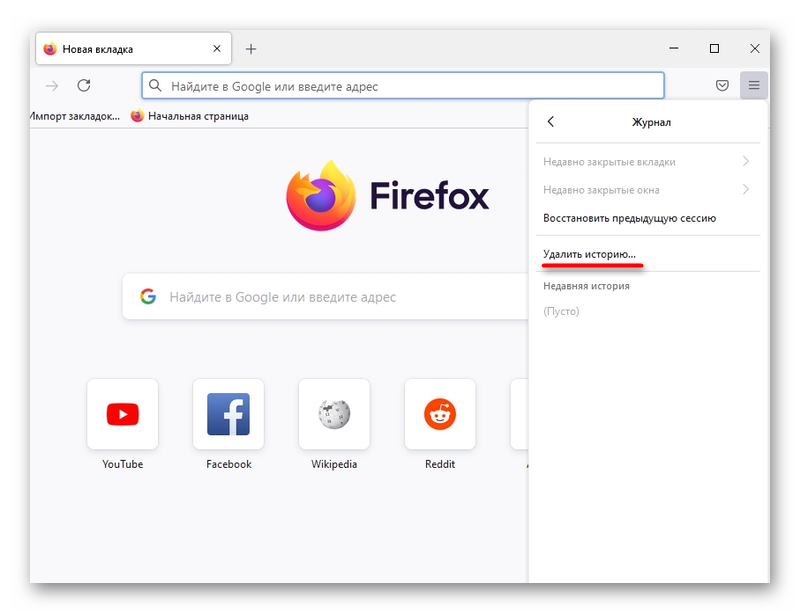
- В открывшемся небольшом окне выбираем временной промежуток, а также отмечаем нужные разделы и нажимаем «Ок».
Опера:
- Нажимаем на кнопку в левом верхнем углу и в открывшемся меню наводим курсор на пункт «История» и следом снова «История».
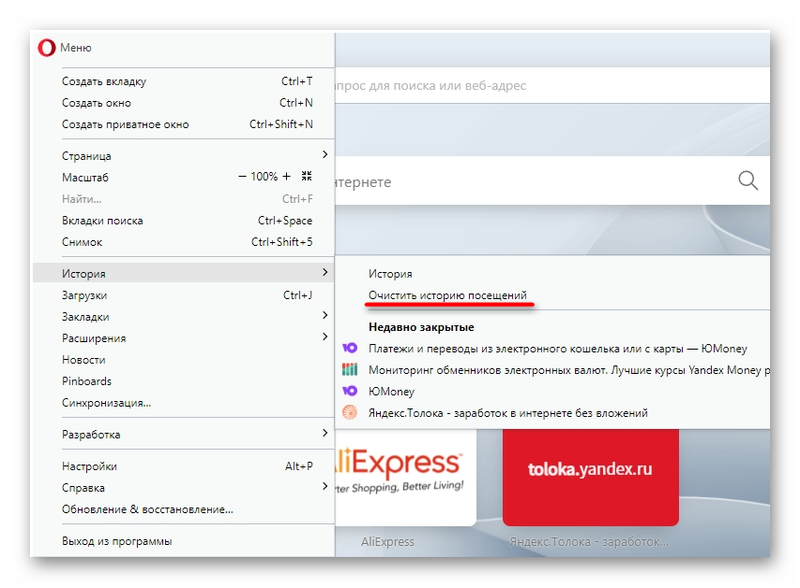
- В боковой шторке справа отмечаем пункт «Очистить историю посещений».
- Выбираем временной промежуток за «Всё время», отмечаем в галочки для очистка кэша во вкладках «Основные» и «Дополнительно».
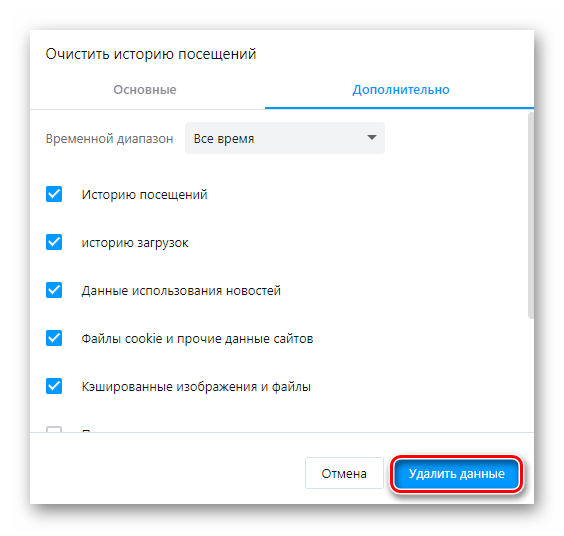
Подделка переписки
Как вы видите на первом скрине, первое сообщение «Прив» было отправленно в 15:45
Теперь отмечаем текст который необходимо изменить и правым щелчком мышки вызываем контекстное меню. В контекстном меню выбираем опцию Проинспектировать элемент .
В нижней части окна появляется меню разработчика и подчеркивается строка которую необходимо изменить. На слове Прив нажимаем правым щелчком мышки и выбираем опцию Edit text . После того, как вы вели новые данные, нажимаем на Enter .
Теперь закрываем окно веб-разработки.

Все, теперь наша переписка вконтакте выглядит так. Как вы видите первое сообщение изменилось. И если вы обратите внимание, изменилось и время отправки сообщения. Изменил я это таким-же способом, как и сообщение «Прив».
Теперь необходимо сделать снимок экрана (скрин). Снимок экрана можно сделать нажав на клавишу Prt Scr . И, скопировав в буфер обмена изображение, вставить в любой редактор фотографий. Также вы можете использовать специальную программу для снятия скриншотов.
Еще, таким методом вы можете накрутить количество сообщений и другую информацию меню вконтакте.
Вот пример того что было:

А вот что стало:
Теперь вы знаете, что подделка переписки — это легко, и то, что скринам экрана верить нельзя.
В данной статье я не затрагивал моральную сторону, поэтому обманывать или нет, решать вам.
Вы спросите, а почему летающие тарелки на первой картинке статьи, и я вам отвечу, что еще до того как появились вконтакте и одноклассники, масс-медиа вешала нам лапшу на уши вот такими вот поддельными фотографиями и видеоматериалами.
Порой пользователям ВК нужно изменить отправленный текст, написанный с ошибкой в результате своей невнимательности или личных обстоятельств. Сделать это очень просто, а редактировать собственные письма можно многократно. Функция доступна для полной и мобильной версии сайта.
Проблемы с расширениями
Практически в каждый браузер можно установить различные плагины, которые используются для самых разнообразных задач: блокировка рекламы, расширения для дизайнеров и программистов, мини-версии мессенджеров прямо в браузере, инструменты для скачивания музыки и видео и многое другое.
Однако наравне с плюшками, которые нам дают дополнения, они же могу вызывать конфликт ПО или быть вирусными. На глаз нельзя определить какой плагин стал виновником что в ВК не загружаются фотографии. Но это можно вычислить эмпирическим путем, просто отключив их.
На примере Google Chrome:
- Кликаем по кнопке в виде трех точек и в открывшемся меню выбираем «Дополнительные инструменты» / «Расширения».
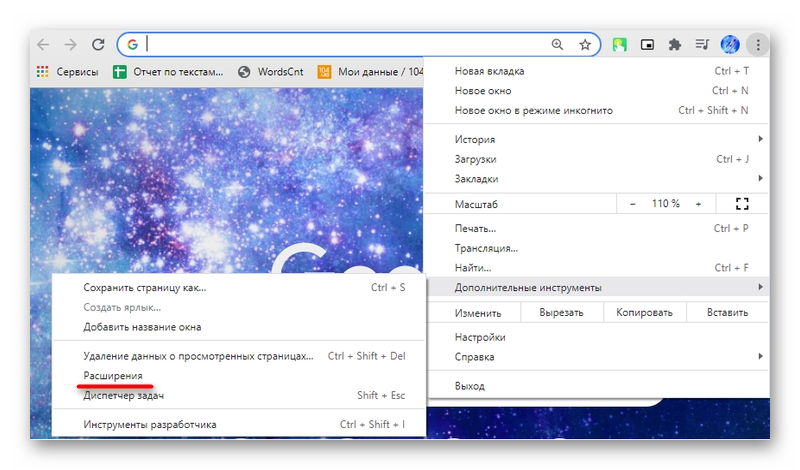
- Переводим маркеры на каждом расширении в положение «Выкл.» (переключатель станет серым) и проверяем, как загружаются фото.
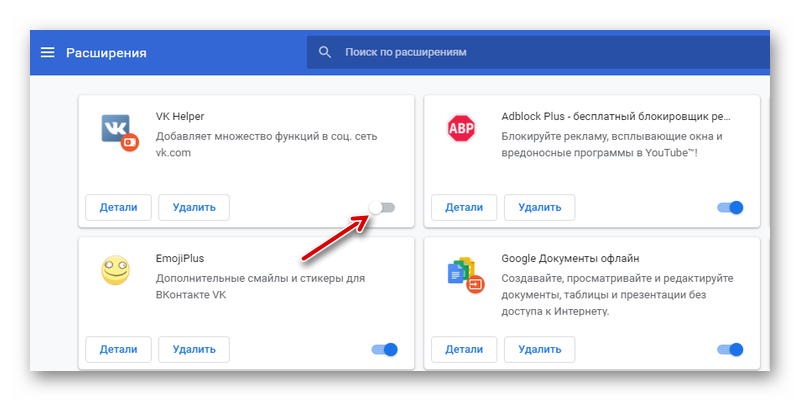
- Потом по одному включаем плагины, чтобы определить какой именно вызывает конфликт.
Размер аватарки в одноклассниках
Оптимальный: 1680 х 1680 px.Форматы: JPG, PNG.

На аватарку можно загрузить изображение до 1680 х 1680 или вырезать область из любой загруженной фотографии. В соцсети аватарка отображается в разрешении 265 на 265 пикселей на личной странице и 90 на 90 пикселей в группе.
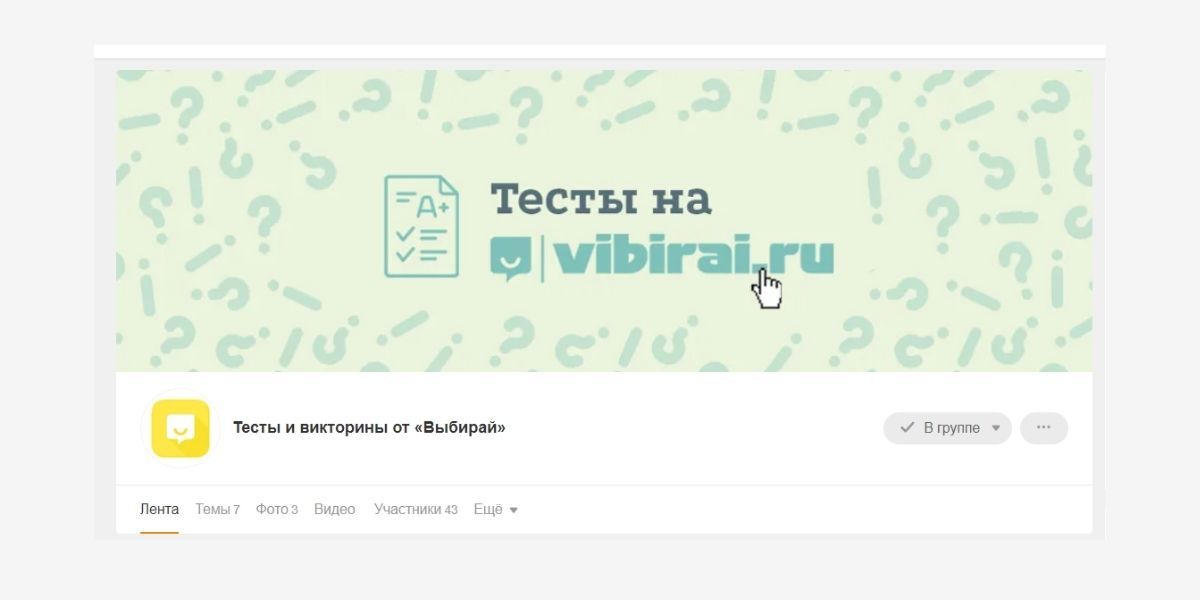
Размер или разрешение
ВКонтакте позволяет загружать фото и изображения в следующих форматах JPG, PNG, GIF. Минимальный размер изображения должен быть не меньше 200х200 пикселей. Максимальный не превышать суммы высоты и ширины 14 000 px. В одном альбоме может храниться не более 10 000 фотографий.
Если вы не знаете какого размера или разрешения фото, которое вы пытаетесь загрузить, эту информацию можно посмотреть через проводник.
- Откройте через «Проводник» папку, где хранятся ваши фото.
- Выполните на изображении правый клик мыши и в открывшемся контекстном меню выбрать «Свойства».
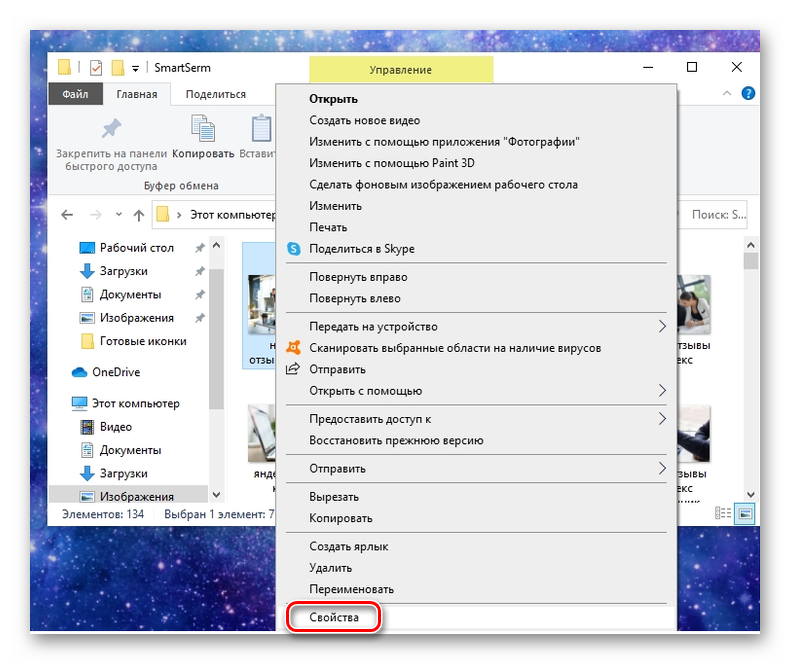
- На вкладке «Общие» указан формат изображения.
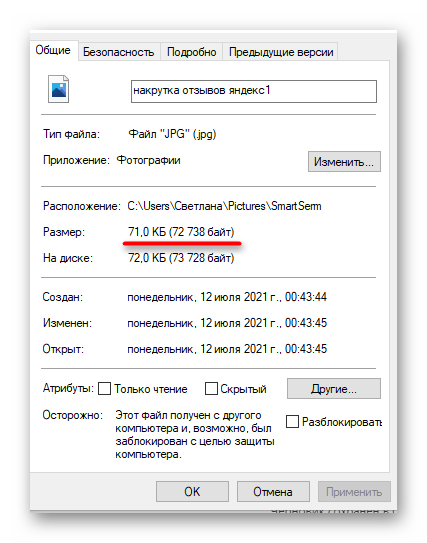
- На вкладке «Подробно» его размеры в пикселях по высоте и ширине.
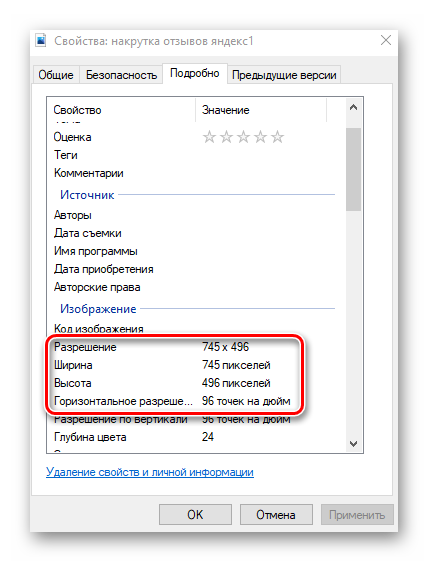
Размер картинки для поста в одноклассниках
Минимальный: 612 х 390 px.Форматы: JPG, PNG.
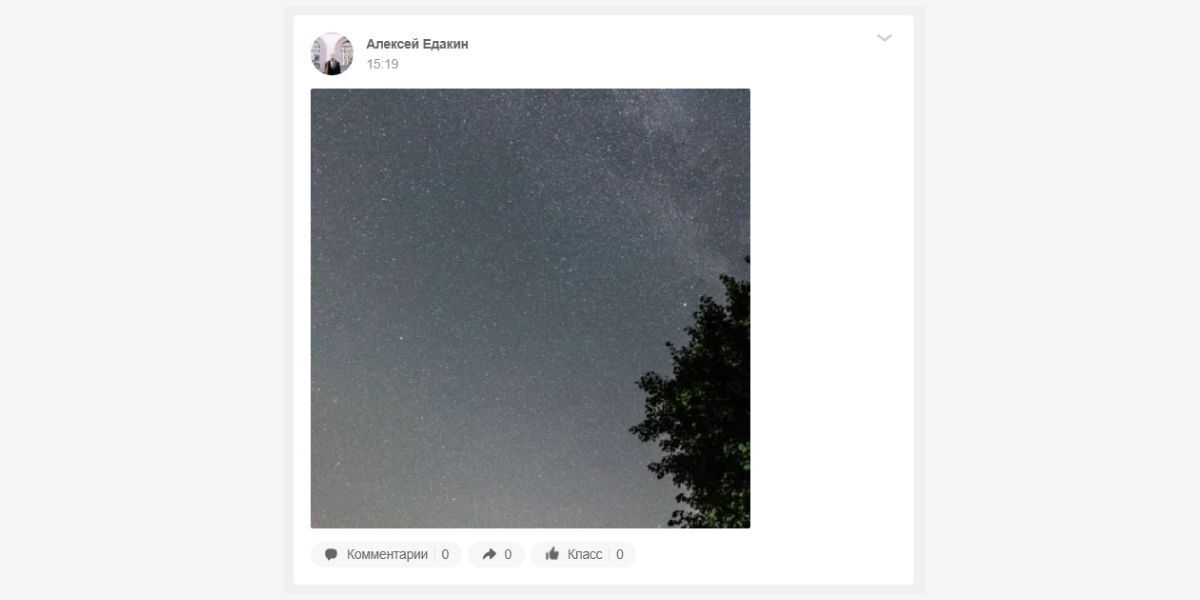
Размер фото для Одноклассников в постах – 612 х 390 пикселей. Можно загружать любые по формату изображения, но вертикальные и квадратные фото будут отображаться не во всю ширину поста.
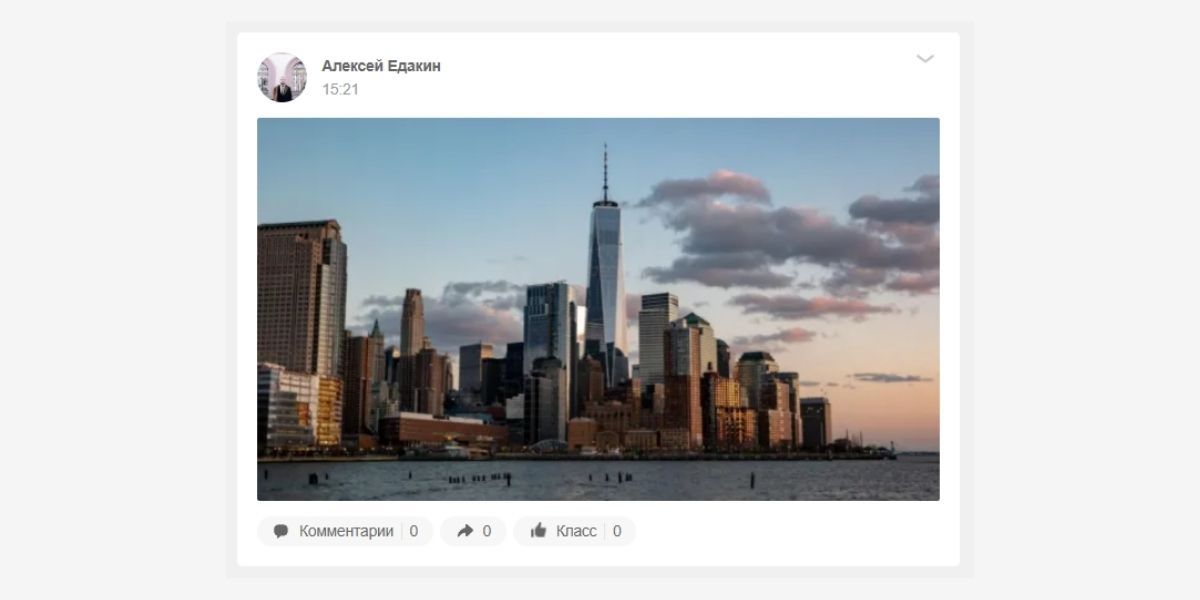
Оптимальное соотношение сторон – 102:65, но подойдет и классическое 16:9. Учитывайте, что соцсеть сжимает все, что больше 1680 пикселей, и используйте горизонтальные картинки 1600 х 900 px.
Размер картинки для поста во вконтакте
Минимальный: 1 x 1 px.Оптимальный: 1920 х 1260.Формат: JPG, PNG и GIF.
Для постов во ВКонтакте можно использовать разные изображения: квадратные, прямоугольные, вертикальные. Сюда можно загрузить даже изображение размером один на один пиксель :–)
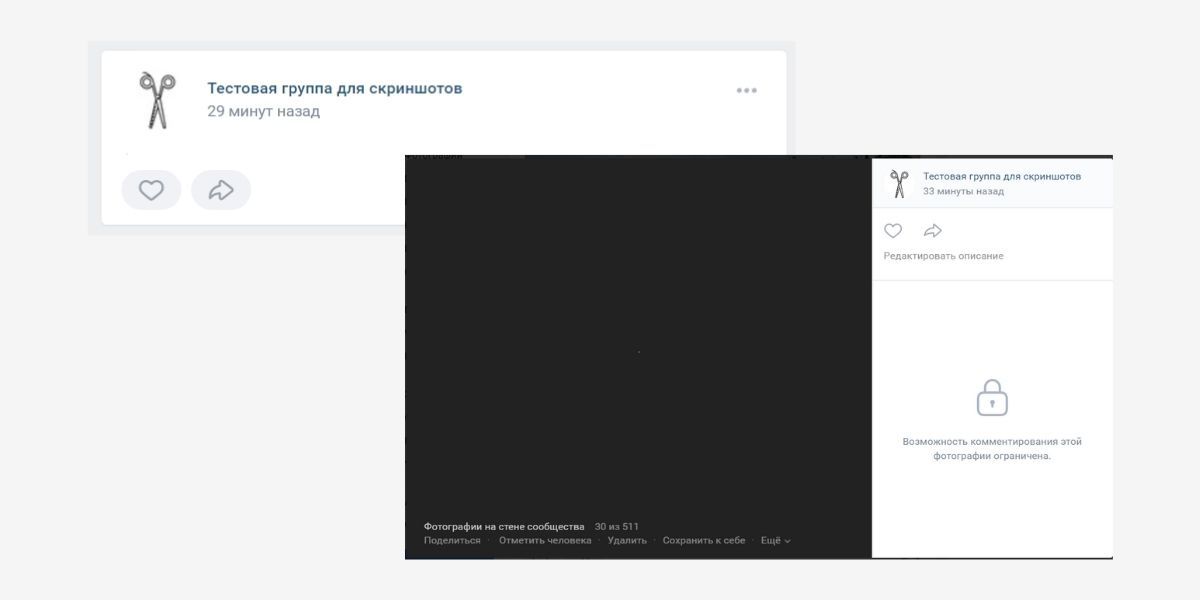
Оптимальными по размеру для постов во ВКонтакте будут изображения от 800 x 525 px и выше с соотношением сторон 32:21. Например: 1920 х 1260 px, 1600 х 1050 px, 1200 х 788 px, 800 x 525 px.
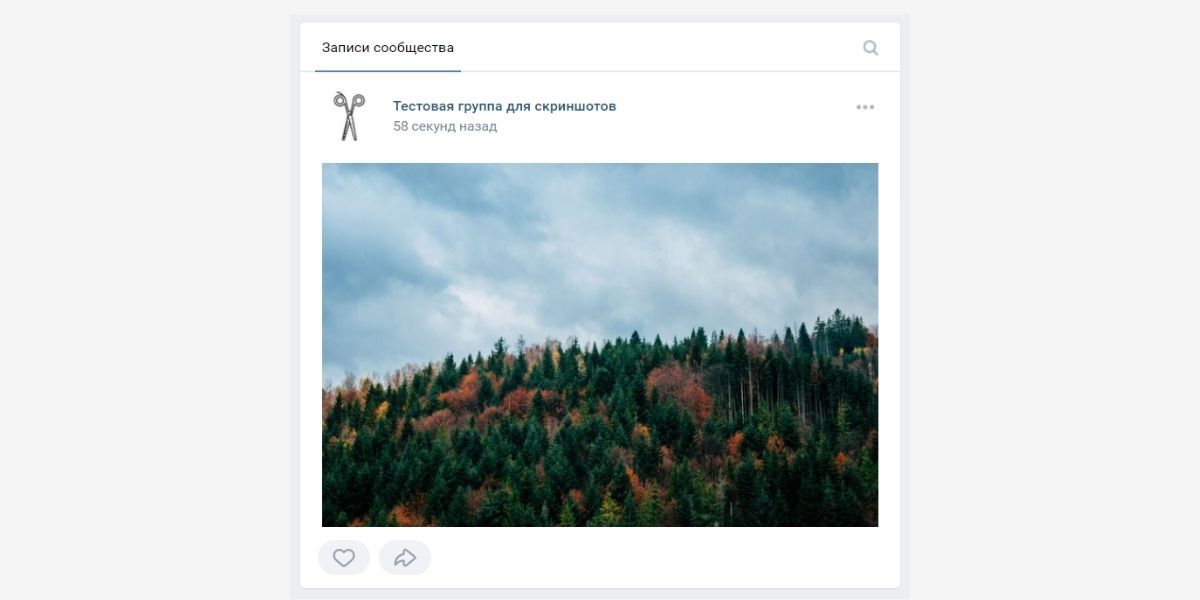
Но в целом можно загружать и «классические» по размерам картинки: 1920 х 1080 px, 1600 х 900 px и другие – интерфейс соцсети адекватно воспринимает практически все варианты изображений, кроме очень маленьких или слишком узких с пропорциями ниже 8:9.
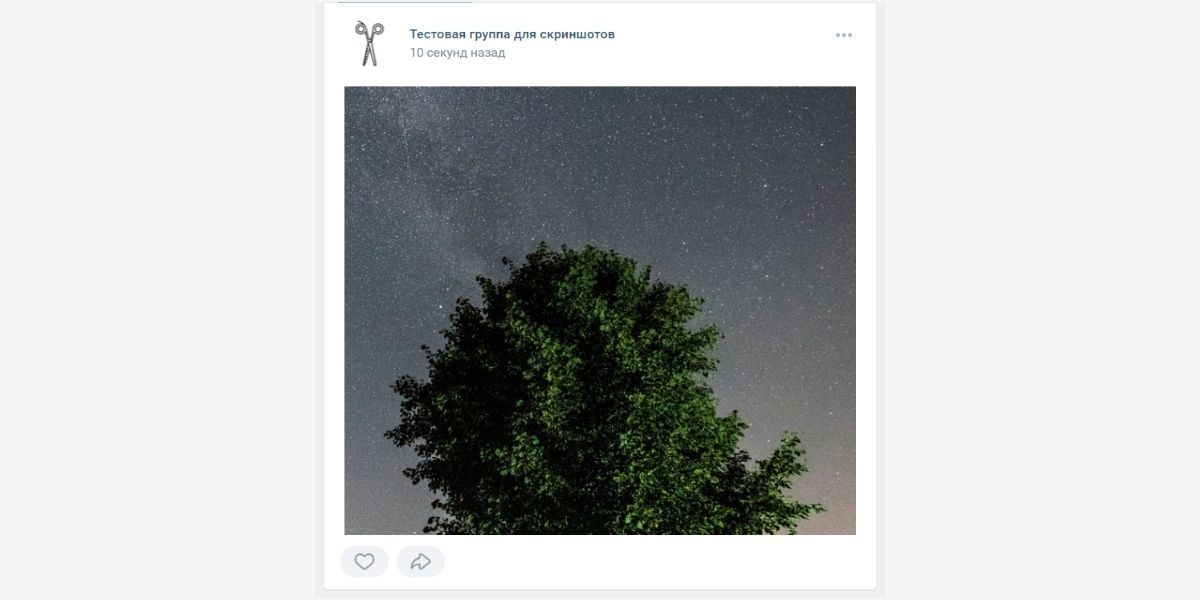
Также хорошо будет смотреться квадратное изображение 510 х 510 px.
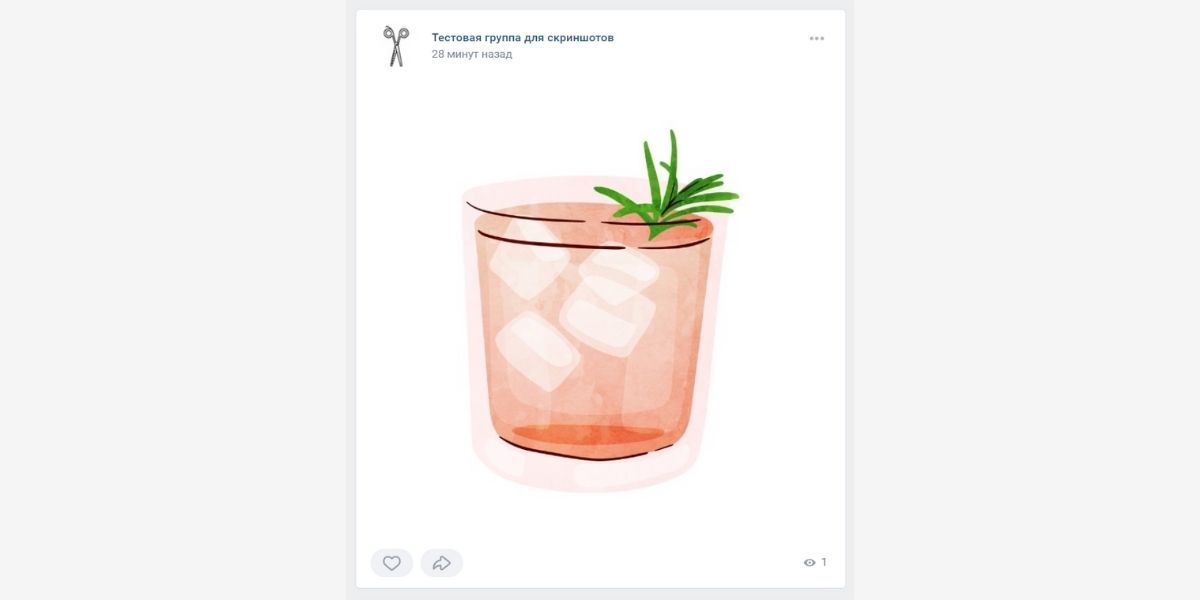
Для создания рекламных изображений для ВК рекомендуем использовать сервис SUPA. В нем есть готовые шаблоны, а также возможность с чистого листа сделать привлекательный пост для небольшого бизнеса или крупной корпорации в конструкторе.
Размер обложки страницы в фейсбуке*
Минимальный: 400 х 150 px.Оптимальный: 1640 x 856 px.Форматы: sRGB, JPG и PNG.
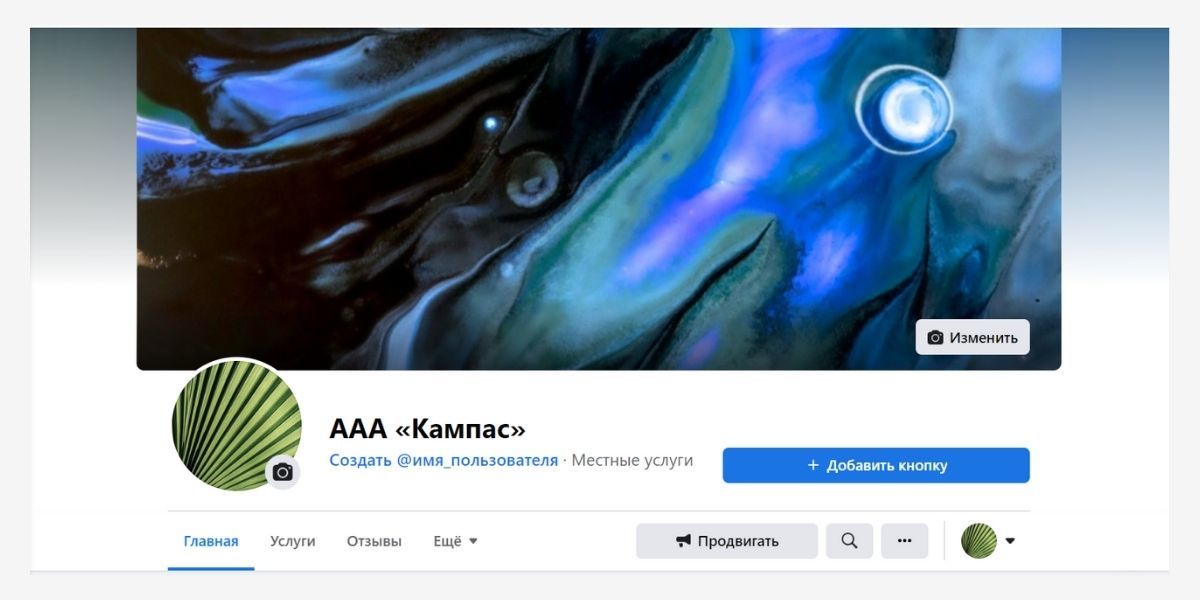
Размер картинки для обложки страницы в Фейсбуке* – 1640 x 856 с соотношением сторон 1.91:1. 96 пикселей снизу и сверху будут скрыты – учитывайте это при разработке макета.
При просмотре на компьютере обложка страницы отображается в разрешении 1174 х 435 пикселей и 640 x 360 пикселей – на телефонах. Минимальный размер для загрузки – 400 на 150 пикселей, но картинка будет сильно растянута, и ее качество упадет.
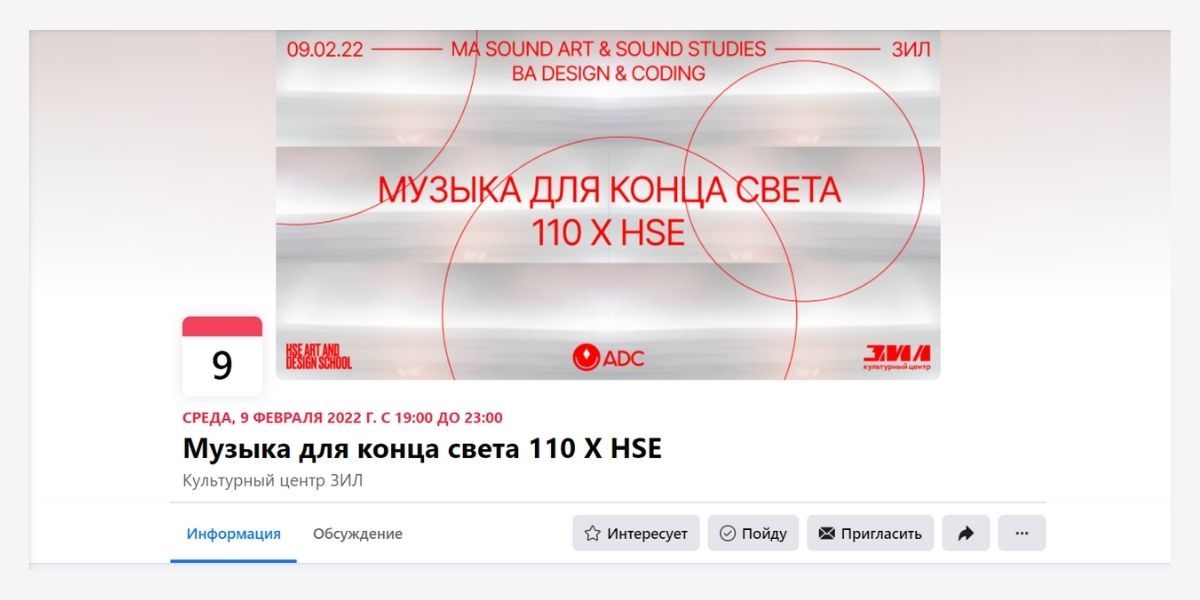
Обложка для мероприятий меньше, рекомендуемый минимальный размер – 1200 х 628 пикселей. Масштаб – 300:157.
С компьютера:
- Откройте сообщения через главное меню ВК и перейдите в нужный диалог. Если не знаете как, то читайте инструкцию Как написать сообщение в ВК;
- Кликните по иконке фотоаппарата в строке сообщения справа, либо по скрепке слева и выберите пункт Фотографии;

Иконка фотоаппарата в сообщении ВК 
Скрепка для вложений к сообщению ВК - Если выбрали иконку фотоаппарата, то сразу откроется окно загрузки фото с компьютера

Загрузка фото с компьютера в ВК - Если нажали скрепку — Фотографии, то откроется окно с выбором источника: с компьютера, с вебкамеры или из загруженных Вконтакте.

Выбор источника загрузки фото - После выбора картинки, ее миниатюра отобразится под сообщением. Если нужно, допишите текст и нажмите кнопку отправки.

Отправка фото в сообщении ВК
Способ 1: ios-клиент вк
Официальное приложение от разработчиков ВКонтакте для владельцев iPhone предоставляет массу опций, позволяющих быстро выложить сохранённые в памяти смартфона фотографии на просторы ресурса. Рассмотрим, как через официальный iOS-клиент добавлять картинки в существующий или новый альбом в учетке ВК, а также размещать изображения на своей стене в социальной сети.
Вариант 1: Выгрузка в альбом
- Откройте приложение соцсети на айФоне и авторизуйтесь в своём аккаунте ВК.
- Перейдите в меню разделов ресурса, коснувшись трёх чёрточек внизу экрана справа, и тапните в нём пункт «Фотографии».
- Нажмите « » для добавления новых изображений и затем откройте целевой альбом.

Если есть необходимость создать новую папку, коснитесь « СОЗДАТЬ ФОТОАЛЬБОМ». Присвойте создаваемому каталогу имя, по желанию добавьте описание и определите уровень доступа, а затем тапните «Готово».
- На отобразившемся экране найдите миниатюру передаваемого в соцсеть фото и коснитесь её. При необходимости выложить сразу несколько картинок, проставьте отметки на их превью. Завершив выбор, тапните «Готово» — незамедлительно начнётся выгрузка файлов в хранилище соцсети.
- По завершении операции можно перейти в целевой альбом и убедиться, что все выбранные на предыдущем шаге изображения наличествуют там.





Вариант 2: Размещение на стене ВК
- Запустите ВКонтакте для iPhone и введите данные своей учетной записи в социальной сети, если это потребуется. Откройте меню приложения и тапните по первому его пункту – «Открыть профиль». В области «Что у Вас нового» коснитесь значка «Картинка».
- В отобразившемся менеджере «Фото» перейдите в каталог, содержащий размещаемую картинку(и). Далее установите галочку на превью одного или нескольких изображений, нажмите «Готово» внизу экрана.
- Добавьте текст новости. Также при необходимости определите время появления поста и уровень доступа к нему других участников ВК с помощью кнопки «Шестеренка». Нажмите «Готово» и практически сразу же картинки появятся в виде новости на вашей стене ВКонтакте.



Способ 1: андроид-клиент вк
Официальное приложение ВКонтакте оснащено рядом опций, позволяющих пользователю размещать контент в социальной сети без особых усилий. Следующие инструкции демонстрируют загрузку одного или нескольких изображений в существующий либо новый альбом, создаваемый участником сервиса в рамках своего аккаунта ВК, а также размещение фотографий на собственной стене в соцсети в виде новости.
Вариант 1: Выгрузка в альбом
- Откройте приложение ВК и авторизуйтесь в социальной сети, если это не было сделано ранее.

- Далее вызовите меню разделов ресурса, тапнув по трём чёрточкам внизу экрана справа. Перейдите в «Фотографии».

- Коснитесь « » в верхней части экрана, что приведёт к появлению области выбора Альбома, где будут размещены фото. Тапните по наименованию нужной «папки» и переходите к выполнению следующего пункта инструкции.

Если каталог отсутствует, то есть ранее не создавался или требуется новый, нажмите « СОЗДАТЬ АЛЬБОМ». Далее укажите имя, присваиваемое альбому, определите уровень доступа других участников соцсети к его содержимому, а затем коснитесь галочки вверху справа.

- В открывшемся перечне наличествующих в хранилищах телефона картинок коснитесь одной или нескольких миниатюр размещаемых в ВК изображений, таким образом выделяя их. Далее тапните «ПРИКРЕПИТЬ».

- В результате выполнения предыдущего шага начнется выгрузка файлов в социальную сеть, осталось лишь подождать ее завершения. Далее можно перейти в целевой альбом и удостовериться в наличии там переданных с мобильного девайса картинок.

Вариант 2: Размещение фото на стене
- Запустите приложение-клиент ВКонтакте, при необходимости авторизуйтесь в сервисе. По умолчанию откроется раздел «Новости» социальной сети, если вы находитесь на другой вкладке переместитесь туда.
- В верхней части экрана присутствует область «Что у Вас нового?», а в ней иконка «Фото», на которую следует нажать. Найдите одно или несколько изображений, которые нужно разместить на своей стене в виде новости, установите отметки в области его (их) миниатюр(ы). Далее коснитесь «ПРИКРЕПИТЬ» внизу экрана.
- По желанию добавьте к создаваемой заметке текстовое сопровождение, выберите время размещения поста и уровень доступа к нему со стороны других участников ВК. Чтобы выгрузить картинки коснитесь галочки вверху справа.



Способ 2: андроид-приложения для работы с изображениями
Для размещения фотографий на просторах ВКонтакте можно задействовать любое Android-приложение, способное открывать графические файлы. Наиболее распространённым средством такого типа является предустановленная в мобильной ОС Галерея, на ее примере мы и продемонстрируем процесс размещения картинок в социальной сети.
- Откройте Галерею. Для ускорения поиска контента перейдите на вкладку «Альбомы». Найдите миниатюру фото, которое планируете выложить во ВКонтакте, и касанием разверните изображение на весь экран.
- Тапните по значку «Поделиться», а затем выберите «VK» в появившейся области с перечнем доступных сервисов-получателей файла.
- Следующий шаг – выбор направления для передачи или раздела социальной сети для размещения фото.

Коснитесь наименования одного из пунктов в перечне, что приведёт к получению следующих результатов:


Способ 3: файловый менеджер
В ситуации, когда на просторы социальной сети ВКонтакте нужно выложить одновременно множество фотографий, удобно использовать один из файловых менеджеров для Android. В нашем примере задействовано приложение Google Files, а в других «Проводниках» следует действовать по аналогии со следующей инструкцией.
- Запустите Google Files, перейдите в раздел «Просмотр». Откройте каталог, содержащий фотографии, которые нужно разместить в социальной сети ВК.
- Длительным нажатием по наименованию выделите первый файл из выгружаемых в ВК. Установите отметки возле имён всех других картинок, которые планируется передать в соцсеть. Если выгрузить нужно все без исключения фото из открытой папки, вызовите тапом по трём точкам вверху экрана справа меню файл-менеджера и коснитесь там «Выбрать все».
- Тапните по значку «Поделиться», а затем в области внизу экрана нажмите на иконку «VK».
- Далее коснитесь «Добавить в альбом». В открывшемся клиенте социальной сети нажмите на превью целевого каталога – выгрузка файлов начнется автоматически.
- Дождитесь завершения передачи фотографий в хранилище ресурса и убедитесь в результативности проведённой операции, открыв в Андроид-приложении «ВКонтакте» альбом, выбранный на предыдущем шаге инструкции.





Узнать возраст в контакте
Уровень конфиденциальности вашего профиля, если вы поставили настройки не показывать дату рождения, имеет только видимый характер, так как дата в вашем профиле всё равно указана, и не отображается лишь на странице. Но вот в поиске, совсем другое дело, к примеру, вы же знаете что найти человека в контакте можно не только по имени и фамилии, а к примеру, по школе, вузу, городу и в том числе по возрасту.
Мы ввели имя и фамилию, нажали поиск, даже без страны, города, школы и так далее, поиск выдаёт людей с данным именем и фамилией, а потом нам остаётся лишь выставлять в выпадающем списке числа, предлагаемого возраста, человека.
Причём обратите внимание, что мы смогли посмотреть возраст как профиль человека добавленного в друзья, так и полностью незнакомого. Поиск в контакте отображает город, страну и возраст, но даже если возраст скрыт, то выставленное число, как в примере 29 лет, будет настоящим возрастом человека, точнее указанным при регистрации, но скрытым от пользователей.




