Что позволяет сделать бесплатная версия программы exif date changer
Так выглядит основное окно программы:
Интерфейс программы доступен на нескольких языках. Как мы видим из представленного скриншота, русский язык также поддерживается, что приятно.
Для того, чтобы изменить (сдвинуть) время, записанное в EXIF фотографий, размещенных в некоторой папке, нужно указать эту исходную и выбрать конечную папки и на первой вкладке “Разница во времени
” задать нужное в ту или иную сторону смещение выбрав строку “Настроить время”.
В этой же строке справа есть калькулятор для расчета разницы времени по двум его заданным значениям.
Обратите внимание, что исходные фотографии модифицироваться не будут – их копии с измененными значениями EXIF данных будут созданы в выбранной конечной папке (и это правильно).
На примере у всех фотографий, представленных в исходной папке, время съемки увеличится на 5 минут. Вот так все просто.
Сложнее может оказаться само определение значения сдвига. Можно предложить такие варианты решения задачи:
- Если съемка производилась относительно недавно и цифровые часы в фотоаппарате не успели “уехать” еще дальше или сбиться по той или иной причине, например, из-за проблем с аккумулятором, то значение необходимого сдвига можно принять равным разнице текущего времени и времени в часах фотоаппарата. Обязательным условием при этом является доступность самой фотокамеры.
Если нужно синхронизировать снимки с нескольких камер, то коррекцию, соответственно, необходимо выполнить для фотографий, сделанных каждой из них.
- Если стоит задача просто синхронизировать по времени фотографии с нескольких камер, то можно поступить таким образом.
На сериях фотографий, сделанных разными камерами, необходимо выбрать по одному ключевому снимку. Под ключевыми в данном случае подразумеваются фотографии, которые были сделаны разными фотоаппаратами, но примерно в одно и тоже время. Далее сравниваем отметки времени выбранных фотографий и решаем простейшую арифметическую задачу на вычитание.
В качестве “базовой” камеры в данном случае имеет смысл принять ту, часы которой показывают время наиболее близкое к действительному.
Именно таким способом не так давно я успешно скомпоновал веб альбом Picasa одного юбилейного события. Фотографии были сделаны несколькими разными аппаратами с различных точек и без предварительного редактирования значений отметок времени съемки выстроить их в единый ряд не представлялось возможным.
Для того, чтобы посмотреть дату и время съемки фотографии (не путать с датой и временем создания файла), достаточно открыть свойства файла в файловом менеджере Windows Explorer
и открыть вкладку “Подробно”:
Кроме того, данные EXIF показывают практически все менеджеры фотографий, например, Picasa.
По сути дела это все, что непосредственно касалось решения поставленной задачи. Дальше можно копировать фотографии с отредактированными EXIF данными отметок времени съемки, сделанные разными камерами, в одну папку и смотреть, что получилось. Если в расчеты разницы времени вкралась ошибка, просто повторяем операцию с другим значением сдвига.
В заключении еще несколько слов по поводу программы. В варианте Standard в программе EXIF Date Changer доступны почти все действия на первых двух вкладках.
На первой вкладке “Разница во времени
”, которую мы частично уже разобрали, помимо временного сдвига в строке “Установить дату и время” можно задать для записи в EXIF фотографии абсолютное значение даты и времени:
Iphone
Важно заметить, что настройка времени на айфоне очень схожа с той, что представлена на андроид устройстве. На мобильном телефоне с операционной системой Ios так же возможно установить время сети, либо же прибегнуть к ручной установке времени. Но все же, я рекомендую правильно настроить часовой пояс и активировать время сети, тогда проблем с временем в соц. сети ВКонтакте возникнуть не должно. Для этого выполнить такие действия:
- Открываете настройки на своем устройстве. Находите раздел «Основные» и жмете по нему.
- Перед вами появится страница с различными настройками вашего гаджета. Находите графу «Дата и время» и кликаете один раз по ней.
- На следующей странице нужно будет выбрать подходящий вас часовой пояс. Чтобы начать данную настройку, кликайте по строке «Часовой пояс».
- Выбираете на странице нужный вам вариант настройки, после чего жмете по белой точке, которая расположена в правой части строки «Автоматически».
- На этом настройка времени закончена. Если вы выполнили все действия выше правильно, то на вашем устройстве будет отображаться время сети, согласно установленному вами часовому поясу. Ещё раз скажу, что вы можете не включить автоматическую настройку времени, а отредактировать его вручную. Но, по моему мнению, лучше сделать так, как представлено в инструкции выше.
Возможные причины неверного отображения даты на айфоне 6 и 6s
Как у пятой модели, так и шестой есть уязвимое место, связанное с датой. Об этом стоит помнить всегда. Так если вручную перевести настройки на дату 1.01.1970 года, произойдет блокировка телефона, и он перестанет работать. Есть вероятность, что такой баг разработчики яблочной техники уже устранили, однако экспериментировать не стоит.
Совет! При настройке даты на начало 1970 года даже принудительная перезагрузка девайса не вернет его «к жизни». Потребуется обращение в сервисный центр.

Распространенные ошибки с датой
Есть еще одна особенность айфонов, включая шестую версию, которая связана с датой и временем. Так некоторые пользователи могут замечать, что их календарь упоминает некую эпоху Хенсей, отображает 2559 год или другие странности. Но с мистикой не стоит это связывать. В большинстве случаев, на таких устройствах установлен Буддийский или Японский календарь.
Исправить выявленную проблему можно, если через Настройки – Язык и регион – Календарь поставить отметку на Григорианском стиле. После того как тип календаря был изменен, пользователям рекомендуется вручную изменить эти параметры.
Зачем редактировать значения exif данных
Скажите честно. Вы всегда до начала съемок проверяете время, выставленное в вашем фотоаппарате или видеокамере? Думаю, что не ошибусь, если предположу такой вариант ответа из лексикона Виктора Акашина: “Скорее нет, чем да”. Опять же можно еще сказать, что счастливые часов не наблюдают.
Так ли уж это страшно, если часы в вашем фотоаппарате уйдут в любую сторону на несколько минут? Да нет, конечно. Если речь не идет о точном временном протоколировании некого события, то и бог с ним.
Проблема начинается тогда, когда нужно объединить в один альбом репортажные, то есть выстроенные в хронологическом порядке, фотографии, сделанные разными фотоаппаратами. Вот тут ошибка времени -3…5 минут может стать крайне неприятной.
Впервые я столкнулся с такой проблемой, когда мы с женой начали снимать в совместных путешествиях параллельно на два фотоаппарата. Я, скажем, при проходе или проезде улицы – левую сторону, она – правую. Или наоборот. Снимаем много — все, что понравилось. А то ведь, что не сфотографировал, то через некоторое время и забыл.
Когда по возвращении домой я взялся обрабатывать снимки, то выяснилось, что в предотъездной суете совершенно забыл проверить какое время показывают и, следовательно, записывают в EXIF данные фотографий, наши фотокамеры. На одной было что-то типа 3 минуты, на другой –4. Суммарные 7 минут оказались настоящим кошмаром.
Апофеозом той серии фотографий, после которого стало понятно, что дальше “так жить нельзя”, явился фуникулер в Бергамо. По версии одного фотоаппарата получалось, что мы уже благополучно поднялись наверх, попутно созерцая через окно головокружительные местные красоты, по версии другого, что еще только собираемся.
Нужно было найти способ отредактировать время, записанное в EXIF фотографий, причем в пакетном режиме. В принципе, изменить в EXIF отметку времени для каждой фотографии по отдельности можно в Picasa, но уж больно это муторно и долго получилось бы для нескольких сотен снимков.
Ожидания найти готовую программу, которая позволила бы осуществить нужное групповое редактирование снимков, были близки к нулю. Каково же было мое удивление, я бы даже сказал, восхищение, когда такая программа для редактирования EXIF нашлась. Она называется EXIF Date Changer.
Как запостить фотографию задним числом во вконтакте

Сегодня мы поговорим об одной фитче великолепного
VKopt
– браузерного расширения для социальной сети Вконтакте. В нём, конечно, есть множество функций: от скачивания обычных музыкальных файлов до изменения интерфейса. Но на данный момент мы поговорим об одной, очень интересной кнопке, которое даёт данное расширение. Спустя пару минут, мы научимся
загружать наши фотографии задним числом в данной соц. сети
. Стоить заметить, что заменяемая картинка должна быть того же размера, что и оригинал, ВК не даст загрузить файл 1920х1080, когда оригинал 400х400
1) Устанавливаем раширение
2) Заходим на нашу страничку
3) Выбираем любое фото
4) Жмем “Еще”, далее “Фоторедактор”
5) В правом ниждем углу наводим на кнопку “Update”, жмем
6) Клацаем по кнопке обзор
7) Выбираем нашу фотку и жмем ОК
Так же существует способ и без расширения VKopt:
1) Заходим на нашу страницу
2) Выбираем фото
3) Заходим через “ёще” в Редакотор
4) Жмем “F12” и находим “Console”
5) Вставляем туда данный код и жмем “Enter”
vkopt.photos.update_photo(cur.filterPhoto);
Далее по пунктам 6 и 7 из первой инструкции
Как редактировать публикацию через сутки
Но что если прошло больше 24 часов, как исправить пост? Здесь ситуация сложнее. Если перейти к посту, как мы описывали в инструкции выше, то можно заметить что кнопки «Редактировать» уже нет. Но все же есть одна хитрость:
- Сохраните на ПК текст публикации и все добавленные медиафайлы.
- Наведите курсор на стрелочку в правом верхнем углу и выберите вариант «Удалить».

- Теперь нажмите на поле для создания новой записи с подсказкой «Что у вас нового?».
- Создайте новый пост, прикрепите туда сохраненный медиа и текст только уже с исправлениями. Нажмите «Опубликовать».

Как убрать возраст «вконтакте» в приложении?
Чтобы приступить к изменению личной информации, связанной с возрастом пользователя, в официальном мобильном приложении сначала нужно перейти на собственную страницу и далее нажать на кнопку «Редактировать» под своей аватаркой. Далее нужно на открывшейся странице перейти в раздел «Основное».
Далее нужно на открывшейся странице перейти в раздел «Основное». На следующей странице в графе «Дата рождения» можно нажать на установленную дату, чтобы изменить ее в специальном календаре. Ниже имеется список вариантов отображения возраста, и здесь можно установить три разных параметра: полный показ даты, показ без года рождения, а также имеется вариант, при котором другие пользователи вообще не будут видеть данную информацию. В завершении для подтверждения своих действий следует нажать на галочку в правом верхнем углу экрана.
На следующей странице в графе «Дата рождения» можно нажать на установленную дату, чтобы изменить ее в специальном календаре. Ниже имеется список вариантов отображения возраста, и здесь можно установить три разных параметра: полный показ даты, показ без года рождения, а также имеется вариант, при котором другие пользователи вообще не будут видеть данную информацию. В завершении для подтверждения своих действий следует нажать на галочку в правом верхнем углу экрана.
Меняем дату и время
Наше устройство уже у нас в руках. Разблокируем его и видим рабочий стол айфона, заходим в Настройки
Теперь перелистывать пальчиком немного вниз, до тех пор пока не увидите слово Основные
, на которое собственно и нажимаем.

Снова листаем немного вниз и видим
Дата и время
. Нажимаем на этот пункт меню.
Снова листаем немного вниз и видим
Дата и время
. Нажимаем на этот пункт меню.
Это наше основное рабочее окошко на сегодня. Мы видим, что даты и времени вовсе не видно. Как их поменять вовсе непонятно.
Есть пункт Автоматически
, если на нем стоит зеленая отметка, то это означает, что все настраивается автоматически из интернета. Отжимаем эту кнопку, чтобы она была неактивна.

Теперь чуть ниже появляется текущая дата и время на телефоне, клацаем на нее.
Теперь чуть ниже появляется текущая дата и время на телефоне, клацаем на нее.
Еще ниже появляются барабанчики для настройки всех нужных параметров.
После успешной настройки можете попробовать поменять другие настройки. Это может быть часовой пояс или формат часов.
Работа с редакторами exif
Мы разобрались, что информация привязывается к фоткам по стандарту EXIF. Соответственно, специальные редакторы должны позволять изменять любые метаданные. В качестве примера рассмотрим бесплатную программу ShowEXIF.
Это небольшая утилита, не требующая установки, оснащена всеми необходимыми инструментами для работы с метаданными. Изменение записи о моменте фотографирования – в числе стандартных и часто используемых функций.
- Запустите ShowEXIF. Выберите через дерево каталогов слева папку, в которой хранятся изображения с неправильной датировкой.
- Разверните меню «Инструменты» и раскройте раздел «Операции с Датой/Временем».

- Выберите инструмент «Изменить дату и время в разделе EXIF».
- Укажите нужное число и нажмите «Записать».

Указанное вами число будет вписано в метаданные всех файлов, которые находятся в выбранной папке. Поэтому если для разных снимков нужные различные отметки о создании, то раскидайте их по отдельным каталогам и повторите процедуру для каждой папки.
Те же действия выполняются через программу ExifPilot и ряд подобных утилит, так что при желании можно быстро изменить любые данные изображения. Вероятно, серьезную проверку такая небольшая фальсификация не пройдет, но на первый взгляд всё будет выглядеть так, будто никакие изменения не вносились, потому что основные сведения о снимке останутся нетронутыми.
Редактирование в свойствах и через фотоальбом windows
Самый простой способ сменить датировку снимка – отредактировать соответствующую графу в свойствах. Операция выполняется в три шага, так что вы точно не запутаетесь:
- Откройте свойства.
- Перейдите на вкладку «Подробно».
- Найдите строку «Дата съемки» и поменяйте её значение.

Нажмите «Применить» для сохранения новой записи. Теперь в параметрах будет закреплено время, которое вы прописали самостоятельно. Остальные данные останутся нетронутыми, то есть подмену почти невозможно заметить. Можно создавать презентацию для отчета и не беспокоиться, что кто-то заподозрит неладное.
Если в составе Windows установлен компонент Фотоальбом, то можно воспользоваться его возможностями для редактирования данных.
- Запустите приложение Фотоальбом.
- Выделите каталог, где хранятся фотки, информацию о которых нужно подредактировать.
- Перейдите на вкладку «Вид» и отметьте пункт «Дата съемки».

Под каждой фоткой появится отметка о времени создания. Щелкайте по строке и меняйте сохраненные данные. Вы можете также поменять время фотографирования, если это важно. В этом преимущество способа с использованием Фотоальбома: остальные методы не предоставляют возможность вписать другое время.
Редактирование постов в мобильной версии сайта
В телефоне также вы можете менять и удалять посты, если прошло более суток:
- Запустите приложение и перейдите на свою страницу в раздел «Профиль». Если прошло не более нескольких часов.

- Нажмите на три точки справа от записи.

- В выпадающем списке выберите уже знакомую надпись.

- Внесите все необходимые правки в редакторе поста и, чтобы сохранить, нажмите на синюю галочку в правом верхнем углу.

Скрыть стену в группе
Если сообщество Вконтакте создано для определённого круга пользователей, то для остальных оно должно быть недоступно.
Для ограничения доступа в сообщество во Вконтакте, выполняются следующие действия:
- Войти в свою группу.
- Зайти в «Управление сообществом».
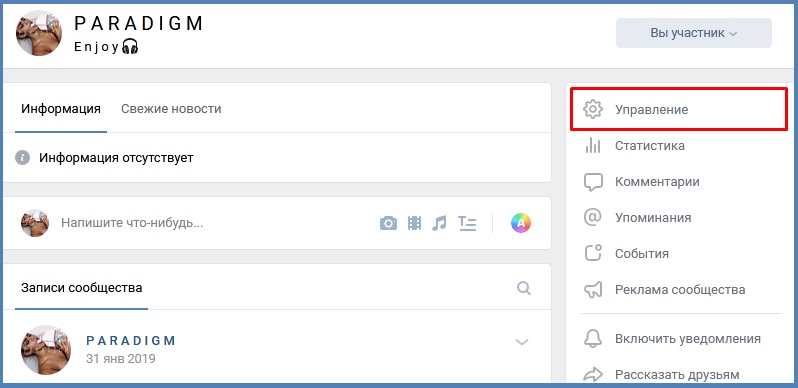
- В пункте «Разделы» установить: стена «Закрытая».
Теперь ваша стена недоступна.
Скрыть стену ВК для пользователей мобильной версии:
- Зайти в сообщество.
- Открыть в меню «Управление» пункт «Разделы».
- В блоке «Стена» выбрать пункт «закрытая».
- Нажать галочку в правом верхнем углу для сохранения.
Создавая аккаунт Вконтакте и размещая информацию о себе, вы открываете её для многих незнакомых вам людей. Чтобы защититься от ненужных комментариев и оценок, в приложении есть множество функций, которые помогут настроить приватность вашей страницы, скрыть стену.
Скрыть всю информацию со стены можно только путём удаления страницы, но это радикальная мера. Надеемся, что наша статья помогла вам настроить конфиденциальность стены.
Смена фотографии с сохранением лайков и даты добавления вконтакте
Здравствуйте.
Сегодня я расскажу, как поставить другую фотку не потеряв лайки и дату добавления фотографии.
Кто знает, кто не знает, прошу не кидаться помидорами.
Внизу темы я так же описал, как вернуть / сменить фотографию.
И так, начнём.
Вот моя начальная фотография, на которой 6 лайков:
И так, чтобы заменить картинку, не потеряв лайки, нам потребуется расширение VkOpt
Скачать его можно на оф. сайте:
http://vkopt.net/
Установили расширение, перезагружаем страничку и ткрываем ту фотографию, которую хотите заменить.
Под фотографией находим такое:
Нажимаем на треугольник -> Фоторедактор.
У нас открывается окошко.
Проматываем вниз, у нас в углу будет скрытая кнопочка Update:
Нажали, теперь выскакивает такое окошко:
Нажимаем [ Обзор ] Далее выбираем новую фотографию, на которой хотим оставить лайки.
Всё, фотография у нас сменилась, лайки и дата осталась.
Ещё раз повторю, не кидайтесь помидорами, если знали об этом. Хотите сменить на другую?
– Не проблема… Нажимаем снова на треугольник -> Фоторедактор. Нажимаем “Восстановить Оригинал” и повторяем действия, описанные выше.
Всем спасибо за внимание.
Если вы загружаете картинку, а у вас бесконечная загрузка (это не ОШИБКА, а БЕСКОНЕЧНАЯ ЗАГРУЗКА), Делаем следующее:
1. Идём по пути, где у вас находится картинка.
2. Жмём правой кнопкой по картинке – Изменить.
3. Открывается Paint.
4. Жмём Ctrl W.
5. Выбираем *Пиксели, ставим 1200 (У вас должно выйти 1200 по горизонтали и 1200 по вертикали).
6. Сохраняем и загружаем в вк. (Грузит пару секунд)
P.S. Если помог можете поставить “Мне Нравиться” , всем добра
§
Здравствуйте.
Сегодня я расскажу, как поставить другую фотку не потеряв лайки и дату добавления фотографии.
Кто знает, кто не знает, прошу не кидаться помидорами.
Внизу темы я так же описал, как вернуть / сменить фотографию.
И так, начнём.
Вот моя начальная фотография, на которой 6 лайков:
И так, чтобы заменить картинку, не потеряв лайки, нам потребуется расширение VkOpt
Скачать его можно на оф. сайте:
http://vkopt.net/
Установили расширение, перезагружаем страничку и ткрываем ту фотографию, которую хотите заменить.
Под фотографией находим такое:
Нажимаем на треугольник -> Фоторедактор.
У нас открывается окошко.
Проматываем вниз, у нас в углу будет скрытая кнопочка Update:
Нажали, теперь выскакивает такое окошко:
Нажимаем [ Обзор ] Далее выбираем новую фотографию, на которой хотим оставить лайки.
Всё, фотография у нас сменилась, лайки и дата осталась.
Ещё раз повторю, не кидайтесь помидорами, если знали об этом. Хотите сменить на другую?
– Не проблема… Нажимаем снова на треугольник -> Фоторедактор. Нажимаем “Восстановить Оригинал” и повторяем действия, описанные выше.
Всем спасибо за внимание.
Если вы загружаете картинку, а у вас бесконечная загрузка (это не ОШИБКА, а БЕСКОНЕЧНАЯ ЗАГРУЗКА), Делаем следующее:
1. Идём по пути, где у вас находится картинка.
2. Жмём правой кнопкой по картинке – Изменить.
3. Открывается Paint.
4. Жмём Ctrl W.
5. Выбираем *Пиксели, ставим 1200 (У вас должно выйти 1200 по горизонтали и 1200 по вертикали).
6. Сохраняем и загружаем в вк. (Грузит пару секунд)
P.S. Если помог можете поставить “Мне Нравиться” , всем добра
Способ 1: веб-сайт
Основной редактор изображений на официальном сайте рассматриваемой социальной сети поделен на несколько независимых друг от друга разделов. В данном случае управлять опциями может быть весьма неудобно из-за необходимости переключения, отменяющих возможность восстановления оригинальной фотографии, и дублирования большинства функций.
Информация о фотографии
- Чтобы произвести изменение, в первую очередь откройте нужное изображение в режиме полноэкранного просмотра. Использовать можно загруженные вами картинки, не задействованные, например, в качестве фото профиля.
- С правой стороны от изображения располагается основная информация о нем с возможностью комментирования. Здесь же можно добавить описание, кликнув по ссылке «Редактировать» и заполнив текстовое поле.

Подробнее: Как подписывать фотографии ВК
- Наведите курсор мыши на ссылку «Еще» для отображения дополнительных опций. Используйте данное меню, если хотите быстро повернуть картинку, установить в качестве аватарки или отредактировать местоположение.

Подробнее: Как убрать местоположение ВК
- В нижней части окна также доступна ссылка «Отметить человека», позволяющая внести изменение в информацию о наличии на фотографии тех или иных пользователей. Данная функция часто используется для упрощения идентификации пользователей и объектов.

Подробнее: Как отметить человека на фото ВК

Редактор фотографии
- Кроме информации об изображении ВКонтакте позволяет корректировать непосредственно ее саму. Для этого наведите курсор мыши на пункт «Еще» и выберите «Фоторедактор».
- В нижней части окна на вкладке «Фильтры» представлено несколько заранее созданных стилей, каждый из которых может быть применен к изображению. Сделать это можно только один раз, но зато с возможностью изменить степень влияния фильтра.
- Если вы хотите изменить настройки самостоятельно, воспользуйтесь вкладкой «Параметры» и соответствующими ползунками в нижней части страницы.
- На панели в левой части окна «Редактирование» доступно несколько дополнительных опций, первой из которых выступает текст. Данная кнопка позволяет добавить в нижнюю часть фотографии короткий текст фиксированного размера и расположения.
- Кнопка «Кадрирование» предназначена для быстрой обрезки изображения по прямоугольной рамке. Изменения можно применить с помощью галочки.
- Ползунок «Размытие» позволяет выделить объекты в определенной области. Непосредственно центральную точку эффекта можно перетаскивать с помощью мышки.
- Здесь, как и в ранее упомянутом меню, доступна опция разворота изображения. Однако поворачивать можно только по часовой стрелке.
- Последняя функция данного редактора в автоматическом режиме меняет цвета на изображении. Используйте кнопку в сочетании с фильтрами, чтобы избавиться от проблем с переходами между оттенками.
- Когда будет получен нужный результат, используйте кнопку «Сохранить» для выхода. После этого картинка изменится в альбоме и будет заблокирована опция «Эффекты».









Добавление эффектов
- Еще один редактор изображений представляет собой набор эффектов, состоящих из текста и наклеек. Для перехода к нужному окну разверните «Еще» и выберите «Эффекты».
- На первой вкладке «Стикеры» представлено множество наклеек, включающих наборы из магазина ВК и маски с прозрачным фоном. Вне зависимости от размеров изображения каждый вариант можно растягивать и размещать в любой точке без ограничений по количеству.
- Следующий раздел «Текст» предназначен для управления надписями. Используйте именно данный вариант для добавления текста, так как здесь можно менять цвет, расположение, размер и даже шрифт.
- Последняя вкладка позволяет использовать упрощенный вариант кисти для произвольного рисования.




Мы постарались рассмотреть все доступные инструменты для редактирования фотографии ВКонтакте и связанные с ними ограничения. Рекомендуем комбинировать опции, но только в обратном порядке, сначала добавляя эффекты, а уже после цветовые фильтры.
Способ 1: перемещение одной записи
Когда ставшая временно неактуально запись находится на видном месте, ее в два клика можно перенести в архив.
- С помощью основного меню сайта перейдите на вкладку «Моя страница» и в ленте найдите нужную публикацию. Дата создания, содержание и прочие параметры значения не имеют.
- Наведите курсор мыши на стрелочку в правом верхнем углу в блоке с постом и через выпадающий список выберите «Архивировать». После этого запись должна будет исчезнуть из основной ленты.
- После этого можно будет выполнить восстановление, воспользовавшись соответствующей ссылкой.
- При переходе на дополнительную вкладку «Архив» через меню каждой публикации точно так же позволяется произвести восстановление.




Способ 2: мобильное приложение
Официальный клиент ВК для мобильных устройств также предоставляет ряд функций для изменения фотографий, объединенных в единый редактор, но доступный только во время первой загрузки файла на сайт. При этом описание можно поменять в любое время независимо от даты публикации.
- С помощью панели в нижней части экрана откройте главное меню, выберите «Фотографии» и коснитесь нужного изображения. Как и ранее, оно должно быть загружено вами.
- В правом верхнем углу тапните по значку с тремя точками и выберите «Редактировать». К сожалению, здесь отсутствуют такие опции, как «Отметить человека».
- Заполните поле «Описание» и для завершения нажмите «Сохранить». В результате добавленный текст появится в нижней части экрана.



Редактор фотографии
- Если вы хотите отредактировать изображение, придется сначала произвести его загрузку. Для этого откройте любой вручную созданный альбом в разделе «Фотографии» и нажмите «Добавить».
- Используя встроенную в приложение галерею и файловый менеджер, найдите нужное фото. Произвести выбор можно одиночным касанием.
- Сразу после этого станет доступен редактор с возможностью выбрать один из фильтров. Для переключения используйте свайп в правую или левую стороны.
- На странице «Стикер» располагаются наклейки, позволяющие добавить картинки с прозрачным фоном и разместить на свое усмотрение. Как и в полной версии, здесь нет ограничений на количество и размеры файла.
- С помощью вкладки «Текст» вы можете добавить подпись и разместить ее в любом месте фотографии. Для более яркого выделения используйте кнопку в левом верхнем углу экрана.
- По необходимости можете также воспользоваться инструментом «Кисть» на вкладке «Рисунок». Опция ограничена толщиной линии и выбором цвета.
- Инструменты в разделе «Кадр» позволяют изменить масштаб изображения и сразу же произвести разворот. Кроме того, в меню с левой стороны представлено несколько стандартных вариантов.
- Завершающий раздел «Авто» предназначен для автоматической корректировки цвета. Используйте ползунок, чтобы выбрать подходящий вариант, и нажмите кнопку «Готово» в нижней части для выхода из редактора.








Рассмотренный редактор доступен не только во время загрузки, но и при создании моментального фото с использованием камеры устройства. В целом, опции не должны вызвать вопросов, так как в крайнем случае любые изменения можно обратить.
Установка и запуск программы в windows 7 максимальная 64 битная.
Как установить программу EXIF Date Changer я описал в первой части. Там в принципе без каких либо особенностей. Запустили установочный файл, далее, далее и завершить.
1. На рабочем столе запускаем ярлык (или через Пуск ищем папку с программой EXIF Date Changer и там запускаем ярлык):
2. Отметить «Без настройки даты»
3. Выбираем исходную папку, в которой находятся фотографии для обработки. Далее переходим в вкладку «Опции», далее должны быть отмечены галочками пункты «Задать дату/время на дату создания» и «Переименовать файлы» (шаблон имени файлов выбрать на свое усмотрение), с пункта «Использовать дату создания файла, если даты съемки нет» галочку снять. И нажать «Обработка фотографий»: 4. Появляется окно «Обработка фотографий». Если все удачно. Нажимаем кнопку «Закрыть»:
4. Появляется окно «Обработка фотографий». Если все удачно. Нажимаем кнопку «Закрыть»: 5. Как пример — это папка с изображениями в которых видно, что дата создания/изменения не совпадает с датой съемки, а также имена файлов имеют разные названия:
5. Как пример — это папка с изображениями в которых видно, что дата создания/изменения не совпадает с датой съемки, а также имена файлов имеют разные названия: 6. Как пример — это папка с уже обработанными изображениями в которых видно, что имя файлов, дата создания/изменения совпадают с датой съемки:
6. Как пример — это папка с уже обработанными изображениями в которых видно, что имя файлов, дата создания/изменения совпадают с датой съемки: Дополнительно гайд видео по EXIF Date Changer (для тех, кому больше нравится видеть и слушать в живую):
Дополнительно гайд видео по EXIF Date Changer (для тех, кому больше нравится видеть и слушать в живую):
Эпоха хенсэй или 2559 год
В некоторых случаях пользователи не могут установить правильную дату из-за того, что на их Айпаде используется японский или буддийский календарь. Если в разделе «Дата и время» у вас указана «Эпоха Хенсей», то это японский календарь, если 2559 год или что-то около того, то это буддийский.
Для того чтобы исправить эту проблему нужно открыть Настройки Айпада и зайти в раздел «Основные – Язык и регион – Календарь»
. В данном разделе настроек будут доступны три календаря: Григорианский, Японский и Буддийский. Для тогочтобы вернуться к нормальным датам просто выберите Григорианский календарь.
После чего можно вернуться в раздел настроек «Основные – Дата и время» и установить там правильную дату и время.
Этим утром тысячи владельцев техники Apple в России схватили телефон и задали себе одинаковый вопрос. Сколько времени сейчас на самом деле?
Многие из нас отучились доверять смартфону свой распорядок после неоднократных купертиновцев с автоматическим переводом стрелок системных часов. С тех пор многое изменилось.
В этой статье мы поможем вам разобраться, стоит ли переводить время на iOS
вручную. Рекомендации касаются всех существующих мобильных устройств Apple.
Все дело в ОС, да. iOS 8.1 автоматом поставила правильное время.
Хорошая новость для владельцев гаджетов с iOS 8.1
: волноваться не стоит. Их смартфон справился с задачей самостоятельно, пока они спали. Будильники должны были сработать в правильное время, а все задания в календаре остаться на своих местах. iOS 8 и производные тоже в теме. В общем, всё в порядке, отдыхаем.
Я понял, iPhone не перевел время. Это месть Apple, за то, что я до сих пор на iOS 7.1.2
— Александррр Лебедев (@ilebedef) 26 октября 2022
Если вы до сих пор используете iOS 7.1.x
, вы отстаёте не только от прогресса, но и от ритма страны. Бегом вНастройки–>Основные–>Дата и время. Отключаем пунктАвтоматическии выставляем время на один час назад. То же самое касается всех тех, кто застрял на совсем старых версиях прошивки, включая iOS 6, 5, 4 и 3 всех версий.
Россия – страна необъятная. Теперь у нас вновь есть 11 часовых поясов. Если вы живете в Самарской
иКемеровскойобластях, а также вУдмуртии,КамчаткеиЧукотке, стрелки на ваших часах вообще не надо переводить. Другое дело, если вы встретили рассвет вЗабайкальскомкрае илиМагаданскойобласти: вам следует вернуть себе не один, а целых2часа активной жизни.
Если вы всё ещё сомневаетесь, сколько времени сейчас на самом деле, откройте Google и введите туда слово «время».
Доброе утро!

сайт Этим утром тысячи владельцев техники Apple в России схватили телефон и задали себе одинаковый вопрос. Сколько времени сейчас на самом деле? Многие из нас отучились доверять смартфону свой распорядок после неоднократных фиаско купертиновцев с автоматическим переводом стрелок системных часов. С тех пор многое изменилось. В этой статье мы поможем вам разобраться, стоит ли переводить время…
Сейчас немалое количество людей стало обладателями устройств под управлением операционной системы “Айос”. Эта ОС устанавливается на аппараты, изготовленные знаменитой американской компанией “Эппл”. Немаловажную роль сыграло именно оптимизированное программное обеспечение, ориентированное непосредственно на потенциальных обладателей устройств.




