Что нужно делать? пошаговая инструкция
Изначально нужно сказать, что загрузить видеоролик в группу можно двумя способами. Первый – это добавление с помощью нового поста. Метод позволяет разместить видео прямо на стене сообщества, благодаря чему его увидят подписчики в своей ленте новостей.
Для этого надо нажать на поле «Добавить запись», после чего выбрать иконку видеозаписи. Появится окошко с предложением поиска подходящего ролика. Здесь же можно перейти к своим видеозаписям, если они есть в вашем профиле. Также есть возможность подобрать контент из самой группы.
Выбираем видео, оно автоматически прикрепляется к посту. Далее просто нажимаем кнопку «Отправить» и запись с видеороликом опубликована. Важным преимуществом такого метода является то, что сюда можно добавить любое текстовое описание.
Второй способ – добавление видеоролика в соответствующий раздел группы. Находится он с правой стороны. Можно сразу перейти в раздел, а можно спуститься немного вниз и найти маленькое меню, где есть эта функция.
Нажимаем кнопку «Добавить видеозапись», после чего появляется окошко с возможными вариантами действий. Мы можем:
- выбрать файл со своего компьютера. Нажимаете, открывается диск, выбираете нужный контент, после чего он загружается на сервер;
- выбрать из уже загруженных в профиль видеозаписей;
- добавить ролик с другого сайта.
Большой файл или папку с файлами
Чтобы отправить большой файл или папку с файлами для этого есть 2 способа.
Сжатие с помощью zip
- Правой кнопкой мышки нажать на файл. В появившемся меню сначала нажать «Отправить», а затем «Сжатая zip-папка»

- Далее нужно нажать на скрепку в сообщениях и выбрать «Документ»

- После этого большой файл можно будет отправить, выбрав папку, в которой он находится, и нажать открыть

- После того, как мп3 файл прикрепится, вы сможете его отправить, нажав на соответствующую кнопку

Облачное хранилище Яндекс Диск
Чтобы отправить большой файл, например, можно воспользоваться специальными облачными хранилищами, которые предназначены для хранения и обмена данными. Для того чтобы отправить большой файл через Яндекс Диск нужно:
- Открыть ЯД и нажать кнопку «Загрузить»

- Далее необходимо выбрать большой файл на компе и нажать кнопку «Открыть»

- После того, как большой файл загрузиться на Яндекс Диск, нужно нажать на него, и выбрать поделиться вконтакте

- Выберите пункт «Отправить личным сообщением», а также человека, кому хотите послать файл и нажмите кнопку отправки

Гугл Диск
Давайте рассмотрим, как переслать большой файл еще и через Гугл Диск:
- Откройте Гугл диск и нажмите «Создать»

- Далее нажмите «Загрузить файлы»

- Выберите файл и нажмите на «Открыть»

- Скопируйте ссылку на файл

- Вставьте ссылку в личное сообщение и нажмите кнопку отправки

В альбом
Для того чтобы разместить какой-то ролик в альбоме группы, нужно первым делом изменить настройки, так как по умолчанию данный раздел скрыт.
После этого, зальём само видео, а делается это следующим образом.
1. Заходим в сообщество, далее жмём на шестерёнку, в правом верхнем углу. 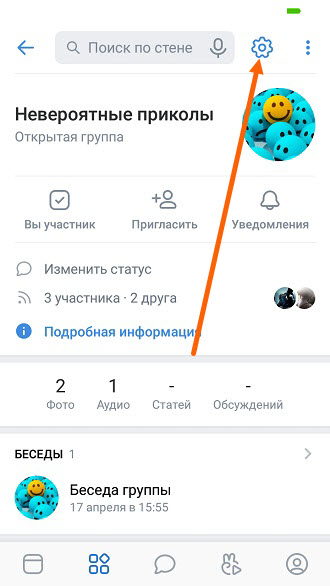
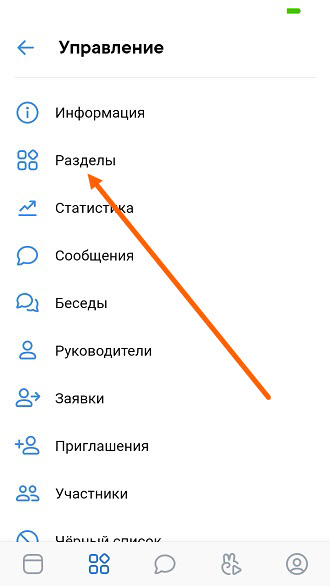
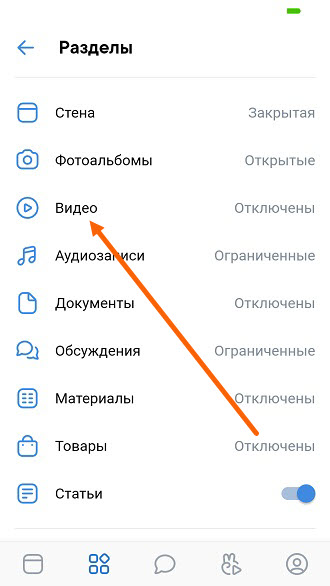
4. Выставляем нужное значение, я выбрал «Ограниченные», это значит что добавлять файлы, смогут только редакторы и администраторы группы.
Вы можете выбрать и другое значение, после сохраняем настройки, нажав на галочку. 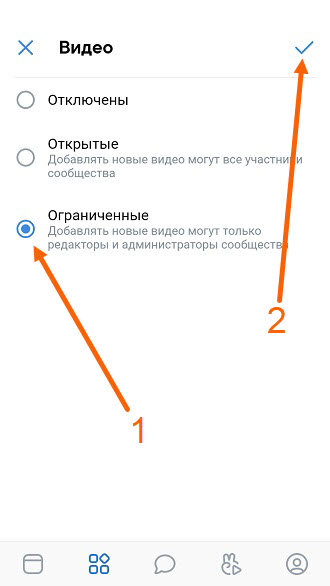
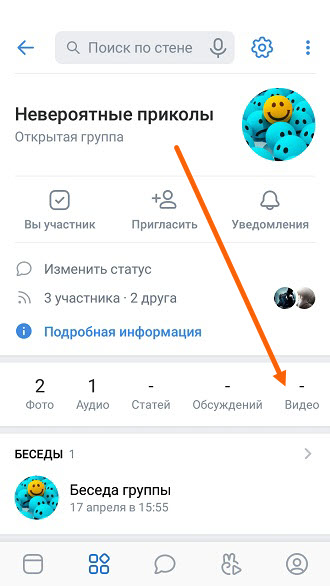
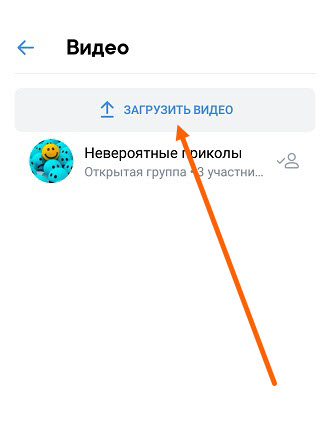
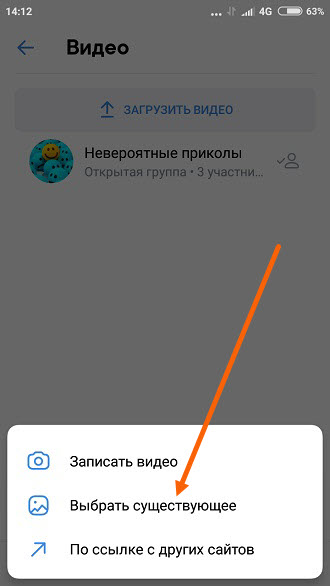
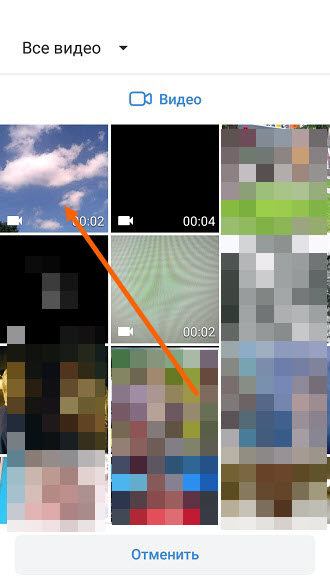
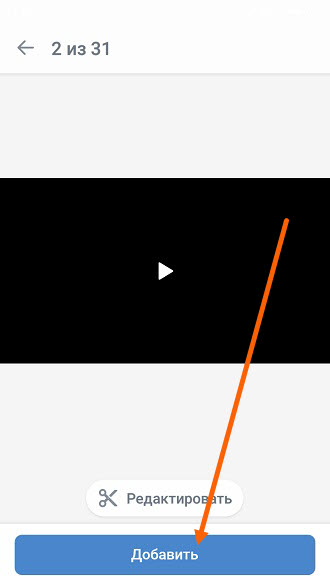
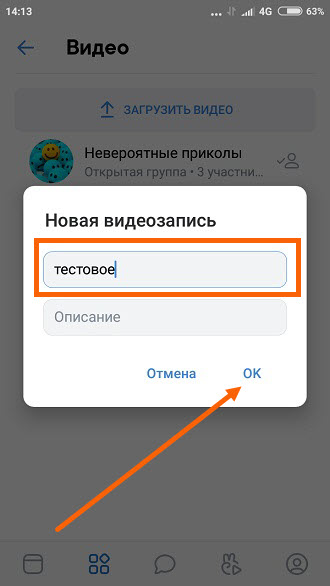
У меня на этом всё, желаю успехов.
Ваше устройство не может воспроизвести это видео вконтакте андроид
 Все мы давно привыкли смотреть клипы, сериалы, фильмы и видео онлайн вконтакте, потому что это очень удобно и нет необходимости скачивать видео ролик себе на телефон, но очень часто при попытке воспроизвести видео в вк у нас выскакивает ошибка «ваше устройство не может воспроизвести это видео». Сегодня мы расскажем почему возникает ошибка во вконтакте на андройде «ваше устройство не может воспроизвести это видео» и как решить эту проблему.
Все мы давно привыкли смотреть клипы, сериалы, фильмы и видео онлайн вконтакте, потому что это очень удобно и нет необходимости скачивать видео ролик себе на телефон, но очень часто при попытке воспроизвести видео в вк у нас выскакивает ошибка «ваше устройство не может воспроизвести это видео». Сегодня мы расскажем почему возникает ошибка во вконтакте на андройде «ваше устройство не может воспроизвести это видео» и как решить эту проблему.
И так чтобы понимать как исправить проблему необходимо понять из-за чего она возникает. Как правило, ошибка в вк «ваше устройство не может воспроизвести это видео» на телефонах андроид возникает по нескольким причинам:

- Нехватка оперативной памяти.
- Забитый кеш приложения вк.
- Устаревший кодек к вашему видео плееру телефона
Если возникает ошибка ваше устройство не может воспроизвести это видео вк, то действовать необходимо следующими способами
- Закрыть все работающие приложения кроме вк, но мы рекомендуем перезагрузить ваш телефон. Так как ос андроид весьма своеобразная и даже если вам кажется что вы закрыли процесс то на самом деле это может быть не так, и запущенная задача продолжит выполняться в фоновом режиме.
- Перезагрузить приложение вконтакте, но мы рекомендуем перезагрузить ваш телефон по причинам описанным выше.
- Установить кастомным плеер на ваш смартфон, например VLC, MX или любой другой на ваше усмотрение.
Вот так очень просто вы можете избавить от проблемы воспроизведения видео записей в вконтакте на вашем андроид смартфоне раз и навсегда.
Если вы знаете другие причины, ошибки или способы их решения пишите в комментариях
Добавляем на стену
1. Открываем вкладку «Новости», далее жмём на строчку «Что у Вас нового». 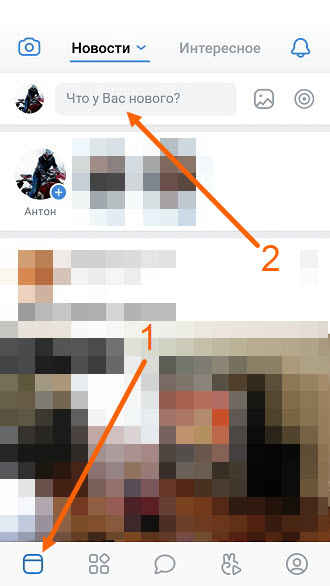
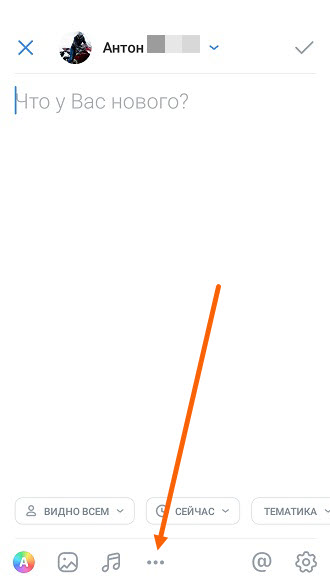
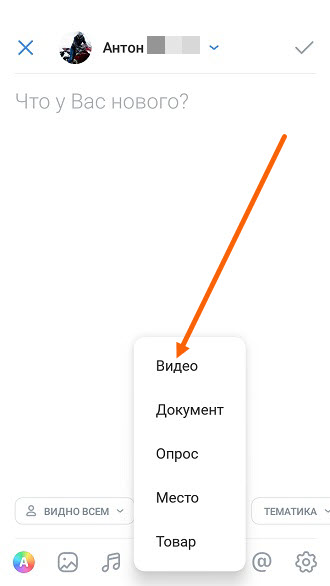
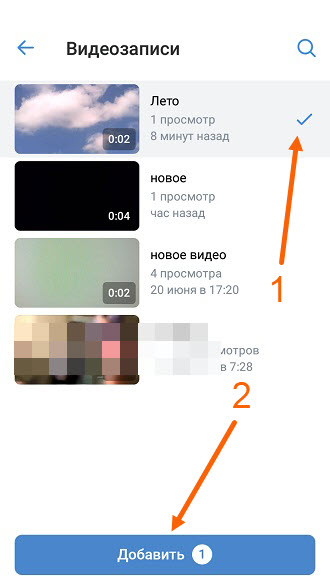
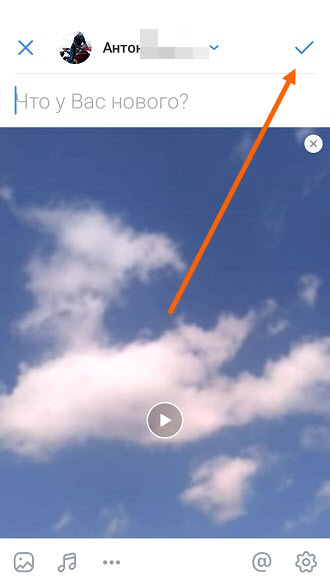
Загружаем видео в альбом
1. Жмём на кнопку «Сервисы» с изображением кубиков, в левом нижнем углу, кстати её ввели совсем недавно, с последним обновлением. 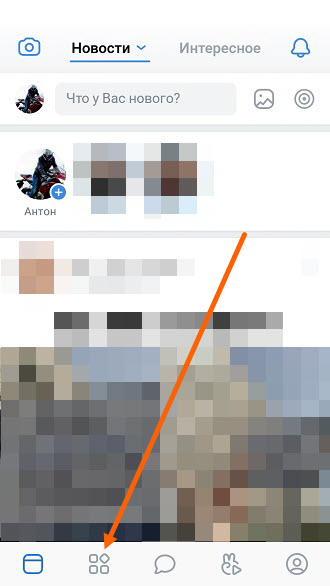
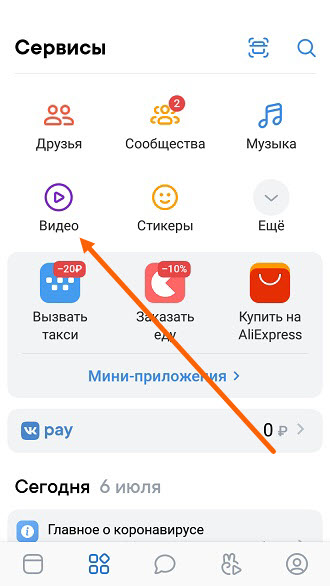
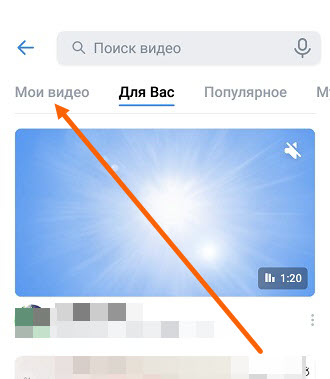
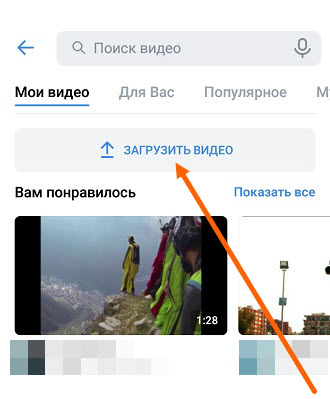
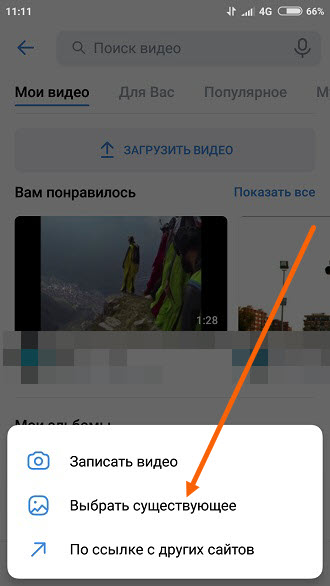
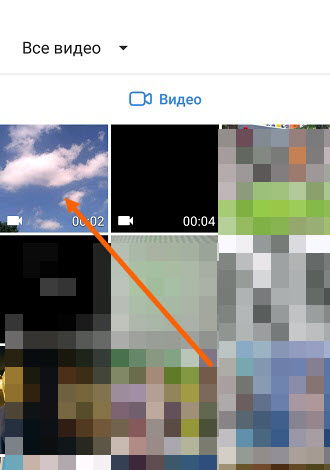
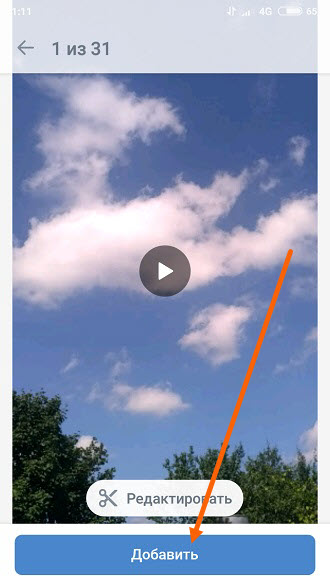
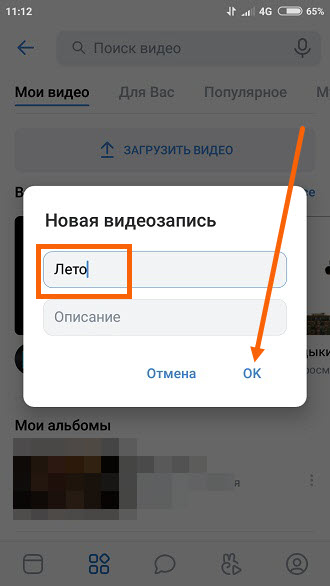
Загрузка видео на свою страничку вк
Перед началом работы стоит сказать, что загружать видеоролик проще и быстрее будет с помощью официального мобильного приложения ВКонтакте, а не используя сайт в браузере. Установить ВКонтакте можно из Google Play по ссылке.
Для начала разберёмся с тем, как добавить видеоматериал из галереи непосредственно себе в профиль:
- Откройте заранее установленную программу ВКонтакте на своём устройстве.

 Если у вас самая новая версия приложения, то в нижней строке кликните на три полосочки справа, как указано на первом изображении. В открывшемся меню выберите вкладку Видео.
Если у вас самая новая версия приложения, то в нижней строке кликните на три полосочки справа, как указано на первом изображении. В открывшемся меню выберите вкладку Видео.

 Далее, вне зависимости от версии приложения, кликните на иконку плюсика в правом углу.
Далее, вне зависимости от версии приложения, кликните на иконку плюсика в правом углу. В новом меню кликните на Выбрать существующее.
В новом меню кликните на Выбрать существующее. В списке открывшихся видеороликов выберите тот, который вам надо загрузить.
В списке открывшихся видеороликов выберите тот, который вам надо загрузить. Вы можете отредактировать материал, если нужно. Далее кликаем Прикрепить.
Вы можете отредактировать материал, если нужно. Далее кликаем Прикрепить. Назовите видеоролик и кликните ОК.
Назовите видеоролик и кликните ОК. Подождите, пока завершится загрузка. После этого вы можете увидеть запись в разделе Добавленные.
Подождите, пока завершится загрузка. После этого вы можете увидеть запись в разделе Добавленные.
Из google фото
Если для хранения снимков и видеозаписей в памяти телефона используется программа Google Фото, залить необходимые файлы можно через ее интерфейс. Ссылка на загрузку программы доступна в Google Play.
Чтобы залить видеозапись, понадобится:
- Открыть Гугл Фото.

- Перейти в «Альбомы».

- Найти интересующий ролик.
- Выделить необходимую запись.

- Нажать кнопку «Поделиться».
- Выбрать «Вконтакте».
- Тапнуть «Исходный размер».

- Указать параметр «Добавить в мои видеозаписи».
Так, в течение 10-15 секунд короткий видеоролик окажется залитым на вашу страницу ВК. Посмотреть запись можно в пункте «Загруженные» раздела «Видео».
Из памяти телефона
1. Открываем сообщения. 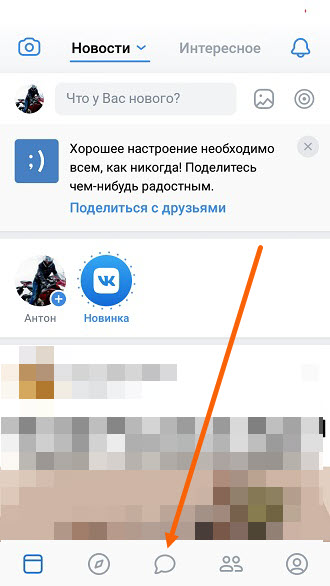
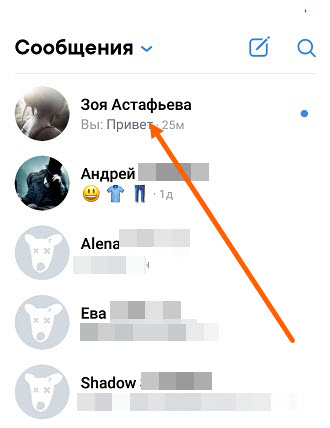
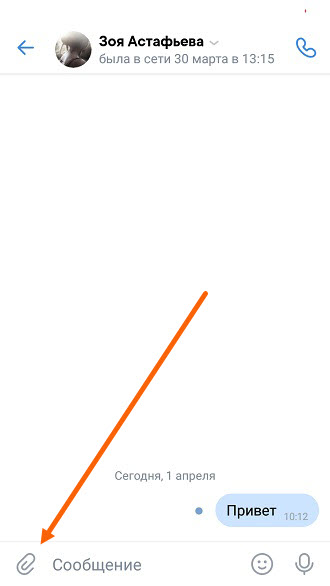
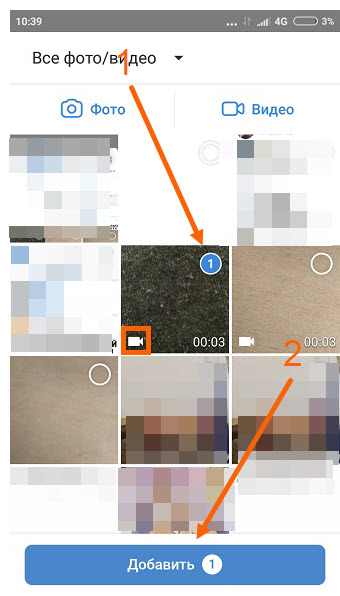
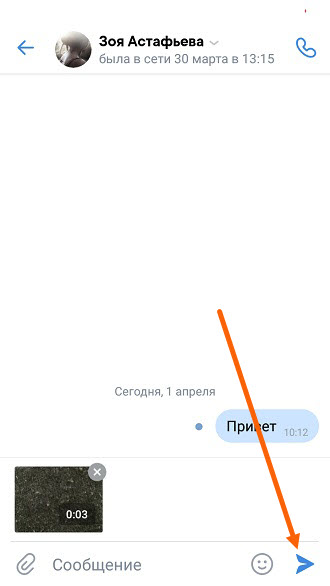
Изменение имени и фамилии с помощью открепления мобильного номера
Теперь разберемся, как изменить имя и фамилию ВК без проверки администратора. Один из самых простых способов — открепление номера мобильного телефона. Чтобы сменить имя, необходимо:
- Зарегистрировать в социальной сети новую страницу. Для подтверждения регистрации надо будет ввести номер мобильного телефона, на который придет СМС с кодом. В качестве этого номера следует вводить тот, к которому привязана страница, где необходимо сменить данные. Обратите внимание, в отличие от старой версии ВК, в новой можно использовать мобильный номер только ограниченное количество раз. Более того, не допускается привязка-отвязка одного номера в течение месяца.
- Далее надо выйти из созданного профиля и нажать «Регистрация» на странице входа в социальную сеть.
- В отведенные поля ввести понравившиеся фамилию и имя ВК. При этом можно использовать любой язык и любые символы. Нажать Зарегистрироваться .
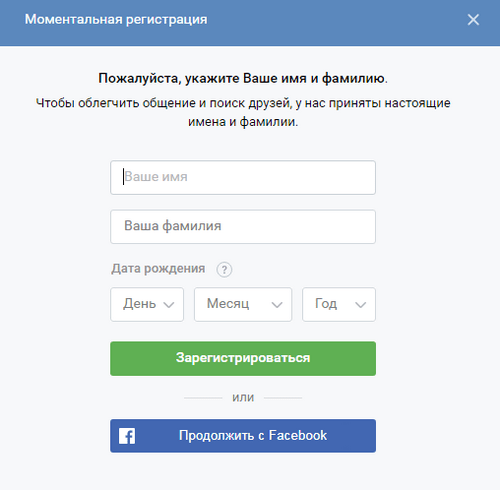
Система вновь попросит ввести номер мобильного телефона, но в этом нет нужды. - Теперь можно обновить страницу своего профиля и там уже будут измененные данные.
Как быстро скинуть, загрузить видео в вк в хорошем качестве в личку с компьютера?
После того как вы загрузили ролик на свою страницу ВК, можно его отправить ЛС кому-то из друзей. Сделать это просто:
- Откройте диалог с нужным пользователем и напишите сообщение.
- Когда текст уже написан, нажмите слева значок «скрепки» и выберите «Видеозапись» или справа значок фотоаппарата и кликните на «Добавить видео».

- Когда видео загрузится в сообщение, нажимайте «Отправить» или «Enter».

Все — вы отправили свой видеоролик в личном сообщении другу.
Как быстро скинуть, загрузить видео в вк в хорошем качестве на свою страницу с компьютера?
Для начала давайте загрузим видео с компьютера на свою страницу ВКонтакте. Вот инструкция:
- Зайдите в свой аккаунт этой соцсети. Слева в меню найдите вкладку «Видео».

- Затем кликните на «Добавить видео», слева на странице сверху.

- В появившемся окне нажмите «Выбрать файл».
- Обратите внимание, вы также можете загрузить видеозапись с другого сайта, кликнув на активную ссылку в этом же меню, которая находится ниже синей кнопки.

- Когда вы сделали выбор файла, у вас откроется окно, в котором нужно ввести название видео и его описание.
- Обратите внимание на безопасность просмотра этого видеоролика.
- Вы можете выставить, кто будет видеть файл — только вы, друзья или все пользователи ВК.
- После этого нажмите «Готово».

- Все — теперь ролик добавлен на вашу страницу и будет находиться во вкладке «Видеозаписи».
Если вы не хотите, чтобы его просмотр был доступен всем, тогда на предыдущем шаге поставьте «Только я» в графе «Кто может смотреть это видео».
Как добавить видео в вк с ютуба?
Разберем процесс загрузки ролика в галерею. Оттуда можно прикреплять к постам, ответам и т.д.
Снова идем раздел “Видео”, и нажимаем кнопку “Добавить видео”. В открывшемся окне нажимаем “Добавить с другого сайта”.

Теперь в форму вставьте ссылку на ролик с Ютуба. Как ее получить, описано в первой главе. Просто скопируйте URL адрес из браузера, находясь на странице с нужным видео.
После вставки ссылки, автоматически будет загружена информация о видеозаписи. Обложка, название и описание. При необходимости, внесите правки.
Здесь можно настроить параметры просмотра и комментирования, а также опубликовать ролик на своей стене. Когда Вы заполните все поля, нажмите на кнопку “Сохранить”.

Видео будет загружено и доступно в галерее.

Как добавить видеофайл во вконтакте с помощью smmplanner
Сервисы отложенного постинга помогают выложить видео сразу в несколько социальных сетей в определенное время без вашего участия. Нужно только подготовить посты и запланировать дату и время публикации. SMMplanner – надежный комбайн инструментов SMM-щика, который не подведет и никуда не уйдет с российского рынка.
Кроме автопостинга вы можете редактировать видеофайлы внутри сервиса, но давайте по порядку.
Шаг 1. Зарегистрируйтесь в сервисе. Регистрация по ссылке даст вам 14 дней тестового допуска к профессиональному тарифу вместо стандартной недели – достаточно времени для изучения обширных возможностей инструмента. Затем можете продлить тариф, выбрать более подходящий или использовать бесплатную версию SMMplanner.
Шаг 2. Подключите ВКонтакте. Читайте краткую инструкцию «Как за пять минут подключить все аккаунты и начать постинг». Спойлер: все просто.Шаг 3. Перейдите во вкладку «Посты» – самая верхняя в левом боковом меню.

Шаг 5. Кликните значок карандаша на файле, чтобы редактировать видео. Вы сможете добавить обложку, обрезать и кадрировать видео, изменить название и добавить стикеры.

Шаг 6. Добавьте текст, задайте нужные настройки публикации, ниже выберите время и дату постинга. Если этого не сделать, пост будет опубликован сразу.

Если нужно опубликовать видео в Истории ВК, отметьте соответствующий пункт. Вы можете запланировать автопостинг всего контент-плана и уделить больше времени другим задачам.
Подробнее о возможностях SMMplanner читайте в статье «Новичкам: как пользоваться SMMplanner».
Как опубликовать видео в сторис вк?
Через сторис можно быстро донести актуальную информацию до своих подписчиков.
Это полезная «плюшка» от ВКонтакте, много людей любит получать информацию визуально, с помощью короткого формата историй сделать это проще всего.
Я не буду расписывать все прелести этой функции, перейду сразу к сути.
Шаг 1. Чтобы опубликовать Историю, нужно открыть приложение и перейти в раздел «Новости». Он находится на главной странице, в левом верхнем углу. Жмите на плюсик.
Шаг 2. Выберите камеру:
Шаг 3. Далее листайте вправо и до кнопки «Видеоистория»:
Шаг 4. Нажимайте на неё, тем самым переходя в раздел для съемки непосредственно самой истории. Важно: она должна быть не длиннее 15 секунд. Можно раздробить на несколько отрезков, они будут идти подряд.
Шаг 5. Снимайте видеоисторию, выбирайте эффекты и маски по своему желанию. При повторном нажатии на красную кнопку, вы сможете просмотреть получившийся ролик.
Справа будут расположены кнопки для оформления. С их помощью можно добавить хэштеги, гифки, геолокацию, музыку, стикеры и так далее.
Шаг 6. Когда результат вас удовлетворит, нажимайте на «Опубликовать». Если вы не хотите, что все пользователи видели ваше творение, то нажмите на кнопку «Получатели».
Благодаря этой функции, вы сможете настроить круг лиц, для которых будет доступна сторис.
Шаг 7. Вы можете сохранить созданную историю в галерею. Для этого нажмите на квадратик в левом нижнем углу.
Шаг 8. Если проделанная работа вам не нравится, вы всегда можете избавиться от неё. Зайдите в видеоисторию, найдите три точки:
Развернется меню, выбирайте «Удалить историю». Всё, от неё не осталось ни следа.
Что ж… Теперь вы гуру видео ВК. Но и это ещё не всё. Теперь мы уверенной походкой движемся к клипам ВКонтакте. Пришло время стать первоклассным видеомейкером и взорвать ТОПы.
Как отправить видео с телефона в вк в сообщении
Чтобы отправить видео с телефона в ВК в сообщении, вам нужно выполнить те же самые манипуляции, что описаны в предыдущей инструкции. Разница заключается лишь в другом расположении кнопок — из-за различающегося интерфейса.
- Откройте мобильное приложение и щелкните по значку с изображением облачка — вы перейдете в раздел «Диалоги»;

- Выберите нужную беседу, зайдите внутрь и щелкните по знакомой скрепке;

- Из появившегося списка значков следует выбрать Фото/Видеозаписи;
- Если хотите записать ролик прямо сейчас, чуть ниже вы увидите клавишу «Видеозапись» — щелкните и начните запись;

- Либо листайте ленту с файлами и ищите нужный ролик в памяти телефона;
- Когда найдете, нажмите клавишу «Прикрепить»;

- Обратите внимание, здесь есть возможность обрезать запись — нужно нажать кнопку «Редактировать»;
- Когда закончите с редакцией, кликните по клавише «Готово»;
- Enter;

- Если вы хотели отправить в сообщении запись, которая добавлена в вашем профиле, выберите значок «Video VK».

Как видите, поделиться видео в ВК со своими друзьями через сообщения совсем не трудно, а хотите узнать, как переслать ролик из вложения кому-то еще? Просто выделите сообщение с записью и вы увидите вверху кнопку «Переслать». Чтобы отправить другу в ВК видео документом, найдите его в появившемся списке своих контактов (можно воспользоваться поисковой строкой), щелкните по нему и нажмите «Ок».
На стену
1. Заходим в своё сообщество, находим строчку «Напишите что-нибудь» и жмём на неё. 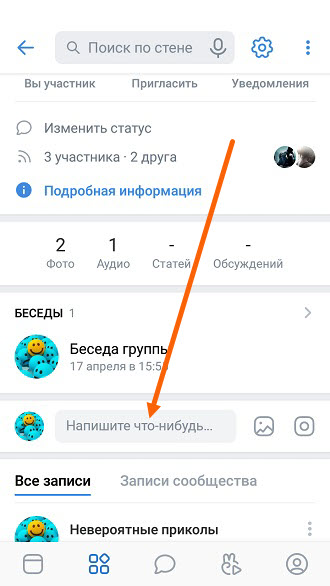
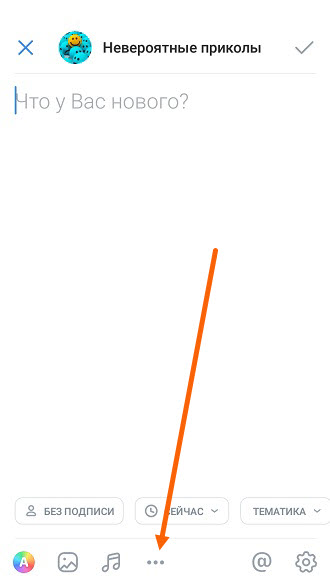
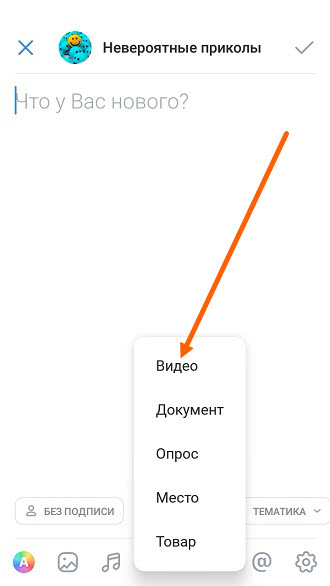
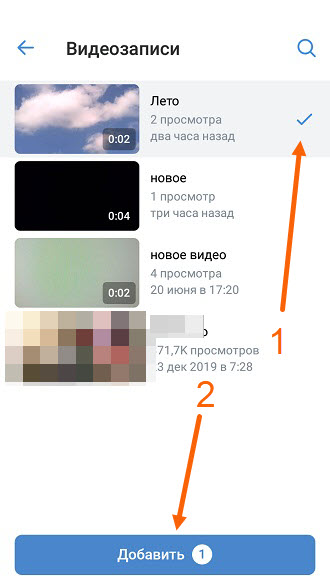
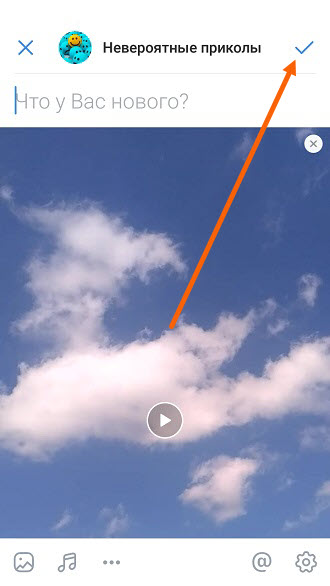
Настройка раздела
В качестве подготовительного шага необходимо активировать функционал сайта, отвечающий за возможность добавления видеороликов в группу. При этом вы должны обладать правами не ниже, чем «Администратор».
- Откройте начальную страницу группы и через главное меню «…» выберите пункт «Управление сообществом».
- С помощью меню в правой части окна переключитесь на вкладку «Разделы».
- В рамках основного блока на странице найдите строку «Видеозаписи» и щелкните по расположенной рядом ссылке.
- Из представленного списка выберите вариант «Открытые» или «Ограниченные» на ваше усмотрение, руководствуясь базовой подсказкой сайта.
- Закончив настройку нужного раздела, нажмите кнопку «Сохранить».




Теперь можно переходить непосредственно к добавлению видеозаписей.
Не для себя лично, а аудитории ради – как добавить видео в сообщество вк
Вот я и перешел плавно к этому вопросу. Для тех, кто ведет свой паблик (сообщество), данная информация будет актуальна.
Конечно, можно обойтись и без видео, многим «заходят» простые картинки, но для тех, кто имеет свой бизнес и что-то продает, лучше прикреплять к посту ролик-обзор товара или разбор услуг.
Я сейчас расскажу и проиллюстрирую, как же завести сообщество.
Те, кто уже владеет этой информацией, могут со спокойной душой листать вниз. Тем, кто остался – привет!
Понимаю вас, VK с каждым днем становится всё сложнее. Не разбирающимся приходится туго.
Теперь ближе к сути, создаем паблик:
1. Откройте приложение и перейдите вот в этот раздел, именующий себя «Сервисами»:
2. Молодцы, едем дальше. Видите иконку с тремя человечками, а под ней ещё написано: «Сообщества»?
3. Да-да, нам сюда.
Перед вами откроет строка для поиска сообществ и сами сообщества, на которые вы подписаны. В правом верхнем углу расположен плюсик. «Тык» на него.
4. Выбирайте тип будущего паблика.
Их тут несколько: бизнес, тематическое сообщество, бренд или организация, группа по интересам и публичная страница, мероприятия.
Выбор сделать нетрудно, просто сами подумайте, какие цели вы преследуете и о чем вы собираетесь говорить.
5. К примеру возьму «Бизнес».
Далее придумываете название, выбираете категорию, тематику и соглашаетесь с правилами ВК.
Для этого ставите галочку.
Таким образом вы соглашаетесь с политикой ВК, можете её прочитать, если не лень.
6. Уверенно тыкайте на «Создать сообщество». Поздравляю! Всё готово. Осталось только наполнить его качественным контентом.
Переходим непосредственно к самой публикации видеозаписей. Здесь всё аналогично, как и с выкладкой на свою страницу.
Заходите в сообщество.
Пролистываете немного вниз и ищете плюсик, с подписью «видео»:
7. Откроются все ролики, которые есть на вашем устройстве. Выбирайте нужное.
Вас перебросит сюда:
Потом «готово», если всё действительно готово. Файл загружен.
Кстати, порой бывают проблемы с… нахождением созданного паблика. Да-да, полбеды его сделать, потом его нужно ещё и найти.
- Для этого снова перейдите в раздел «Сервисы».
- Нажмите на иконку сообщества.
- Теперь найдите своё недавнее творение. Оно будет в разделе «Ваши сообщества».
- Решительно тыкайте туда, и вот вы дома.
Итак, теперь, не боюсь этого слова, вы настоящая акула ВК. Вашими знаниями можно сворачивать горы, но это ещё не всё.
Переходим к крупной артиллерии – сторис. Знаю, по вашей спине пробежал холодок, вместе с ним и пехота мурашек. Но не бойтесь, у вас есть я. Сейчас всё доходчиво объясню.
Один файл
Чтобы переслать собеседнику один файл со смартфона, нужно:
- Открыть вкладку с сообщениями

- Зайти в тот диалог, в который вы хотите послать файл

- Затем надо нажать на скрепку

- После этого нужно открыть вкладку с документами, и выбрать, каким образом вы хотите отправить файл: загрузить его с телефона, либо загрузить уже добавленный в вк файл

- После того, как вы выберите файл, нужно нажать команду «Прикрепить»

- Как только файл прикрепится, нужно нажать на кнопку отправки

Отснять и сразу отправить
1. Заходим в диалог, далее жмём на «Скрепку». 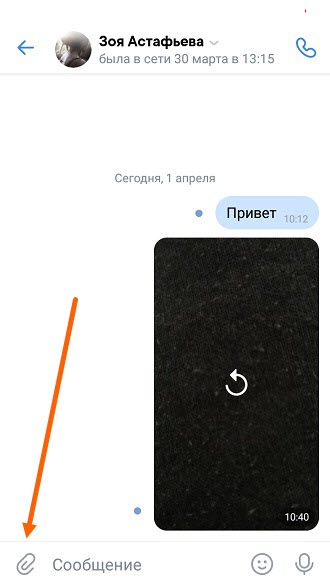
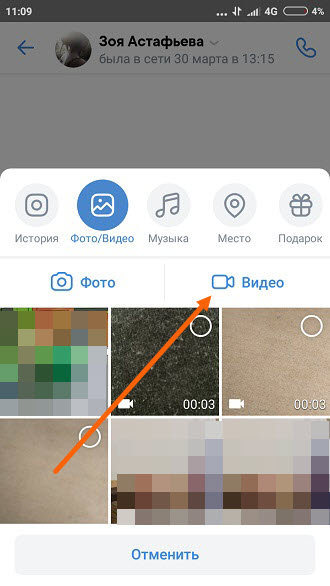
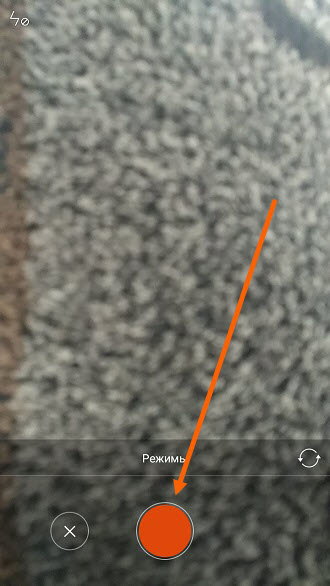
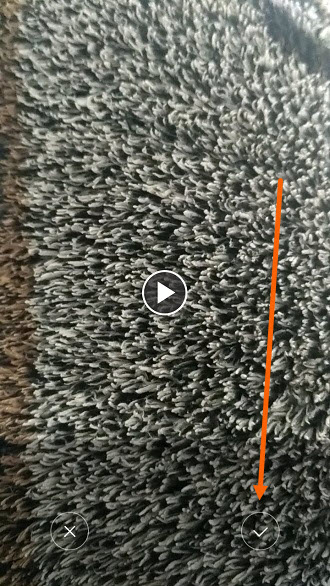
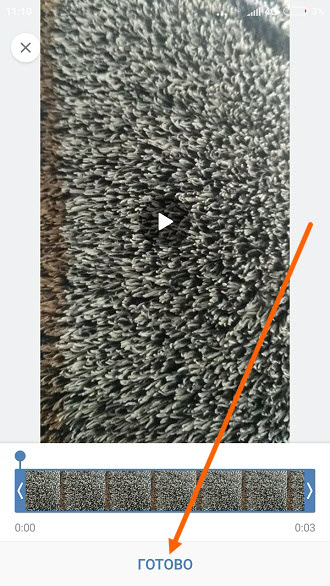
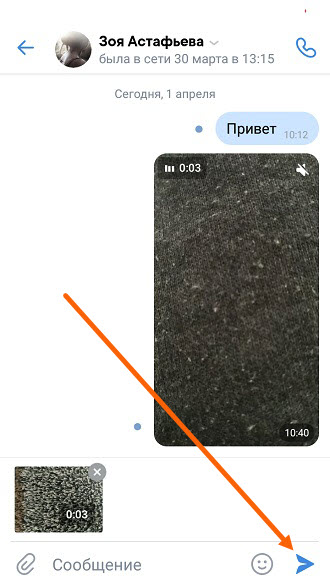
Причина 2: неработающий flash player
Практически любой медиаконтент в интернете нуждается в таком стороннем компоненте от компании Adobe, как Flash Player. Благодаря работе этого дополнения для браузера активируется возможность проигрывания видео и аудиозаписей в проигрывателях, базирующихся на технологии непосредственно самого компонента.
Современные браузеры, в большинстве, оснащены базовой версий Флэш Плейера, однако зачастую этого недостаточно.
Обновить Flash Player достаточно легко, следуя соответствующим предписаниям.
- Зайдите на официальную страницу установки компонента, снимите галочки во второй колонке «Дополнительные предложения» и нажмите кнопку «Установить сейчас».
- Дождитесь окончания загрузки файла установки и запустите его.
- Выставите удобные для вас настройки обновления и нажмите кнопку «Далее».
- Дождитесь окончания установки дополнения.
- Нажмите кнопку «Готово» и не забудьте в обязательном порядке перезагрузить ваш интернет-обозреватель.


Установка происходит путем постепенного скачивания данных компонента, так что наличие интернета обязательно.

Рекомендуется оставить включенным автоматическое обновление, чтобы у вас всегда была актуальная версия Flash Player.


Дополнительно проверить работоспособность установленного компонента вы можете на других сайтах с видео контентом, работающим по тем же технологиям.
Теперь возможные проблемы с видеороликами из-за Adobe Flash Player можно считать решенными. Конечно, если вам не помогли рекомендации, вы можете попробовать и другие методы.
Редактирование видео
В некоторых ситуациях требуется поменять что-либо в ролике, ранее добавленном в сеть. Под этим может пониматься необходимость изменить название видео или монтирование его обложки. В социальной сети ВК это можно сделать с ПК или телефона. Для начала процедуры требуется следующее:
- Откройте видеоролик, у которого нужно сменить имя, и нажмите на соответствующую кнопку под видео.
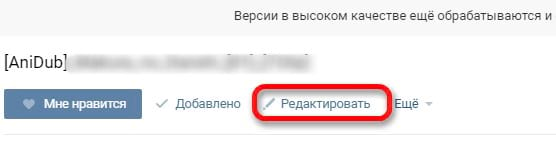
- В открывшемся окне будут доступны те же функции, что и при добавлении. Чтобы переименовать видео, достаточно ввести новые данные в верхней строчке, именуемой “Название”. Для смены обложки выберите любой кадр из уже предоставленных.
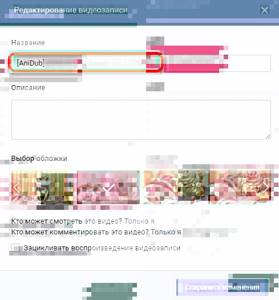
Поменять заголовок или другие параметры видео достаточно просто. Однако пользователю следует помнить, что такие действия возможны только с записями, добавленными самостоятельно со своего аккаунта.
Администрация «ВКонтакте» придерживается мнения, что пользователи должны использовать реальные имя и фамилию в ВК. На практике это означает, что все попытки изменить указанные данные должны пройти проверку администрацией сайта, что может затянуться на несколько дней.
Но в «ВКонтакте» есть несколько багов, воспользовавшись которыми, пользователи могут пойти в обход существующих правил. В статье мы рассмотрим: как изменить фамилию в ВК без проверки администрацией, как изменить свое имя в ВК на английское, как изменить название группы в ВК.
Способ 2: приложение фото
Основное средство, предлагаемое Apple для доступа пользователей к мультимедийному содержимому памяти их iPhone, – это приложение «Фото». Помимо массы других возможностей, программа позволяет поделиться видео с одним из друзей в рассматриваемой соцсети или поместить ролик на свою стену ВКонтакте.
- Коснитесь иконки «Фото» на рабочем столе айФона для запуска приложения. Далее нужно найти видео, которое вы планируете разместить в VK. Проще всего осуществить поиск, перейдя в «Альбомы» из меню внизу экрана.

Пролистните перечень Альбомов вверх и в разделе «Типы медиафайлов» нажмите «Видео» — это сузит круг отображаемых мультимедиа-файлов и позволит быстрее обнаружить нужный ролик.

- Тапните по превью выкладываемого в ВК медиафайла, что перенесет вас на экран, где его можно просмотреть (нажмите «PLAY») и обрезать (пункт «Править» вверху). Убедившись, что запись готова к отправке в социальную сеть, нажмите значок «Поделиться» внизу экрана слева.

- В появившейся внизу экрана области пролистните влево перечень сервисов-получателей ролика и тапните «Еще». Далее активируйте переключатель напротив иконки VK и подтвердите добавление пункта в меню тапом по «Готово».

- Коснитесь отображаемого теперь значка соцсети в вышеописанном меню «Поделиться».

Далее есть два варианта действий:
- Осталось дождаться завершения отправки файла в ВК, после чего рассматриваемую задачу можно считать выполненной.

Теперь в приложении
Здесь повторяем шаги, которые мы делали, когда загружали ролик прямо с телефона. Идем в раздел “Видео”, затем вкладка “Мои видео”. Здесь кнопка “Загрузить видео”. И затем пункт “По ссылке с других сайтов”.

Вставляем ссылку на ролик, и нажимаем “ОК”.

Чистка браузера
Рассматривая причины, почему не работает видео, обратите внимание на текущее состояние вашего браузера. Если он работает медленно, часто зависает, а проблемы с воспроизведением мультимедийных файлов есть не только в ВК, но и на других сайтах, то возможно требуется чистка самого браузера.
Браузер постоянно собирает данные: историю посещений, загрузок, сохраненные пароли. Для ускорения загрузки страниц, программа сохраняет часть информации в кеш. Когда он слишком сильно заполняется, быстродействие понижается и появляются проблемы при воспроизведении различного контента.
Как выполнить чистку бразуера (на примере Chrome):
- Запустите браузер, потом перейдите в меню кликнув по троеточию вверху справа, а затем откройте «Дополнительные инструменты». После этого выберите «Удаление данных о просмотренных страницах». Альтернативный способ — комбинация клавиш Ctrl Shift Del.
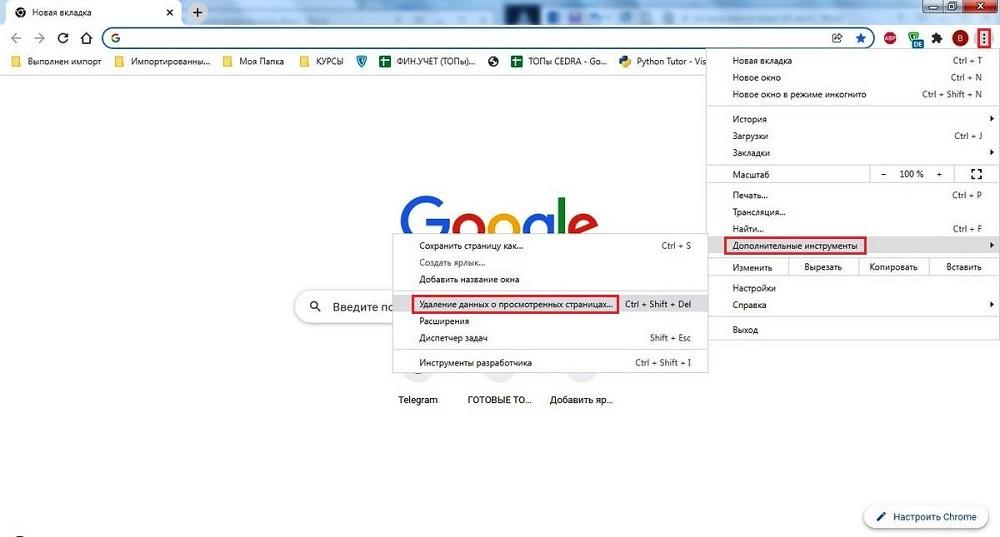
- Вверху открывшегося окна выберите временной диапазон — «Все время». Поставьте отметки напротив пунктов «История браузера», «Файлы Cookie», «Изображение и файлы, сохраненные в кеше». Данные для автоматического заполнения и пароли удалять не рекомендуется. Подтвердите операцию, нажав .
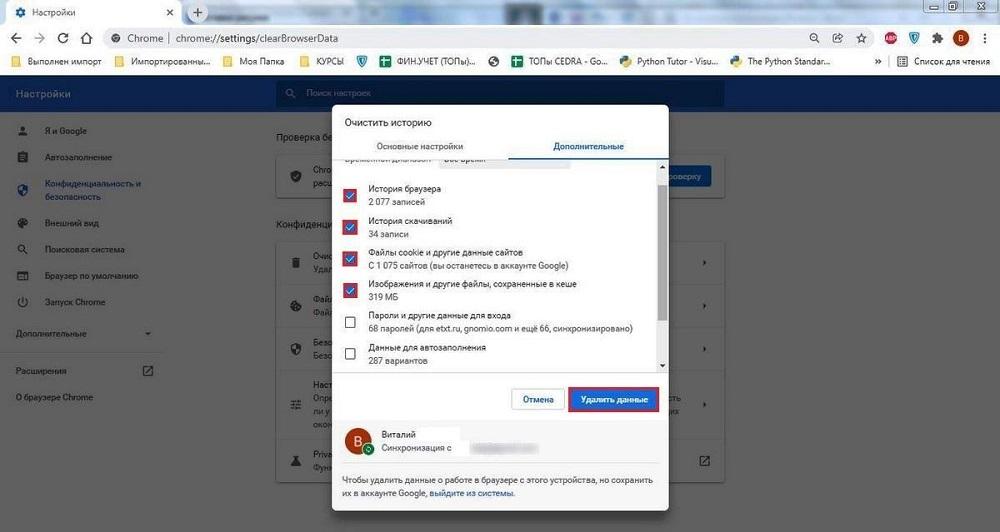
Чистка поможет улучшить производительность браузера, и с большой долей вероятности решит проблему с воспроизведением видеофайлов.
