Что такое клипы вк, где их искать и как работает алгоритм показа
Клипы ВК — это бесконечная лента с короткими видеороликами в вертикальном формате от пользователей. Инструмент появился летом 2020 года и поначалу был доступен только популярным блогерам. Позже функцию публикаций клипов открыли личным страницам, а сейчас она доступна всем, включая коммерческие аккаунты.
Клипы находятся в отдельном разделе и посмотреть их можно как в мобильной версии, так и в компьютерной. Клипы ВК с компьютера неразделены на категории и показывают значительно меньше роликов, чем в приложении на телефоне. Также съёмка, редактирование и публикация видео доступны только в мобильной версии.
Если раздел клипов у вас не отображается, вам нужно добавить его в настройке меню. Для этого нажмите на шестерёнку слева от любого пункта — откроется диалоговое окно: найдите раздел «Клипы» и поставьте на нём галочку:
В мобильной версии всё проще: раздел находится на нижней панели вкладок. Убрать эту кнопку, как в веб-версии, нельзя:
В самой вкладке «Клипы» есть три раздела:
- Для вас — здесь собраны видео, подобранные под ваши интересы, на основе реакций: лайков, комментариев и других. Помогите алгоритму обучиться быстрее, чтобы получать только интересные для вас клипы: реагируйте на понравившиеся или выбирайте «Это не интересно» на ролике, чтобы похожие показывались реже;
- Подписки — в этом разделе вы видите клипы ваших друзей и сообществ, на которых подписаны;
- Тренды — самые популярные ролики и авторы. Для удобства клипы в этой вкладке делятся на разные категории, например, котики, музыка, футбол, пение и другие.
Особый приоритет сейчас площадка отдаёт развлекательным роликам, нежели экспертному контенту. Но, возможно, с добавлением доступа к клипам коммерческим аккаунтам серьёзный контент будет также попадать в топы.
Алгоритм рекомендаций работает так же, как и для постов и учитывает всё, что о вас знает: на кого вы подписаны, что комментируете, лайкаете, пересылаете, сохраняете и какие публикации скрываете из ленты.
У ролика повышаются шансы попасть в рекомендации, если он в первый час наберёт много реакций. Поэтому часто авторы пересылают их друзьям, добавляют к себе на стену или в паблике — делают всё, чтобы его увидело как можно больше человек.
Большой файл
Чтобы отправить большой файл, например видео, можно поступить следующим образом:
- Выбрать видеозапись в вашем мобильнике и нажать кнопку «Поделиться»

- Далее можно воспользоваться специальной программой облаком (если у вас телефон samsung), и нажать кнопку отправки больших файлов.

- Полученную ссылку на большой файл нужно скопировать

- Скопированную ссылку нужно вставить в диалог и нажать на кнопку в виде стрелки, которая обозначает отправку

В данной пошаговой инструкции мы рассказали, как отправить файл вк разных размеров с телефона и компьютера. Теперь вы в любой момент сможете без труда послать любой документ, песню, видео и т.д. своему собеседнику или другу.
Большой файл или папку с файлами
Чтобы отправить большой файл или папку с файлами для этого есть 2 способа.
Сжатие с помощью zip
- Правой кнопкой мышки нажать на файл. В появившемся меню сначала нажать «Отправить», а затем «Сжатая zip-папка»

- Далее нужно нажать на скрепку в сообщениях и выбрать «Документ»

- После этого большой файл можно будет отправить, выбрав папку, в которой он находится, и нажать открыть

- После того, как мп3 файл прикрепится, вы сможете его отправить, нажав на соответствующую кнопку

Облачное хранилище Яндекс Диск
Чтобы отправить большой файл, например, можно воспользоваться специальными облачными хранилищами, которые предназначены для хранения и обмена данными. Для того чтобы отправить большой файл через Яндекс Диск нужно:
- Открыть ЯД и нажать кнопку «Загрузить»

- Далее необходимо выбрать большой файл на компе и нажать кнопку «Открыть»

- После того, как большой файл загрузиться на Яндекс Диск, нужно нажать на него, и выбрать поделиться вконтакте

- Выберите пункт «Отправить личным сообщением», а также человека, кому хотите послать файл и нажмите кнопку отправки

https://www.youtube.com/watch?v=C6R9eV6Qn9c
Гугл Диск
Давайте рассмотрим, как переслать большой файл еще и через Гугл Диск:
- Откройте Гугл диск и нажмите «Создать»

- Далее нажмите «Загрузить файлы»

- Выберите файл и нажмите на «Открыть»

- Скопируйте ссылку на файл

- Вставьте ссылку в личное сообщение и нажмите кнопку отправки

В альбом
Для того чтобы разместить какой-то ролик в альбоме группы, нужно первым делом изменить настройки, так как по умолчанию данный раздел скрыт.
После этого, зальём само видео, а делается это следующим образом.
1. Заходим в сообщество, далее жмём на шестерёнку, в правом верхнем углу. 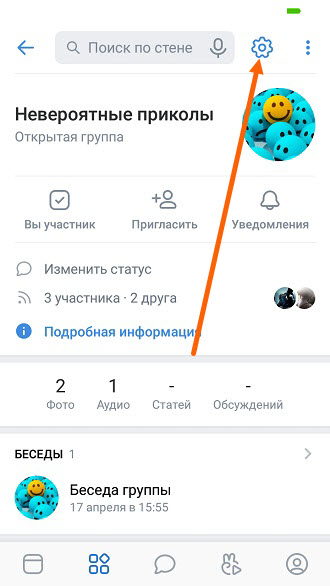
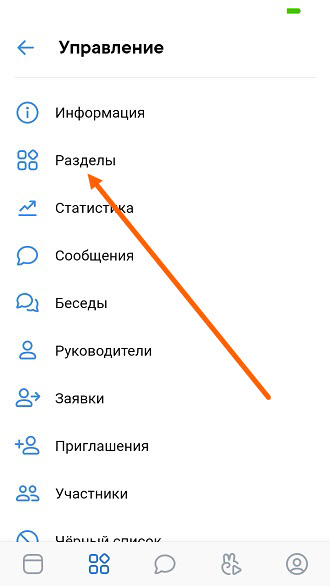
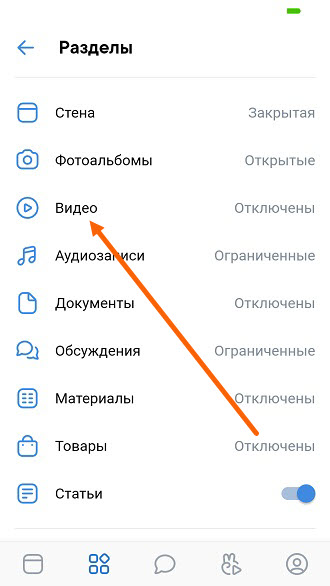
4. Выставляем нужное значение, я выбрал «Ограниченные», это значит что добавлять файлы, смогут только редакторы и администраторы группы.
Вы можете выбрать и другое значение, после сохраняем настройки, нажав на галочку. 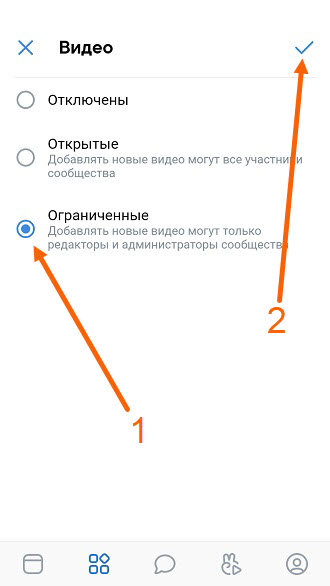
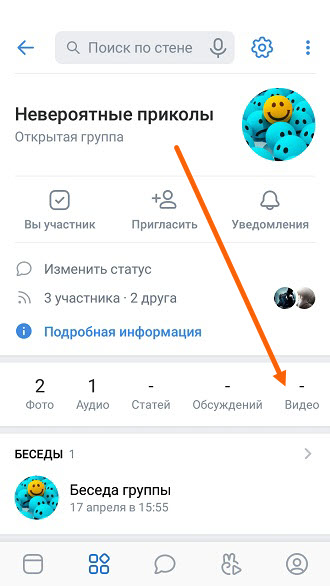
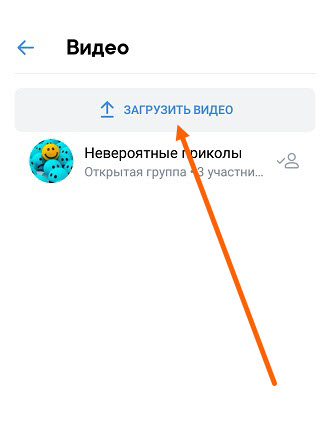
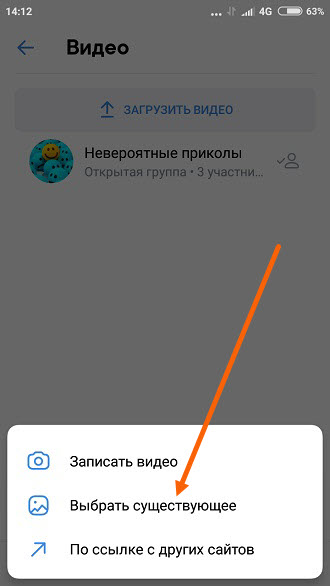
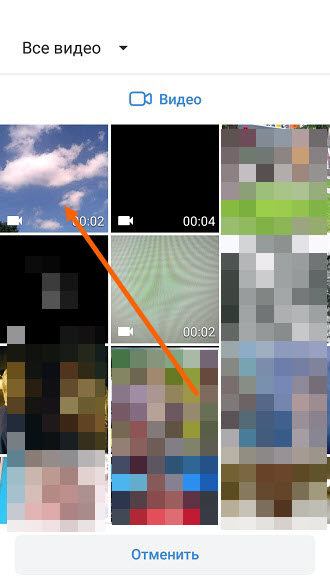
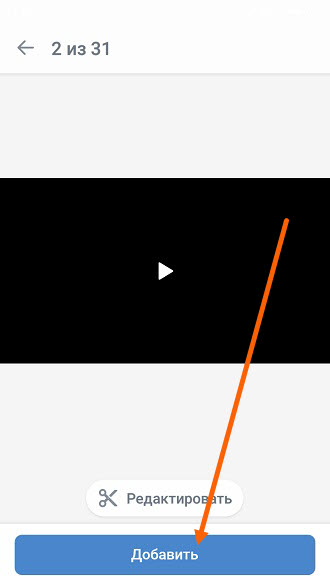
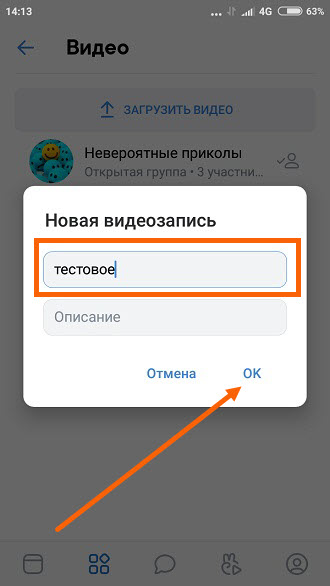
У меня на этом всё, желаю успехов.
Ваше устройство не может воспроизвести это видео вконтакте андроид
 Все мы давно привыкли смотреть клипы, сериалы, фильмы и видео онлайн вконтакте, потому что это очень удобно и нет необходимости скачивать видео ролик себе на телефон, но очень часто при попытке воспроизвести видео в вк у нас выскакивает ошибка «ваше устройство не может воспроизвести это видео». Сегодня мы расскажем почему возникает ошибка во вконтакте на андройде «ваше устройство не может воспроизвести это видео» и как решить эту проблему.
Все мы давно привыкли смотреть клипы, сериалы, фильмы и видео онлайн вконтакте, потому что это очень удобно и нет необходимости скачивать видео ролик себе на телефон, но очень часто при попытке воспроизвести видео в вк у нас выскакивает ошибка «ваше устройство не может воспроизвести это видео». Сегодня мы расскажем почему возникает ошибка во вконтакте на андройде «ваше устройство не может воспроизвести это видео» и как решить эту проблему.
И так чтобы понимать как исправить проблему необходимо понять из-за чего она возникает. Как правило, ошибка в вк «ваше устройство не может воспроизвести это видео» на телефонах андроид возникает по нескольким причинам:

- Нехватка оперативной памяти.
- Забитый кеш приложения вк.
- Устаревший кодек к вашему видео плееру телефона
Если возникает ошибка ваше устройство не может воспроизвести это видео вк, то действовать необходимо следующими способами
- Закрыть все работающие приложения кроме вк, но мы рекомендуем перезагрузить ваш телефон. Так как ос андроид весьма своеобразная и даже если вам кажется что вы закрыли процесс то на самом деле это может быть не так, и запущенная задача продолжит выполняться в фоновом режиме.
- Перезагрузить приложение вконтакте, но мы рекомендуем перезагрузить ваш телефон по причинам описанным выше.
- Установить кастомным плеер на ваш смартфон, например VLC, MX или любой другой на ваше усмотрение.
Вот так очень просто вы можете избавить от проблемы воспроизведения видео записей в вконтакте на вашем андроид смартфоне раз и навсегда.
Если вы знаете другие причины, ошибки или способы их решения пишите в комментариях
Добавляем на стену
1. Открываем вкладку «Новости», далее жмём на строчку «Что у Вас нового». 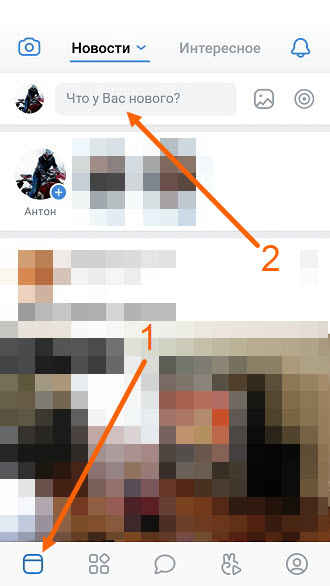
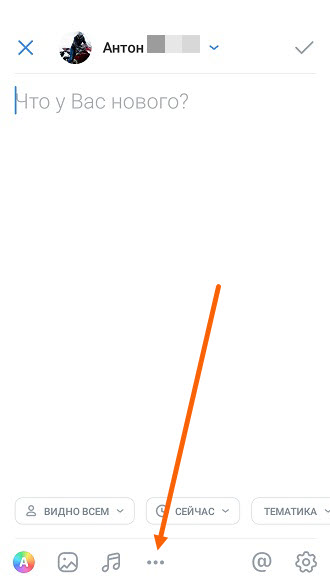
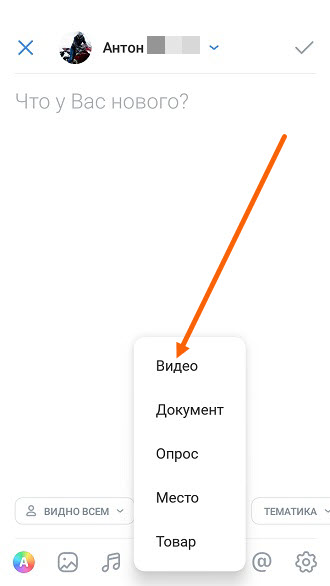
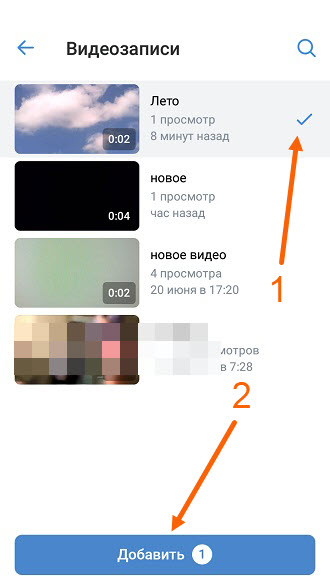
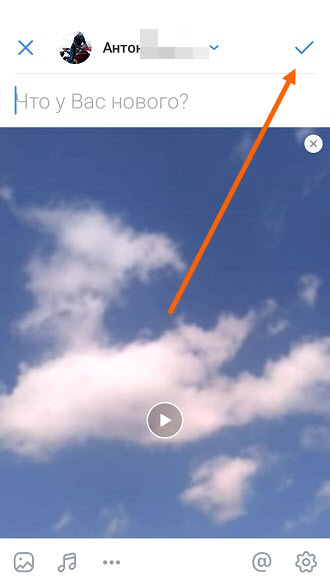
Загружаем видео в альбом
1. Жмём на кнопку «Сервисы» с изображением кубиков, в левом нижнем углу, кстати её ввели совсем недавно, с последним обновлением. 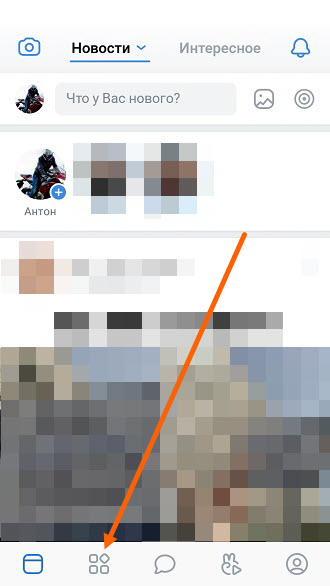
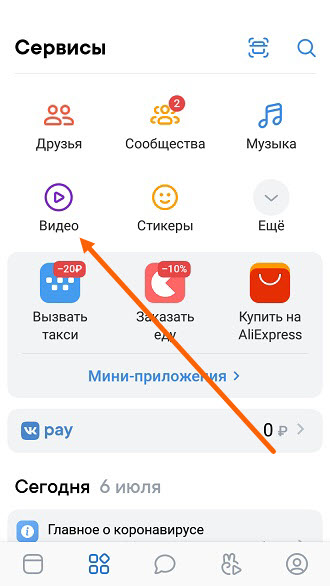
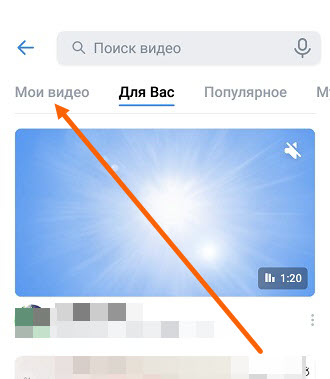
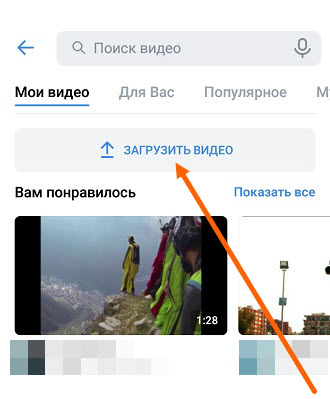
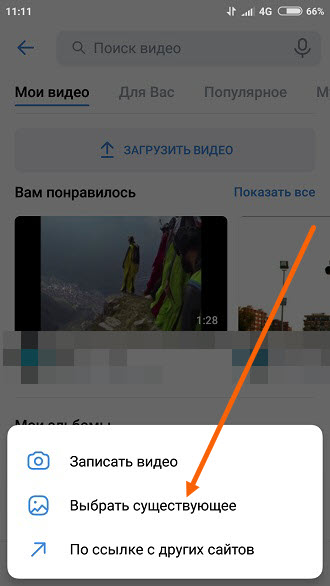
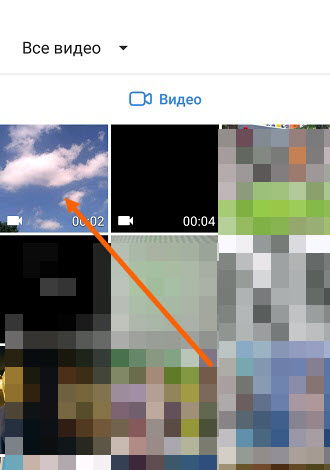
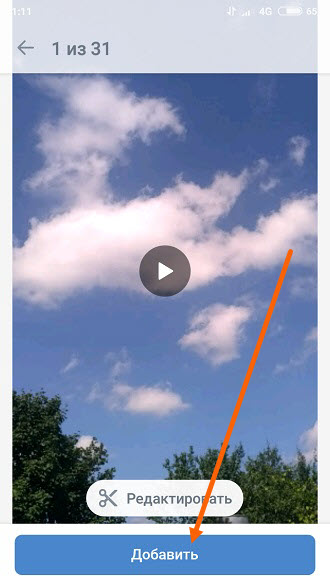
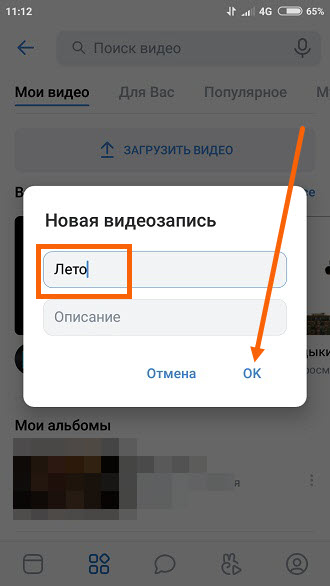
Загрузка видео на свою страничку вк
Перед началом работы стоит сказать, что загружать видеоролик проще и быстрее будет с помощью официального мобильного приложения ВКонтакте, а не используя сайт в браузере. Установить ВКонтакте можно из Google Play по ссылке.
Для начала разберёмся с тем, как добавить видеоматериал из галереи непосредственно себе в профиль:
- Откройте заранее установленную программу ВКонтакте на своём устройстве.

 Если у вас самая новая версия приложения, то в нижней строке кликните на три полосочки справа, как указано на первом изображении. В открывшемся меню выберите вкладку Видео.
Если у вас самая новая версия приложения, то в нижней строке кликните на три полосочки справа, как указано на первом изображении. В открывшемся меню выберите вкладку Видео.

 Далее, вне зависимости от версии приложения, кликните на иконку плюсика в правом углу.
Далее, вне зависимости от версии приложения, кликните на иконку плюсика в правом углу. В новом меню кликните на Выбрать существующее.
В новом меню кликните на Выбрать существующее. В списке открывшихся видеороликов выберите тот, который вам надо загрузить.
В списке открывшихся видеороликов выберите тот, который вам надо загрузить. Вы можете отредактировать материал, если нужно. Далее кликаем Прикрепить.
Вы можете отредактировать материал, если нужно. Далее кликаем Прикрепить. Назовите видеоролик и кликните ОК.
Назовите видеоролик и кликните ОК. Подождите, пока завершится загрузка. После этого вы можете увидеть запись в разделе Добавленные.
Подождите, пока завершится загрузка. После этого вы можете увидеть запись в разделе Добавленные.
Из google фото
Если для хранения снимков и видеозаписей в памяти телефона используется программа Google Фото, залить необходимые файлы можно через ее интерфейс. Ссылка на загрузку программы доступна в Google Play.
Чтобы залить видеозапись, понадобится:
- Открыть Гугл Фото.

- Перейти в «Альбомы».

- Найти интересующий ролик.
- Выделить необходимую запись.

- Нажать кнопку «Поделиться».
- Выбрать «Вконтакте».
- Тапнуть «Исходный размер».

- Указать параметр «Добавить в мои видеозаписи».
Так, в течение 10-15 секунд короткий видеоролик окажется залитым на вашу страницу ВК. Посмотреть запись можно в пункте «Загруженные» раздела «Видео».
Из памяти телефона
1. Открываем сообщения. 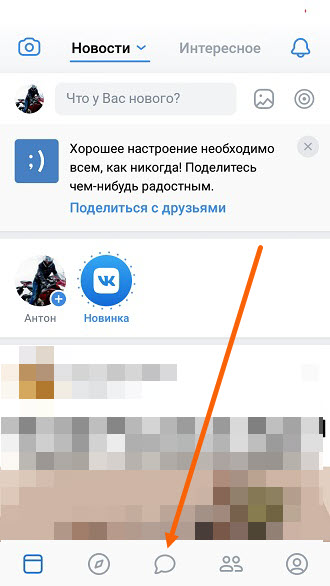
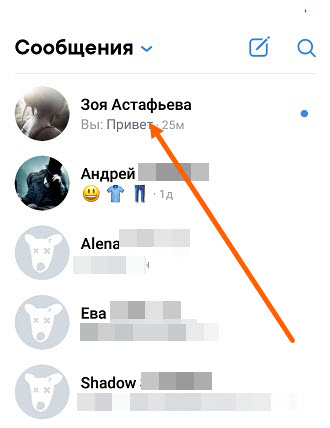
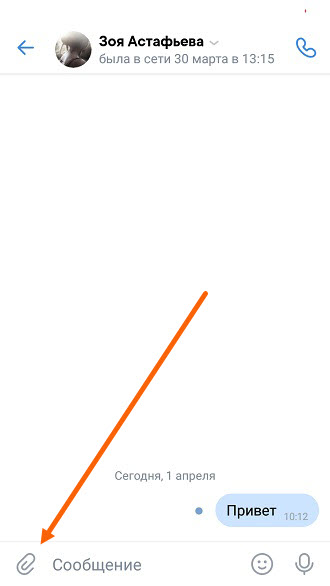
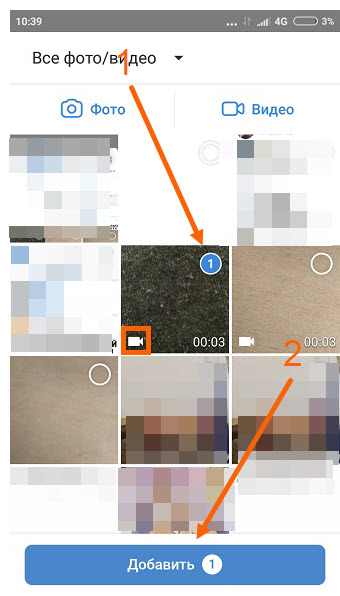
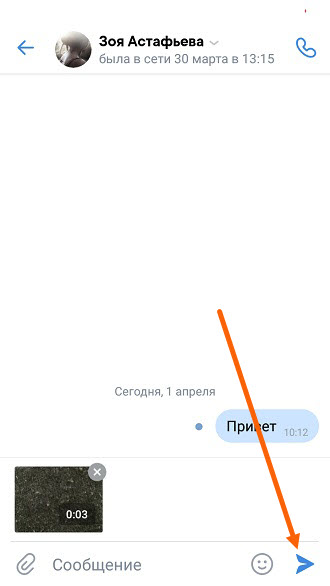
Как добавить видеофайл во вконтакте с помощью smmplanner
Сервисы отложенного постинга помогают выложить видео сразу в несколько социальных сетей в определенное время без вашего участия. Нужно только подготовить посты и запланировать дату и время публикации. SMMplanner – надежный комбайн инструментов SMM-щика, который не подведет и никуда не уйдет с российского рынка.
Кроме автопостинга вы можете редактировать видеофайлы внутри сервиса, но давайте по порядку.
Шаг 1. Зарегистрируйтесь в сервисе. Регистрация по ссылке даст вам 14 дней тестового допуска к профессиональному тарифу вместо стандартной недели – достаточно времени для изучения обширных возможностей инструмента. Затем можете продлить тариф, выбрать более подходящий или использовать бесплатную версию SMMplanner.
Шаг 2. Подключите ВКонтакте. Читайте краткую инструкцию «Как за пять минут подключить все аккаунты и начать постинг». Спойлер: все просто.Шаг 3. Перейдите во вкладку «Посты» – самая верхняя в левом боковом меню.

Шаг 5. Кликните значок карандаша на файле, чтобы редактировать видео. Вы сможете добавить обложку, обрезать и кадрировать видео, изменить название и добавить стикеры.

Шаг 6. Добавьте текст, задайте нужные настройки публикации, ниже выберите время и дату постинга. Если этого не сделать, пост будет опубликован сразу.

Если нужно опубликовать видео в Истории ВК, отметьте соответствующий пункт. Вы можете запланировать автопостинг всего контент-плана и уделить больше времени другим задачам.
Подробнее о возможностях SMMplanner читайте в статье «Новичкам: как пользоваться SMMplanner».
Как добавить клип в вк: для личной страницы и от имени сообщества
В ленту клипов можно публиковать подготовленные заранее ролики или снять их в моменте. В любом случае алгоритм одинаковый.
Для личной страницы алгоритм будет состоять из шести шагов.
Шаг 1. Зайдите в приложение ВК с телефона — публиковать видео можно только там:
Шаг 2. Зайдите в раздел клипов и нажимаете на «Плей» в правом верхнем углу или на кнопку «Снять» в правом нижнем углу. Ещё один способ — нажать на свой аватар в ленте историй и выбрать «Клип» в списке снизу. Если выбрали два последних варианта, то переходите сразу к четвёртому шагу:
Шаг 3. Вы попадаете в вашу ленту клипов. Для публикации нажмите «Снять клип»:
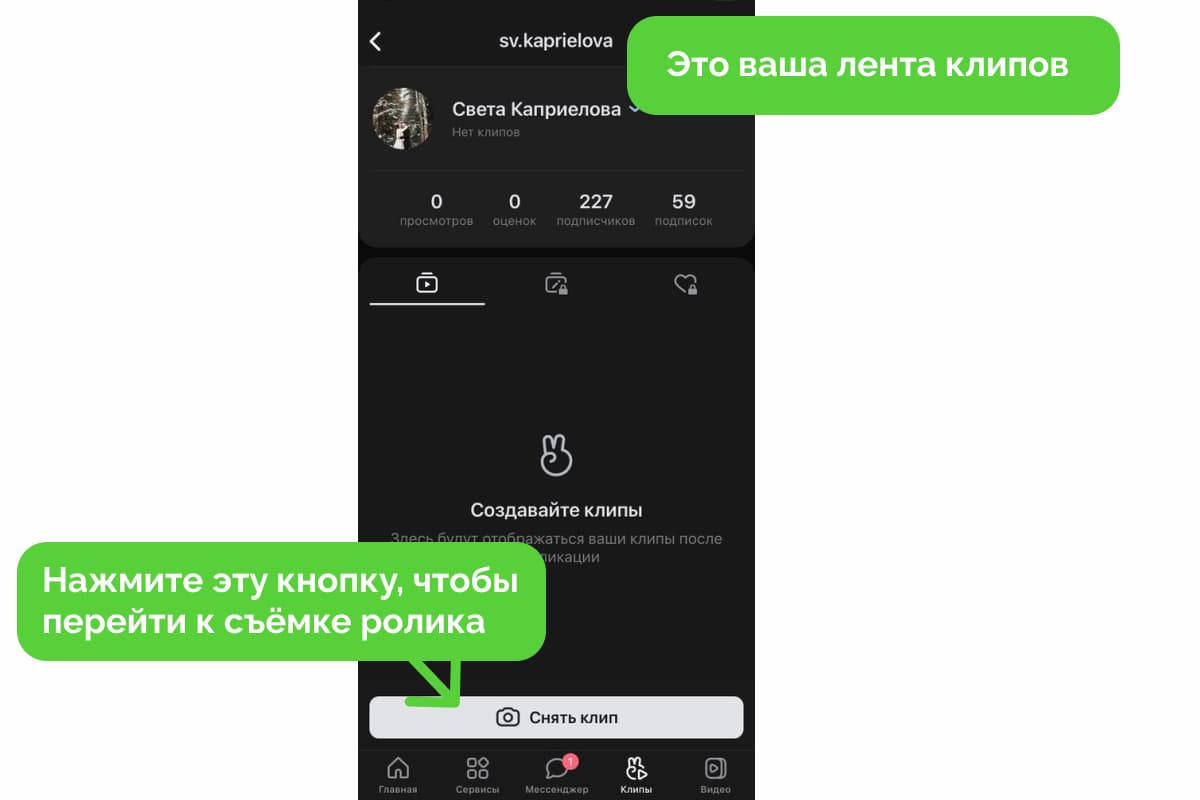 Шаг 4. Для публикации готового ролика нажмите на галерею — небольшой квадрат в левом нижнем углу. Чтобы опубликовать отснятый в ВК видеоклип, нажмите круглую кнопку и снимите ролик в реальном времени:
Шаг 4. Для публикации готового ролика нажмите на галерею — небольшой квадрат в левом нижнем углу. Чтобы опубликовать отснятый в ВК видеоклип, нажмите круглую кнопку и снимите ролик в реальном времени:
Шаг 5. Совершите все манипуляции с видео, если это необходимо: добавьте музыку, отметьте товар или поставьте хештеги и придумайте описание — об этом мы расскажем и покажем, как делать ниже.
Как добавлять запись с мобильного?
Если вас интересует, как добавить видео в ВК через мобильный телефон, познакомьтесь с инструкцией ниже. Кстати, принцип действий здесь точно такой же, как и для десктопной версии сайта. Вот только расположение кнопок и разделов отличаются.
- Зайдите в приложение;
- Щелкните значку компаса ;
- Выберите раздел «Видео»;

- Зайдите в категорию Мои видео и найдите пункт загрузки;

- Развернется список действий:
- Записать ролик — при помощи камеры мобильного;
- Выбрать существующий с карты памяти;
- Ссылка с другого сайта;
- Создать альбом.
Выберите нужную команду и действуйте интуитивно — поверьте, вы не запутаетесь.
Чтобы залить ролик на стену:
- Зайдите в раздел «Новости»;
- Щелкните по полю «Что у вас нового»;
- Найдите значок «Видео» (возможно он будет скрыт под тремя точками подменю);

- Выберите файл из своего каталога, чтобы поместить его на стену. Кстати, предварительно ролик нужно отправить к себе в соответствующий раздел.

Обратите внимание, что ни в одном случае Вам не потребовался никакой загрузчик видео в соцсеть, ВК позволяет всё делать официально. Без посторонней помощи.
Как загрузить видеозапись в вк
Делается это в несколько простых шагов:
- Зайдите в раздел видео.
- Нажмите кнопку Добавить видео.

- В появившемся меню нажмите кнопку Выбрать файл.

- В окне проводника в файловую систему, укажите путь к файлу видеозаписи. Поддерживается большинство популярных форматов, ВК автоматически преобразовывает их в стандартный для сайта.
- Начнется загрузка файла на сервис. Продолжительность зависит от скорости интернета, размера файла, длительности ролика и качества. ВК при конвертации устанавливает максимально возможное качество, вплоть до 1080р (FullHD). При недостаточной скорости соединения, зритель может выбрать более низкое качество. Во время настройки можно написать название ролика, описание и выберите обложку.
После этого ролик появится в списке ваших видеозаписей и уже оттуда вы сможете его отправить сообщением в личке.
Как использовать живые обложки вконтакте
Для начала отметим, что такие обложки отображаются только в мобильных приложениях ВКонтакте для iOS и Android. В десктоп- и мобильной версии сайта посетители видят обычную обложку.
Живая обложка в четыре раза крупнее обычной и привлекает больше внимания. Вы можете показывать на ней специальные предложения, популярные товары или атмосферные фото и видео, чтобы зацепить клиента.
Если пользователь нажмёт на обложку, то раскроет её на весь экран — так будет удобнее рассмотреть фото или видео в деталях или прочитать условия акции внизу баннера. А ещё при нажатии на обложку в видео можно включить звук.
Живая обложка — первое, что замечает пользователь, когда заходит открывает сообщество в мобильном приложении.
Что точно нужно знать пользователю, который зашёл в ваше сообщество? У вас сейчас проходит акция? Ваши товары созданы только из натуральных материалов? Эту информацию можно и нужно размещать на слайдах.
Например:
Живые обложки можно использовать и для создания атмосферы и особого настроения у подписчиков.
Ещё примеры: салон красоты может сделать фоторяд из работ «до/после»; кафе, бары или рестораны — выкладывать обзор нового меню; школа танцев — выступления и информацию о записи на занятие.
Через анимированную обложку для группы ВКонтакте есть возможность показать акции компании и выстроить образ бренда, чтобы повысить продажи.
Лайфхак: помимо живой обложки, добавьте в сообщество кнопку для связи или перехода в магазин (Настройки -> Кнопка действия). Возможность в один клик перейти на сайт или связаться с представителем компании — эффективный инструмент для повышения трафика и продаж товара/услуги.
На стену
1. Заходим в своё сообщество, находим строчку «Напишите что-нибудь» и жмём на неё. 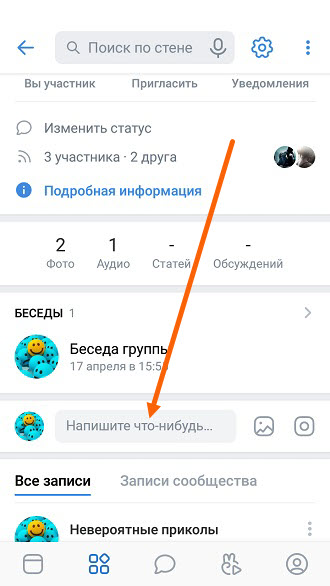
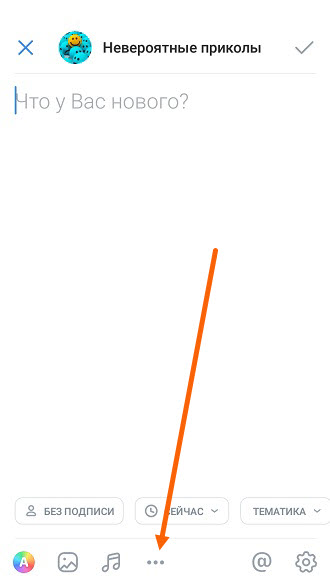
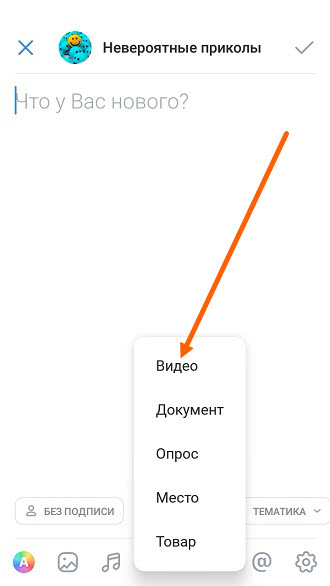
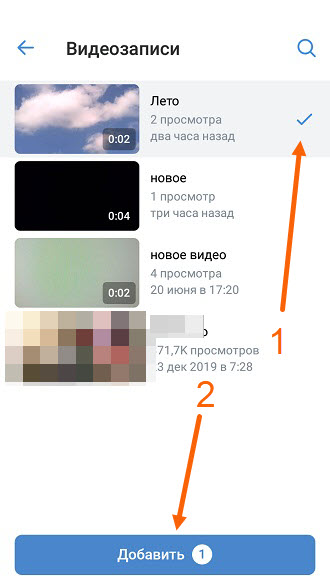
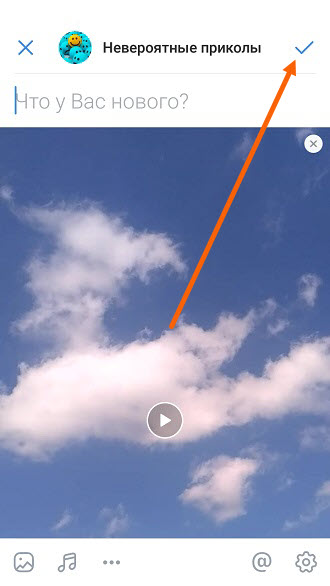
Причина 3: проблемы с браузером
Большая часть пользователей интернета, заходящих на сайте ВКонтакте с компьютера, пользуются одним единственным интернет-обозревателем, из-за чего не сразу понимают, что проблема с проигрыванием видео может быть связана непосредственно с веб-браузером.
Самой распространенной ошибкой пользователей является отключение автоматического обновления, вследствие чего компоненты браузера постепенно становятся устаревшими.
Своевременное обновление веб-обозревателя крайне важно для стабильной работы любого медиаконтента, так как современные программы в своем составе имеют достаточно большое количество плагинов, с которыми активно взаимодействуют скрипты социальной сети ВКонтакте.
Чтобы решить проблему с браузером, выполните проверку версии установленной программы и, при необходимости, обновите ее до актуальной.
Инструкция по удалению кэша напрямую зависит от того, каким веб-браузером вы пользуетесь. У нас вы можете без проблем узнать, как правильно обновить обозреватель Google Chrome, Opera, Yandex.Браузер и Mozilla Firefox до последней актуальной версии.
При условии, что у вас установлена последняя актуальная сборка интернет-обозревателя, но видеоролики из ВКонтакте в одной или нескольких программах не запускаются, дело может быть в скоплении большого количества мусора в кэше. Избавиться от подобного рода хлама вы также можете благодаря одной из соответствующих инструкций в зависимости от используемого браузера, будь то Гугл Хром, Опера или Мазила Фаерфокс.
Обратите внимание, что в случае любого веб-браузера рекомендуется чистить не только кэш, но также историю посещений и, в особенности, сохраненные пользовательские данные с различных сайтов. Для этих целей также существуют инструкции, способные помочь решить вашу проблему с Google Chrome, Оперой, Mozilla Firefox и Яндекс.Браузером.
После всех проделанных манипуляций, о которых в деталях вы можете узнать из той или иной инструкции, видеоролики наверняка должны заработать. Однако если вы входите в немногочисленное число пользователей, у которых проблема с неработоспособностью видео в соц. сети связана с техническими неполадками оборудования, следующая инструкция как раз для вас.
Способ 2: галерея
Если вы находите удобным использовать для просмотра фотографий и роликов на телефоне стандартный компонент Андроид, получивший название «Галерея», то следующий способ загрузки контента в каталог ВКонтакте со смартфона, пожалуй, покажется вам наиболее рациональным.
Следует отметить, что в зависимости от установленной производителем девайса Android-оболочки и версии ОС, интерфейс приложения с указанным названием может несколько отличаться. Кроме того, владельцы современных смартфонов под управлением «чистого» Андроид могут вообще не обнаружить «Галерею» в своей системе – в этом случае следует использовать другие методы выгрузки файлов в VK.
- Откройте «Галерею» и найдите видео, которое желаете загрузить в социальную сеть.
- Выделите выгружаемый в ВК ролик длительным нажатием по его превью. К слову, рассматриваемым способом можно добавить в соцсеть сразу несколько медиафайлов – в этом случае установите отметки на всем, что необходимо отправить. Одновременно с выделением одного или нескольких видео в «Галерее» вверху появляется меню возможных действий. Коснитесь «Отправить», а затем в появившемся перечне доступных сервисов-получателей найдите иконку «VK» и тапните по ней.
- В результате отобразится запрос «Поделиться видеозаписью». Осталось выбрать, куда именно будет отправлен медиафайл.

- Не важно какой вариант из перечисленных в предыдущем пункте вы выберете — перед тем как выгружаемая со смартфона запись появится в социальной сети, придется немного подождать.



Способ 2: загрузка со сторонних ресурсов
Такой вариант загрузки видеозаписей не сильно отличается от первого. Единственной значимой поправкой здесь является то, что вам потребуется придерживаться несколько другого порядка действий.
Кроме прочего, видеозапись, в большинстве случаев, автоматически получает правильное название и описание, с учетом качественного источника. Вам же остается лишь подтвердить загрузку.
- Зайдите на сайт ВК, перейдите в раздел «Видеозаписи» и нажмите кнопку «Добавить видео».
- В открывшемся окне нажмите «Добавить с другого сайта».
- Здесь от вас требуется ввести ссылку на видеоролик. Для этого вы можете зайти на любой удобный для вас сайт, например, Ютюб, и взять прямую ссылку.
- Скопировав ссылку, вставьте ее в соответствующую строку во ВКонтакте.
- Далее произойдет автоматическое открытие нового окна, с уже подобранным превью видеозаписи, названием и описанием.
- Выставьте удобные для вас настройки приватности.
- Нажмите кнопку «Сохранить», чтобы опубликовать данное видео у себя в видеозаписях.
- Для просмотра видео перейдите в свои видеозаписи через главное меню ВКонтакте.





Все данные, кроме превью, поддаются вашему личному редактированию прямо в этом окне.



Установка таймкода
Иногда случается так, что хочется предложить другому человеку посмотреть клип не с самого начала, а только с определенного момента. В таком случае потребуется установить таймкод. Сделать это можно только в веб-версии, но двумя способами:
- Запустить воспроизведение и дождаться начала интересующего фрагмента, например, с 1 минуты. Остановить просмотр.
- Кликнуть «Поделиться».
- В открывшемся окне поставить галочку возле строчки «Начало». Рядом с ней будет указано время, с которого начнется воспроизведение.

- Выбрать мессенджер или социальную сеть.
- Указать получателя, нажать «Отправить».
Второй способ отправить с Ютуба на Ватсап или другой ресурс видео с привязкой по времени – копировать ссылку:
- Запустить видео, найти нужный фрагмент, с которого должно начаться воспроизведение.
- Кликнуть правой кнопкой мыши и выбрать «Копировать URL видео с привязкой по времени».

- Открыть нужный ресурс, выбрать получателя, вставить скопированный текст в сообщение.
- Нажать «Отправить».
Чистка браузера
Рассматривая причины, почему не работает видео, обратите внимание на текущее состояние вашего браузера. Если он работает медленно, часто зависает, а проблемы с воспроизведением мультимедийных файлов есть не только в ВК, но и на других сайтах, то возможно требуется чистка самого браузера.
Браузер постоянно собирает данные: историю посещений, загрузок, сохраненные пароли. Для ускорения загрузки страниц, программа сохраняет часть информации в кеш. Когда он слишком сильно заполняется, быстродействие понижается и появляются проблемы при воспроизведении различного контента.
Как выполнить чистку бразуера (на примере Chrome):
- Запустите браузер, потом перейдите в меню кликнув по троеточию вверху справа, а затем откройте «Дополнительные инструменты». После этого выберите «Удаление данных о просмотренных страницах». Альтернативный способ — комбинация клавиш Ctrl Shift Del.
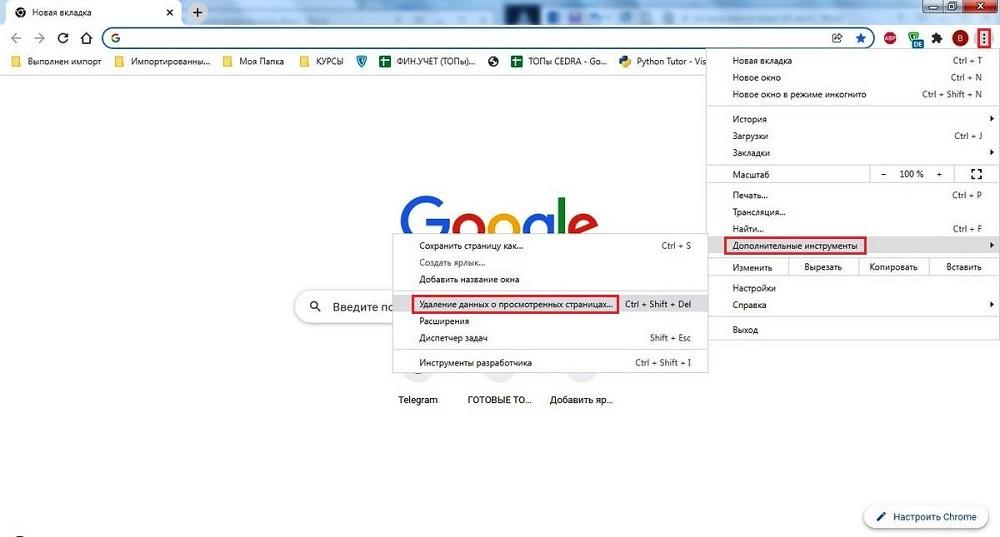
- Вверху открывшегося окна выберите временной диапазон — «Все время». Поставьте отметки напротив пунктов «История браузера», «Файлы Cookie», «Изображение и файлы, сохраненные в кеше». Данные для автоматического заполнения и пароли удалять не рекомендуется. Подтвердите операцию, нажав .
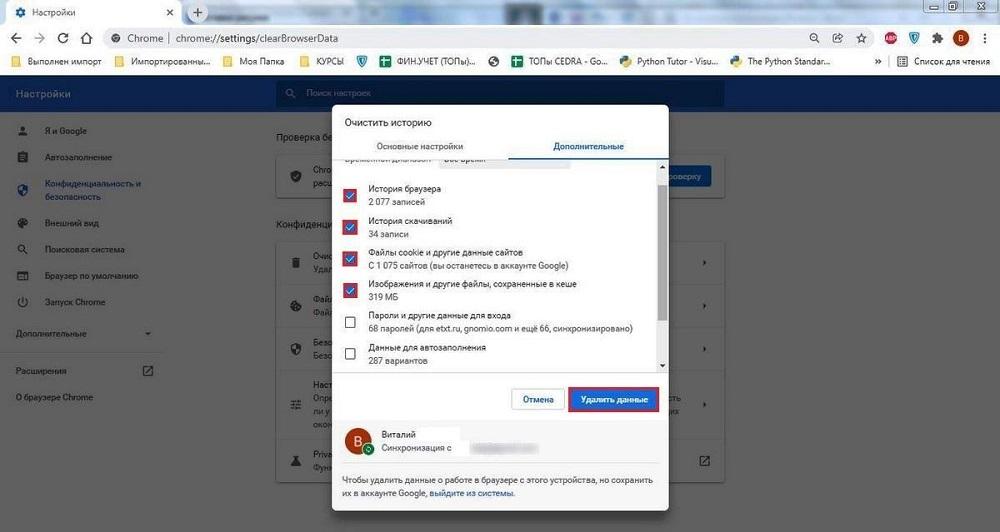
Чистка поможет улучшить производительность браузера, и с большой долей вероятности решит проблему с воспроизведением видеофайлов.
