Что делать если удалил не тот контакт?
Если вы удалили с телефона по ошибке не тот контакт, то еще есть возможность его восстановить. Попробуйте сделать так:
- Как можно быстрее выключите интернет или синхронизацию
- Зайдите в Google Контакты
- Найдите запись, которую по ошибке удалили с телефона
- Перепишите номер куда-нибудь
- Внесите контакт в телефон заново
Сегодня пройдёмся по тому, как работать с телефонной книгой смартфона или планшета на Андроиде. Реально у большого количества людей это не телефонная книга, а самая натуральная помойка с номерами без данных или непонятными записями вроде «Вас.П.элЖЭ».
Когда номеров в телефонной книге далеко за сотню — другую, то вспомнить, кто такой «Серёга» или «Наташа» часто просто невозможно. Ну поторопились, ну бывает. Есть специальные приложения для редактирования контактов как на Андроиде, так и для Windows.
Во-первых, примите за правило создавать группы. Это реально очень помогает в поиске нужного человека. Если не найдёте напрямую, то в группе найдётся номер человека у которого есть нужный вам контакт. Не пренебрегайте группами!
Во-вторых, чаще проводите ревизию записей. Память — штука ненадёжная, кто бы что там о себе не думал. Поэтому синхронизацию с аккаунтом Гугл на мобильном устройстве включаем.
4 способа слушатькачать музыку из вконтакте, на андроид.
Вариант 1: веб-сайт
При использовании полной версии ВКонтакте, доступной из любого интернет-обозревателя на компьютере, процедура отправки презентации сводится к нескольким действиям. При этом если вы хотите добавить подобного рода файл к посту на странице, придется выполнить несколько дополнительных шагов.
Примечание: Мы рассмотрим отправку только через личные сообщения.
В левом нижнем углу страницы рядом с блоком создания нового сообщения наведите курсор мыши на значок с изображением скрепки.
Из открывшегося списка необходимо выбрать пункт «Документ»
Дальше нажмите кнопку «Загрузить новый файл»
и выберите его на компьютере.
Можно также просто перетащить отправляемую презентацию в область «Прикрепление документа»
или в блок создания нового сообщения без использования дополнительного меню.
Вне зависимости от выбранного подхода после проделанных действий начнется загрузка файла.
По факту завершения в области с прикреплениями под блоком «Напишите сообщение»
появится миниатюра добавленного файла. Аналогичо любым другим документам, одновременно можно загрузить до девяти файлов.
Воспользуйтесь кнопкой «Отправить»
, чтобы опубликовать сообщение с возможностью скачивания прикрепленной презентации. Кликните по ссылке с наименованием документа для перехода на страницу с загрузкой.
В зависимости от используемого браузера и некоторых других аспектов, ознакомиться с содержанием можно будет посредством программы «PowerPoint Online»
На этом мы завершаем данный раздел статьи, так как основную задачу можно считать выполненной.
Группировка контактов в телефонной книге
Теперь все наши контакты должны быть видны как в телефоне, так и в контактах профиля Gmail. Приоритет синхронизации при изменении отдаётся последней редакции.
Если была выбрана память телефона, то создание групп происходит достаточно просто: Контакты -> Группы -> [Меню] -> Задаём имя и мелодию группы по желанию.
Для добавления контакта в группу заходим в неё и нажимаем на пиктограмму силуэта человека со знаком ‘ ’ возле поля поиска. Выбор будет возможен только из контактов хранящихся в памяти телефона.
Если используется память профиля Gmail, то создание групп несколько усложняется так, как по непонятным причинам создание групп для профиля недоступно (надеюсь, вскоре исправят этот, как мне кажется, недочёт). Каталогизацию контактов можно производить и из Gmail.
Но можно и на телефоне. Для этого понадобится приложение aContacts. Найти его можно в Маркете, имеет русский интерфейс в настройках. Его также можно назначить на стандартное использование при наборе номера или совершения звонков. Но лично я рекомендую использовать только для создания групп.
Заходим в приложение: [Groups] -> [Новая группа] -> Вводим имя новой группы.
Для добавления в группу: Выбираем контакт (удерживаем) -> Группировка -> Добавить в группу -> Выбираем нужную группу.
После синхронизации группы создадутся и в Gmail.
Добавить контакты в андроид. добавление, изменение и удаление контактов на android
Своих друзей, знакомых, сослуживцев? Конечно сейчас никто этого в уме не помнит, как помнили раньше наши родители. Сейчас же мы просто открываем контакты, находим нужного нам человека и соединяемся с ним. В этом уроке, давайте с вами рассмотрим как добавлять контакты в телефон. Для этого открываем телефон, выбираем значок контакты и открываем приложение.
Так как еще не создано ни одного контакта, мы видим пустую область экрана, и сверху на синем фоне у нас изображено три категории.
PS , дизайн будет отличаться, но смысл одинаков везде.
Ну что же, приступим и давайте для начала перейдем во вторую категорию(нажимаем на одного человечка) и настроим свой профиль. (заполняем информацией о себе) Я назову свой профильТелефомания.
Нажимаем на слово Настроить профиль и добавляем свои данные. Если у вас всё поле пустое и нет слова Настроить профиль, значит создаем первый контакт и потом все появится.
И вот у нас создан наш профиль.
Теперь приступим добавлять новых контактов в нашу телефонную книгу. Для этого в этой же категории (с одним человечком), справа снизу нажимаем на человечка и в сплывающей подсказке нас попросят выбрать где хранить контакт. Или на сим карте или в телефоне или добавить аккаунт.
И в появившемся окне, заполняем профиль нового контакта
Ну здесь всё интуиктивно понятно, как данные заполнили, нажимаем на фото и вставляем контакту фотку. После заполнения профиля нового контакта информацией, жмём сверху готово. Вот мы видим появившийся первый контакт Мама, в нашей телефонной книге.
Давайте потренируемся и создадим несколько контактов. Я создал несколько контактов и вот, что у меня получилось.
Если вам надо отредактировать контакты, выбираем нужный контакт, жмём на него, на моем телефоне нажать левую клавишу (у вас может другая будет клавиша)и увидим выпадающий список. В котором выбираем нужное действие, по изменению настроек в редактируемом контакте.
В этой статье, мы познакомились с самым простым способом добавления контактов в телефонную книжку, без синхронизации. Наши контакты будут храниться в телефоне, и если вдруг случиться беда с телефоном, мы сможем потерять все наши контакты. Что бы этого не произошло, в следующей статье мы рассмотрим как сохранять контакты синхронизируясь с гуглом.
, а также о том, как её создать, чтобы упорядочить список.
Как создать группу в телефоне Windows Phone и добавить туда контакт?
При создании группы она будет отображаться в самом начале списка наших контактов. Коснувшись её, мы увидим иконки участников нашей группы. Кроме того, прямо отсюда мы сможем следить за обновлениями друзей в социальных сетях, пропущенными звонками, SMS-сообщениями, электронной почтой и так далее.
Касаемся иконки «Контакты» на рабочем столе и проводим пальцем по дисплею, чтобы перейти к разделу «Все». Далее нажимаем на круглую кнопку «Новые» со знаком плюс. Выбираем «Создать группу». Даём название своей группе.
Теперь мы можем нажать «Добавить контакт» и выбрать того участника, которого хотим добавить. Касаемся значка с изображением дискеты (кнопка «Сохранить»). Созданная нами группа будет отображаться в самом начале списка. Чтобы отредактировать группу на рабочем столе, касаемся и удерживаем её пальцем.
При желании мы сможем также добавлять в неё новые контакты или удалять их. Заходим в «Контакты» через рабочий стол и переходим к вышеупомянутому разделу «Все». Находим интересующую нас группу и нажимаем «Изменить». Для добавления нового участника выбираем «Добавить контакт». Для того чтобы его удалить, выбираем участника, нажимаем «Удалить из группы», после чего – кнопку «Удалить».
Чтобы переименовать группу, кликаем по её названию два раза и вводим новое (аналогично тому, как мы это делаем на ПК с ОС Windows).
Добавление видео из галереи мобильного телефона
Сразу скажем, что все дальнейшие операции проводят в официальных мобильных приложениях ВК для Айфон и Андроид. В веб-версии это делать неудобно и скорость загрузки будет в разы медленнее.
И в ней часто не работает интеграция с железом устройства (микрофоном, веб-камерой), поэтому записывать что-то в реальном времени затруднительно.
Итак, приложение установлено. Делаем следующие шаги:
- Находясь в главном меню выбора разделов, выберите Видеозаписи.

- После перехода в список своих видеоматериалов, нажмите на плюсик в правом верхнем углу.
- В появившемся меню нажмите Выбрать существующее.

- Откроется окно выбора файла из галереи. Укажите нужный и ждите окончания загрузки, во время которой также можно будет изменить название и описание ролика.
После окончания загрузки, новая видеозапись появится в общем списке и её можно будет обнаружить в разделе Загруженные. ВК автоматически сохраняет видео в максимально высоком качестве, но первые несколько минут или дольше, в зависимости от размера файла и длительности ролика, качество будет низким.
Добавляем на стену
1. Открываем вкладку «Новости», далее жмём на строчку «Что у Вас нового». 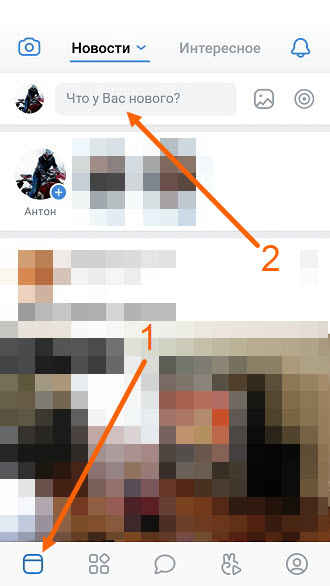
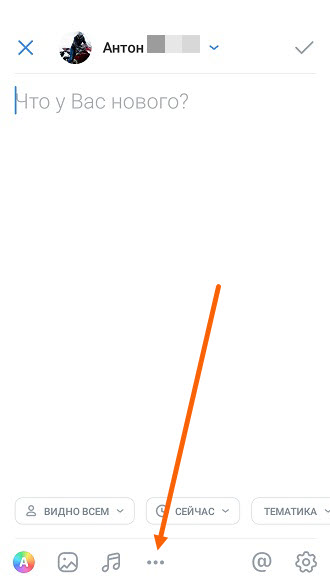
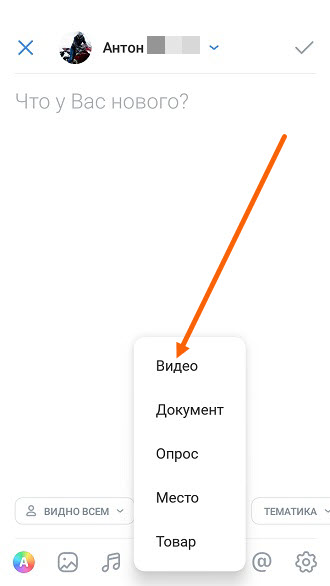
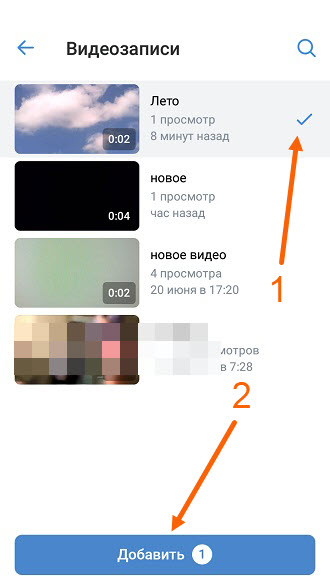
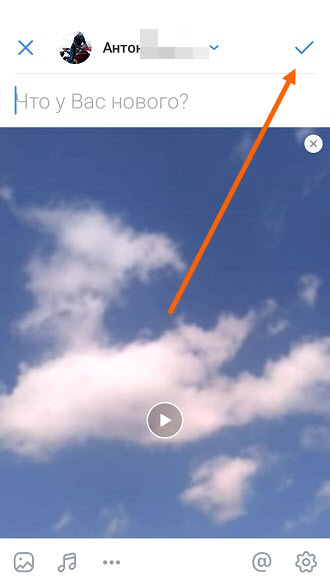
Как включить отображение пункта меню «документы» на своей странице
Настройка пунктов меню
Теперь слева в меню видим раздел «Документы».
Раздел документы появился

Как включить раздел документы в группе вк
Если вы владелец группы или сообщества и вам необходимо загружать документы для участников, то нужно настроить эту функцию.
- Заходим в свою группу.
- Выбираем справа пункт «Управление».

Пункт меню Управление - Нажимаем на «Разделы».

Настройка видимости разделов в группе - Слева, напротив пукта «Документы», нажимаем на «Выключены».

Включаем документы в группе - Выбираем «Открытые» или «Ограниченные». Справа появляются всплывающие подсказки, объясняющие значение разных опций.

Вид доступности документов - И нажимаем «Сохранить» внизу страницы.
Теперь возможность загружать документы в группе есть не только у администратора, но и участников сообщества.
Как добавить документ в вк
- Для того, чтобы добавить документ в свой аккаунт в социальной сети, то нужно выбрать в меню слева пункт «Документы».

Пункт меню Документы - Нажать на «Добавить документ».

Кнопка Добавить документ - Вы увидите открывшееся окно, где будут указаны требования к документам: их размер, тип файла. Нажимаем «Выбрать файл».

Выбор файла для загрузки - Откроется окно, где потребуется выбрать путь хранения вашего документа, далее нажимаете на сам документ и кликаете «Открыть».

Выбор нужного файла через проводник
- Далее вам предлагается выбрать настройки приватности. И нажимайте «Сохранить».

Выбор настроек приватности и сохранение документа - Теперь документ загружен. И вы можете его редактировать или удалить со своей страницы.

Так выглядит загруженный документ в ВК
Если Вы желаете добавить документ из профиля другого пользователя сети, который не скрыт настройками приватности, то можете найти его с помощью поиска, написав название.

Как добавить музыку в вк с телефона
Любой пользователь социальной сети ВКонтакте, может выложить свою песню, музыку или аудиозапись. Однако такая возможность, имеется только в полной версии сайта.
В мобильной версии ВКонтакте, а так-же в приложении ВК, загрузить аудиозапись не получится.
Так что же делать? Спросите вы, ответ простой, необходимо открыть мобильную версию сайта ВКонтакте, в любом браузере на телефоне, после перейти в полную версию ВК, и добавить необходимую музыку.
Как это сделать, смотрите ниже.
Как загрузить музыку в ВК с телефона
1. Заходим в мобильную версию ВКонтакте, с любого браузера установленного на телефоне, не путайте с приложением ВК. 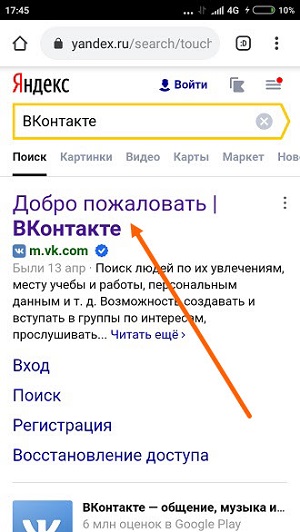
2. Открываем меню нажав на значок, в правом нижнем углу. 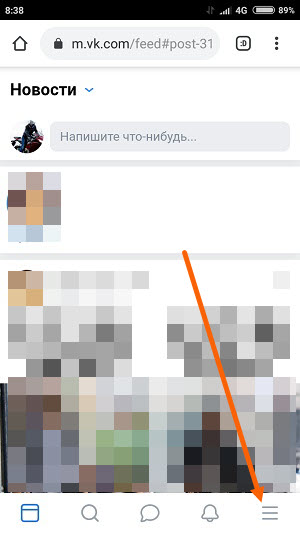
3. В самом низу меню, переходим по ссылке «Версия для компьютера». 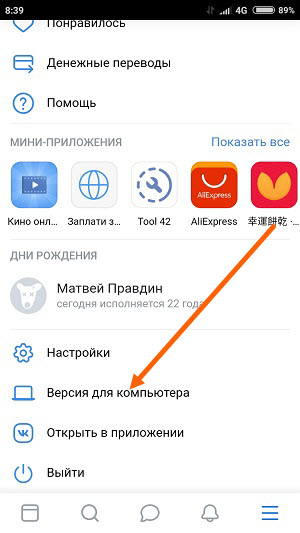
4. В открывшемся окне, выбираем браузер в котором нужно открыть полную версию сайта ВКонтакте, тот же браузер с какого открыли мобильную версию, у меня это Гугл хром. 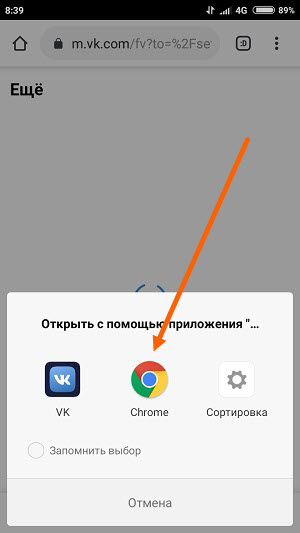
5. В полной версии сайта ВК, нам необходимо перейти в раздел «Музыка», находящийся в колонке с лева. 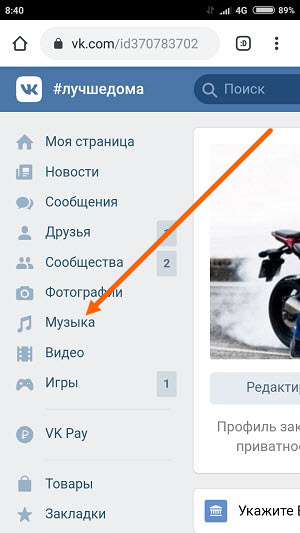
6. Далее перемещаемся в правую часть страницы ВК, и жмём на значок «Загрузить». 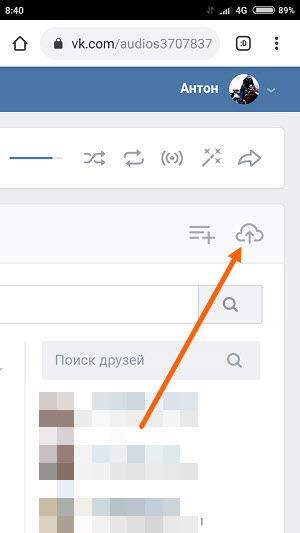
7. В открывшемся окне (центр сайта), видим что аудиофайл не должен превышать 200 мегабайт, а также, он не должен нарушать авторских прав. Жмём на кнопку «Выбрать файл». 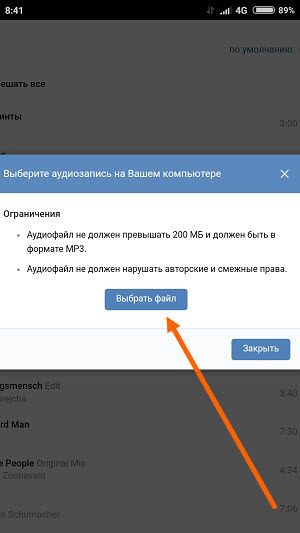
8. Во вновь открывшемся окне, выбираем раздел, где находится аудиофайл, у меня это «Музыка». 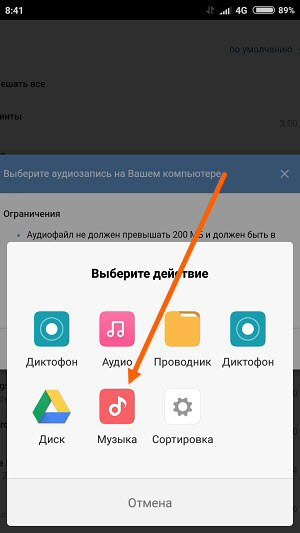
9. Выделяем галочкой необходимые песни, после жмём кнопку «ОК». 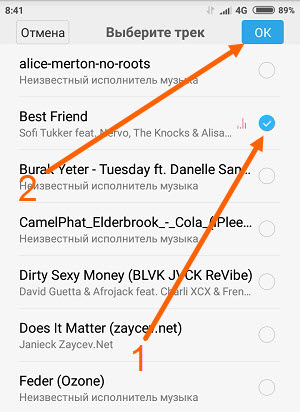
Как добавить песню, если она нарушает авторские права?
Рассматривая, как загрузить аудио в ВК, стоит уделить особое внимание вопросу авторских прав. VK использует в своей работе современные алгоритмы, которые в автоматическом режиме позволяют определить запрещенную композицию и нарушение авторских прав. Если вы хотите загрузить такую песню, попробуйте:
- изменить название трека и его исполнителя;
- изменить продолжительность композиции;
- повысить или понизить частоты.
Вышеуказанные способы позволят загрузить трек в виртуальную библиотеку. Ручная модерация может способствовать удалению доступа к прослушиванию.
В одной из наиболее популярных статей нашего сайта мы рассказали о том, как добавить песню (аудиозапись) в социальной сети ВКонтакте с компьютера или ноутбука.
Статья получилась популярной.
На данный момент эта публикация уже собрала более 113 000 просмотров!
То есть, более 113 тысяч человек заинтересовались вопросом, как добавлять песню в ВК с компа или ноута.
При этом много вопросов также приходит о том, как добавить песню (аудиозапись) в социальной сети ВКонтакте с телефона.

Сколько мы ни изучали опции специального приложения под названием «ВКонтакте» для Адроид, а найти функцию добавления аудио нам не удалось.
Значит, опция загрузки аудио-песен в официальном приложении «ВКонтакте» или отсутствует вообще или спрятана «за 7-ю замками» в недрах приложения…
Но это и не важно, так как проще всего загрузить свои песни ВК с телефона 2-мя способами:
Как залить контакты на андроид. как добавить контакт в телефоне в группу
Своих друзей, знакомых, сослуживцев? Конечно сейчас никто этого в уме не помнит, как помнили раньше наши родители. Сейчас же мы просто открываем контакты, находим нужного нам человека и соединяемся с ним. В этом уроке, давайте с вами рассмотрим как добавлять контакты в телефон. Для этого открываем телефон, выбираем значок контакты и открываем приложение.
Так как еще не создано ни одного контакта, мы видим пустую область экрана, и сверху на синем фоне у нас изображено три категории.
PS , дизайн будет отличаться, но смысл одинаков везде.
Ну что же, приступим и давайте для начала перейдем во вторую категорию(нажимаем на одного человечка) и настроим свой профиль. (заполняем информацией о себе) Я назову свой профильТелефомания.
Нажимаем на слово Настроить профиль и добавляем свои данные. Если у вас всё поле пустое и нет слова Настроить профиль, значит создаем первый контакт и потом все появится.
И вот у нас создан наш профиль.
Теперь приступим добавлять новых контактов в нашу телефонную книгу. Для этого в этой же категории (с одним человечком), справа снизу нажимаем на человечка и в сплывающей подсказке нас попросят выбрать где хранить контакт. Или на сим карте или в телефоне или добавить аккаунт.
И в появившемся окне, заполняем профиль нового контакта
Ну здесь всё интуиктивно понятно, как данные заполнили, нажимаем на фото и вставляем контакту фотку. После заполнения профиля нового контакта информацией, жмём сверху готово. Вот мы видим появившийся первый контакт Мама, в нашей телефонной книге.
Давайте потренируемся и создадим несколько контактов. Я создал несколько контактов и вот, что у меня получилось.
Если вам надо отредактировать контакты, выбираем нужный контакт, жмём на него, на моем телефоне нажать левую клавишу (у вас может другая будет клавиша)и увидим выпадающий список. В котором выбираем нужное действие, по изменению настроек в редактируемом контакте.
В этой статье, мы познакомились с самым простым способом добавления контактов в телефонную книжку, без синхронизации. Наши контакты будут храниться в телефоне, и если вдруг случиться беда с телефоном, мы сможем потерять все наши контакты. Что бы этого не произошло, в следующей статье мы рассмотрим как сохранять контакты синхронизируясь с гуглом.
, а также о том, как её создать, чтобы упорядочить список.
Как создать группу в телефоне Windows Phone и добавить туда контакт?
При создании группы она будет отображаться в самом начале списка наших контактов. Коснувшись её, мы увидим иконки участников нашей группы. Кроме того, прямо отсюда мы сможем следить за обновлениями друзей в социальных сетях, пропущенными звонками, SMS-сообщениями, электронной почтой и так далее.
Касаемся иконки «Контакты» на рабочем столе и проводим пальцем по дисплею, чтобы перейти к разделу «Все». Далее нажимаем на круглую кнопку «Новые» со знаком плюс. Выбираем «Создать группу». Даём название своей группе.
Теперь мы можем нажать «Добавить контакт» и выбрать того участника, которого хотим добавить. Касаемся значка с изображением дискеты (кнопка «Сохранить»). Созданная нами группа будет отображаться в самом начале списка. Чтобы отредактировать группу на рабочем столе, касаемся и удерживаем её пальцем.
При желании мы сможем также добавлять в неё новые контакты или удалять их. Заходим в «Контакты» через рабочий стол и переходим к вышеупомянутому разделу «Все». Находим интересующую нас группу и нажимаем «Изменить». Для добавления нового участника выбираем «Добавить контакт». Для того чтобы его удалить, выбираем участника, нажимаем «Удалить из группы», после чего – кнопку «Удалить».
Чтобы переименовать группу, кликаем по её названию два раза и вводим новое (аналогично тому, как мы это делаем на ПК с ОС Windows).
Теперь перейдём к тому, как как добавить контакт в телефоне в группу на Android. Это делается немного иначе, чем на Windows Phone.
Как создать группу в телефоне Android и добавить туда контакт?
Данная операционная система также предлагает упорядочить свой с
Как исправить контакт на андроиде. как изменить имя контакта на телефоне android? удаление повторяющихся номеров
Бывают ситуации, в которых нужно удалить личные данные с телефона. Это может быть продажа, передача телефона в другие руки или просто желание освободить устройство от лишней информации. Сегодня мы разберемся, как удалить контакты с телефона.
Удалить контакты с телефона мы можем разными способами. Первый — самый простой способ, подойдет, когда нужно удалить одну конкретную или несколько записей из книги контактов:
- Откройте телефонную книгу
- Воспользуйтесь поиском и найдите нужную запись
- Зажмите ее и удерживайте нажатой
- В открывшемся меню нажмите «Удалить
» и подтвердите выбор
В некоторых прошивках предусмотрен инструмент для того, чтобы одновременно удалить контакты на Андроид. Например, в прошивках MIUI этот механизм организован так:
- Откройте телефонную книгу
- Зайдите в ее настройки
- Перейдите в раздел «Дополнительно
» - Откройте «Пакетное удаление
» - Отметьте галочками контакты для удаления или нажмите «Выбрать все
» - Нажмите «Удалить
»
https://www.youtube.com/watch?v=DkUDFr8-Tjg
Если в вашей прошивке не предусмотрена такая возможность, воспользуйтесь утилитой . Приложение занимает меньше 1 Мб, и его единственной задачей является пакетное или полное удаление контактов с телефона:
- Если хотите отметить все контакты, то нажмите «Select all
» - Нажмите «Delete
» и подтвердите удаление контактов
Во время синхронизации с приложениями для общения в телефонную книгу добавляются контакты из них. Удалить их можно так:
- Откройте настройки телефона
- Перейдите в раздел «Другие аккаунты
» - Выберите то приложение, контакты из которого не хотите видеть в телефонной книге
- Отключите синхронизацию контактов для этого приложения
У некоторых приложений нет возможности отключить синхронизацию только с контактами, в таком случае можно полностью исключить его из списка синхронизируемых приложений. Также вы можете не удалять такие контакты, а настроить отображение источников контактов. Для этого:
- Откройте настройки телефонной книги
- Зайдите в раздел «Отображение
» - Откройте пункт «Фильтр контактов
» - Выберите, из каких источников хотите видеть контакты
При Синхронизации с Google ваши контакты сохраняются в вашем аккаунте. Их можно просматривать и редактировать через браузер телефона или ПК, также их можно удалить:
- Зайдите в Google Контакты
- Поставьте галочки возле контактов для удаления
- Нажмите кнопку «Удалить
»
Чтобы скрыть те контакты, которые вам на данный момент не нужны, но в будущем могут понадобиться, нажмите «Не показывать в контактах
».
Как отправить документ в сообщении
- Чтобы отправить документ со своей страницы другу через сообщения, необходимо слева из меню выбрать «Сообщения», а далее выбрать диалог с собеседником, которому хотите отправить фаил.

Сообщения в ВК - Внизу нажать на скрепочку и выбрать «Документ».

Как прикрепить документ к сообщению - Откроется окно, где необходимо выбрать файлы с вашего аккаунта или загрузить с компьютера.

Окно выбора файлов для отправки в ВК - Нажимаете на нужный документ и кликаете «Прикрепить».

Прикрепляем нужный документ к сообщению - И нажимаете клавишу «Enter» или на стрелочку.

Отправляем сообщение с документом в ВК
Как прикрепить документ к посту
- Пишем текст поста. Нажимаем на «Ещё» и выбираем «Документ».

Как прикрепить документ к посту
- Если делаете с мобильной версии или в приложении, то нажимайте на знак скрепочки.

Как прикрепить документ к посту в мобильном приложении - Появляется всплывающее окно. Можно выбрать из своих документов или найти на компьютере.

Окно выбора документа - И нажимаем «Отправить». Пост с документом будет опубликован.

Публикация поста с документом в ВК
О том, что еще можно прикрепить к посту читайте в статье Простая инструкция, как сделать пост в вк в группе с текстом и фото
Как скопировать ссылку на документ
Для того, чтобы скопировать ссылку, необходимо:
- Зайти на свою страницу, выбрать в меню справа пункт «Документы».
- Выбираете файл, ссылку которого вам небходимо скопировать.
- Он откроется в новой вкладке.
- Нажимаете на адресную строку и выделяете полностью ее содержимое. Это и будет адрес документа

Адрес документа - Она выделится синим цветом. Правой кнопкой мыши выбираете «Копировать» или нажимаете Ctrl C, а затем вставляете в сообщение или пост.

Комбинация клавиш для сохранения
Не забудьте, что если файл закрыт настройками приватности, то даже если вы отправите кому-то ссылку на него, человек не сможет его посмотреть.
Теперь вы знаете все возможности работы с документами Вконтакте. Если остались еще вопросы, задавайте их в комментариях.
Как создать новый контакт в телефоне. как добавить контакт в телефоне в группу
Своих друзей, знакомых, сослуживцев? Конечно сейчас никто этого в уме не помнит, как помнили раньше наши родители. Сейчас же мы просто открываем контакты, находим нужного нам человека и соединяемся с ним. В этом уроке, давайте с вами рассмотрим как добавлять контакты в телефон. Для этого открываем телефон, выбираем значок контакты и открываем приложение.
Так как еще не создано ни одного контакта, мы видим пустую область экрана, и сверху на синем фоне у нас изображено три категории.
PS , дизайн будет отличаться, но смысл одинаков везде.
Ну что же, приступим и давайте для начала перейдем во вторую категорию(нажимаем на одного человечка) и настроим свой профиль. (заполняем информацией о себе) Я назову свой профильТелефомания.
Нажимаем на слово Настроить профиль и добавляем свои данные. Если у вас всё поле пустое и нет слова Настроить профиль, значит создаем первый контакт и потом все появится.
И вот у нас создан наш профиль.
Теперь приступим добавлять новых контактов в нашу телефонную книгу. Для этого в этой же категории (с одним человечком), справа снизу нажимаем на человечка и в сплывающей подсказке нас попросят выбрать где хранить контакт. Или на сим карте или в телефоне или добавить аккаунт.
И в появившемся окне, заполняем профиль нового контакта
Ну здесь всё интуиктивно понятно, как данные заполнили, нажимаем на фото и вставляем контакту фотку. После заполнения профиля нового контакта информацией, жмём сверху готово. Вот мы видим появившийся первый контакт Мама, в нашей телефонной книге.
Давайте потренируемся и создадим несколько контактов. Я создал несколько контактов и вот, что у меня получилось.
Если вам надо отредактировать контакты, выбираем нужный контакт, жмём на него, на моем телефоне нажать левую клавишу (у вас может другая будет клавиша)и увидим выпадающий список. В котором выбираем нужное действие, по изменению настроек в редактируемом контакте.
В этой статье, мы познакомились с самым простым способом добавления контактов в телефонную книжку, без синхронизации. Наши контакты будут храниться в телефоне, и если вдруг случиться беда с телефоном, мы сможем потерять все наши контакты. Что бы этого не произошло, в следующей статье мы рассмотрим как сохранять контакты синхронизируясь с гуглом.
, а также о том, как её создать, чтобы упорядочить список.
Как создать группу в телефоне Windows Phone и добавить туда контакт?
При создании группы она будет отображаться в самом начале списка наших контактов. Коснувшись её, мы увидим иконки участников нашей группы. Кроме того, прямо отсюда мы сможем следить за обновлениями друзей в социальных сетях, пропущенными звонками, SMS-сообщениями, электронной почтой и так далее.
Касаемся иконки «Контакты» на рабочем столе и проводим пальцем по дисплею, чтобы перейти к разделу «Все». Далее нажимаем на круглую кнопку «Новые» со знаком плюс. Выбираем «Создать группу». Даём название своей группе.
Теперь мы можем нажать «Добавить контакт» и выбрать того участника, которого хотим добавить. Касаемся значка с изображением дискеты (кнопка «Сохранить»). Созданная нами группа будет отображаться в самом начале списка. Чтобы отредактировать группу на рабочем столе, касаемся и удерживаем её пальцем.
При желании мы сможем также добавлять в неё новые контакты или удалять их. Заходим в «Контакты» через рабочий стол и переходим к вышеупомянутому разделу «Все». Находим интересующую нас группу и нажимаем «Изменить». Для добавления нового участника выбираем «Добавить контакт». Для того чтобы его удалить, выбираем участника, нажимаем «Удалить из группы», после чего – кнопку «Удалить».
Чтобы переименовать группу, кликаем по её названию два раза и вводим новое (аналогично тому, как мы это делаем на ПК с ОС Windows).
Теперь перейдём к тому, как как добавить контакт в телефоне в группу на Android. Это делается немного иначе, чем на Windows Phone.
Как создать группу в телефоне Android и добавить туда контакт?
Данная операционная система также предлагает упорядочить свой список контактов по категориям («Работа», «Друзья», «Семья» и так далее). Для создания группы просто открываем приложение «Контакты» и соответствующую категорию. В разных версиях системы её местонахождение отличается; обычно на кнопке изображено много человечков и знак плюс. К примеру, эта кнопка может быть расположена в правом нижнем углу. При нажатии на неё мы видим сообщение «Создание группы в аккаунте». Выбираем создание группы в телефоне, после чего открывается окно настройки. Даём имя нашей группе и нажимаем «Готово».
Теперь, зайдя в соответствующую категорию, мы видим вкладку с нашей группой. Пока что она пуста. Для добавления нового участника переходим в контакты и поочерёдно выбираем тех пользователей из списка, которых желаем добавить. Нажимаем «Добавить» (расположение этой кнопки также может отличаться; обычно на ней нарисован человечек со знаком плюс). Во всплывающей подсказке указываем «Изменить».
В новом окне у нас должен быть раздел меню под названием «Группы». Выбираем ту группу, которая нам нужна для конкретного контакта. Нажимаем «Готово».
Теперь, если мы выбираем «Группы» в разделе контактов, в выбранной нами группе должен отображаться добавленный нами участник. При нажатии на него мы сможем со
Отсутствует необходимое разрешение в контактах
При попытке открыть список контактов, либо создать новый, выскакивает сообщение “Отсутствует необходимое разрешение”. Эта проблема стала возникать с версии Андроид 6.0. На данную блокировку жалуются пользователи устройств Sony Xperia, DEXP, DIGMA, но в большинстве своем это владельцы Fly (fs406, fs407, fs454, 509, 505 и др). Сегодня мы расскажем что значит эта блокировка и как её обойти.
Итак, если вы столкнулись с этой проблемой при создании контактов, значит вы купили новое устройство, либо применили обновления прошивки. Дело в том, что в некоторых моделях, начиная с версии 6.0 и выше, пользователь может вручную задавать все параметры разрешения для каждого приложения.
Включить разрешение конкретно для “Контактов” можно следующим способом. Для всех вышеуказанных моделей инструкция должна быть идентичной:
- Откройте на своем телефоне “Настройки”.
- Откройте “Приложения” (колонка Устройства).
- Из списка выберите и нажмите на “Контакты”.
- Появится экран информации, гдебудет категория “Разрешения”.
- В этой опции нужно активировать все отключенные ползунки.
Также можно отдельно посмотреть, сколько доступов в общем выдано той или иной программке. Для этого нужно в разделе “Приложения” кликнуть на “Шестеренку” вверху и выбрать пункт “Разрешения приложений”. Далее будут указан весь список доступов для каждой программы. Тут же можно их корректировать.
Просмотр разрешений для всех приложений
В процессе использования вашего смартфона, вы не раз столкнетесь с подобными запросами, поэтому такие шаги вам пригодятся в будущем.
- Внимание (!) – отзыв необходимых доступов в устаревших программах может привести к их ошибкам, так как они не всегда интегрированы под новую оболочку.
- В некоторых случаях, зависящих от конфигурации отдельных прошивок, при работе с разрешениями может появляться ошибка “Обнаружены наложения”. Вот небольшой поясняющий урок по этому поводу.
Способ 1: ios-клиент вк
Официальное приложение от разработчиков ВКонтакте для владельцев iPhone предоставляет массу опций, позволяющих быстро выложить сохранённые в памяти смартфона фотографии на просторы ресурса. Рассмотрим, как через официальный iOS-клиент добавлять картинки в существующий или новый альбом в учетке ВК, а также размещать изображения на своей стене в социальной сети.
Вариант 1: Выгрузка в альбом
- Откройте приложение соцсети на айФоне и авторизуйтесь в своём аккаунте ВК.
- Перейдите в меню разделов ресурса, коснувшись трёх чёрточек внизу экрана справа, и тапните в нём пункт «Фотографии».
- Нажмите « » для добавления новых изображений и затем откройте целевой альбом. Если есть необходимость создать новую папку, коснитесь « СОЗДАТЬ ФОТОАЛЬБОМ». Присвойте создаваемому каталогу имя, по желанию добавьте описание и определите уровень доступа, а затем тапните «Готово».
- На отобразившемся экране найдите миниатюру передаваемого в соцсеть фото и коснитесь её. При необходимости выложить сразу несколько картинок, проставьте отметки на их превью. Завершив выбор, тапните «Готово» — незамедлительно начнётся выгрузка файлов в хранилище соцсети.
- По завершении операции можно перейти в целевой альбом и убедиться, что все выбранные на предыдущем шаге изображения наличествуют там.
Вариант 2: Размещение на стене ВК
- Запустите ВКонтакте для iPhone и введите данные своей учетной записи в социальной сети, если это потребуется. Откройте меню приложения и тапните по первому его пункту – «Открыть профиль». В области «Что у Вас нового» коснитесь значка «Картинка».
- В отобразившемся менеджере «Фото» перейдите в каталог, содержащий размещаемую картинку(и). Далее установите галочку на превью одного или нескольких изображений, нажмите «Готово» внизу экрана.
- Добавьте текст новости. Также при необходимости определите время появления поста и уровень доступа к нему других участников ВК с помощью кнопки «Шестеренка». Нажмите «Готово» и практически сразу же картинки появятся в виде новости на вашей стене ВКонтакте.
Способ 1: андроид-клиент вк
Официальное приложение ВКонтакте оснащено рядом опций, позволяющих пользователю размещать контент в социальной сети без особых усилий. Следующие инструкции демонстрируют загрузку одного или нескольких изображений в существующий либо новый альбом, создаваемый участником сервиса в рамках своего аккаунта ВК, а также размещение фотографий на собственной стене в соцсети в виде новости.
Вариант 1: Выгрузка в альбом
- Откройте приложение ВК и авторизуйтесь в социальной сети, если это не было сделано ранее.
- Далее вызовите меню разделов ресурса, тапнув по трём чёрточкам внизу экрана справа. Перейдите в «Фотографии».
- Коснитесь « » в верхней части экрана, что приведёт к появлению области выбора Альбома, где будут размещены фото. Тапните по наименованию нужной «папки» и переходите к выполнению следующего пункта инструкции.
Если каталог отсутствует, то есть ранее не создавался или требуется новый, нажмите « СОЗДАТЬ АЛЬБОМ». Далее укажите имя, присваиваемое альбому, определите уровень доступа других участников соцсети к его содержимому, а затем коснитесь галочки вверху справа.
- В открывшемся перечне наличествующих в хранилищах телефона картинок коснитесь одной или нескольких миниатюр размещаемых в ВК изображений, таким образом выделяя их. Далее тапните «ПРИКРЕПИТЬ».
- В результате выполнения предыдущего шага начнется выгрузка файлов в социальную сеть, осталось лишь подождать ее завершения. Далее можно перейти в целевой альбом и удостовериться в наличии там переданных с мобильного девайса картинок.
Вариант 2: Размещение фото на стене
- Запустите приложение-клиент ВКонтакте, при необходимости авторизуйтесь в сервисе. По умолчанию откроется раздел «Новости» социальной сети, если вы находитесь на другой вкладке переместитесь туда.
- В верхней части экрана присутствует область «Что у Вас нового?», а в ней иконка «Фото», на которую следует нажать. Найдите одно или несколько изображений, которые нужно разместить на своей стене в виде новости, установите отметки в области его (их) миниатюр(ы). Далее коснитесь «ПРИКРЕПИТЬ» внизу экрана.
- По желанию добавьте к создаваемой заметке текстовое сопровождение, выберите время размещения поста и уровень доступа к нему со стороны других участников ВК. Чтобы выгрузить картинки коснитесь галочки вверху справа.
Способ 2: андроид-приложения для работы с изображениями
Для размещения фотографий на просторах ВКонтакте можно задействовать любое Android-приложение, способное открывать графические файлы. Наиболее распространённым средством такого типа является предустановленная в мобильной ОС Галерея, на ее примере мы и продемонстрируем процесс размещения картинок в социальной сети.
- Откройте Галерею. Для ускорения поиска контента перейдите на вкладку «Альбомы». Найдите миниатюру фото, которое планируете выложить во ВКонтакте, и касанием разверните изображение на весь экран.
- Тапните по значку «Поделиться», а затем выберите «VK» в появившейся области с перечнем доступных сервисов-получателей файла.
- Следующий шаг – выбор направления для передачи или раздела социальной сети для размещения фото.
Коснитесь наименования одного из пунктов в перечне, что приведёт к получению следующих результатов:
- «Добавить в альбом» — фото размещается в каталоге на вашей странице ВК. После выбора этого пункта тапом укажите целевую папку и картинка будет скопирована в неё.
- «Добавить в документы» — файл мгновенно помещается в раздел «Документы» на вашей странице в соцсети и хранится там.
- «Отправить на стену» — картинка прикрепляется к новой записи, размещаемой затем на вашей стене ВКонтакте. После выбора опции можно добавить к новости текст, а также определить уровень доступа других участников соцсети к её просмотру и определить время публикации. Тапните галочку вверху экрана и запись с вложенным фото появится на вашей странице.
- «Отправить в сообщении» — эта опция позволяет передать фотографию другому участнику социальной сети. Касание по указанному пункту открывает перечень недавних диалогов, ведущихся в ВК. Отыщите получателя картинки в нём или воспользуйтесь поиском по списку друзей ВК (значок «Лупа»), если имя адресата отсутствует в списке. Для инициации передачи картинки тапните по значку «Отправить» на экране беседы.
